Как подключить сетевой диск в windows 10
Содержание:
- Если диск загружен на 100% в Windows 10
- Подключение с помощью кабеля Ethernet
- Настройка доступа к папке
- Как отключить сетевой диск
- Возможные проблемы
- Как подключить сетевой диск из командной строки Windows?
- Проверка связи с удаленным компьютером при помощи ping
- Как отключить сетевой диск
- Процесс подключения сетевого диска через командную строку
- Как подключить облако OneDrive по протоколу WebDav.
- Ftp как сетевой диск?
- Настройка параметров общего доступа в Windows 10
- Как подключить Яндекс Диск в Windows 10
- Создание общей папки и выбор прав доступа, представлений, форм и правил
- Заключение
Если диск загружен на 100% в Windows 10
В Windows 10 иногда встречается ошибка, приводящая к загруженности жесткого диска на 100%. Производительность ПК при этом снижается вплоть до его полного «зависания». Если компьютер под управлением Windows 10 стал сильно «тормозить», необходимо посмотреть, что является причиной этой ситуации.
Шаг 1. Нажать Ctrl+Shift+Esc. Запустится «Диспетчер задач». Перейти щелчком мыши на вкладку «Процессы» и посмотреть состояние ЦП, памяти, диска и сети.
Состояние ЦП, памяти, диска и сети в «Диспетчере задач»
Если диск загружен на 90-100%, необходимо предпринять действия, снижающие нагрузку на него. Наиболее часто высокая загрузка HDD связана с «зацикливанием» системы на индексации файлов, проводимой для ускорения к ним доступа.
Шаг 2. Щелкнуть на пиктограмме лупы около кнопки «Пуск» и напечатать в строке cmd. Щелкнуть на найденной утилите «Командная строка» и выбрать «Запустить от администратора».
Запускаем cmd от имени администратора
Шаг 3. Напечатать в появившемся окне команду: NET STOP «Windows Search», нажав Enter.
Печатаем в появившемся окне команду
Шаг 4. Выполнить Шаг 1 этого раздела и посмотреть, снизилась ли нагрузка на HDD. Если нагрузка не снизилась, отключить службу индексации полностью.
Шаг 5. Нажать Win+R, в запустившемся окне напечатать services.msc и нажать Enter.
Нажимаем Win+R, в запустившемся окне печатаем services.msc и жмём Enter
Шаг 6. Щелкнуть на службе Windows Search, выбрав «Свойства».
Выбираем «Свойства»
Шаг 7. Нажать «Остановить», затем выбрать «Отключена». Нажать «Применить» и «ОК».
Выполняем необходимые действия, нажимаем «Применить» и «ОК»
Шаг 8. Выполнить Шаг 2 этого подпункта и в запустившемся окне набрать следующие команды для отключения службы диагностики Windows, нажимая после каждой команды Enter.
- sc config “DiagTrack” start= disabled
-
sc stop “DiagTrack”
Прописываем команды и жмём на Enter
Шаг 9. Не закрывая предыдущего окна, набрать следующую команду, отключающую службу SuperFetch, улучшающую запуск часто используемых приложений, нажав Enter. На практике служба SuperFetch часто является причиной высокой нагрузки на HDD: net.exe stop superfetch
Прописываем команду, отключающую службу SuperFetch
Шаг 10. Не закрывая предыдущего окна, набрать следующую команду, отключающую службу автоматического обновления Windows, нажав Enter: net stop wuauserv.
Также ввести следующую команду, нажав Enter: sc config wuauserv start= disabled.
Вводим следующую команду
Шаг 11. Не закрывая предыдущего окна, набрать команду, отключающую файл подкачки, если в системе основным диском является твердотельный диск SSD, нажав Enter. Файл подкачки на диске SSD иногда загружает HDD на 100%: wmic pagefileset where name=»C:pagefile.sys» delete (где: name=»C:pagefile.sys» – место нахождения файла)
Не закрывая предыдущего окна, набираем команду, отключающую файл подкачки
Шаг 12. Не закрывая предыдущего окна, набрать следующую команду проверки и исправления ошибок на HDD, нажав Enter. Чтобы завершить проверку HDD, компьютеру потребуется перезагрузка: chkdsk /F /R
Не закрывая предыдущего окна, набираем следующую команду проверки и исправления ошибок на HDD
Шаг 13. После перезагрузки Windows выполнить Шаг 1 этого раздела и посмотреть, снизилась ли нагрузка на жесткий диск.
Отключение указанных служб в большинстве случаев позволяет избавиться от высокой загрузки HDD.
Подключение с помощью кабеля Ethernet
Подключите Mac к компьютеру с Windows, используя стандартный кабель Ethernet. Если Ваш Mac не оснащен Ethernet-разъемом, используйте адаптер «USB в Ethernet».
Соединение двух компьютеров создает небольшую локальную сеть, состоящую всего из двух компьютеров.
На компьютере с Windows включите общий доступ к файлам. Если Вы столкнулись с затруднениями, обратитесь к сопроводительной документации к компьютеру с Windows.
Убедитесь, что брандмауэр сетевого подключения на компьютере Windows выключен или, если он включен, убедитесь, что TCP-порт 445 открыт для разрешения общих подключений.
Дополнительную информацию см. в руководстве пользователя и экранной справке компьютера Windows.
На компьютере Mac выберите «Переход» > «Подключение к серверу», затем нажмите «Просмотреть» или введите сетевой адрес компьютера в поле «Адрес сервера».
Настройка доступа к папке
Перед проведением подключения необходимо создать папку на выбранном устройстве, находящемся в общей сети, назвав ее английскими буквами.
Шаг 1. Щелкнуть на созданной сетевой папке, выбрав «Свойства».
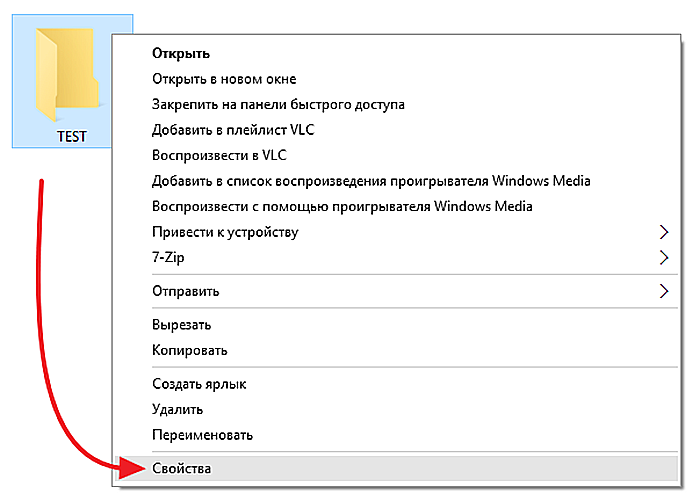
Выбираем «Свойства»
Шаг 2. Щелкнуть на ярлыке «Доступ» и нажать «Общий доступ».
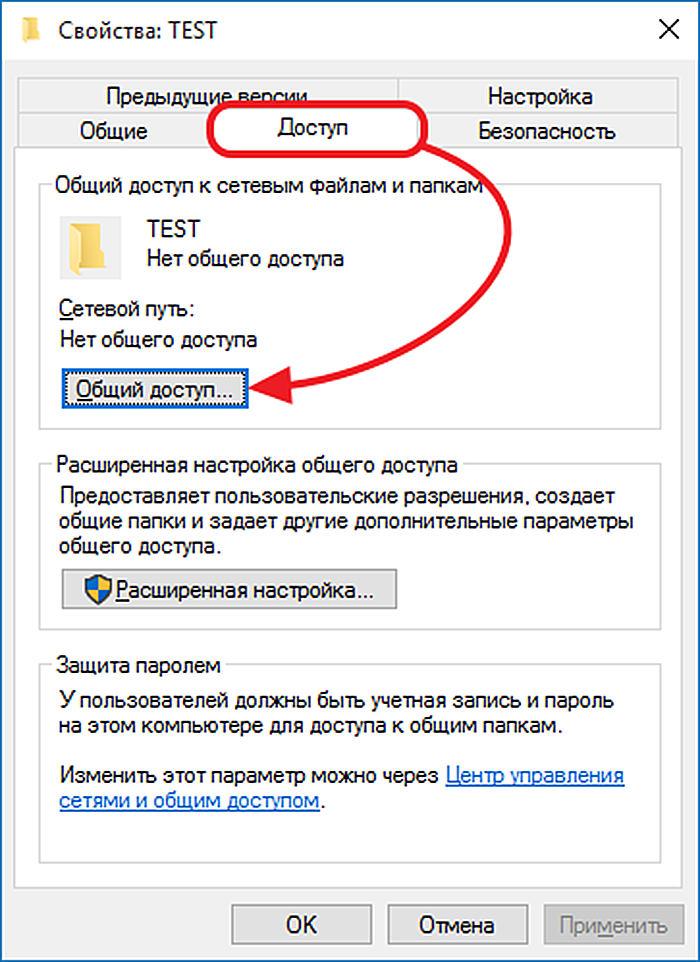
Нажимаем «Общий доступ»
Шаг 3. В выпадающем списке выбрать «Все» и нажать «Добавить».
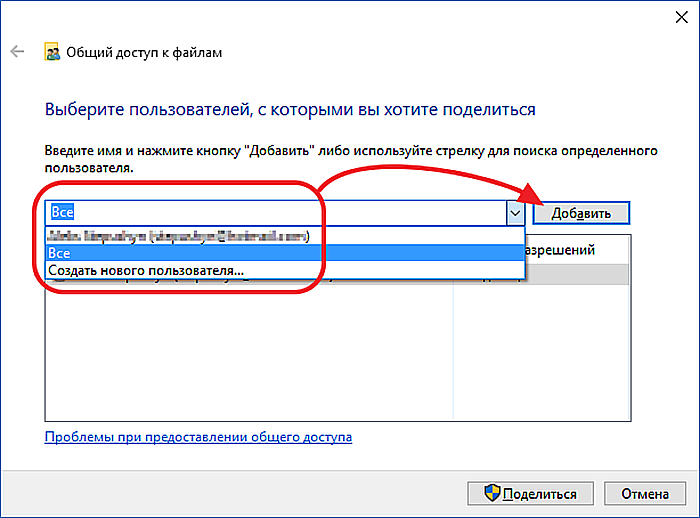
Выбираем «Все» и нажимаем «Добавить»
Шаг 4. Выбрать пользователю «Все» уровень доступа в открывающемся списке «Уровень разрешений». Нажать «Поделиться» внизу окна.
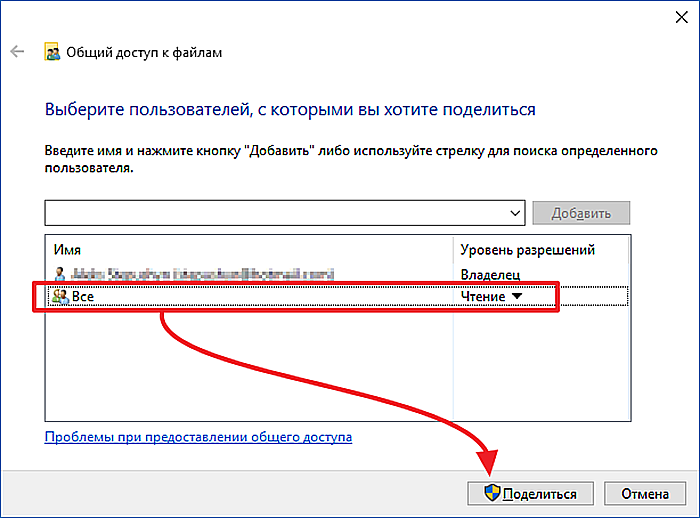
Нажимаем «Поделиться»
Шаг 5. Нажать «Готово».
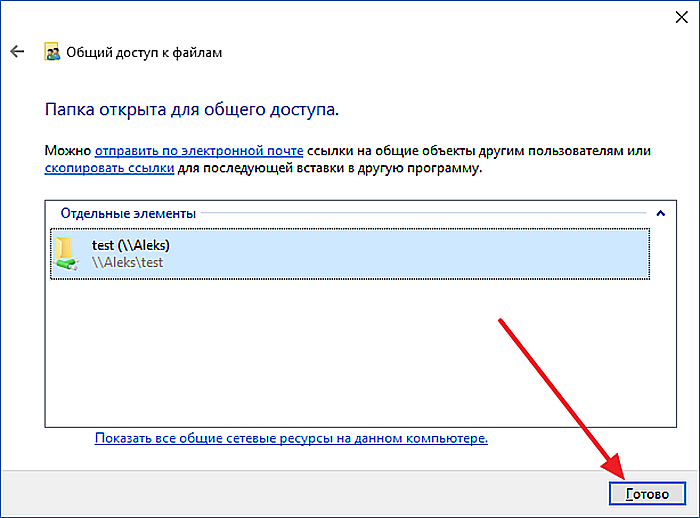
Нажимаем «Готово»
Общий доступ к папке будет открыт.
Как отключить сетевой диск
Способ 1: стандартное отключение
Нужно перейти на компьютер с общими папками и нажать «Отключить»
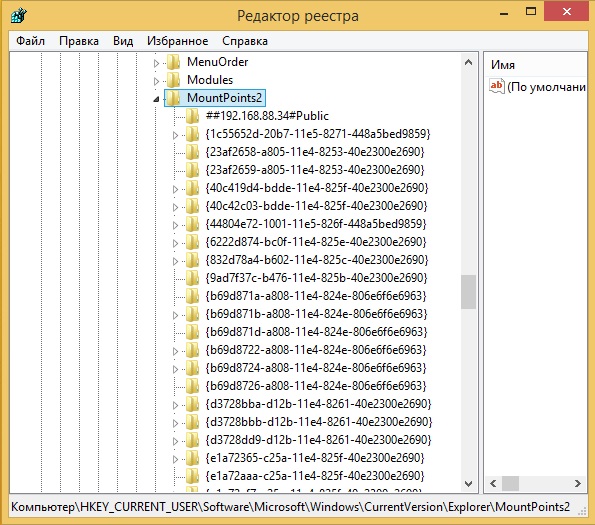
Так же можно кликнуть правой кнопкой мыши на «Мой компьютер», выбрать «Отключить сетевой диск»
В появившемся окне выбираем какой диск нужно отключить
Открываем командную строку
В ней прописываем:
net use Q: /delete
Что делать если не удается удалить сетевой диск
Бывает, что сетевой диск не удается удалить. При удалиении возникают ошибки связанные с тем, что диск уже отключен.
Пробуем ввесли команду на отключение сетевого диска
net use Q: /delete
Ели не помогает, по ищем в реестре строку HKEY_CURRENT_USER\Software\Microsoft\Windows\CurrentVersion\Explorer\MountPoints и все оттуда удаляем
Уважаемые посетители сайта, если вам нужна помощь в решении проблем, то оставляйте комментарий в форме, а не Вконтакте. Так я смогу быстре ответить на ваш вопрос
Если есть желание поблагодарить за помощь, просьба поддержать просмотрами видео на канале в YouTube
Или можете помочь проекту материально
Возможные проблемы
Если у вас не подключается сетевой диск, то в обязательном порядке проверьте соблюдение следующих условий:
- открытие общего доступа для компьютера;
- в качестве типа сети выбрана «Частная»;
- заранее настроена локальная сеть.
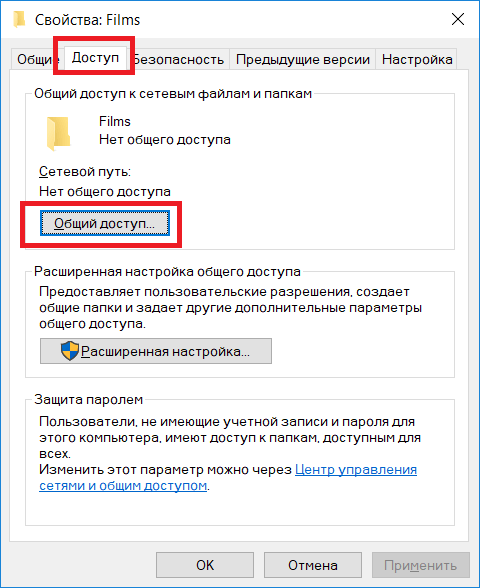
Отдельно стоит рассмотреть проблему, когда при попытке подключения на экране появляется сообщение «Неправильное имя папки». Для решения обратитесь к инструкции:
- Откройте окно «Выполнить» («Win» + «R»).
- Введите запрос «regedit».
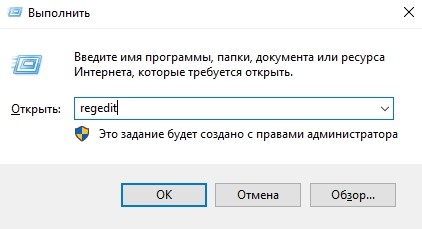
- В открывшемся Редакторе реестра перейдите по пути «HKEY_LOCAL_MACHINE\SYSTEM\CurrentControlSet\Services\WebClient\Parameters».
- Двойным щелчком ЛКМ откройте настройки параметра «BasicAuthLevel».
- Установите для него значение «2» и сохраните изменения.

Как правило, неполадки устраняются после следующей перезагрузки компьютера. Если пренебречь этой рекомендацией, то не все изменения вступят в силу.
Как подключить сетевой диск из командной строки Windows?

Подключить сетевой диск к расшаренной папке из графического интерфейса Windows не составит труда. Достаточно воспользоваться проводником Windows, чтобы найти нужную папку и в главной кладке найти кнопки Подключить как диск. Но если Вы уже знаете сетевой путь для подключаемой папки, то Вы сможете еще быстрее подключить сетевой диск с помощью командной строки.
Использование сетевого ресурса как диска, означает присваивание этому ресурсу буквы диска для того, чтобы с ним было легче работать. Мы будем использовать команду net use в командной строке для подключения сетевого диска. Вы также можете использовать ту же команду и в PowerShell, если хотите.
Общий синтаксис команды, чтобы создать сетевой диск, следующий:
, где drive — это буква диска, которую Вы хотите присвоить, и path — это полный путь к общей папке. Так, например, если бы мы хотели сопоставить букву диска Z с разделом \\userello-pc\film, мы бы использовали следующую команду:
Если ресурс, к которому Вы пытаетесь подключиться, защищен с помощью аутентификации и Вы не хотите вводить учетные данные каждый раз при открытии сетевого диска, можете добавить имя пользователя и пароль в команде с помощью параметра /user: password. Например, подключим тот же самый ресурс \\userello-pc\film, но при этом добавить аутентификацию пользователя с логином и паролем. Для этого используем команду:
По умолчанию подключенные сетевые диски не являются постоянными. Если мы подключаем диски с помощью команд, перечисленных выше, подключенные диски исчезнут при первой перезапуске компьютера. Если необходимо недопустить этого, необходимо сделать подключение дисков постоянным. Для этого служит параметр /persistent, который принимает два значения: yes и no.
- /persistent:yes — создает соединение, которое позволит в течении этого же сеанса работы создавать постоянные подключения дисков. То есть, если Вам понадобится подключить не один диск и все они должны быть подключены всякий раз при загрузке компьютера, достаточно использовать параметр /persistent:yes.
- /persistent:no — делает с точностью наоборот отключает возможность создания для этого и следующих за ним подключения в течении этого сеанса работы.
Если Вам следом надобится подключить ещё пару-тройку сетевых дисков, то /persistent:yes можно не добавлять. Все диски итак будут подключены постоянно, даже после перезагрузки компьютера.
Если понадобится удалить подключенный сетевой диск, то это можно сделать просто указав удаляемую букву диска и добавив параметр /delete. Например, следующая команда удалит сопоставление диска, которые мы назначили для диска Z:
Вы также можете использовать звездочку в качестве подстановочного знака, если требуется удалить сразу все подключенные сетевые диски
Вот такая не сложная инструкция позволит Вам с легкость использовать командную строку, чтобы не менее эффективно, чем используя Проводник, подключить сетевые диски и удалять их.
Проверка связи с удаленным компьютером при помощи ping
Итак, адрес нужного компьютера вы узнали, но это не гарантирует, что он доступен. Стандартные средства «Виндовс» позволяют проверить связь с любым удаленным ресурсом по IP-адресу. Перед процедурой подключения обязательно рекомендуем проверять доступность удаленного компьютера при помощи утилиты ping. Делается это очень просто:
- откройте командную строку (процесс был описан в инструкции выше);
- введите слово ping, а после него IP-адрес удаленного компьютера, к которому вы хотите получить доступ, и клацните один раз Enter;
- если все пакеты прошли успешно, при этом потери составили 0%, можете смело налаживать доступ к сетевому диску удаленного ПК.
Один или несколько пакетов могут быть потеряны. Причиной может стать физическое повреждение коммуникаций, программные проблемы или сбой в локальной сети. Если все пакеты не проходят, то проверьте, правильный ли IP-адрес вы вводите. Убедитесь, что оба устройства находятся в одной локальной сети.
Как отключить сетевой диск
Способ 1: стандартное отключение
Нужно перейти на компьютер с общими папками и нажать «Отключить»
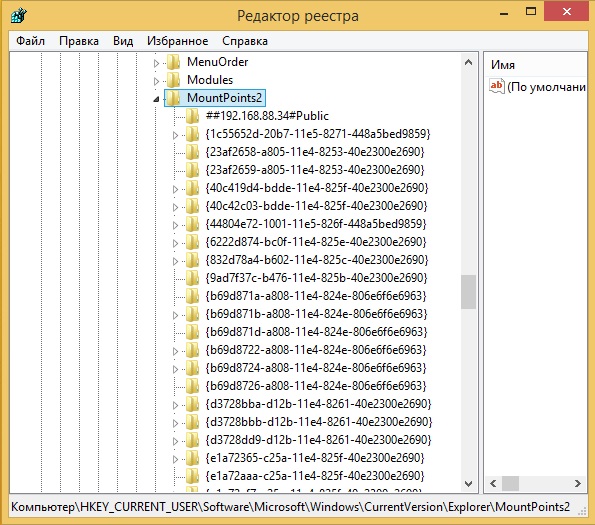
Так же можно кликнуть правой кнопкой мыши на «Мой компьютер», выбрать «Отключить сетевой диск»
В появившемся окне выбираем какой диск нужно отключить
Открываем командную строку
В ней прописываем:
net use Q: /delete
Что делать если не удается удалить сетевой диск
Бывает, что сетевой диск не удается удалить. При удалиении возникают ошибки связанные с тем, что диск уже отключен.
Пробуем ввесли команду на отключение сетевого диска
net use Q: /delete
Ели не помогает, по ищем в реестре строку HKEY_CURRENT_USER\Software\Microsoft\Windows\CurrentVersion\Explorer\MountPoints и все оттуда удаляем
Уважаемые посетители сайта, если вам нужна помощь в решении проблем, то оставляйте комментарий в форме, а не Вконтакте. Так я смогу быстре ответить на ваш вопрос
Если есть желание поблагодарить за помощь, просьба поддержать просмотрами видео на канале в YouTube
Или можете помочь проекту материально
Процесс подключения сетевого диска через командную строку
Если все было выполнено правильно, то можно выполнять подсоединение. Сам процесс крайне прост, быстрее всего это можно сделать через командную строку. Выглядит это следующим образом:
- Переходят в меню «Пуск» и прописывают в поисковой строке запрос «командная строка» или «CMD».
- Нажимают на соответствующий пункт результатов поиска для открытия окна консоли.
- Прописывают или вставляют команду «net use w: \\192.168.1.1\trash\ /persistent:no». В данном случае «w» — это название диска, который будет отображаться в проводнике, а «\\192.168.1.1\trash\» — адрес (путь) сетевой папки. Параметр «/persistent:no» означает, что накопитель не будет восстанавливаться всякий раз, когда пользователи входят в систему. То есть диск создается на один рабочий сеанс.
- Закрывают окно консоли. В проводнике должен появиться новый пункт.
Обратите внимание! В командную строку можно быстро попасть, нажав на горячее сочетание клавиш «Win + R» и прописав в строке команд «CMD» или «cmd.exe». Также в окне «Выполнить» можно запустить вышеописанную команду, минуя работу с консолью

Создание диска через «Яндекс»
Подключение «Яндекс.Диска» в качестве сетевой папки
Если человек активно пользуется сервисом «Яндекс.Диск», то он может подключиться и к нему, чтобы отображать его в проводнике. Для этого:
- Переходят в окно создания сетевого накопителя, а затем нажимают по пункту «Подключение к сайту…».
- Нажимают «Далее» и выбирают пункт «Другое сетевое расположение».
- Указывают уникальный адрес расположения диска на серверах «Яндекса».
- Придумывают название накопителя, подключаются к «Яндексу» через свой логин и пароль от почты.
- Нажимают на «Готово», а затем «Открыть…», если необходимо открыть директорию прямо сейчас.
Как подключить облако OneDrive по протоколу WebDav.
У Microsoft тоже есть облачное хранилище с онлайн приложением Office и специализированной программой для компьютера, которая синхронизирует данные. Этот файловый-хостинг тоже поддерживает технологию WebDAW, что позволяет подключить OneDrive как сетевой диск.
Подключить его можно по тому же принципу, что я описал выше, но с небольшим отличием. Первым делом, вам следует зарегистрироваться в системе идентификации и аутентификации Windows Live. После этого, нужно авторизоваться на файловом-хостинге с облачной организацией OneDrive или зарегистрировать аккаунт, если его у вас нет.

Теперь посмотрите в адресную строку своего браузера находясь на странице файлового-хостинга. Здесь нас интересует индивидуальный CID. По сути, это некий идентификатор, который в адресной строке стоит после знака равно. То бишь, все цифры и буквы стоящие после префикса и знака равенства, это и есть наш CID. Имеет он вот такой вид: https://onedrive.live.com/?cid=E3450G53F6S8E931.
Скопируйте свой идентификатор CID и откройте окно «Подключить сетевой диск» (путь описан в предыдущем примере). При желании можете назначить свою букву диска.
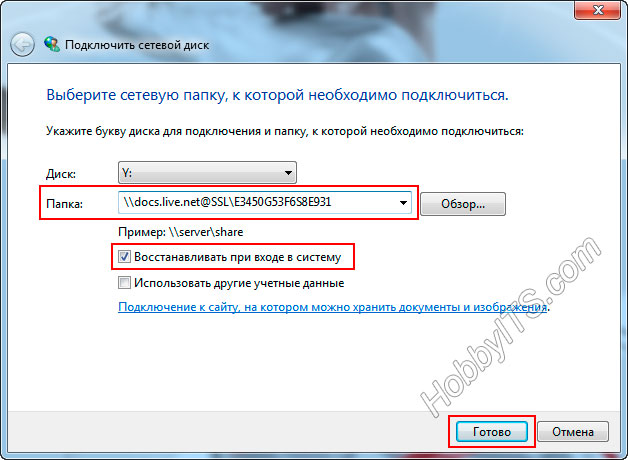
В поле «Папка» пропишите \\docs.live.net@SSL\E3450G53F6S8E931 заранее изменив идентификатор CID на свой и установите галочку «Восстанавливать при входе в систему». Жмите кнопку «Готово». После этого выполниться попытка подключения и вас попросят ввести свой Live ID и его пароль (данные под которыми вы регистрировались).

Как только вы нажмете кнопку «Ok» к компьютеру будет подключен новый виртуальный диск One Drive.
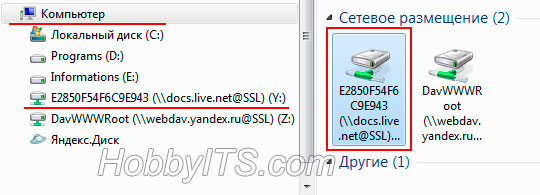
Вот собственно и все. Есть способы подключить и другие облачные технологии в виде сетевого диска, но мне пока вполне хватает того, что предоставляют эти две компании. Много виртуального места и онлайн пакет приложений Office. Пока!
Ftp как сетевой диск?
Ftp как сетевой диск?
В категории Прочее компьютерное Спросил Brardin
1 Ответ 1467 Просмотров 1 месяц назад
Для добавления вопроса на сайт, блог или форум просто скопируйте и вставьте в html код:
Ftp это каталог содержащий в себе паки и файлы находящийся на каком либо удаленном компьютере. Связь осуществляется при помощи TCP сетей, и передачи данных через интернет.
1. Ftp как сетевой диск – для того чтобы его подключить в семействе операционных систем windows предусмотрена такая опция. Для его подключения необходимо открыть проводник, и найти в меню раздел «сервис».
2. При его нажатии раскроется список, в котором нужно выбрать раздел «подключение сетевого диска». Далее нужно выбрать букву логического диска и папку, к которой в дальнейшем будет выполнено подключение. Далее нужно выбрать адрес сервера, к которому будет осуществляться подключение, и создать ярлык FTP сетевого диска.
3. На выбранном сервере необходимо так же указать путь к созданному логическому диску и папкам. После этого необходимо указать пользователя, а так же прописать логин и пароль, если потребуется. После этого установка Ftp сервера будет закончена.
4. Чтобы проверить работу необходимо кликнуть по иконке «мой компьютер», открыть его и посмотреть есть ли новый ярлык (папка сетевой диск). После можно подключаться как к серверу, на котором будут храниться различные данные.
1. Ftp как сетевой диск – для его подключения необходимо кликнуть по иконке «мой компьютер», правой кнопкой мышки.
2. Далее из раскрывшегося списка выбрать раздел «подключение сетевого диска», далее в появившемся окне необходимо выбрать диск, а так же папку, к которой нужно будет осуществить подключение. Когда папка и диск выбраны, необходимо нажать на кнопку далее чтобы открылось окно « мастера сетевого подключения ».
3. В нем необходимо прописать ip адрес необходимого сервера, на котором в дальнейшем будут находиться файлы и папки. При необходимости нужно прописать логин и пароль при необходимости, а так же создать имя для ярлыка.
4. После всех настроек необходимо кликнуть на кнопку готово, после для соединения cсервера с Ftp диска, необходимо ввести логин и пароль. Можно и не вводить логин и пароль если поставить галочку в пункте «анонимный вход».
Настройка параметров общего доступа в Windows 10
Теперь нужно настроить параметры общего доступа с помощью конфигураций операционной системы. Нужно это для того, чтобы пользователи не просто могли подключаться к ПК, но и видеть файлы в сетевой папке, вести обмен ими.
Предоставление доступа к ресурсам на удаленном компьютере
Чтобы общая папка (диск) была видна, ее нужно расшарить. Для этого находят нужный каталог, а затем нажимают по нему правой клавишей мыши, выбрав пункт «Свойства». Далее выбирают вкладку «Доступ» и нажимают на «Общий доступ». После этого останется указать только пользователей, которые могут видеть файл.
Важно! Лучше всего установить значение «Все», если человек точно не знает имена пользователей и их айпи-адреса
Как отключить общий доступ к папке или файлу в Windows 10
Тут все тоже просто. Отключить доступ можно следующим способом:
- Найти файл или каталог, а затем нажать по нему правой клавишей мыши.
- Выбрать пункт «Свойства».
- Нажать на «Предоставить доступ…».
- Выбрать параметр «Сделать недоступным».
Ограничение доступа к части сетевой папки
Может получиться так, что на сетевом диске будут другие папки с файлами, к которым нужно закрыть доступ некоторым пользователям системы. Тут нет никаких хитрых настроек. Для наложения запрета и скрытия видимости с ними проделывают те же самые действия, что и с обычной сетевой директорией.
Как подключить Яндекс Диск в Windows 10
Теперь давайте поговорим о том, как же подключается Яндекс Диск к компьютеру под управлением операционной системы Windows 10.
Стандартным способом подключения Яндекс Диска в Windows 10 является установка специальной программы Яндекс.Диск, которая и управляет файлами, она позволяет их синхронизировать с облачным хранилищем, а также у нее есть и другие функции, например, есть дополнительная утилита по созданию скриншотов.
Однако многим данный функционал не нужен, да и, наверное, многие не захотят устанавливать к себе на компьютер лишнюю программу, с другой стороны, все хотят пользоваться дополнительным облачным хранилищем.
И решение данной проблемы есть, так как Яндекс Диск поддерживает технологию WebDAV, благодаря которой мы можем подключить Яндекс Диск, не устанавливая программу Яндекс.Диск на компьютер.
Классический способ с использованием программы Яндекс.Диск
Сначала давайте я покажу, как подключить Яндекс Диск в Windows 10 с помощью программы.
Первое, что нам нужно сделать, это скачать установщик программы Яндекс.Диск. Он доступен по следующему адресу – https://disk.yandex.ru/download
Затем запустить скаченный файл и немного подождать, пока программа установится, она это сделает абсолютно в автоматическом режиме.
Когда установка будет завершена, Вам еще предложат установить Яндекс.Браузер и сделать Яндекс домашней страницей в браузере. Если не хотите это делать, снимите соответствующие галочки, нажимаем «Готово».
Затем необходимо будет ввести свои учетные данные Яндекса, это логин и пароль (это те данные, которые Вы используете для входа в почту).
Нажимаем «Войти».
В результате запустится программа, и Вы увидите все файлы, расположенные на Яндекс Диске, а также дополнительно у Вас появятся утилиты для создания скриншотов и заметок.
Удалить программу Яндекс.Диск, в случае такой необходимости, Вы можете с помощью стандартных инструментов Windows 10, с помощью которых удаляются и другие программы, например, компонент «Программы и компоненты».
Подключение как сетевого диска
Ну а сейчас давайте рассмотрим способ, который не требует для подключения Яндекс Диска к компьютеру установки программы Яндекс.Диск.
Суть данного способа заключается в том, что мы подключим Яндекс Диск как сетевой диск в Windows 10.
Для этого щелкните правой кнопкой мыши по ярлыку «Этот компьютер» и нажмите на пункт «Подключить сетевой диск».
Затем Вам необходимо ввести сетевой адрес Яндекс Диска, вот он – https://webdav.yandex.ru
Также здесь Вы можете, если хотите, задать конкретную букву данного диска.
Вводим и нажимаем «Готово».
Далее вводим свои учетные данные от сервисов Яндекс. Галочку «Запомнить учетные данные» можете поставить. Нажимаем «ОК».
В результате сразу откроется облачное хранилище в проводнике Windows 10.
Если открыть «Этот компьютер», то Вы увидите, что у Вас появился еще один диск, если быть конкретней, сетевой диск, который расположен в облаке.
Для удобства диск Вы можете переименовать.
Подключение как сетевой папки
Кроме рассмотренного ранее способа, Яндекс Диск в Windows 10 можно подключить как элемент сетевого окружения с сохранением данного элемента.
Сам принцип работы с Яндекс Диском будет таким же, как в случае с сетевым диском, просто в данном случае сетевой диск не создается, вместо этого мы просто подключаем папку, которая расположена в сети, в данном случае в интернете, т.е. у нас будет сетевая папка.
Чтобы это реализовать, открываем «Этот компьютер» и щелкаем правой кнопкой мыши в пустом месте под дисками. Выбираем пункт «Добавить новый элемент в сетевое окружение».
Запустится мастер, сначала нажимаем «Далее».
Затем выбираем «другое сетевое расположение» и нажимаем «Далее».
Потом вводим тот же самый адрес, который мы использовали для подключения Яндекс Диска как сетевого – https://webdav.yandex.ru
Нажимаем «Далее».
Вводим учетные данные, т.е. имя пользователя и пароль от сервисов Яндекса.
Затем мы можем задать имя ярлыка для удобства, после ввода имени нажимаем «Далее».
Настройка завершена, если хотите сразу открыть эту сетевую папку, галочку оставьте. Нажимаем «Готово».
В итоге откроется сетевой каталог Яндекс Диска в проводнике Windows 10.
Если зайти в «Этот компьютер», то там Яндекс Диск будет отображен как сетевая папка.
В случае необходимости сетевую папку Вы можете удалить так же, как и отключить сетевой диск.
Создание общей папки и выбор прав доступа, представлений, форм и правил
Для создания общих папок необходимо иметь право на создание папок в какой-либо существующей общей папке. За сведениями о получении таких прав обращайтесь к администратору.
выделите пунктСоздать и выберите командуПапка .
В списке Содержимое папки
выберите тип создаваемой папки.
В списке Поместить папку в
выберите расположение папки.
Быстрое начало общедоступную папку с существующих элементов.
В списке папок, в области навигации, щелкните папку, который нужно скопировать.
выберите пунктПапка и щелкнитеимя папки Копировать .
Выберите в списке место, куда требуется скопировать папку.
Задайте уровни доступа.
в контекстном меню.
Необходимо иметь разрешение владельца для общей папки задать разрешения для папки общего доступа. Одновременно можно задать разрешения только для одной папки.
Перейдите на вкладку Разрешения
Нажмите кнопку Добавить
введите имя пользователя, которому нужно предоставить права совместного доступа.
Нажмите кнопку Добавить
выберите введенное имя.
В группе Разрешения
выберите необходимые параметры.
Чтобы назначить одинаковые права всем пользователям, имеющим доступ к папке, щелкните значениеПо умолчанию в полеИмя .
Создание представления для организации и поиска данных.
Выполните одно из следующих действий.
выберите командуТекущее представление , а затем — командуОпределить представление .
Нажмите кнопку Создать
Введите имя в поле Имя нового представления
В списке Тип представления
выберите необходимый тип представления.
Чтобы указать, где будет доступно это представление, установите соответствующий переключатель в группе Может быть использовано
Для дальнейшей настройки представления в разделе Описание
нажмите кнопку и выделите нужные параметры.
По окончании выбора параметров нажмите кнопку ОК
Чтобы немедленно воспользоваться данным представлением, нажмите кнопку Применить
Создание представления, основанного на стандартное представление
выберите пунктТекущее представление , а затем пунктНастройка текущего представления .
Для всех видов изменений в разделе Описание
нажмите кнопку и выберите нужные параметры.
Завершив внесение изменений, закройте диалоговое окно Настройка представления
выберите командуТекущее представление , а затем — командуОпределить представление .
В поле представления для папки имя_папки
выберите пунктТекущее представление .
Нажмите кнопку Копировать
Введите имя в поле Имя нового представления
Чтобы указать, где будет доступно данное представление, установите в соответствующее положение переключатель в группе Может быть использовано
Новые представления добавляются вТекущее представление подменю (в менюВид выберите пунктУпорядочить по ).
Смените представление, используемое в папке по умолчанию.
Для смены представления общей папки, используемого по умолчанию, необходимо обладать правами владельца папки и определить для нее по крайней мере одно пользовательское представление, доступное всем.
в контекстном меню.
Перейдите на вкладку Управление
Если вкладка Управление
отсутствует, значит, у вас нет разрешения «Владелец».
В списке Исходное представление
выберите представление, которое должно отображаться при открытии папки.
По умолчанию для элементов данного типа в Microsoft Outlook используется представление Обычное
Укажите формы, доступные другим пользователям при помещении сведений в общую папку.
Для добавления формы в частную совместно используемую папку или в общую папку необходимо иметь права редактора, ответственного редактора или владельца. Владелец общей папки может ограничить доступ к формам для пользователей папки.
в контекстном меню.
Перейдите на вкладку Формы
Чтобы добавить форму в список Сопоставленные папке формы
, нажмите кнопкуОрганизовать , затем выберите форму.
Нажмите кнопку Закрыть
Чтобы ограничить список форм, доступных другим пользователям папки, установите соответствующий переключатель в группе Разрешить использование
Создайте правила обработки элементов, помещаемых в папку.
Необходимо иметь разрешение владельца для общей папки создать или изменить правила для него.
в контекстном меню.
Перейдите на вкладку Управление
Нажмите кнопку Помощник по работе с папками
Выполните одно из следующих действий:
- Чтобы создать правило, нажмите кнопку
Добавить
Чтобы изменить существующее правило, щелкните его в списке и нажмите кнопку Изменить
Введите условия выполнения какого-либо действия для данного элемента. Для задания дополнительных условий нажмите кнопку Дополнительно
В группе Выполнить следующие действия
выберите необходимые действия.
Созданное правило по умолчанию становится активным. и нажмите кнопкуОК .
Добавьте в папку собрания и события.
Заключение
Базовая задача сетевого хранилища — хранение пользовательских данных и обеспечение доступа к ним. Но, как мы показали в статье, возможности современных NAS намного шире. Благодаря установке пакетов сетевое хранилище превращается в мультимедийный сервер, станцию видеонаблюдения, частное облако, средство коллективной работы и т.д. NAS обеспечивает комплекс услуг, которые оказываются весьма полезны в условиях как дома, так и малого офиса.
Мы рассмотрели и характеристики, на которые следует обращать внимание при выборе NAS: число отсеков и емкость дисков, производительность, интерфейсы, подключение к локальной сети, оптимальные жесткие диски, энергопотребление. Будем надеяться, что наша статья поможет выбрать наиболее подходящее сетевое хранилище для ваших задач
Ниже мы приведем две рекомендации, в зависимости от доступного бюджета. Они не являются исчерпывающими, поскольку на рынке есть и другие весьма достойные модели NAS
Будем надеяться, что наша статья поможет выбрать наиболее подходящее сетевое хранилище для ваших задач. Ниже мы приведем две рекомендации, в зависимости от доступного бюджета. Они не являются исчерпывающими, поскольку на рынке есть и другие весьма достойные модели NAS.
Базовый уровень. Synology DS420j (четыре отсека) или DS220j (два отсека). Два бюджетных NAS на 4-ядерном процессоре ARM. Имеют всего 512 Мбайт/1 Гбайт памяти без возможности расширения. Можно покупать, если планируется только хранение файлов и пара дополнительных сервисов. Производительность чтения/записи будет файлов на уровне интерфейса 1 Гбит/с, но дополнительные сервисы уже могут «подтормаживать».








