Как установить windows xp поверх windows 10
Содержание:
- Пакет «Режим Windows XP» и как его установить в Windows 8.1 или 10
- Скачиваем и запускаем Windows XP Mode на Windows 7
- Andyroid
- Как запустить XP mode в Windows 10
- В чём разница между виртуальной Windows XP и Режимом Windows XP?
- Виртуальная машина Windows XP
- Установка Limbo на Android
- Windows XP mode on Windows 10
- Frequently Asked Questions
- Устанавливаем Режим Windows XP в Windows 7
- Процесс установки
- Альтернативный способ запуска Windows ХР в 10 версии
- Виртуальная машина Windows XP
- ⇡#Windows 7: общий итог
Пакет «Режим Windows XP» и как его установить в Windows 8.1 или 10
Вся его суть заключается в банальной подмене информации о системе и ее базовых компонентах.
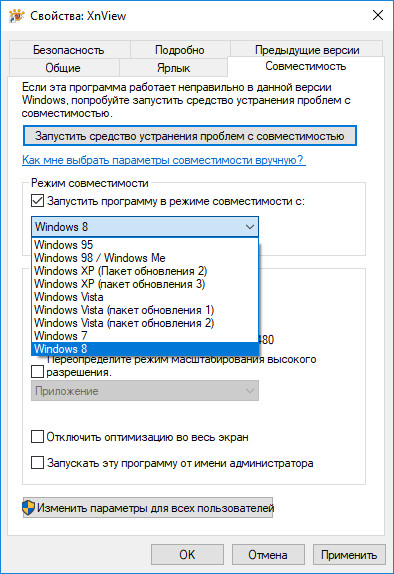
По сути, данное решение представляет собой готовую виртуальную операционную систему, правда, лишенную по умолчанию возможности полноценной интеграции с хостовой системой. Чтобы расширить его функционал до полноценной виртуальной машины, вам понадобится также установить плагин VMLiteWorkstation — программную среду, разработанную на базе проекта VirtualBox OSE. Есть у Windows XP Mode и другой недостаток. Создавался инструмент для Windows 7, установить его в новых версиях Windows можно только опосредовано и без гарантии корректной работы.
Тем не менее, мы попробуем это сделать.
А так действуем, придерживаясь следующего плана.
На странице www.microsoft.com/ru-ru/download/confirmation.aspx?id=8002 скачиваем пакет Windows XP Mode, с сайта www.vmlite.com или любого другого свободного источника скачиваем плагин WMLite Workstation.
Первым делом устанавливаем плагин.


Следуя указаниям мастера и соглашаясь с инсталляцией драйвера контроллера запоминающих устройств.

По завершении установки идем в меню Пуск и запускаем инструмент «VMLite Wizard».
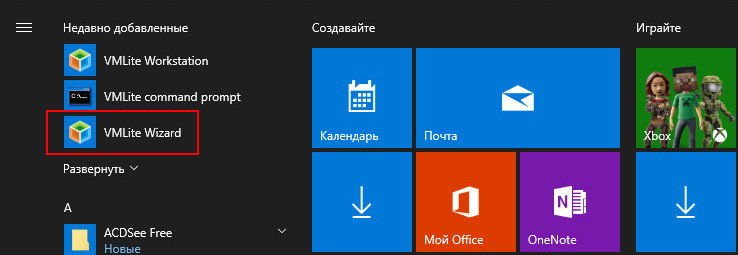
В открывшемся окошке настроек активируем радиокнопку «Specify the path…».

Указываем путь к исполняемому файлу Windows XP Mode, жмем «Далее» и запускаем процедуру установки.

На определенных этапах вам будет предложено указать пароль для виртуальной машины, выбрать каталог установки, выделить желаемый объем оперативной памяти, отключить или оставить включенным брандмауэр.

После того как распаковка будет завершена, опять идем в меню Пуск и запускаем на этот раз среду WMLite Workstation.
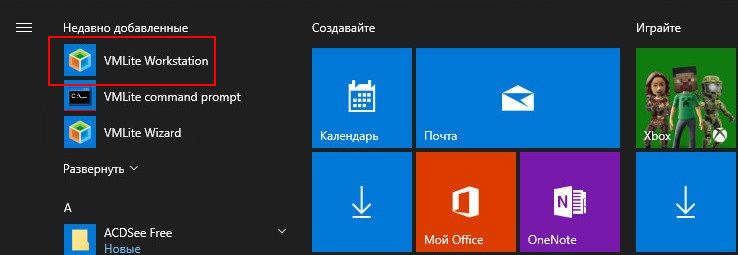
Ее интерфейс практически дублирует VirtualBox, так что вы без труда во всём разберетесь. В общем всё, можете настраивать и запускать виртуальную машину с уже подключенной к ней Windows XP.
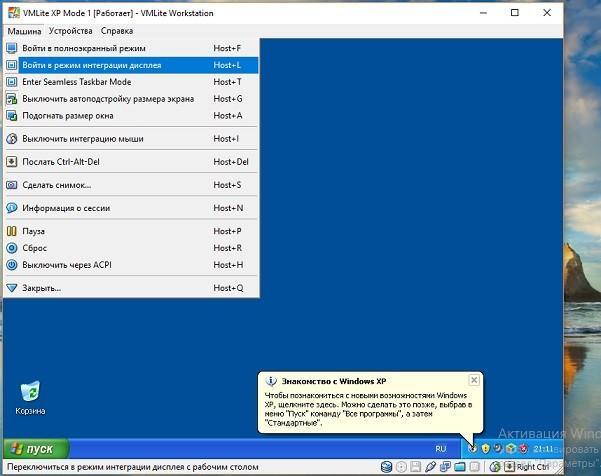
Альтернативный вариант

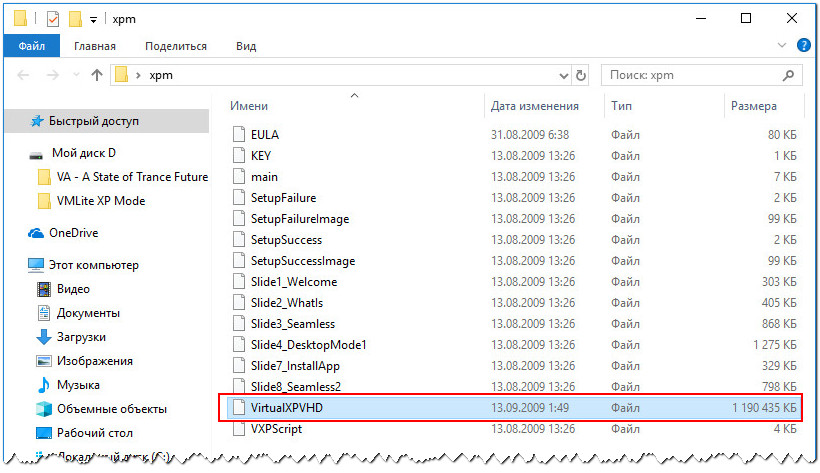
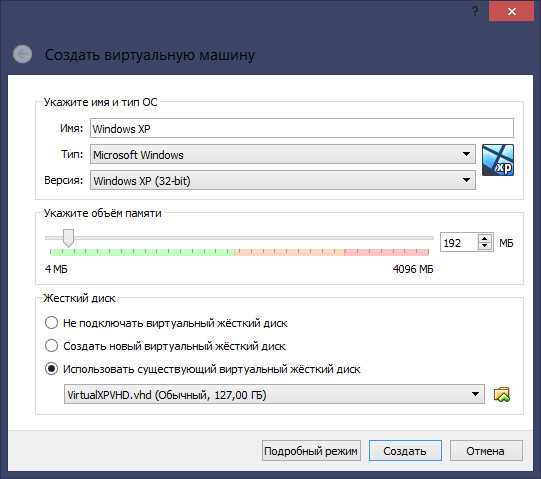
И запустите гостевую операционную систему.
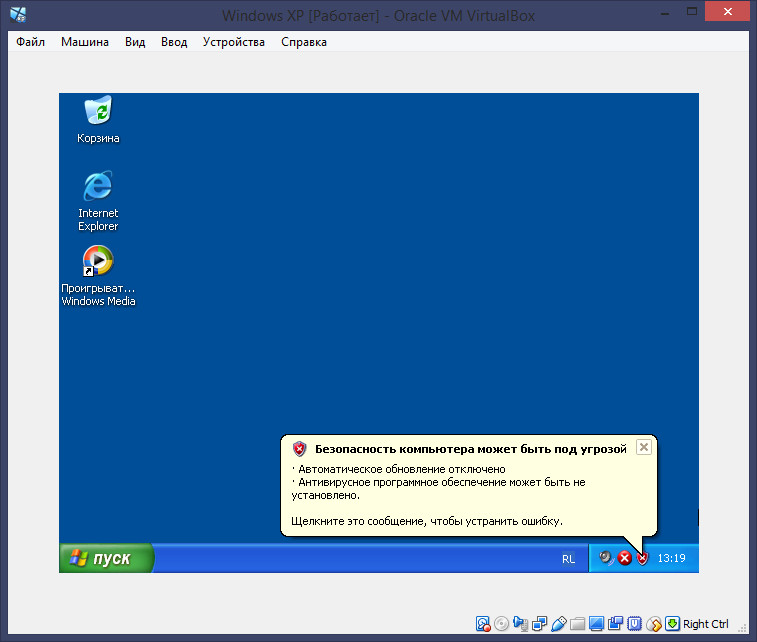
Альтернативный вариант работает как в Windows 10, так и в Windows 8.1.
Что делать, если веб-камеры нет, но она нужна для каких-то разовых задач, принципиально не связанных Читать далее
Изобретение и последующее применение магнитных звукоснимателей в середине прошлого века привело в музыкальной сфере к Читать далее
VirtualBox — замечательнейший во многих отношениях программный продукт, позволяющий безопасно тестировать большую часть известных операционных Читать далее
Windows 10 – тяжёлая операционная система, она туго идёт на старых и маломощных компьютерах, и Читать далее
Скачиваем и запускаем Windows XP Mode на Windows 7
Мы разделили весь процесс на этапы, чтобы было проще в нем разобраться. В каждом шаге мы рассмотрим отдельные действия, связанные с загрузкой, установкой и запуском компонентов. Давайте начнем с самого первого действия.
Шаг 1: Скачивание и установка Virtual PC
Как уже было сказано выше, Windows XP Mode входит в пакет Virtual PC, то есть, запускается через эту программу. Поэтому ее нужно скачать и установить первоочередно. Осуществляется это следующим образом:
Virtual PC был успешно поставлен на компьютер, через него и будет запускаться виртуальный образ нужной вам ОС, осталось только загрузить его.
- На странице загрузки из всплывающего списка выберите удобный для работы язык.
Кликните на кнопку «Скачать».
Исполняемый файл скачается, и его можно будет запустить. Если процесс скачивания не начался, кликните на соответствующую ссылку для повторного запуска.
Начнется извлечение всех новых файлов.
Запустится программа установки Windows XP Mode. Переходите далее, кликнув на кнопку.
Выберите любое удобное расположение, куда будут помещены файлы программного обеспечения. Лучше всего выбрать системный раздел используемого накопителя.
Ожидайте завершения создания файла виртуального жесткого диска.
Закройте окно инсталлятора, нажав на «Готово».
Шаг 3: Первый запуск
Теперь, когда все компоненты были успешно поставлены, можно переходить к работе в виртуальной ОС. Первый запуск и подготовка операционной системы осуществляется следующим образом:
- Откройте меню «Пуск» и запустите «Virtual Windows XP».
Начнется инсталляция ОС, ознакомьтесь и примите лицензионное соглашение, а затем переходите к следующему шагу.
Выберите место установки, задайте пароль для пользователя и щелкните на «Далее».
Подтвердите или откажитесь от автоматического обновления Windows, отметив маркером соответствующий пункт.
Нажмите на кнопку «Начать установку».
Подождите, пока процесс закончится.
Операционная система будет запущена автоматически сразу же после установки.
Теперь у вас на компьютере находится копия Windows XP, работа в которой осуществляется с помощью средства виртуализации от компании Microsoft.
Andyroid
Работа с данным эмулятором позволяет полноценно использовать микрофон и веб-камеру ваших мобильных устройств.
Интересной особенностью данного эмулятора можно назвать тот факт, что при первом запуске вам будет доступна настройка версии ОС Андроид, которую необходимо использовать для эмуляции и если указанная версия вам не подходит, то её можно обновить до нужной.
Данный эмулятор имеет ряд недостатков и достоинств, которые можно рассмотреть подробнее. К минусам данной программы можно отнести следующие особенности:
- программа имеет русский язык в числе доступных, однако его необходимо выставлять в настройках при каждом запуске эмулятора,
- несмотря на то, что можно обновить версию эмулятора до новой, выбрать операционную систему нельзя. В этой области доступно только само обновление эмулятора до последней версии.
К плюсам эмулятора можно отнести следующее:
- с его помощью можно запустить любые приложения под ОС Андроид и арк-файлы,
- данный эмулятор отличается высокой скоростью работы и уровнем оптимизации. Он позволяет запускать буквально любые приложения с первого раза, избегая ошибок в эмуляции.
Данная программа для эмуляции имеет стандартные условия для входа: данные аккаунта Google и все настройки легко можно привести в соответствие с вашим смартфоном.
Как видно из обзора, программ для эмуляции андроид-пространства достаточно много. Пользователь любого уровня найдёт для себя идеальный эмулятор. Выбор может быть обусловлен как набором предлагаемых инструментов, так и системными требованиями той или иной программы. Возможно, кому-то будет удобно установить разные эмуляторы на разные устройства, например что-то очень простое и доступное для личного пользования и что-то более профессиональное — для работы. Можно, конечно, перепробовать несколько программ и на практике понять, какая из них наиболее комфорта для вас лично. В данной статье мы постарались описать все основные эмуляторы, начиная с самых качественных и универсальных, часто устанавливаемых именно геймерами для того, чтобы насладиться любимыми играми на большом экране компьютера.
Как запустить XP mode в Windows 10
В этой заметке мы расскажем вам, как шаг за шагом установить XP mode в Windows 10. Это позволит вам продолжать использовать устаревшую систему без необходимости ее установки на жесткий диск компьютера.
Если вам необходимо использовать Windows XP, а на компьютере установлена Windows 10 home, нет необходимости устанавливать устаревшую систему рядом с новой. Достаточно использовать XP mode в Windows 10 — и все получится.
Для того, чтобы вы могли установить Windows XP mode на Windows 10, нужно немного подготовиться, поскольку Microsoft предлагает такой режим по умолчанию только для Windows 7.
Для начала загрузите бесплатное приложение Windows XP-Mode на сайте Microsoft. То, на каком языке будет работать это приложение, не играет решающей роли.
Если на вашем компьютере не установлена программа-архиватор, загрузите и установите бесплатную версию WinRAR, поскольку вам понадобится инструмент для распаковки модуля XP.
После загрузки откройте загруженный Windows XP-Mode с помощью WinRAR. В архиваторе перейдите в каталог, куда вы загрузили модуль XP. Дважды щелкните соответствующий EXE-файл (например: «WindowsXPMode_en-us.exe»), чтобы отобразить его содержимое.
В чём разница между виртуальной Windows XP и Режимом Windows XP?
Знакомый многим режим совместимости с предыдущими версиями Windows
Если таких программ у вас немного и программа в обычном режиме совместимости работает, это оптимальный вариант.
- Однако не всегда этот режим прокатывает. Для такого варианта развития событий и был создан Режим Windows XP, который подразумевает установку программ прямо туда, “в сам режим”. Программа после этого запускается в среде Windows XP 32-x: т.е. в теории любая программа для XP должна нормально заработать в Режиме Windows XP. Режим именно ИМИТИРУЕТ XP в вашей версии Windows без установки системы как таковой.
- Установленный режим можно с лёгкостью превратить и расширить до полноценной виртуальной машины с помощью специального плагина, который заменит отчасти VirtualBox. Или дополнит (при должных настройках).
- Запустив Режим (с плагином или без) вы сразу получаете безусловный доступ ко всем папкам и файлам, которые вам доступны из обычной Windows.
- указываемый плагин имеет вариант Интеграции дисплея, который делает работу в Режиме напрямую:
Виртуальная машина Windows XP
Перечисленные пункты инструкции были лишь подготовительными, далее начинаем создавать виртуальную машину XP в следующем порядке:
-
запускаем VirtualBox,
-
кликаем в поле «Новое»,
-
заполняем поле Имя (можно вписать любое),
-
в разделе тип выбираем Microsoft Windows,
-
далее в поле «Версия» ставим XP (32-bit),
-
переходим во вкладку «Диск» и там через каталог ищем ранее скачанный и пересохраненный файл с расширением *.vhd,
-
нажимаем «создать».
Теперь в программе VirtualBox после всех манипуляций появится виртуальная машина с заданным именем. Для ее запуска необходимо выбрать ее одним кликом мыши, а затем в верхней части эмулятора нажать кнопку «Start». Запуск операционной системы Windows XP начнется сразу же.
Обратите внимание: в некоторых версиях виртуальных машин некорректно распознается мышь персонального компьютера и воспользоваться ею при старте операционки не представится возможным. Таким образом, все начальные настройки системы придется выполнять посредством кнопок навигации на клавиатуре
Также стоит отметить, что установка и запуск устаревших программ, поддерживаемых исключительно в Windows XP должны происходить исключительно в оболочке VitrualBox.
Установка Limbo на Android
Когда установочные файлы Windows XP будут доступны на вашем устройстве Android в формате файла ISO, вам необходимо установить Приложение эмулятора Limbo, Эмулятор недоступен в магазине Google Play, поэтому вам необходимо загрузить и установить его вручную.
Ты мог установить приложение со своего ПК используя ADB или, в качестве альтернативы, вы можете получить доступ к Страница загрузки Limbo в браузере вашего Android-устройства и загрузите файл последней версии APK (версия android-x86 для эмуляции оборудования ПК).
Прежде чем вы сможете это сделать, вам необходимо разрешить установку Android APK из источников, отличных от Google Play. В зависимости от версии вашего устройства Android, Android запросит у вас разрешение на установку из неизвестных источников, когда вы попытаетесь открыть файл APK. Для этого следуйте инструкциям на экране.
Как только Android получит разрешение на установку приложений из неизвестных источников, попробуйте снова открыть файл APK. Это запустит установщик пакета. Нажмите «Установить», чтобы разрешить установку приложения.
Windows XP mode on Windows 10
Alternatively, you can download and install the Windows XP Mode directly from Microsoft’s official website. With the help of this tool, you can easily run Windows XP specific programs on your Windows 10 computer. Of course, this tool is not the same as VirtualXP.
More specifically, with the Windows XP Mode, you still need to install Windows XP on your machine. However, Farstone’s VirtualXP tool allowed you to simply migrate your Windows XP OS and apps to your virtual disk. And now you know.
Frequently Asked Questions
-
Does Windows 10 have an XP mode?
Windows 10 doesn’t have an XP mode. You can create a virtual machine for this.
-
Does Windows XP need a product key?
Yes. Each copy of Windows XP needs a valid product key.
-
Can you put Windows XP on a new computer?
You can but it’s not recommended since it isn’t safe. No security updates are released. But there’s still some great software that still works, so virtualization is a good option.
Was this page helpful?
MyWOT
Trustpilot
Thank you!
Not enough details
Hard to understand
Other
x
Contact an Expert
Start a conversation
Устанавливаем Режим Windows XP в Windows 7
СРАЗУ. При попытке установить плагин поверх совместно с VirtualBox на одной из сборок меня ждали неприятности: от невозможности запуститься до синего экрана BSOD. Так что было принято решение временно убрать виртуальную машину и установить плагин. А я сначала устанавливаю Windows XP Mode поэтапно, как простую программу:
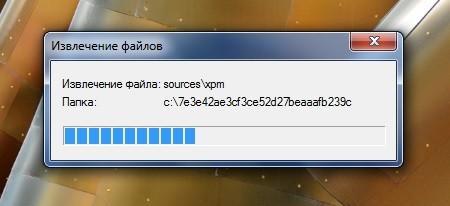
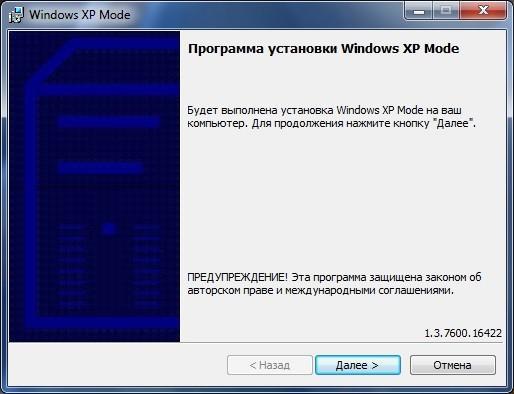
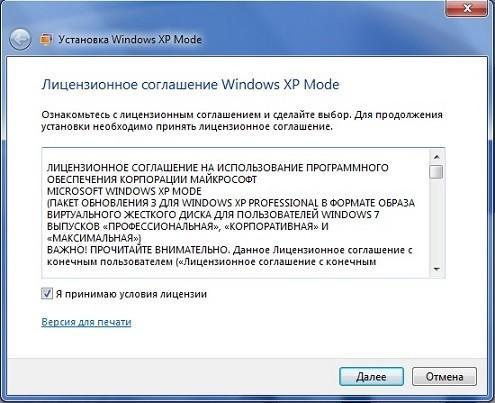

Я указал Рабочий стол корневой папкой для наглядности установки. Если вы решили использовать Режим Windows XP в качестве рабочей лошадки – это не самое лучшее место хранения файлов.
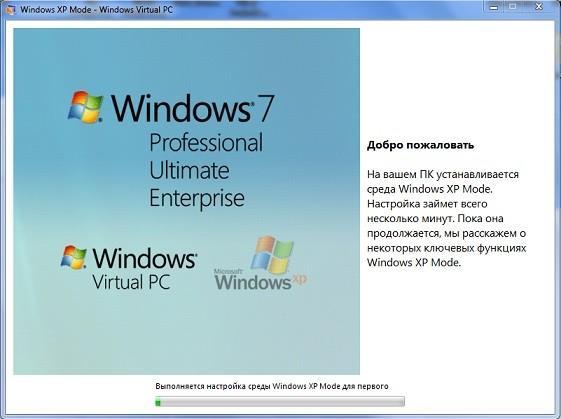
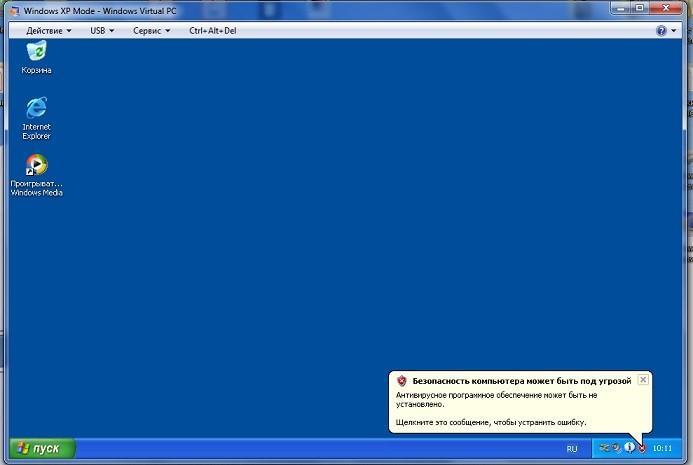
Для дальнейшей работы нам может понадобиться плагин интеграции VMLiteWorkstation.
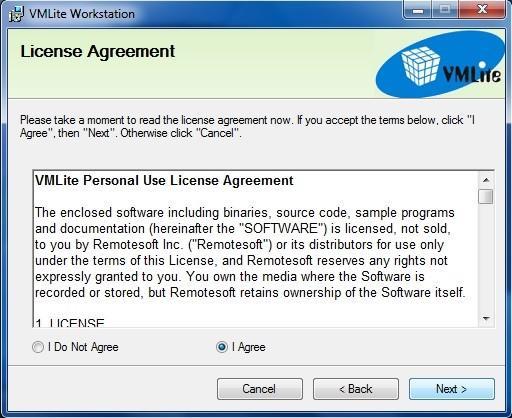
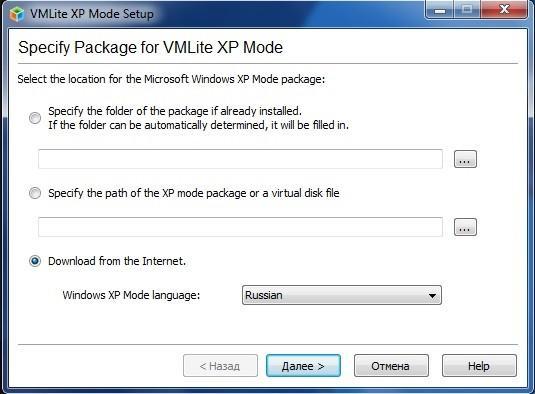
скачаю пакет русификации
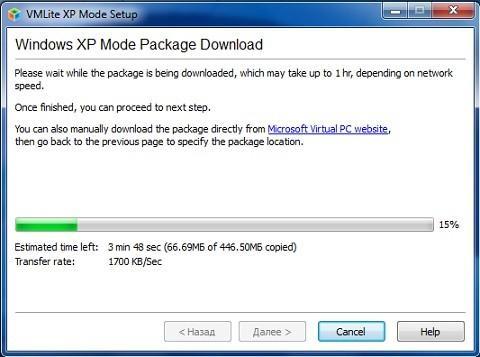
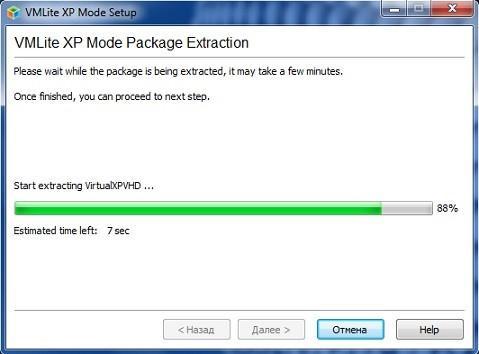
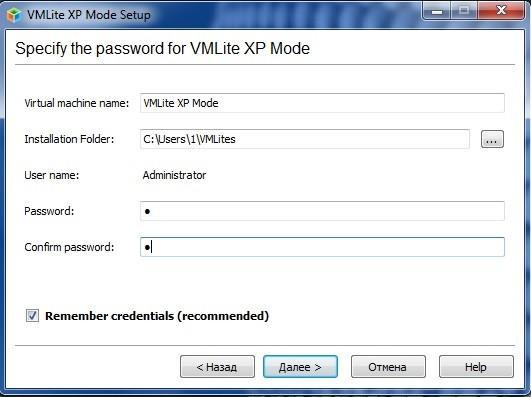
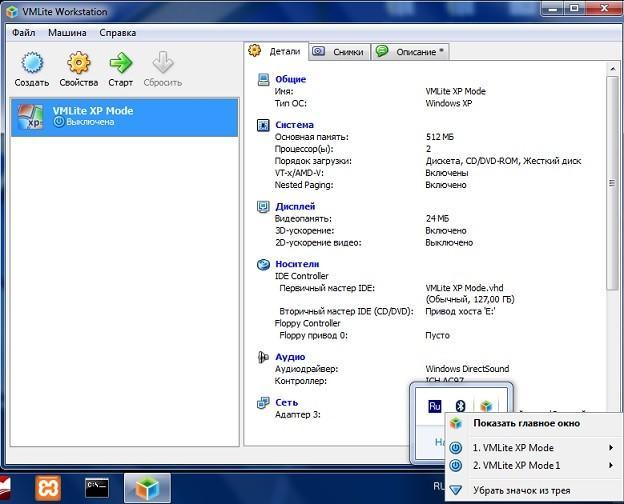
Запустим машину, которая завершит настройку Windows XP как полноценной машины. Вариант готов к работе полностью. Как в виде режима:
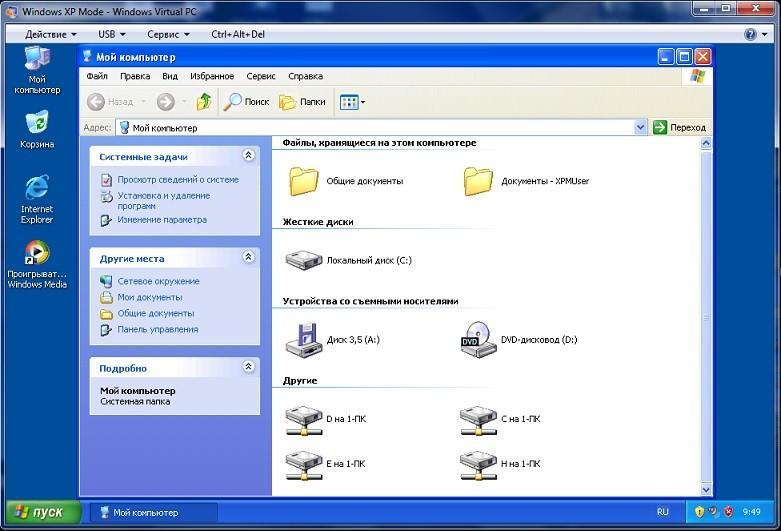
так и в виде виртуальной машины:
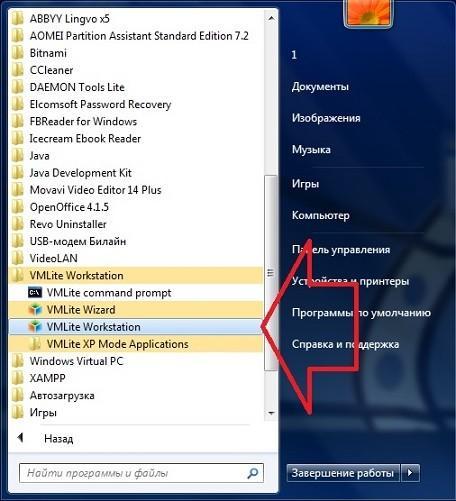

Процесс установки
Шаг 1
Необходимо запустить файл WindowsXPMode_xx-XX.exe, где хх-ХХ является языком системы (например: WindowsXPMode_ru-RU.exe). Советуется избегать отмены установки Windows XP Mode и завершать установку в течении одной сессии.
Шаг 2
Откроется Мастер установки Windows XP Mode. Для завершения установки необходимо пройти по всем страницам Мастера установки. Для того, чтобы завершить процесс установки оставьте опцию «Запустить Windows XP Mode» включенной.
На первом шаге установки Windows XP Mode нужно нажать на кнопку «Далее».
На втором шаге Мастер предлагает выбрать расположение для установки Windows XP Mode
Сам процесс установки
Шаг 3
Когда виртуальная машина запустится в первый раз, появится диалог Лицензионного соглашения Windows XP Mode. Чтобы использовать Windows XP Mode, необходимо принять пользовательское соглашение и нажать на кнопку «Далее».
Шаг 4
Нужно создать пароль для учетной записи «XPMUser». Это учетная запись с правами Администратора, которую Мастер установки создает автоматически. Она используется по умолчанию для запуска Windows XP Mode. Если вы не хотите вводить пароль при каждом запуске гостевой системы, выберите опцию «Запомнить учетные данные (рекомендуется)» для того, чтобы система запомнила пароль. В противном случае вам придется каждый раз вводить пароль в поле для ввода пароля учетной записи. Если вы хотите хранить файлы виртуальной машины в расположении отличном от расположения по умолчанию, требуется его указать.
Шаг 5
Выберите метод установки обновлений, после чего можете просмотреть информацию о хостовых устройствах, которые автоматически отображаются в системе. Нажмите «Начать установку».
После того, как Windows Virtual PC сконфигурирует Windows XP Mode виртуальная машина будет готова для использования.
Примечания об установке Windows XP Mode
Не следует деинсталлировать пакет в том случае, если вы больше не будете его использовать. Если вы его удалите, то пакет компонента Windows XP Mode будет более недоступен, и вы можете потерять важные данные. Деинсталляция пакета удаляет виртуальную машину, а также прекращает доступ к данным, которые хранились в виртуальной машине.
Компания Microsoft советует хранить архивную копию пакета Windows XP Mode (WindowsXPMode_xx-XX.exe, где хх-ХХ является языком системы) как бэкап, на случай, если вам придется восстанавливать среду Windows XP Mode. Например, можно записать WindowsXPMode_xx-XX.exe на CD или DVD диск. Крайне рекомендуется иметь архивную копию, потому что среда Windows XP Mode имеет 2 виртуальных жестких диска – родительский виртуальный жесткий диск и дифференциальный диск. Дифференциальный диск не может использоваться без родительского. Если родительский диск будет удален или поврежден, то следует обновить существующую среду Windows XP Mode. В этом случае вам нужно использовать тот же родительский жесткий диск, который был использован ранее, если вы будете заново устанавливать Windows XP Mode.
Ход установки
Процесс установки выглядит следующим образом:
После установки Windows XP Mode вы, возможно, захотите создать новые учетные записи для этого компонента. Если вы создадите учетные записи, то их нужно будет добавить в группы Remote Desktop User и Administrators. Учетные записи могут быть как доменными, так и локальными.
В следующей статье я расскажу о том, как установить виртуальную машину вручную.
Альтернативный способ запуска Windows ХР в 10 версии
Внимание! Удаление VirtualBox необходимо для корректной работы устанавливаемого плагина. Если пренебречь этим правилом, можно получить «синий экран смерти»
Итак, после скачивания файла:
-
запускаем его, следуем руководству по установке,
-
переходим в меню «Пуск» и открываем софт VMLite Wizard,
-
ставим «галочку» напротив поля «Specify the path of XP mode package or a virtual disk file»,
-
жмем на кнопку раскрытия каталога и указываем путь к скачанному ранее файлу WindowsXPMode_ru-ru.exe,
-
после этого несколько раз жмем кнопку «Далее», где нужно заполняем поля с паролем для допуска к виртуальной машине, указываем установочный путь, выделяем объем оперативки и выполняем прочие настройки софта,
-
после того, как файл будет обработан программой, снова заходим в меню «Пуск» и ищем приложение VMLite Workstation. Это приложение является практически двойником VirtualBox. В нем точно также, как было описано ранее, настраивается операционная система Windows XP. Среда удобна в использовании, имеет весь необходимый функционал. Она дает возможность пользователям полноценно работать в операционной системе Windows XP.
Виртуальная машина Windows XP
Перечисленные пункты инструкции были лишь подготовительными, далее начинаем создавать виртуальную машину XP в следующем порядке:
- запускаем VirtualBox,
- кликаем в поле «Новое»,
- заполняем поле Имя (можно вписать любое),
- в разделе тип выбираем Microsoft Windows,
- далее в поле «Версия» ставим XP (32-bit),
- переходим во вкладку «Диск» и там через каталог ищем ранее скачанный и пересохраненный файл с расширением *.vhd,
- нажимаем «создать».
Теперь в программе VirtualBox после всех манипуляций появится виртуальная машина с заданным именем. Для ее запуска необходимо выбрать ее одним кликом мыши, а затем в верхней части эмулятора нажать кнопку «Start». Запуск операционной системы Windows XP начнется сразу же.
Обратите внимание: в некоторых версиях виртуальных машин некорректно распознается мышь персонального компьютера и воспользоваться ею при старте операционки не представится возможным. Таким образом, все начальные настройки системы придется выполнять посредством кнопок навигации на клавиатуре
Также стоит отметить, что установка и запуск устаревших программ, поддерживаемых исключительно в Windows XP должны происходить исключительно в оболочке VitrualBox.
⇡#Windows 7: общий итог
Пришло время подвести итоги и дать комплексную оценку Windows 7. Для того чтобы составить объективное мнение относительно новой операционной системы, необходимо ответить на ряд ожидаемых вопросов. Перечислим эти вопросы и сразу же ответим на них.
Удобен ли интерфейс?
Да, удобен. Те изменения, которые привнесены разработчиками в Windows 7, отлично сочетаются с уже проверенными решениями пользовательского интерфейса. В новой версии ОС значительно улучшена панель задач, благодаря чему пользователь делает меньше лишних движений, получает быстрый доступ к инструментам системы, может быстрее управлять открытыми окнами и приложениями. Новый интерфейс стал нагляднее: на панели задач можно наблюдать статус выполнения текущего задания (например, копирование файлов в «Проводнике»), при переключении между открытыми окнами приложений можно наблюдать эскизы, а чтобы посмотреть содержимое окна, не обязательно в него переходить.
Единственное спорное, на наш взгляд, нововведение, которое имеет отношению к интерфейсу Windows 7, это трехмерные эффекты Aero. Функциональность этих «украшательств» практически нулевая, однако их задействование влечет за собой дополнительный расход системных и аппаратных ресурсов. Кроме этого, далеко не все приложения, для которых разработчиками заявлена поддержка Windows 7, корректно работают при включенном интерфейсе Aero.
Быстрее ли работает новая ОС?
Быстрее. В первую очередь, за счет того, что в ней реализована поддержка современного оборудования — процессоров, видеокарт и т.д. Под Winodws 7 больше приложений, использующих распределенные вычисления, что позволяет более эффективно задействовать мощности компьютера. Кроме этого, в Windows 7 оптимизировано потребление оперативной и графической памяти при работе с окнами приложений. Поэтому если на компьютер, где ранее работала Windows Vista, установить новую ОС, прирост производительности будет заметен невооруженным глазом.
Увеличенное быстродействие вынуждает систему работать с повышенным энергопотреблением. Однако на практике ноутбук под управлением Windows 7 работает примерно столько же времени, сколько аналогичная модель под управлением Windows XP. Причина — в интеллектуальном управлении электропитанием в Windows 7. Новая операционная система умеет экономно расходовать имеющиеся ресурсы, а также дает возможность отключать незадействованные компоненты.
Насколько хорошо защищена Windows 7?
По большому счету, безопасность операционной системы зависит от действий пользователя. На любой замок найдется своя отмычка, поэтому не стоит полностью полагаться на заверения разработчиков о высокой надежности платформы Windows 7. Конечно, новая ОС более надежна, хотя бы за счет того, что в ней используются новые версии таких приложений, как Internet Explorer и Windows Media Player, уязвимости в которых часто эксплуатируются кибермошенниками. Что же касается доработанной системы контроля учетных записей пользователей, то она может повысить общую безопасность работы в системе за счет более наглядных уведомлений. С другой стороны, ограничения UAC, которые используются по умолчанию в Windows 7, менее строги, чем в Windows Vista.
Использование технологии BitLocker для шифрования системного диска вряд ли станет популярным среди большого количества пользователей. Главным образом потому, что эта технология изначально базировалась на задействовании доверенного платформенного модуля, компьютеры с которым на территории стран СНГ найти практически невозможно, поскольку их ввоз официально запрещен. Однако инструмент BitLocker To Go, с помощью которого можно обеспечить безопасный доступ к сменным носителям, несомненно, представляет большой интерес для широкого круга пользователей.
Насколько легко можно перейти на Windows 7?
Относительно легко. К новому интерфейсу долго привыкать не придется, а многие из драйверов, которые использовались на Vista, заработают и на Windows 7. С приложениями дело обстоит несколько хуже. Вполне может случиться, что примерно половина программ, которые вы привыкли использовать в Windows XP, на новой системе будет работать некорректно. Однако для Windows 7 выпускается достаточно много самого разнообразного софта, поэтому даже если приложение не поддерживает Windows 7, для него можно будет относительно легко найти замену. В некоторых случаях можно использовать режим XP, который хоть и имеет ряд ограничений, связанных с возможностями эмулирования системы, однако вполне подходит для запуска не очень сложных программ.








