Ошибка 0x8007025d при установке windows 10 с флешки
Содержание:
- Установка Windows 10 на флешку
- Записываем образ диска с Windows 10 на флешку
- Подготовка загрузочной флешки с Windows 10
- Шаг 2: Делаем активным раздел с ISO образом
- Настройка параметров в BIOS перед установкой Windows 10
- Создание загрузочного накопителя для установки Виндовс 10
- Проблемы с установкой Windows 10
- Причины
- Создание загрузочного USB-носителя
- Настройка параметров в BIOS перед установкой Windows 10
- Установка загрузки с флешки в BIOS
- Как и где скачать ISO образ для создания флешки
- Подготовка флешки с Windows 10
- Создание загрузочной флешки
- Не хочет устанавливаться windows 10 на ноутбук или компьютер – заключение
Установка Windows 10 на флешку
ШАГ 1: подготовка флешки и ISO образа
1) По поводу флешки
Скопируйте с нее все нужные данные на другие носители (в процессе записи файлов ОС – все данные с нее будет удалены).
Также порекомендовал бы отформатировать ее в файловую систему FAT32 (для этого зайдите в «Этот компьютер», нажмите по флешке правой копкой мышки и выберите из меню «Форматировать», см. пример ниже).
Этот компьютер — форматировать флэш-накопитель
2) По поводу образа ISO
Крайне желательно использовать «чистый» образ ISO с Windows 10: т.е. без обойтись без всяких сборов «20 в 1». На мой взгляд лучшим решением будет загрузить ISO файл с сайта Microsoft. Дабы сейчас это делается очень просто – достаточно загрузить средство (утилиту) от Microsoft, запустить ее, и в меню выбрать загрузку ISO (см. пример ниже на скрине).
Средство от Microsoft — загрузка ISO файла
ШАГ 2: запись ISO с Windows на флешку
Для того, чтобы «правильно» записать ISO на флешку – необходима специальная программа. Одна из самых простых и эффективных (для текущей задачи) – это Dism++.
После запуска Dism++ – перейдите в раздел «Дополнительно» и выберите функцию «Восстановление».
Восстановить ОС из образа ISO (Dism++)
После задайте следующие параметры (см. скрин ниже, я пометил их цифрами):
- укажите файл ISO, который мы подготовили в предыдущем шаге;
- укажите букву флешки (на которую планируется установка ОС);
- поставьте галочки напротив пунктов: «Windows ToGo», «Добавить загрузчик», «Формат»;
- нажмите OK.
Настройки в Dism++ перед записью образа на флешку
Далее начнется процесс копирования установочных файлов на флешку. Отмечу, что длится он достаточно долго: в моем случае потребовался примерно час (и это при подключении к USB 3.0).
Процесс записи образа
Если файлы успешно были скопированы – в конце операции вы должны увидеть сообщение «Восстановление образа было успешно выполнено». См. пример ниже.
Запись образа успешно выполнена
ШАГ 3: первая* загрузка с полученной флешки (настройка)
После того, как образ ISO был извлечен особым образом на флешку, необходимо произвести установку* ОС Windows (т.е. загрузиться с этой флешки и дать ОС время на подготовку и настройку системы).
Для загрузки с флешки – нужно настроить BIOS соответствующим образом, но на мой взгляд, все же лучше всего воспользоваться загрузочным меню. В моем случае, в загрузочном меню, флешка называлась, как «InnostorInnostor 1.00» (см. фото ниже).
Выбор загрузочного устройства
Далее вы увидите «привычные» сообщения от Windows: ровно такие же, как при обычной установке ОС (например, «идет подготовка устройств…»).
Подготовка устройств
Отмечу, что в процессе установки ОС Windows 10 на флешку – компьютер 1-2 раза может перезагрузиться. Каждый раз загружайте компьютер именно с «нашей» флешки (примечание: просто, после перезагрузки – компьютер может загрузить Windows с жесткого диска, и, разумеется, установка не будет продолжена).
Подождите…
В процессе установки Windows предложит вам настроить сеть, задать параметры безопасности, ввести логин и пароль администратора и т.д. Все эти окна я опустил как не информативные.
Кто будет использовать этот компьютер
В общем-то, в конце установки вы увидите обычный привычный рабочий стол (см. фото ниже). Теперь флешка готова, и ее можно начать использовать…
Установка ОС на флешку завершена
ШАГ 4: использование флешки
Как уже отмечал выше – флешка, подготовленная таким образом, будет работать на современных компьютерах и ноутбуках (под UEFI). Отмечу, что крайне желательно ее подключать к портам USB 3.0 – иначе есть риск, что вы просто устанете ждать загрузки (после использования SSD, ждать 3-5 минут включение ПК – это ужас).
Загрузка ОС с флешки
Добавлю еще один момент: сразу же после загрузки Windows 10 – минуты 2-3 (в моем случае) она была кране не отзывчивая, да и загрузка диска достигала 100%. Поэтому, общее время на загрузку ОС с флешки составляет не менее 5-6 минут! Только после такого промежутка времени можно начать относительно комфортно ей пользоваться.
Фото проводника (этот компьютер), после загрузки с подобной флешки, приведено на скриншоте ниже.
Этот компьютер / Кликабельно
В остальном же особых нареканий нет: флешка позволяет быстро скопировать нужную информацию с жесткого диска (если накроется основная ОС), открывать и просматривать документы, пользоваться браузером, сетью и т.д. В общем, базовый набор на экстренный случай – точно есть…
Записываем образ диска с Windows 10 на флешку
Запускаем скачанную программу, предварительно вставив флешку в компьютер. Принимаем лицензионное соглашение программы:
В тексте лицензии говорится о том, что вы не должны нарушать права Microsoft: использовать программное обеспечение каким-либо противозаконным образом, что они не обязаны оказывать техническую поддержку, периодически будут обновлять Windows. Еще рассказывают о Ваших правах и методах взаимодействия с Вами.
Далее выбираем: “Создать установочный носитель”.
Ставим галочку: “Использовать рекомендуемые параметры”. Система сама выберет те значения, которые подходят Вашему компьютеру. Не меняйте эти параметры
Выбираем флешку. Если мы на него хотим записать Windows 10 для установки.
Подготовка загрузочной флешки с Windows 10
Произвести создание загрузочного носителя с Window 10 можно при помощи полудюжины сторонних программ, но логичнее всего это сделать, используя стандартное средство, доступное для загрузки с сайта компании Microsoft, Windows 10 Installation Media Creation Tool. Перед использованием утилиты убедитесь, что флешка имеет объём 8 Гб или больше, а на системном разделе жёсткого диска есть не менее 10 ГБ свободного места. Выясните также разрядность процессора на компьютере, для которого создаётся загрузочный носитель. Далее следуйте инструкции:
- Загрузите утилиту Windows 10 Installation Media Creation Tool с официального сайта компании Micosoft.
Не загружайте утилиту создания носителей с сомнительных ресурсов, делайте это только с официального сайта Microsoft
- Запустите утилиту, прочитайте лицензионное соглашение и примите его условия.
- Программа позволяет как создать установочный носитель, так и обновить компьютер в онлайн-режиме. Выберите создание носителя.
Выберите создание установочного носителя, если не хотите просто обновить систему
- На следующем шаге уберите галочку у пункта «Использовать рекомендованные параметры» и выберите необходимую редакцию операционной системы, язык интерфейса и разрядность. Не следует выбирать 64-битную версию системы для компьютеров, у которых меньше 4 Гб оперативной памяти.
Обязательно отключите настройку использования рекомендованных параметров, если планируете использовать загрузочный носитель и на других компьютерах
- Программа предложит выбрать создание USB-носителя или запись ISO-файла для последующей записи оптического диска. Выберите создание флешки.
Если не планируете записывать носитель сторонними программами, выберите USB-устройство для распаковки дистрибутива
- Из списка подключённых съёмных носителей выберите тот, на который будет производиться запись. Чтобы исключить возможность ошибки и уничтожения важных данных, перед записью загрузочной флешки отключите от портов USB любые другие съёмные накопители (диски).
Если к компьютеру подключены несколько флешек, выберите ту, на которую нужно записать загрузочный образ
- Программа начнёт загрузку установочных файлов Windows 10 и их запись на флешку. Когда индикатор прогресса дойдёт до 100%, у вас в руках будет инсталлятор системы на флеш-накопитель, при помощи которого вы сможете установить Windows 10 на любой компьютер.
Когда прогресс-индикатор дойдёт до 100%, загрузочный носитель будет готов к использованию
Шаг 2: Делаем активным раздел с ISO образом
На этом этапе мы при помощи командной строки в Windows назначим единственный раздел на нашей флешке активным (каким ещё он может быть и почему для нас не важно). Для этого опять же через поиск меню «Пуск» находим и запускаем с правами администратора (правой клавишей мыши) утилиту «cmd» (в поиске набираем эти три ругательные буквы без кавычек)
- Убеждаемся, что наша флешка вставлена в порт USB и набираем в командной строке «diskpart», нажимаем Enter.
- Далее вводим «list disk» + Enter. Этой командой мы выводим все диски, подключённые к компьютеру в виде списка. Определяем по размеру, какой из них — наша флешка, и запоминаем номер. В моём случае это «Диск 1».
- Теперь выбираем наш диск. Для этого набираем «select disk=X» (X — это номер нашей флешки, который мы запомнили на предыдущем этапе — у меня это 1). Нажимаем Enter.
- Далее вводим команду «list partition» + Enter. Тем самым мы выводим все разделы уже внутри нашей флешки (должен быть один-единственный «Раздел 1».)
- Теперь надо сфокусироваться на этом единственном разделе. Для этого набираем «select partition=1», нажимаем Enter.
- Последняя команда, которую мы набираем, чтобы сделать этот раздел активным: «active» + как всегда нажимаем Enter.
В качестве примера, как должен выглядеть весь процесс активации раздела нашей флешки, ниже привожу скриншот с собственного примера такой работы в Командной строке.
Настройка параметров в BIOS перед установкой Windows 10
Вход в BIOS
Как только включается компьютер, у Вас есть пару секунд, чтобы успеть рассмотреть, какие кнопки на Вашем компьютере предназначены для вызова BIOS. Это окно не обязательно должно выглядеть как у меня на скриншоте, на разных компьютерах по-разному, но обычно внизу указывается какие кнопки за вызов каких функций отвечают. Нам нужно: “BIOS Setup”
Нужно посмотреть, какая кнопка отвечает за вызов BIOS. На скриншоте, например, это кнопка “DEL”, которая находится внизу на цифровой клавиатуре, справа.
Если все равно не успели, то это должна быть одна из кнопок: “DEL”, F2, F12. Попробуйте нажать на одну из них, должно открыться один из вариантов окна:
1. Самый распространённый BIOS на современных устройствах
BIOS, который обычно используется на некоторых современных видах материнских плат
Вариантов отображения множество, не факт, что будет выглядеть так же, нам главное найти слово “Boot”, и либо стрелками на клавиатуре, а если около этого слова будет написано (F8), кнопкой “F8” выбираем раздел “Boot”.
На примере показан BIOS для материнской платы от Asus
Старый BIOS
Если у Вас что-то подобное, то сначала переходим в пункт: “Advanced BIOS Features”, затем в “First boot device”
Такой BIOS обычно используется на компьютерах постарше
Настройка UEFI (Boot меню)
Дальше, вне зависимости от того, какой у Вас BIOS, принцип одинаковый: если мы устанавливаем Windows c флешки, то на первое место в списке нам нужно выбрать наше USB устройство. Нужно нажать на первое место с помощью enter и выбрать наш носитель. Если диск, то тоже самое, только ставим уже CD/DVD устройство.
Сохранение настроек и перезапуск компьютера. Подготовка к установке
После всех настроек обязательно сохраняем все изменения кнопкой f10, нажимаем ok. После этого Ваше устройство перезагрузится и на экране должно показаться окно с информацией о том, что идет подготовка к установке Windows 10:
На моем скриншоте это показывается на английском, но у Вас, скорее всего, будет на русском и будет крутиться колесо загрузки
Должно открыться окно установки: Нажимаем “Установить”.
По умолчанию, обычно уже показывается все с русскими настройками, если нет, выбираем нужный язык и страну, нажимаем на кнопку “Далее”.
Создание загрузочного накопителя для установки Виндовс 10
Первый шаг — это создание загрузочного USB накопителя (или DVD диска) с установочными файлами Windows 10. Если у вас есть лицензия ОС (или лицензионная система ранее была установлена на компьютере или ноутбуке), то лучший путь сделать загрузочную флешку — использовать официальную утилиту от Microsoft, доступную по адресу https://www.microsoft.com/ru-ru/software-download/windows10 (пункт «Скачать средство сейчас»). Дополнительные способы загрузить оригинальный Windows 10 описаны в статье Как скачать Windows 10 ISO с сайта Microsoft.
Процесс создания загрузочной флешки Windows 10 с оригинальным образом в программе от Майкрософт состоит из следующих шагов:
- После запуска официальной утилиты Майкрософт Media Creation Tool, примите условия лицензии, выберите пункт «Создать установочный носитель», затем укажите язык и версию Windows 10. На текущий момент времени достаточно выбрать «Windows 10» и созданная флешка или ISO образ будет содержать редакции Windows 10 Профессиональная, Домашняя и для одного языка, выбор редакции происходит в процессе установки системы. Почти для всех современных устройств желательно выбирать версию x64.
- В следующем окне выберите «USB-устройство флэш-памяти», затем укажите подключенную флешку (данные с неё будут удалены) и дождитесь, когда файлы установки Windows 10 будут загружены и записаны на флешку. С помощью этой же утилиты можно скачать оригинальный ISO образ системы для записи на диск. По умолчанию утилита предлагает скачать именно ту версию и редакцию Windows 10 (будет стоять отметка о загрузке с рекомендованными параметрами), обновление до которой возможно на данном компьютере (с учетом текущей ОС).
В тех случаях, когда у вас есть собственный образ ISO Windows 10, вы можете создать загрузочный накопитель самыми разными способами: для UEFI — простым копированием содержимого ISO-файла на флешку, отформатированную в файловой системе FAT32, с помощью бесплатных программ, таких как Rufus (популярное и удобное решение), UltraISO или командной строки. Подробнее о различных методах в отдельной инструкции Загрузочная флешка Windows 10.
Подготовка к установке Windows 10, загрузка компьютера или ноутбука с флешки
Прежде чем начать устанавливать систему, позаботьтесь о своих личных важных данных (в том числе, с рабочего стола). В идеале, они должны быть сохранены на внешний накопитель, отдельный жесткий диск на компьютере или на «диск D» — отдельный раздел на жестком диске при его наличии.
Ещё один шаг, прежде чем приступить к установке — поставить загрузку с флешки или диска в БИОС (UEFI) компьютера или ноутбука. Для этого, перезагрузите компьютер (лучше именно перезагрузка, а не выключение-включение, поскольку функции быстрой загрузки Windows во втором случае могут помешать выполнить нужные действия) и:
- Либо зайдите в БИОС (UEFI) и установите установочный накопитель первым в списке устройств загрузки. Вход в БИОС обычно осуществляется нажатием Del (на стационарных компьютерах) или F2 (на ноутбуках) до начала загрузки операционной системы. Подробнее — Как поставить загрузку с флешки в БИОС.
- Либо используйте Boot Menu (это предпочтительнее и удобнее) — специальное меню, из которого можно выбрать, с какого накопителя следует загрузиться в этот раз, также вызывается специальной клавишей после включения компьютера. Подробнее — Как зайти в Boot Menu.
После загрузки с дистрибутива Windows 10, вы увидите надпись «Press any key to boot from CD ort DVD» (появляется не всегда) на черном экране. Нажмите любую клавишу и подождите, пока не запустится программа установки. Возможная проблема на этом этапе и её решение: БИОС/UEFI не видит загрузочную флешку Windows 10.
Проблемы с установкой Windows 10
При чистой установке Windows 10 вероятность столкновения с ошибками инсталляции крайне низкая. Источником проблем может быть разве что нестабильно работающее «железо»: сбойные модули оперативной памяти или жёсткий диск с физическим повреждением. А вот при обновлении с более старой ОС ошибки могут возникать. Большинство из них не стоит решать, лучше сразу произвести чистую установку.
Ошибка c1900101–2000c
При попытке обновления с седьмой или восьмой версии Windows нередко возникает эта ошибка. Причиной является повреждение инсталляционных файлов, которые скачивались «Центром обновления» в фоновом режиме. Чтобы избавиться от ошибки, следует заново провести загрузку обновлений и проверить систему на отсутствие вирусов. Если ошибка не исчезает, остаётся только вариант чистой установки.
Ошибка 2000с возникает из-за повреждения файлов обновления
Ошибка 0xc1900101 0x20017
Возникает из-за несовместимости системы обновления с установленным на компьютере «железом» и его драйверами. Чтобы минимизировать вероятность её появления, перед началом процесса обновления отключите все периферийные устройства, оставив только клавиатуру и мышь.
Ошибка 0x20017 возникает из-за конфликтов с подключенным оборудованием
Ошибка 0x8007025d
Проблема с загрузочным сектором (невозможность его перезаписи) при попытке обновления выдаёт ошибку 0х8007025d. Перед началом процесса обновления отключите установленный антивирусный пакет. Если ошибка не исчезнет, проверьте настройки BIOS: на некоторых материнских платах можно заблокировать в BIOS возможность перезаписи загрузочного сектора.
Ошибка 0x8007025d возникает в случае невозможности перезаписи загрузочного сектора
Ошибка c1900107
Эта ошибка может возникнуть по многим причинам: настройки BIOS, агрессивный профиль антивирусного пакета, драйверы контроллера SATA. Но в 99% ошибка возникает при попытке обновить операционную систему из-под учётной записи пользователя, не обладающей правами администратора. Перезагрузите компьютер, войдите в учётную запись «Администратора» и повторите попытку обновления.
Правильная подготовка загрузочной флешки и диска SSD — залог беспроблемной и быстрой установки ОС Windows 10. В заключение хотелось бы остановиться на выборе дистрибутива системы. Настоятельно не рекомендуется использовать самодельные сборки ОС, которые во множестве хранятся на торрент-трекерах. Их авторы обещают невероятную производительность и экстраординарные возможности, а на деле всё может вылиться во встроенные в систему вирусы, всплывающую рекламу и аппаратные сбои. Используйте только оригинальные образы от Microsoft, даже если инсталлируете «пиратскую» версию ОС.
Причины
Чистая установка системы — это процесс, которому мало что может помешать. Обычно, полная переустановка ОС (с удалением прошлой версии) означает, что большая часть данных будет удалена (если не вся) и никакие системные ошибки не могут помешать. Но есть несколько причин, из-за которых не получается установить виндовс 10 с флешки:
- Настройки устройства — самая частая причина для неопытных пользователей. Как правильно выставить порядок загрузки, выбрать формат, диск и многие другие настройки и параметры могут ввести пользователя в заблуждение;
- Ошибка накопителя (образа системы) — если установочный накопитель записан некорректно (или образ “битый”), в процессе могут возникнуть неприятные ошибки;
- Проблемы оборудования — это может быть как неподдерживаемое устройство (на очень старые компьютеры Windows 10 может просто не установиться), так и неполадки оборудования — битая память или диск.
Основные причины разобрали, а теперь переходим к подробному разбору вариантов, чтобы у вас не возникло вопросов почему я не могу установить виндовс 10 с флешки. Начнем в порядке возможности возникновения ошибки — при загрузке образа, запись образа на накопитель и установка.
Создание загрузочного USB-носителя
Для создания загрузочной флешки с операционной системой Windows 10 пользователю понадобится накопитель объёмом не меньше 8 ГБ – размер записываемых файлов, в зависимости от выбранного варианта платформы, может достигать 6,5 ГБ.
Также следует предусмотреть наличие на жёстком диске, куда будет устанавливаться Виндоус, не меньше 16 ГБ места – хотя, с учётом обновлений и системных программ, желательно оставить от 40 до 60 ГБ.
Для быстрой работы системы лучше всего, если она будет установлена на твёрдотельном накопителе SSD – такой вариант обойдётся дороже, поэтому большую часть приложений (в том числе, и игры) стоит устанавливать на HDD.
Рис. 2. Раздел SSD-диска, размера которого достаточно для установки
Следует знать: Для установки обычно освобождают или создают целый раздел диска. Установка в уже существующий и даже заполненный информацией том не запрещается, но и не рекомендуется, так как может создать лишние проблемы при переустановке системы.
Следующий этап создания флешки с системой заключается в скачивании соответствующего образа в формате ISO с официального сайта Microsoft (например, 32-разрядную или 64-разрядную версию системы).
Нежелательно устанавливать систему с посторонних ресурсов – кроме того, что такие платформы нелицензионные, вместе с ними можно скачать и вредоносный код.
После этого можно скачать и установить программу записи дисков из образа – например, UltraISO (утилита платная, но будет работать в течение пробного периода 30 дней).
Рис. 3. Программа UltraISO.
Дальнейшие шаги по созданию USB-флешки с Виндоус выглядят следующим образом:
- К компьютеру, на который скачан образ системы, подключается флешка;
- Запускается программа UltraISO и нажимается кнопка «Пробный период»;
Рис. 4. Запуск утилиты для записи диска.
В меню выбирается раздел «Файл» и команда «Открыть», после чего находится и открывается образ с системой;
Настройка параметров в BIOS перед установкой Windows 10
Вход в BIOS
Как только включается компьютер, у Вас есть пару секунд, чтобы успеть рассмотреть, какие кнопки на Вашем компьютере предназначены для вызова BIOS. Это окно не обязательно должно выглядеть как у меня на скриншоте, на разных компьютерах по-разному, но обычно внизу указывается какие кнопки за вызов каких функций отвечают. Нам нужно: “BIOS Setup”
Нужно посмотреть, какая кнопка отвечает за вызов BIOS. На скриншоте, например, это кнопка “DEL”, которая находится внизу на цифровой клавиатуре, справа.
Если все равно не успели, то это должна быть одна из кнопок: “DEL”, F2, F12. Попробуйте нажать на одну из них, должно открыться один из вариантов окна:
BIOS, который обычно используется на некоторых современных видах материнских плат
Вариантов отображения множество, не факт, что будет выглядеть так же, нам главное найти слово “Boot”, и либо стрелками на клавиатуре, а если около этого слова будет написано (F8), кнопкой “F8” выбираем раздел “Boot”.
На примере показан BIOS для материнской платы от Asus
Старый BIOS
Если у Вас что-то подобное, то сначала переходим в пункт: “Advanced BIOS Features”, затем в “First boot device”
Такой BIOS обычно используется на компьютерах постарше
Настройка UEFI (Boot меню)
Дальше, вне зависимости от того, какой у Вас BIOS, принцип одинаковый: если мы устанавливаем Windows c флешки, то на первое место в списке нам нужно выбрать наше USB устройство. Нужно нажать на первое место с помощью enter и выбрать наш носитель. Если диск, то тоже самое, только ставим уже CD/DVD устройство.
Сохранение настроек и перезапуск компьютера. Подготовка к установке
После всех настроек обязательно сохраняем все изменения кнопкой f10, нажимаем ok. После этого Ваше устройство перезагрузится и на экране должно показаться окно с информацией о том, что идет подготовка к установке Windows 10:
На моем скриншоте это показывается на английском, но у Вас, скорее всего, будет на русском и будет крутиться колесо загрузки
Должно открыться окно установки: Нажимаем “Установить”.
По умолчанию, обычно уже показывается все с русскими настройками, если нет, выбираем нужный язык и страну, нажимаем на кнопку “Далее”.
Установка загрузки с флешки в BIOS
Перед установкой системы в большинстве случаев требуется изменение способа загрузки системы – вместо выставленного по умолчанию жёсткого (или твердотельного накопителя) понадобится указать в качестве загрузочного диска флешку.
Для этого понадобится перейти к интерфейсу БИОС компьютера или ноутбука и изменить его настройки.
Для перехода к BIOS требуется во время загрузки компьютера нажать на определённую клавишу – чаще всего она указана на экране.
Для каждого компьютера и, тем более, ноутбука существует свой способ входа – в большинстве случаев это F2 или DEL, но иногда бывает и F1, F8, F10 или Esc.
Как и где скачать ISO образ для создания флешки
Перед тем как установить windows 10 с флешки, необходимо создать образ ОС. Где взять дистрибутив?
С сайта Microsoft
Заходим на соответствующую страничку «Майкрософта» и следуем инструкциям: указываем выпуск Windows и варианты ее загрузки.
Вы получаете ознакомительную версию, которая функционирует только 30 дней. Затем нужно зарегистрировать ее, введя ключ.
Популярные сборки
Чем хороши сборки? Чтобы начать работу, вам не нужно ничего, кроме как, установить виндовс 10 с флешки – ни настраивать систему, ни устанавливать драйвера (Рисунок 2). Лучше всего популярные, проверенные: для ноутбука от m0nkrus, игровая 1703 от OVGorsky, Ru Windows 10 Elgujakviso Edition и др.
Решите вы установить виндовс 10 с флешки через БИОС или иным способом, все последствия при неправильных действиях – только на вашей совести.
Рисунок 2. При установке ОС Windows с флешки рекомендуется использовать готовые сборки
Подготовка флешки с Windows 10
Затем просто запустите программу и следуйте инструкциям. В процессе нужно будет выбрать пункт «Создать установочный накопитель для другого компьютера», затем указать язык, версию Windows и архитектуру системы, которую вы хотите скачать и записать на флешку. Выбрать USB-устройство, и дождаться пока программа скачает образ Windows 10 и запишет его на накопитель.
Подробнее о создании загрузочного накопителя я писал в статье: Как записать Windows 10 на флешку. Там есть много способов, вы можете просто скачать iso образ системы, и записать его на накопитель с помощью разных программ: WinSetupFromUSB, UltraISO и т. д. Если вы хотите выполнить чистую установку с диска, то вам пригодится статья: Как записать образ Windows 10 на диск? Создаем загрузочный диск. Если все готово, можем переходить к следующему шагу.
Создание загрузочной флешки
Первым делом подготовьте USB-флешку на 8 гигабайт и переместите ВСЕ важные файлы на другие диски. Далее скачайте с официального сайта программу UltraISO. Её мы будем использовать для записи системы. Также нам понадобится образ Windows 10 и желательно в формате ISO. Его вы тоже можете скачать из интернета.
Скачиваем UltraISO, устанавливаем её и запускаем.
Программа платная, но к счастью Пробный период позволит бесплатно использовать её в течение 30 дней. Чтобы установить Windows 10 с флешки нам понадобится UltraISO всего лишь один раз.
При запуске UltraISO нажмите кнопку Пробный период.
Флешка уже должна быть вставлена в компьютер.
Теперь в программе UltraISO нажимаем меню Файл – Открыть.
В открывшемся окне указываем, где на компьютере лежит образ с Виндовос 10 и жмём Открыть.
Файлы образа были успешно открыты. Теперь жмём меню Самозагрузка – Записать образ жесткого диска.
В открывшемся окне важно убедиться, что в пункте Disk Drive выбрана нужная нам флешка. Если это не так, то выбираем её вручную из выпадающего списка
Больше менять нчего не нужно. Нажимаем кнопку Записать, чтобы приступить к созданию загрузочной флешки.
Рекомендации по этой теме:
Как записать образ Windows 10 на флешку?
Запись Виндовс 10 на флешку обычно длится минут 10. По завершению закройте все лишние окна и давайте уже приступать к следующему шагу.
Не хочет устанавливаться windows 10 на ноутбук или компьютер – заключение
Если из всего что написано выше вам так и ничего не помогло у вас есть очень простая возможность все установить виндовс 10, только это при условии, что уже установлена какая ни будь ОС.
Затем (если нет) скачать виндовс 10 с той же разрядностью что стоит. Если установленная ОС имеет разрядность 64 бит, то скачивайте 64 бит. Если про, то и скачивайте про.
Скачать очень легко – на торрентах их полно. Затем распакуйте образ любым архиватором на рабочий стол.

Теперь просто откройте папку и нажмите на setup.exe.
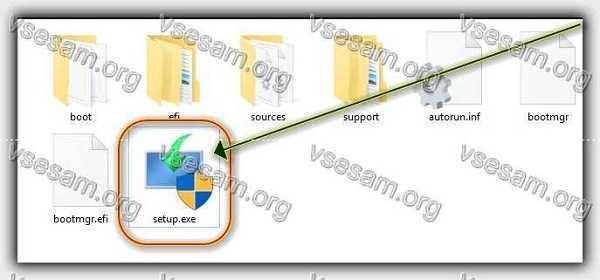
Долее в процессе выберите чистую или со своими файлами. Если подозреваете что ваши файы могут быть с вирусами (система глючит), то выбирайте чистую установку.
Такая процедура ничем не отличается т установки через биос с флешки или диска. Вот теперь все. Будут вопросы – я всегда готов ответить. Успехов.








