Инструкция по созданию загрузочной флешки на windows
Содержание:
- Инструкция по установке загрузчика на флешку
- Бесплатная программа для создания и записи ISO-файлов.
- Если работа идет в ОС Windows
- Используем специальные программы
- Запись ISO-образа на USB-флешку
- Создание виртуального привода в UltraISO
- Создание полного образа флешки в USB Image Tool
- WinSetupFromUSB
- Создание загрузочной флешки для ОС Windows без программ
- UltraISO
Инструкция по установке загрузчика на флешку
- Скопировать файлы с флешки на жесткий диск (на случай ошибки).
-
Прописать новый GRUB MBR на флешку. Прописать GRUB PBR. Этот шаг стоит делать внимательно, дабы не записать Master Boot Record (MBR) на внешний жесткий диск или вообще на жесткий диск. Для того чтобы оставить только bootmgr необходимо прописать MBR Windows NT 6.x MBR и PBR BOOTMGR boot record. Новую версию приложение Bootice можно скачать здесь, также она есть в архиве с загрузчиком.
- Скопировать все файлы (ссылка в названии) в корень флешки за исключением BOOTICE.EXE
- Выставить в BIOS загрузку с USB HDD (или Mass Storage Device), т.е. вашу флешку, и поднять ее до 1 позиции в приоритете на загрузку.
Бесплатная программа для создания и записи ISO-файлов.
Давайте рассмотрим бесплатную и многофункциональную программу для создания и записи ISO-файлов CDBurnerXP. Программа также умеет создавать загрузочные диски, проверять данные после записи, преобразовывать nrg и bin файлы в iso, разбивать диски и размещать данные на несколько дисков, записывать любые CD/DVD диски включая двухслойные… Как по мне так для бесплатной программы очень богатый функционал. Кстати, программа может похвастаться не одним десятком наград.
Первым делом давайте рассмотрим как в программе CDBurnerXP создать ISO-образ из файлов и папок.
После запуска программы выбирайте первый пункт меню «Диск с данными» и жмите «ОК».
Теперь нужно найти и добавить необходимые файлы в проект чтобы создать ISO-образ из папки (папок) и файлов.
Далее выбирайте команду из верхнего меню «Файл» и жмем по пункту «Сохранить проект как ISO-образ…». Теперь осталось дать имя будущему ISO-образу и нажать кнопку «Сохранить». Как видите ничего сложного в создании ISO-образа из папок и файлов нет.
Теперь давайте рассмотрим как с помощью этой же программы создать ISO-образ диска.
Для этого после запуска программы выбираем пункт «Копировать диск» и жмем кнопку «OK».
Теперь чтобы создать ISO образ диска согласно Вашим требованиям в новом окне нужно сделать необходимые настройки. Если на Вашем компьютере имеется несколько приводов, то первым делом нужно выбрать тот в котором уже установлен оптический диск.
В строке «Попыток чтения» по умолчанию уже стоит оптимальное количество попыток чтения при обнаружении ошибок, поэтому ничего менять здесь не нужно. Ниже расположены чекбоксы (check box) «Игнорировать нечитабельные данные» и «Отключить аппаратную коррекцию ошибок», при их активации полученный образ может быть не рабочим. Активировать данные чекбоксы целесообразно лишь в крайних случаях, когда без них создание образа становится невозможным…
На следующем этапе необходимо определиться будет ли копия записана на другой оптический диск или же сохранена на жестком диске как ISO-образ. Кстати, если у Вас имеется только один привод, то вы можете выбрать его и как «Источник» и как конечное устройство «Приемник». В этом случае CDBurnerXP создаст временный промежуточный файл с образом диска на винчестере (жесткий диск). После создания образа оригинальный диск будет извлечен из привода автоматически, а Вам нужно будет вставить в него чистый диск для записи.
Я для примера создам ISO-образ оптического диска и сохраню его на жесткий диск компьютера. Для этого необходимо переставить радиокнопку (переключатель) в положение «Жесткий диск», выбрать папку, дать имя файлу и выбрать его тип. В моем случае это будет тип ISO.
Осталось нажать кнопку «Копировать диск».
После завершения процесса на жестком диске компьютера в указанной Вами папке будет создан ISO-образ диска, который при необходимости вы можете с помощью CDBurnerXP записать на диск.
У данной программы есть всего один недостаток — она не умеет монтировать ISO-образ в виртуальный привод. Но с такими огромными возможностями данного приложения этот недостаток не является чем то существенным, тем более что бесплатных программ для монтирования ISO-образа в сети интернет большое количество.
Если работа идет в ОС Windows
Начнем с рассмотрения способа как записать ubuntu на диск, когда создается загрузочная флешка ubuntu именно в Windows, так как на сегодняшний день она считается самой распространённой в мире. Зная, что 64-разрядные ОС наиболее часто применяются на ПК, можно воспользоваться такими экзотическими программами как grub4dos. Но лучше остановить свой выбор на более современных софтах.
Целесообразность записи образа операционной среды на usb-накопитель не оставляет сомнения, так как CD и DVD-диски уже становятся историей. Еще удобство заключается в малых габаритах флеш-носителя, его всегда и везде можно носить с собой. Какие же самые рабочие методы для ОС Windows.
Установочный файл Ubuntu можно загрузить с основного сайта разработчиков. При этом следует предпочесть, например, версию 16.04.1 LTS с долговременным ключом до 2021 г. Наконец в арсенале достаточно всего, чтобы можно было осуществить запись образа. Сперва запускаем флеш-носитель с помощью программы UNetbootin из под Windows. Рассмотрим именно эту программу, как первый из возможных вариантов.
Указываем путь к дистрибутиву с которого будет записана операционка в контекстном меню. Снизу есть возможность выбора формата образа и устройства куда будет он записан, в данном случае это загрузочная флешка Ubuntu.
Далее следует выбор необходимых параметров. Среди предложенных версий в выпадающем меню в конце списка находим Ubuntu. Корректируем нужную разрядность (64Х или 32Х) и вот мы знаем, как записать образ.
Внизу появившегося окна необходимо указать путь к образу на диске, какого типа устройство, обязательно нужно проверить букву и метку тома жесткого диска. Особенно если к компьютеру подключено более одного накопителя. Когда процесс будет завершен, появится сообщение о создании загрузочного диска в Windows. В окончательном окошке возникнет напоминание, о том, что есть необходимость выбрать дополнительные характеристики в BIOS. Таким образом удастся записать ISO на флешку.
Использование программы UltraISO
Подобный метод подойдет не только обладателям новых компьютеров с UEFI, но и предыдущих версий с BIOS.
Следует загрузить Ultraiso с официального ресурса в Интернете. Для выполнения операции достаточно будет воспользоваться пробной версией программы.
В основном меню необходимо нажать «Файл», далее «Открыть» и выбрать образ ISO. В верхней части окна «Самозагрузка» и нажать «Записать образ ЖД». В следующе диалоговом окошке необходимо указать основной жесткий диск. Перед записью необходимо отформатировать в системе FAT32, а далее можно выбирать «Записать» и ждать окончания процесса. После записи iso на флешку USB в Ultraiso можно устанавливать Ubuntu.
Запись с помощью Rufus
Далее рассмотрим, как сделать загрузочную флешку ubuntu с руфус.
Rufus – очередная удобная для создания образа ubuntu на USB диск, которая доступна в свободном доступе.
Для работы с ней необходимо выполнить следующие шаги:
Загрузите программу с доступного онлайн-ресурса. Вставьте флешноситель и после этого нажмите на запуск программы.
Носитель, на который будет записан образ, следует выбрать в меню «Устройства». В окне «Параметры» сделайте пометку «Создать загрузочный диск». Далее следует выбрать тип ОС, которая запишется на флешку. Справа располагается кнопка с изображением диска. Нажав на нее, появится возможность указать путь к образу.
Выбрав необходимый образ с операционкой Ubuntu. Следует нажать «Старт» внизу окна программы. Стартует создание загрузочной флешки, и продвижение его можно увидеть в разделе «Журнал». После окончания работы можно устанавливать операционную систему с USB.
Используем специальные программы
Убедитесь, что вы являетесь администратором компьютера, так как система может потребовать соответствующий доступ. Дополнительно вам потребуется официальный образ системы Windows, который вы можете загрузить с сайта Microsoft.
Windows 7 USB DVD Download Tool
Программа предназначена для создания загрузочного USB или DVD устройства с ОС Windows 7 или 8.
1. Загрузить программу можно по адресу: microsoft.com/download.
2. Подключите в разъём USB флешку.
3. Откройте программу, в главном окне щелкните по кнопке «Browse».
4. Укажите путь, где находится загрузочный образ системы и нажмите кнопку «Next».
5. Отметьте USB устройство для записи.
6. В следующем окошке отобразится подключенное устройство, если это не произошло нужно щелкнуть по значку обновить.
7. Для начала записи образа кликаем по кнопке «Begin copying».
8. Появится уведомление, что все файлы будут удалены, если вы готовы приступить щелкните «Erase USB Device».
9. Дождитесь завершения процесса.
Media creation tool
Еще одно специальное средство от компании Microsoft, которое позволит вам как обновить существующую систему, так и создать загрузочную флешку. Для корректной работы средства нужно иметь как минимум 10Гб свободного пространства на жестком диске, и скоростной интернет, т.к. загрузочный образ будет скачиваться с серверов компании.
Существует несколько версий средства, которые вы можете загрузить для создания конкретной редакции системы Windows.
- 10 — microsoft.com/ru-ru/software-download/windows10
- 8.1 — microsoft.com/ru-ru/software-download/windows8ISO
- 7 — microsoft.com/ru-ru/software-download/windows7
Рассмотрим, как создать загрузочное USB с системой Windows 10.
1. В окне программы выберите пункт «Создать установочный носитель».
2. Выберите язык и архитектуру системы.
3. Установите переключатель в «USB устройство флэш-памяти».
4. В ветке «Съемные носители» щелкните по флешке.
5. Нажмите кнопку «Далее» для инициализации загрузки и записи образа, дождитесь завершения.
Rufus
Очень удобная программа для быстрого создания загрузочных флешек с ОС Windows, FreeDOS и другими загрузочными утилитами.
2. В разделе «Устройство» выберите флешку.
3. В разделе «Метод загрузки» можно выбрать загрузочный ISO или FreeDOS.
Rufus автоматически подберет оптимальные параметры для создания загрузочного устройства.
4. Нажмите кнопку «Старт».
5. Подтвердите действие щелкнув «ОК».
Universal USB Installer
Универсальная софтина для создания загрузчиков с Windows и Linux ОС.
2. В поле «Select a Distribution» выберите дистрибутив для установки.
3. Щелкните по кнопке «Browse» и выберите загрузочный ISO.
4. Нажмите на поле «Select the drive letter» и щелкните по USB устройству.
5. Установите галочку в чекбоксы, если нужно предварительно отформатировать устройство.
6. Кнопка «Create» запустит запись образа на флешку.
Ultra ISO
В отличие от предыдущих эта программа платная и предназначена для работы с ISO образами. Т.к. эта программа довольно популярная, я покажу как с помощью неё создается загрузочная флешка.
2. В меню «Файл» нажмите «Открыть» и выберите загрузочный ISO файл.
В окне программы появится список файлов в образе.
3. В меню «Самозагрузка» выберите «Записать образ жесткого диска».
4. Убедитесь, что в поле «Disk Drive» выбрана флешка.
5. Если есть файлы, предварительно отформатируйте устройство.
6. Кнопка «Записать» запустит процесс создания.
Balena Etcher
Balena Etcher – это новый открытый проект для создания загрузочных файлов c образов дисков ISO и IMG на USB накопитель. Программа не совсем подходит для создания образов с ОС Windows, но хорошо справляется с созданием загрузочных Linux дистрибутивов. Лично мне программа помогла создать загрузчик с Linux, который открылся на старом ПК, когда все другие загрузчики, созданные в других программах, не распознавались.
2. В главном окне нажмите на «Select Image» и выберите файл.
3. В следующем окошке отобразится USB устройство на которое будет произведена запись.
4. Кнопка «Flash» инициализирует процесс записи образа на флешку.
UNetbootin
UNetbootin — это специальная программа предназначена для создания загрузочных флешек с ОС на основе ядра Linux.
2. В поле «Дистрибутив» можно выбрать редакцию и версию Linux.
В окне программы будет показана информация о продукте и где его можно скачать.
3. После того как файл будет загружен переключитесь в «Образ диска» и укажите путь щелкнув по кнопке справа.
4. Убедитесь, что в пункте тип выбрано «Устройство USB» и правильно отмечена его буква.
5. Кнопка «ОК» инициализирует запись образа на флешку.
Запись ISO-образа на USB-флешку
Способ №1 — PowerISO
PowerISO — очень мощная программа для работы с ISO-образами. Позволяет их открывать, редактировать, извлекать из них файлы, добавлять в ISO-образы файлы, сжимать их, записывать на CD/DVD диски и флешки, и пр. Так же в PowerISO можно сделать образ любого своего диска, протестировать его, получить контрольную сумму (для оценки — битый ли файл. ).
В общем, как в PowerISO записать образ на флешку.
1) Первое, что делаете — открываете образ. Для этого нажмите кнопку «Открыть» , либо откройте меню файл, а затем укажите файл-образ. Так же можно воспользоваться нажатием клавиш Ctrl+O .
PowerISO — открытие ISO образа диска
2) Если образ был открыть и никаких предупреждений программа не выдавала, переходим к меню «Инструменты» . Выберите такую функцию, как «Создать загрузочный USB привод» (см. на стрелки на скриншоте ниже).
Создать загрузочный USB-привод
3) В некоторых случаях программа попросит дать ей права администратора. Просто соглашаемся: программа будет перезапущена, и вы продолжите процесс записи.
С правами администратора
4) В окне настроек записи, нужно:
в графе «USB привод» указать вашу флешку ( Осторожно! Не перепутайте буквы, т.к
в процессе записи все данные на флешке будут удалены;
метод записи: если вы записываете загрузочный образ ISO — выбирайте метод записи «USB — HDD» (например, для записи образов с Windows);
графу с файловой системой можно оставить по умолчанию;
далее нажмите «Старт» ;
кстати, обратите внимание, внизу окна даны ссылки на инструкции (несколько ссылок, в зависимости от записываемого образа).
Настройки записи в PowerISO
5) Программа вас еще раз предупредит, что все данные на выбранной флешке будут удалены!
Предупреждение: флешка будет очищена
6) Далее начнется процесс записи. Время записи сильно зависит от:
- загрузки вашего компьютера посторонними задачами (рекомендую все лишнее выключить: по крайней мере, торренты, игры, видео-редакторы и пр. программы, сильно нагружающие ПК);
- размера записываемого образа;
- скорости работы USB-привода и самой флешки.
7) Если запись прошла хорошо и без ошибок: вы увидите сообщение «Запись USB привода успешно завершена» , как на скрине ниже.
Успешная запись флешки
Способ №2 — UltraISO
UltraISO — самая знаменитая программа для работы с ISO образами. Умеет делать с ними практически все то же самое, что и первая: открывать, монтировать, редактировать и изменять, записывать загрузочные флешки, внешние жесткий диски, CD/DVD-диски пр.
Пользоваться ей столь же просто, как и первой. Обе, кстати говоря, поддерживают русский язык в полном объеме.
И так, начинаем работать в UltraISO
1) Для начала скачиваем (ссылка выше), устанавливаем и запускаем программу. Здесь особо комментировать нечего, разве только кроме одного — запустите программу от имени администратора (иначе может быть недоступна опция записи USB-флешки!).
Примечание ! Для запуска от администратора: просто щелкните по значку с программой UltraISO — и в контекстном меню выберите «Запуск от имени администратора», как показано на скрине ниже.
Запуск с правами администратора
2) Далее откройте файл-образ ISO (для этого нажмите меню » Файл/открыть «).
UltraISO — открытие образа
3) Если образ открылся, откройте меню » Самозагрузка/Записать образ диска » (см. скриншот ниже).
Запись образа диска
4) После чего необходимо задать настройки записи:
disk drive : выберите букву своей флешки (данные на ней будут удалены, поэтому — осторожно и внимательно!)
метод записи : либо USB-HDD+ , либо USB-HDD (это для записи загрузочных носителей, что в большинстве случаев и требуется). Сказать конкретно, что выбирать — довольно трудно, в большинстве случаев работает USB-HDD+ — но если вдруг ваша версия BIOS его не увидит, перезапишите флешку в режиме USB-HDD ;
далее нажмите кнопку «Записать» .
Настройки записи в UltraISO
Примечание! В обычном режиме UltraISO автоматически форматирует носитель в файловую систему FAT32 (даже если до этого на флешке была NTFS). Для того чтобы осталась NTFS — требуется выбрать ExpressBoot, затем нажать на ExpressWrite. Итог: при распаковке образа на флешку, файловая система останется неизменной.
5) Дальше появиться стандартное предупреждение об удаление всей информации с вашей флешки. Еще раз проверяем букву флешки и соглашаемся.
Предупреждение об удалении
6) Если все прошло успешно в сообщения программы вы увидите надпись: «Синхронизация кэша. Запись завершена!»
Обратите внимание, чтобы в списке сообщений программы не было ошибок, иначе ваш загрузочный образ просто выдаст ошибку при инсталляции Windows
Пример успешной записи показан на скрине ниже.
После записи флешки, обычно приступают к настройке BIOS и установке Windows.
Создание виртуального привода в UltraISO
В этом алгоритме будет показано, как пользоваться UltraISO premium edition для создания виртуального привода:
- Зайдите в настройки программы, находящиеся в разделе «Опции».
- Откройте раздел «Виртуальный привод», чтобы указать количество. Их должно быть не меньше, чем устройств.
- На этом можно завершить процесс, а можно переименовать все приводы, чтобы было проще ориентироваться. Выберите диск, где хотите сменить название, а затем нажать на вкладку «Новая буква привода».
Если включили программу не от имени администратора, то выскочит окно с предупреждением об ошибке. Чтобы ее решить прочитайте статью: Как исправить ошибки в UltraISO.
Процесс создания виртуального привода успешно завершен, поэтому можно заняться монтированием образа, после чего пользоваться в UltraISO материалами, расположенными в образе. О том, как монтировать образ, сможете прочитать ниже. Когда это нужно? Когда будете использовать лицензионные игры, не работающие без диска. Можете смонтировать образ в привод, чтобы сделать вид, что диск находится в дисководе. При необходимости всегда можно размонтировать образ.
Создание полного образа флешки в USB Image Tool
Первый, самый простой способ создать образ флешки (не только загрузочной, но и любой другой) — воспользоваться бесплатной программой USB Image Tool.
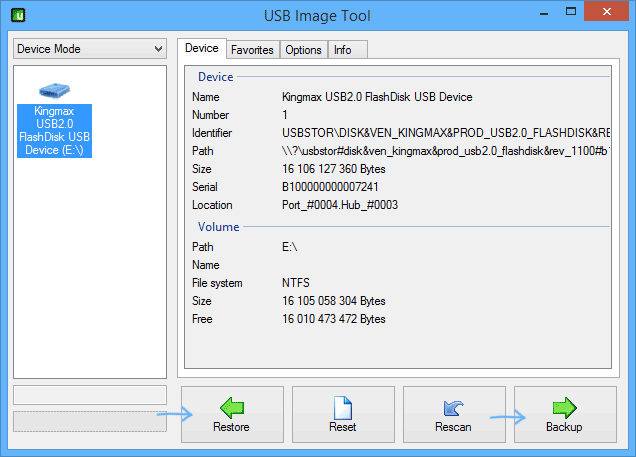
После запуска программы, в левой ее части вы увидите список подключенных USB накопителей. Над ним присутствует переключатель: «Device Mode» и «Partition Mode». Второй пункт имеет смысл использовать лишь тогда, когда на вашем накопителе имеется несколько разделов и требуется создать образ одного из них.
После выбора флешки, достаточно нажать кнопку «Backup» и указать, куда сохранить образ в формате IMG. По завершении вы получите полную копию вашей флешки в данном формате. В дальнейшем, для того, чтобы записать этот образ на флешку, можно воспользоваться этой же программой: нажмите «Restore» и укажите, из какого образа ее следует восстановить.
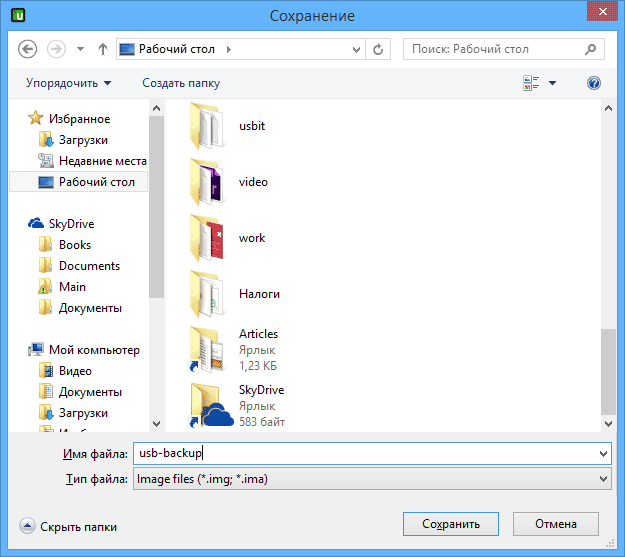
Примечание: этот способ подходит в том случае, если вам нужно сделать образ какой-то имеющейся у вас же флешки для того, чтобы когда-нибудь восстановить эту же флешку в прежнее состояние. Записать образ на другой накопитель, даже точно такого же объема может не получиться, т.е. это своего рода резервная копия.
WinSetupFromUSB
Простая и не менее быстрая программа для записи образов операционных систем на флешку. Главное её преимущество — полная бесплатность: пользователю не придётся тратить ради записи первого, второго или двухсотого съёмного носителя ни копейки. Основной недостаток — отсутствие в стандартной версии русского интерфейса, что, впрочем, компенсируется интуитивно понятным меню.
Чтобы записать образ Виндовс ХР с помощью WinSetupFromUSB, понадобится:
Запустить приложение и выбрать в выпадающем меню нужный съёмный носитель — как уже упоминалось, на время записи лучше оставить в разъёмах компьютера или ноутбука только одну флешку.
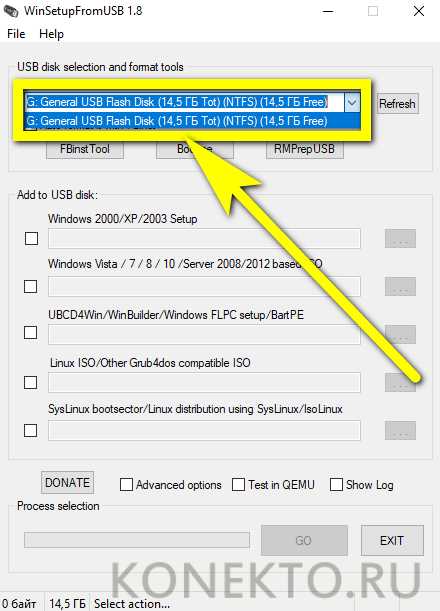
Установить во втором разделе Add to USB disk галочку в чекбоксе Windows XP. Посредством этого приложения можно создавать и мультизагрузочные флешки, однако, чтобы перенести на карту памяти одну операционную систему, достаточно отметить только одно поле.
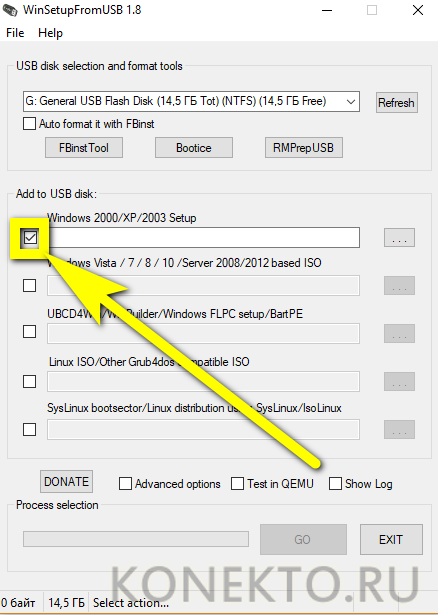
Нажать на три горизонтальные точки возле выбранного галочкой поля.
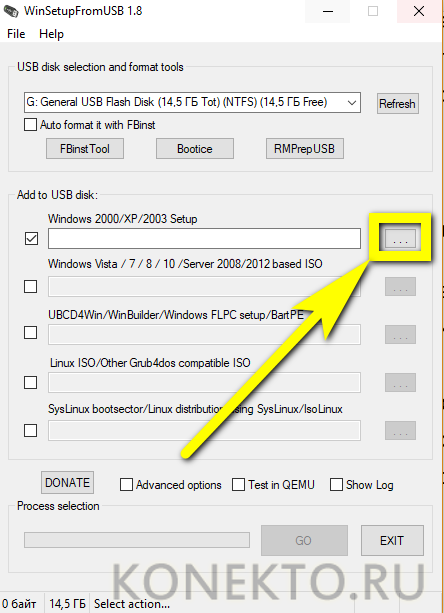
И выбрать в «Проводнике» каталог, содержащий образ или файлы Windows XP.
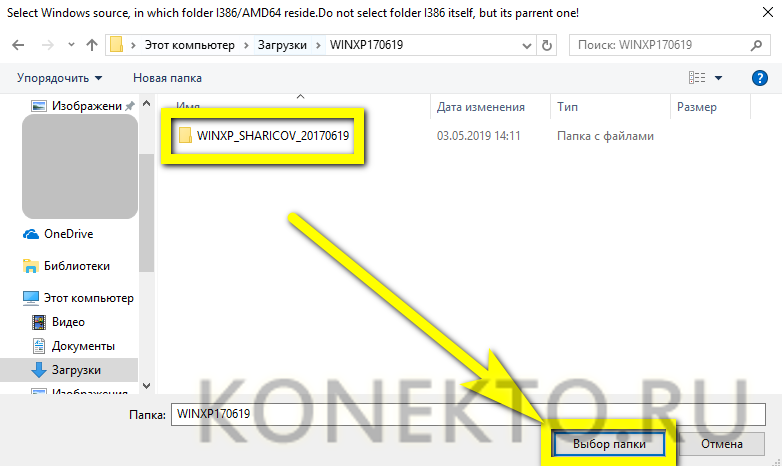
Прочитать и принять лицензионное соглашение от Microsoft.
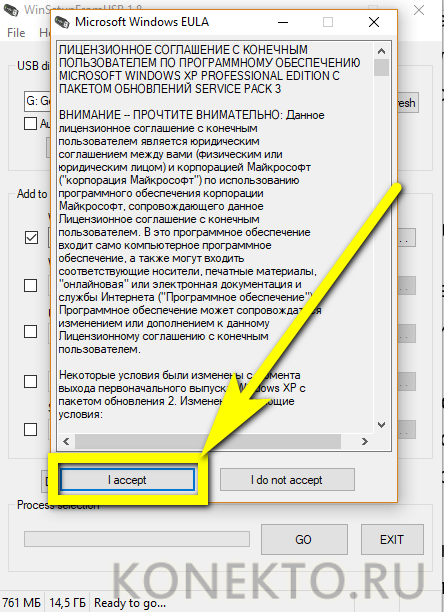
Установить галочку в чекбоксе Advanced options.
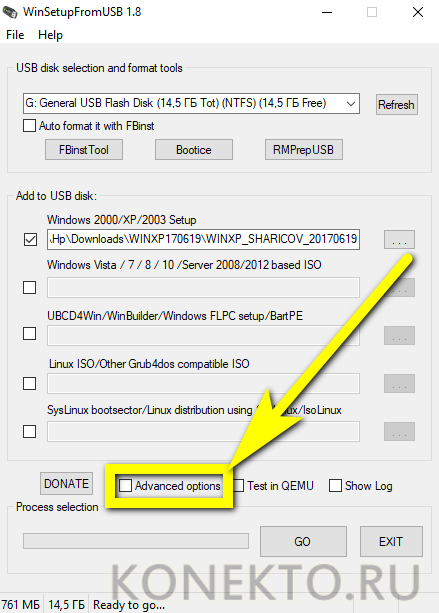
И в открывшейся панели в чекбокс Prepare Windows XP to be installed on USB.
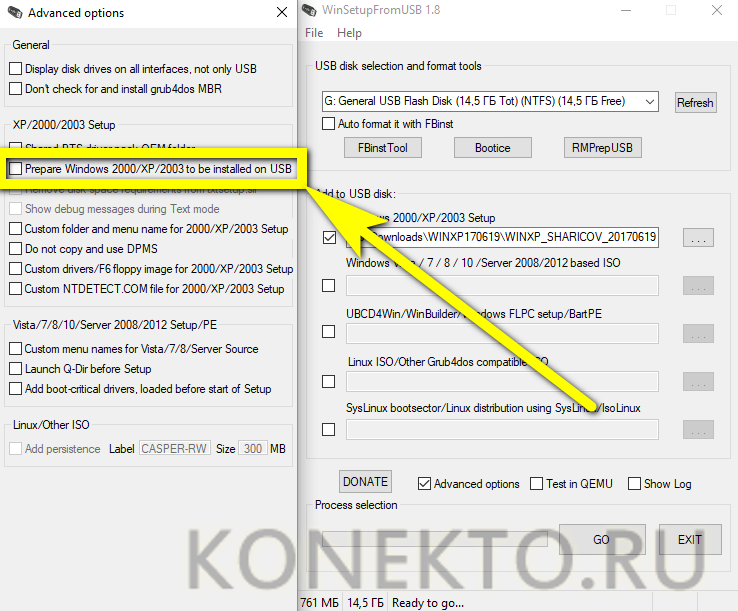
Следующий шаг — отметить верхний, расположенный в основном окне чекбокс Auto format it.
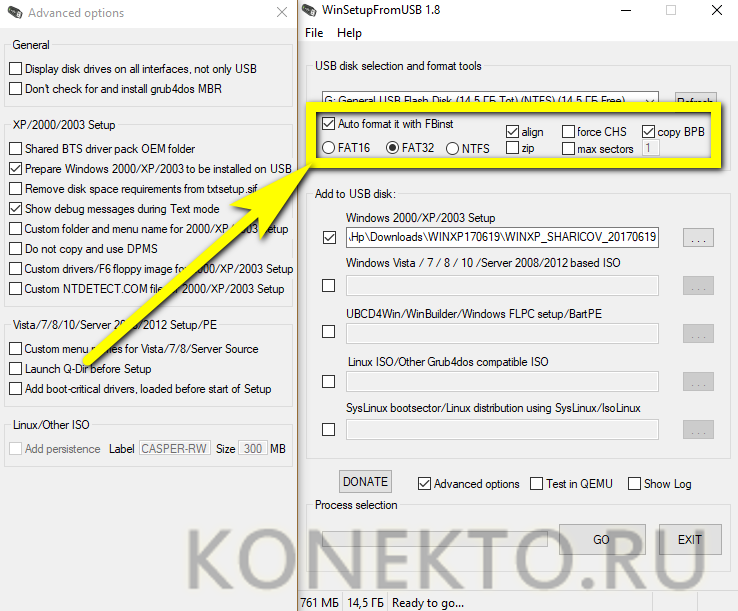
Указать способ распределения данных — лучше всего для записи Виндовс ХР подойдёт FAT32.
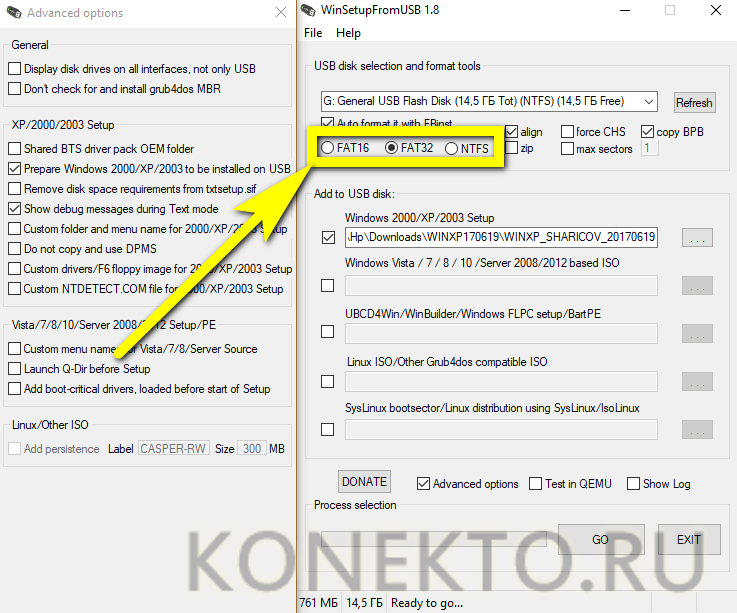
И, чтобы обеспечить бесперебойную запись, установить галочку в чекбоксе Force CHS и снять в Copy BPB.
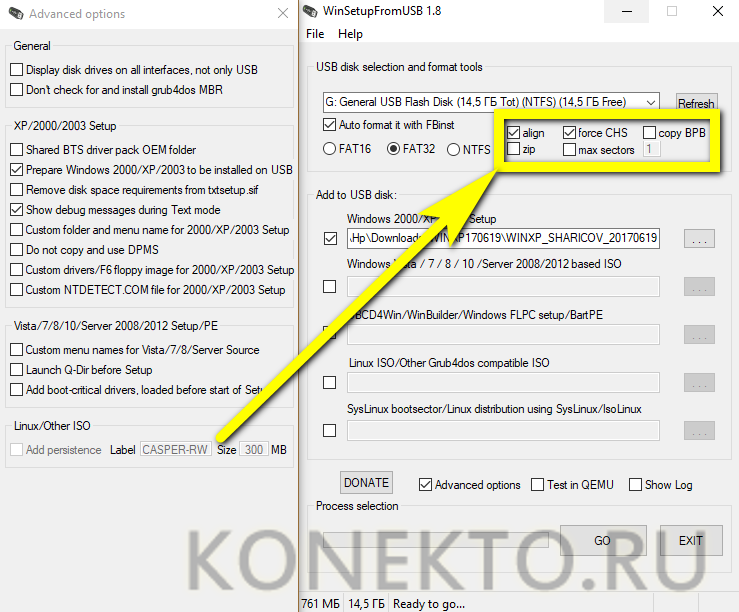
Подготовительные работы завершены. Пользователь может нажимать на кнопку Go.
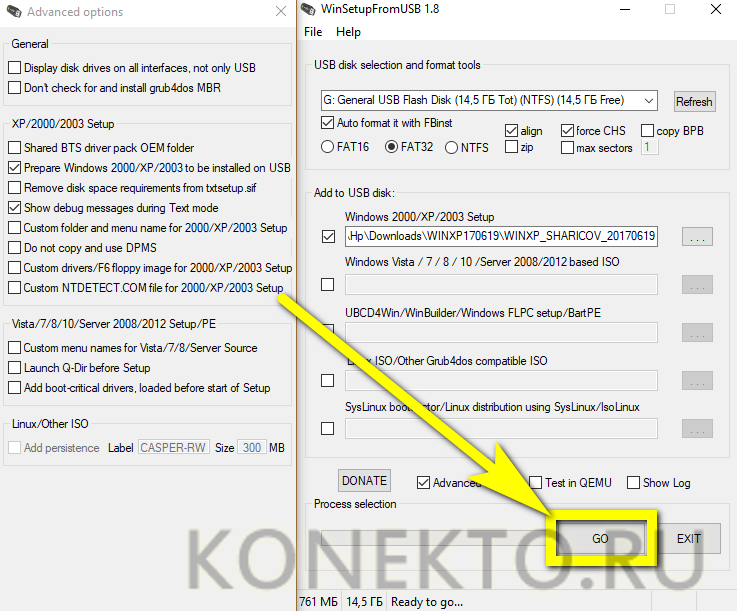
Согласиться на запись образа или каталога на флешку.
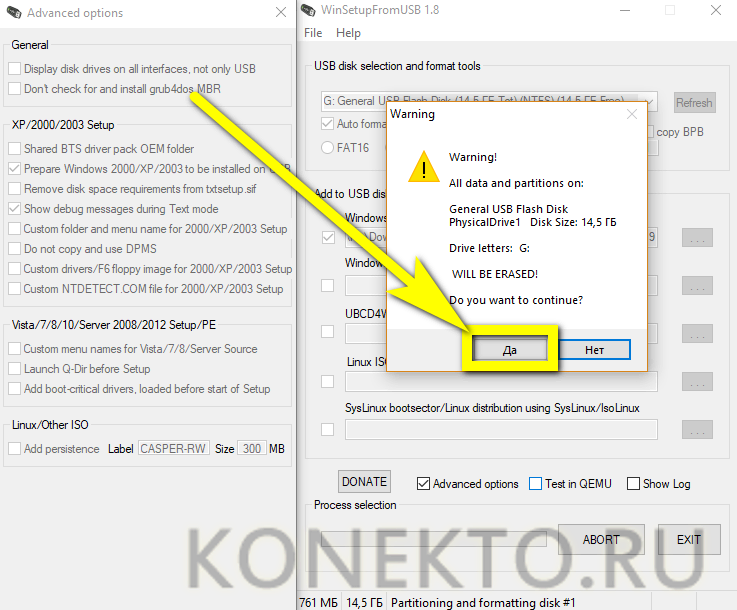
И форматирование устройства с заданными параметрами.
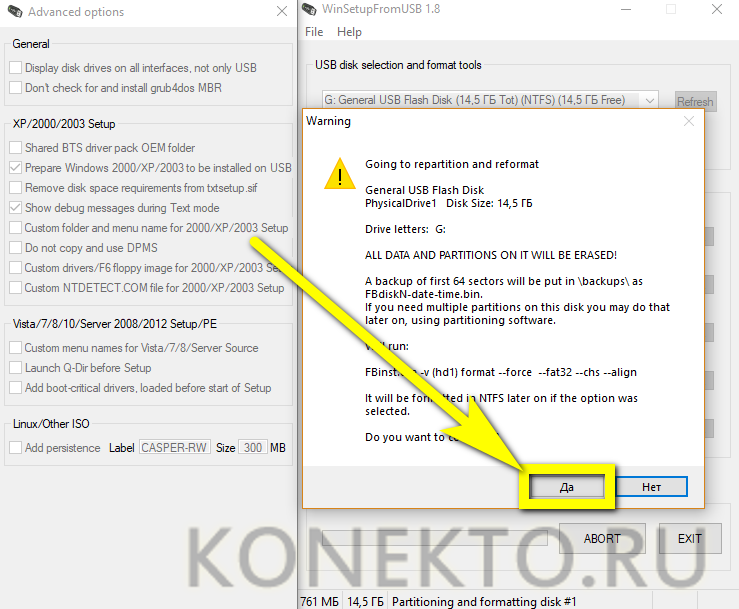
Процесс записи Windows XP на флеш-карту занимает несколько минут. Пользователь может следить за прогрессом, ориентируясь на заполняемую полосу внизу основного окна и самую нижнюю строчку, в которой слева направо приводятся общий объём переносимых данных, вместимость съёмного носителя, имя записываемого файла, его записываемый и суммарный размер.

При желании юзер может установить галочку в чекбоксе Show Log и отслеживать операции с каждым переносимым на флешку файлом.
По окончании процесса пользователь получит полностью готовую к установке флешку; остаётся лишь извлечь её, перезагрузить компьютер и приступить к записи.
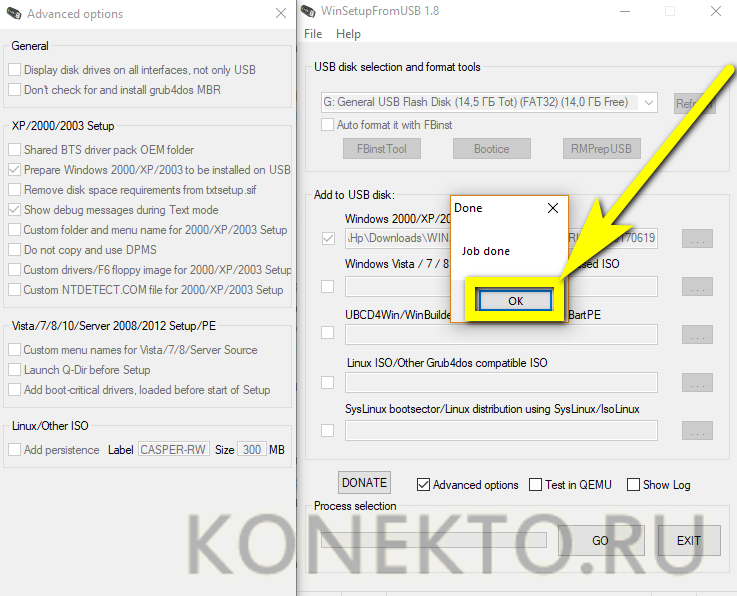
Создание загрузочной флешки для ОС Windows без программ
Пользователи, могут создавать загрузочный флэш-носитель для последних версий ОС Windows, не прибегая к помощи специальных программ. Для этого требуются: флеш-накопитель ёмкостью не менее 4 ГБ и ISO образ или диск с необходимым дистрибутивом Windows.
Алгоритм формирования загрузочного флеш-накопителя прост:
-
- USB – форматируется в FAT32
- ISO образ с необходимым дистрибутивом распаковывается любым архиватором;
- после извлечения на компьютере получается пака с установочными файлами;
- папка открывается- все содержащиеся в ней файлы копируются на отформатированный USB носитель;
- по окончании копирования флеш-носитель извлекается.
Загрузочная флешка готова, можно устанавливать Windows на любой компьютер.
Загрузочная флешка из командной строки
Ещё один способ формирования загрузочного флеш-носителя без специальных утилит предусматривает использование командной строки.
Сформированная подобным образом флешка устанавливает дистрибутивы Windows 8 или10 на компьютер вне зависимости от того, оснащён он интерфейсом UEFI или же нет.
Алгоритм действий по формированию носителя следующий:
- флеш-накопитель подключается к компьютеру;
- под именем администратора запускается командная строка: Для Windows 8 и 8.1 – нажать на клавиатуре + X, в открывшемся меню выбрать пункт «Командная строка (администратор)». Для Windows 10 – аналогично, либо меню «Пуск» –> «Все приложения» –> «Служебные» –> «Командная строка»;
- в открывшемся окне набирается команда «diskpart», запускающая программу. Нажимается «Enter»;
- набирается команда «list disk» и нажимается «Enter» после чего в окне отображаются все подключённые к системе диски;
- из перечня дисков выбирается носитель – набирается команда «select disk Х» (где Х – имя носителя) и нажимается «Enter»;
- набирается команда «clean», очищающая носитель. Нажимается «Enter»;
- затем набирается команда «create partition primary» организующая на диске основной раздел. Нажимается «Enter»;
- далее набирается команда «active» делающая раздел активным. Нажимается «Enter»;
- затем вводится команда «format fs= fat32 quick» запускающая быстрое форматирование диска в FAT32. Нажимается «Enter»;
- по окончании форматирования вводится команда «assign» автоматически присваивающая диску имя. Нажимается «Enter»;
- затем для выхода набирается команда «еxit» и нажимается «Enter».
После вышеописанных действий, USB накопитель должен отобразиться в проводнике Windows с присвоенной ему буквой.
Далее, требуется сделать носитель загрузочным, для чего к системе подключается ISO-образ с дистрибутивом ОС и в командной строке вводится команда «Y: bootsect /nt60 X:» (где Y – имя ISO образа, а Х –имя носителя);
Затем, в командной строке вводится команда XCOPY Y:\*.* X:\ /E /F /H (где Y – носитель откуда идет копирование и имя ISO образа, а Х –имя носителя) которой установочные файлы копируются на USB-диск (пример команды:XCOPY “Y:\win.iso” X:\ /E /F /H).
UltraISO
Главная функция утилиты — это создание, редактирование и конвертирование образов. При этом она способна формировать и загрузочные USB носители, скачать программу можно тут. Алгоритм этой процедуры прост:
USB накопитель подключается к компьютеру;
-
- запускается UltraISO;
- в меню выбирается вкладка «Файл», затем пункт «Открыть» после чего в открывшемся окне «Открыть ISO файл» выбирается необходимый образ;
-
- в меню выбирается вкладка «Самозагрузка» и пункт «Записать образ HD»;
-
- в окне записи образа диска: указывается путь к файлу образа, выбирается накопитель, отмечается метод USB-HDD, нажимается кнопка «Записать».
- по окончании процесса возникает сообщение «Запись завершена» после чего программа может быть закрыта.








