Инструкция по созданию загрузочной флешки с ubuntu
Содержание:
- Мультизагурзочная флешка в Ventoy
- Как создать загрузочную флешку Ubuntu в Windows
- Дополнительные операции
- Способ записи ISO образа на USB флешку с помощью терминала Linux – утилита dd
- Создание загрузочной флешки в программе UNetbootin
- Второй шаг – утилита для переноса данных
- Запись образа диска в Windows
- Запуск системы в режиме Live CD
- Применение терминала
- Программы для создания загрузочных флешек
- В операционной системе OS X
- Проверка целостности записанного образа
- Примечания
- Создание загрузочной флешки Ubuntu стандартной утилитой
- Загрузочная флешка Windows в Linux
- Создание флешки в Windows при помощи Unetbootin
- Как создать в Linux
- Установка Ubuntu на флешку
- Особенности установка Ubuntu c флешки
- Как сделать загрузочную флешку Ubuntu в Linux
- Запись средствами программы Linux Live USB Creator
- Создание в терминале
Мультизагурзочная флешка в Ventoy
Наверное, самый простой способ получить мультизагрузочную флешку — это использовать утилиту Ventoy. Она появилась недавно и сейчас активно разрабатывается.
Шаг 2. Установка
В архиве есть утилита Ventoy2Disk.sh, именно с помощью неё можно установить программу на флешку. Для этого перейдите в папку с исполняемым файлом и выполните:
Утилита два раза попросит подтверждение установки, так как это сотрёт все данные с флешки. Здесь /dev/sdX — это путь к устройству вашей флешки в файловой системе Linux. Узнать его можно с помощью утилиты fdisk:
После завершения установки флешка будет отформатирована и на ней будет создано два раздела. Первый для загрузочных образов, которые вы можете туда скопировать, второй — системный, где находятся файлы утилиты.
Шаг 3. Добавление образов
Все образы достаточно скопировать на первый раздел. По умолчанию он отформатирован в FAT32, но вы можете переформатировать его в NTFS или другую файловую систему. Программа при загрузке с флешки рекурсивно проверяет все подпапки и ищет там образы, а затем добавляет их в меню.
Шаг 4. Проверка
Осталось перезагрузить компьютер или использовать эмулятор Qemu, чтобы посмотреть как работает полученная флешка:
Как создать загрузочную флешку Ubuntu в Windows
Допустим, скачали вы образ Ubuntu с официального сайта и хотите его записать на флешку. Если это нужно сделать в Windows, то вы, скорее всего, ещё не использовали Linux и не знаете, как записывать образы. Поэтому скажу, что просто скопировать образ на флешку не поможет, нужно именно записать образ Ubuntu на флешку.
Подключите флешку к компьютеру и запустите программу:
Шаг 2. Выбор флешки
Выберите устройство, на которое будет идти запись, то есть вашу флешку. Если к компьютеру подключена только одна флешка, утилита определит её автоматически:
Шаг 3. Выбор образа
В поле Метод загрузки выберите Диск или ISO образ:
Затем кликните по кнопке выбрать для выбора ISO образа. В проводнике выберите образ Ubuntu или любого другого Linux дистрибутива:
Шаг 4. Запуск записи
Все остальные параметры можно оставить по умолчанию. Нажмите кнопку Старт для начала записи:
Если утилита спросит нужно ли загружать новую версию загрузчика Linux, согласитесь, это избавит от возможных проблем:
Шаг 5. Тип записи
Утилита Rufus поддерживает два режима записи образа на флешку. Это режим DD и режим ISO образа. В режиме DD образа всё содержимое ISO файла побайтово копируется на флешку. На флешке не создается никакой файловой системы или таблицы разделов, просто переносится та структура, которая была в образе. Это может быть полезно для записи образов с файловыми системами семейства ext, которые не поддерживает Windows.
В режиме ISO образа на флешке создается раздел, затем он форматируется в FAT32 и туда копируются все файлы из образа. Затем утилита создаёт и записывает свой загрузчик, который делает этот раздел загрузочным. Такой способ может вызвать проблемы при записи установщиков Linux, но он предпочтительнее, поскольку у вас будет доступ к флешке и данным на ней. Выберите сначала первый вариант, а только потом, если это не заработает пробуйте второй:
Шаг 6. Завершение записи
Подтвердите запись информации на на флешку, а затем дождитесь окончания. Когда всё будет сделано появится надпись готово в строке статуса.
Дальше можете перезагружать компьютер и переходить к установке.
Дополнительные операции
Перед установкой системы рекомендую озаботиться наличием флешки или диска с драйверами USB, поскольку система с большой вероятностью при установке будет ругаться на отсутствие драйвера привода оптических дисков. Несмотря на такое название, драйвер потребуется для того носителя, с которого вы устанавливаете систему. В моём случае это были драйвера USB2.0/3.0, причём устанавливать пришлось в определённой последовательности.
Если у вас эта система не единственная, после установки Windows зайдите в UEFI BIOS и установите в приоритете загрузчик Linux и обновите его конфигурацию после загрузки. Тогда будут загружаться все системы.
Способ записи ISO образа на USB флешку с помощью терминала Linux – утилита dd
Еще одним стандартным способом создания загрузочной USB флешки в Linux Mint является использование терминала, в частности утилиты dd.
Для того чтобы записать ISO образ на USB устройство, используя утилиту dd, необходимо запустить терминал, например, кликнув на значок на панели, или «Меню-> Mint -> Терминал».
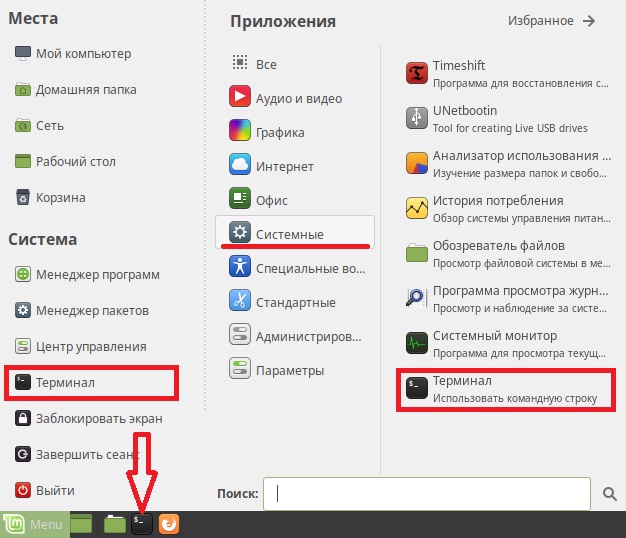
Синтаксис использования этой команды очень прост, необходимо указать, что записывать, т.е. ISO образ, и куда, соответственно USB флешку.
Пример использования команды DD
sudo dd if=/home/user/Загрузки/q4os-2.5-x64.r1.iso of=/dev/sdb1
где вместо «/home/user/Загрузки/q4os-2.5-x64.r1.iso» Вы указываете путь к своему ISO образу, который Вы хотите записать, а вместо «/dev/sdb1» указываете название устройства, то есть, USB флешку (обычно это dev/sdb или dev/sdb1, но уточнить можно с помощью команды df).
Нажимаем «Ввод» (Enter), после этого Вам необходимо ввести пароль администратора.
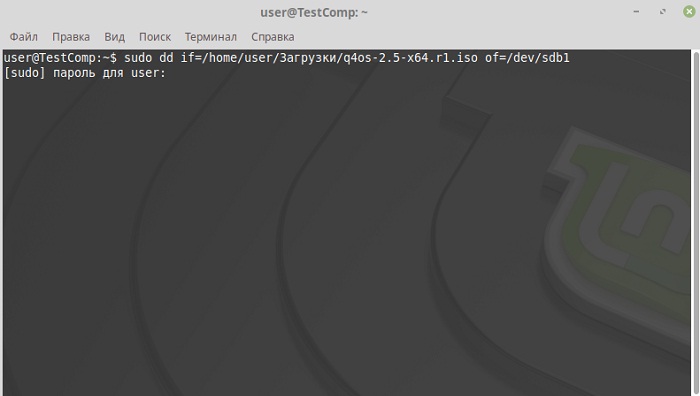
В этом случае процесс записи не отображается, что, вообще-то, очень неудобно, создание загрузочной USB флешки завершится, когда в терминале отобразятся сведения об окончании записи ISO образа, примерно вот такие
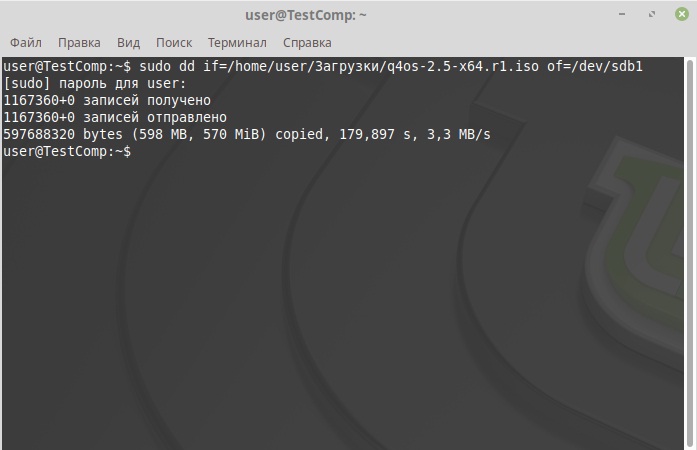
Вот мы с Вами и рассмотрели несколько способов записи ISO образа на USB флешку в Linux Mint, у меня все, пока!
Нравится20Не нравится1
Создание загрузочной флешки в программе UNetbootin
Для начала понадобится скачать программу. Это одно из самых популярных решений. Если образ заранее не скачан, то и с этим утилита справится. Однако есть недостаток. На некоторых накопителях утилита не работает. Чтобы решить это, нужно отформатировать флешку в формате FAT16. Для этого существуют стандартные функции операционной системы, либо сторонние программы.
Инструкция по созданию образа:
- Открыть программу. Иногда понадобится ввести пароль.
- Найти образ диска, поставив соответствующую галочку.
- Внизу выбрать тип «Устройство USB» и носитель. Затем нажать ОК.
Начнется запись образа. Программа автоматически предложит перезагрузить компьютер для установки. Но можно отказаться. Если используется Линукс, и появляется ошибка «Missing Operating System», то в терминал необходимо ввести следующий код: parted /dev/sdb set 1 boot on. Для этого флешка должна быть подсоединена.
Второй шаг – утилита для переноса данных
Скачанная ОС Ubuntu будет иметь формат .iso или .rar. Последний отображается в большинстве случаев, так как на любом ПК предустановлен архиватор.
Таким образом, готовый образ нельзя переместить на флешку. С логической точки зрения это возможно, если позволяет размер, но тогда речь о работоспособности загрузочного съемного носителя не идет.
Для правильного перемещения файлов из образа, и создания загрузочных секторов, понабиться специальная программа. На выбор представлено несколько, а именно:
- Universal Netboot Installer;
- universal-USB-Installer.exe.
После установки, запускаем программу!

Запись образа диска в Windows
Запись образа диска с помощью SCDWriter
- Распакуйте архив в любую папку.
- Вставьте чистый диск в привод.
- Войдите в папку, куда был распакован скаченный архив, и запустите программу SCDWriter.exe.
- Откройте пункт меню Диск ⇒ Записать ISO-образ на диск и в появившемся окне укажите путь к образу диска.
- Нажмите кнопку Записать.
Запись образа диска с помощью Nero BurningROM
- Запустите программу и выберите в списке устройств необходимый для записи CD/DVD дисковод.
- Щёлкните по кнопке Открыть проект в главном окне. В появившемся окне выберите необходимый iso образ для записи и нажмите кнопку Открыть.
- В окне Запись проекта (Записать образ) настройте необходимые параметры.
- Приступайте к записи iso образа на диск, щёлкнув по кнопке Запись (Burn).
Запуск системы в режиме Live CD
Ubuntu работает с USB-накопителя или с нашего премиум-DVD, не затрагивая Windows. Для загрузки с «флешки» необходимо изменить порядок запуска вашего компьютера. Это осуществляется в меню BIOS/UEFI, вызываемое, как правило, клавишами «Del», «F2» или «F12», в особых случаях правильную клавишу подскажут сообщения при запуске, у некоторых ноутбуков для этого есть особая кнопка выше клавиатуры.
Важно: перед установкой Linux необходимо проверить, в каком режиме работает Windows: UEFI или BIOS
В BIOS/UEFI отыщите такие пункты меню, как «Загрузка» или «Запуск» и расположите внешние носители перед встроенным SSD или жестким диском. При выходе из BIOS/UEFI изменения следует подтвердить, а затем перезагрузить компьютер с подключенной «флешкой» или установленным DVD.
Если у вас все получилось, вместо Windows должна запуститься Ubuntu. При выборе из загрузочного меню варианта «Try Ubuntu without installing» система запустится в режиме Live CD. Имейте в виду, что в таком случае система работает гораздо медленнее, чем при обычной установке.
Прежде всего, это касается медленных подключений USB 2.0. Использование разъема USB 3.0 решило бы эту проблему.
Применение терминала
Рассказывая, как сделать загрузочную флешку Ubuntu посредством терминала, сразу же необходимо уточнить, что в данном методе в обязательном порядке потребуется использовать клавиатуру и символы, расположенные на ней
Если это не устраивает пользователя, то рекомендуется обратить внимание на вышеописанный метод
Загрузочная флешка Linux Ubuntu для своего создания потребует уничтожения всех данных, поэтому рекомендуется не забыть сохранить их. Сам процесс достаточно лаконичен и прост. Запустив терминал, в его кошке необходимо набрать dmesg | tail, после чего на экране появится информация о подключенных устройствах с их идентификаторами наподобие sdb или sdc. Запомнив обозначение флешки, подготовленной для записи, приступаем к вводу следующей команды: dd if=/путь_к_скачанному_образу/image.iso of=/dev/идентификатор_устройства. Сверив заполненные данные, необходимо подтвердить их ввод, после чего процесс записи будет начат. К сожалению, увидеть его пока еще не получится. Для наблюдения за копированием данных в отдельном окне терминала потребуется прописать watch -n 10 killall -USR1 dd.
Программы для создания загрузочных флешек
Ниже представлены программы, которые, на мой взгляд, отлично справляются с задачей создания загрузочных флешек с Linux.
Ventoy
Начну я с одной из самых простых, но в то же время достаточно функциональной программы, которая позволяет создавать не просто загрузочные флешки, но и мультизагрузочные, речь идет о программе Ventoy.
Сайт программы – https://ventoy.net
Нравится8Не нравится
Большинство программ, которые позволяют создавать загрузочные флешки, включая те, которые будут рассмотрены ниже, подразумевают определенные действия с ISO образом, т.е. они его определенным способом записывают на USB флешку.
Однако программа Ventoy работает немного по-другому, и в этом главная ее особенность: нам, для того чтобы создать загрузочную флешку с Linux, необходимо всего лишь установить программу на флешку и скопировать обычным способом ISO образ на эту флешку. При этом мы можем скопировать не один образ, а несколько, и причём не только ISO файлы дистрибутивов Linux, но и другие ISO образы загрузочных систем.
Более того, этой флешкой, после того как она станет загрузочной, можно продолжать пользоваться, т.е. хранить на ней обычные файлы.
Однако, конечно же, и у этой программы есть свои недостатки, например, то, что с некоторыми ISO файлами могут возникнуть проблемы, т.е. не со всех ISO файлов получится загрузиться, но большинство ISO файлов, включая дистрибутивы Linux, конечно же, поддерживаются.
Etcher
Еще одна программа, которая позволяет очень быстро и просто, буквально за 3 шага, создать загрузочную флешку с дистрибутивом Linux – это программа Etcher.
Сайт программы – https://www.balena.io/etcher
Нравится8Не нравится1
Данная программа отлично справляется с задачей создания загрузочных флешек с Linux, как было отмечено, с помощью Etcher можно за три простых шага создать загрузочную флешку, однако Etcher не позволяет создавать мультизагрузочные флешки, как вышеупомянутая программа Ventoy, а также, после того как флешка станет загрузочной, использовать ее как обычную флешку не получится.
Rufus
Бесспорно, самой популярной программой для создания загрузочных флешек уже достаточно долгое время является программа Rufus.
Сайт программы – https://rufus.ie
Нравится15Не нравится2
Ну и, конечно же, Rufus позволяет создавать загрузочные флешки с Linux, т.е. записывать ISO образы дистрибутивов Linux на флешки.
Преимуществом, и в то же время недостатком программы Rufus, является то, что она позволяет достаточно гибко настроить процесс записи ISO образа на флешку, и поэтому имеет много различных настроек, с которыми начинающие пользователи компьютера просто не знают, что делать
WinSetupFromUSB
Следующая программа набрала популярность за счет своей возможности создания мультизагрузочной флешки, т.е. флешки с несколькими загрузочными системами. При этом она, конечно же, позволяет создавать загрузочную флешку с Linux, т.е. записывать ISO образ дистрибутивов Linux на флешку.
Сайт программы – https://www.winsetupfromusb.com
Нравится5Не нравится1
UNetbootin
И завершает данный список программа, которая разработана специально для создания загрузочных флешек с Linux, т.е. она предназначена для записи ISO образов Linux на флешки – это программа UNetbootin.
UNetbootin – это бесплатная программа для записи ISO образов Linux на USB флешки.
Сайт программы – https://unetbootin.github.io
Нравится4Не нравится1
Особенность данной программы в том, что она умеет самостоятельно скачивать ISO образы дистрибутивов Linux, т.е. если Вы захотите, Вы можете просто указать, какой дистрибутив Linux и с какой версией Вы хотите записать на флешку, а программа самостоятельно скачает ISO образ и запишет его на флешку, иными словами, Вам не придётся самим искать и скачивать ISO образ нужного дистрибутива Linux. При этом возможность указать конкретный ISO образ, т.е. указать путь к файлу образа, который Вы предварительно самостоятельно скачали, конечно же, есть.
К минусам программы UNetbootin можно отнести то, что она не имеет никаких дополнительных возможностей работы с USB накопителями, кроме записи на них ISO образов. То есть нет возможности отформатировать флешку из программы, или проверить ее на ошибки, все это в случае необходимости нужно делать предварительно другими средствами.
Рейтинг читателей
Rufus
13
Ventoy
8
Etcher
7
WinSetupFromUSB
4
UNetbootin
3
Вот мы с Вами и рассмотрели популярные программы для создания загрузочных флешек с Linux.
На сегодня это все, надеюсь, материал был Вам полезен, пока!
Нравится6Не нравится1
В операционной системе OS X
Сперва необходимо сконвертировать iso образ в формат dmg:
$ hdiutil convert -format UDRW -o alt <путь к файлу образа.iso>
Затем подключить флешку и командой diskutil list посмотреть присвоенный ей номер:
$ diskutil list /dev/disk0 (internal, physical): #: TYPE NAME SIZE IDENTIFIER 0: GUID_partition_scheme *1.0 TB disk0 1: EFI EFI 209.7 MB disk0s1 2: Apple_HFS Sierra System HD 999.3 GB disk0s2 3: Apple_Boot Recovery HD 650.0 MB disk0s3 /dev/disk1 (external, physical): #: TYPE NAME SIZE IDENTIFIER 0: FDisk_partition_scheme *8.0 GB disk1 1: Windows_FAT_32 NO NAME 8.0 GB disk1s1 2: 0xEA 32.3 KB disk1s2
Внимание! Убедитесь что номер диска соответствует вашему устройству, в противном случае запись образа по ошибке на другой жёсткий диск или носитель приведёт к гарантированной потере данных на нём!
Далее отмонтировать все разделы и записать образ (где X — номер вашего usb-носителя):
$ diskutil umountDisk /dev/diskX $ sudo dd if=alt.dmg of=/dev/diskX bs=1m
После записи, диск можно безопасно извлечь командой:
diskutil eject /dev/diskX
Проверка целостности записанного образа
Внимание! Если речь идёт о записи на флешку образа LiveCD, проверка должна быть выполнена сразу же после записи на USB Flash, без запуска с него. Причина в том, что остаток флешки, при первом запуске LiveCD, форматируется, как r/w раздел, при этом меняется и таблица разделов.. 1
Определяем длину образа в байтах (например, для altlinux-7.0.2-school-teacher-i586-ru-install-dvd5.iso):
1. Определяем длину образа в байтах (например, для altlinux-7.0.2-school-teacher-i586-ru-install-dvd5.iso):
du -b <путь к файлу образа.iso> | cut -f1 2063597568
2. Контрольная сумма образа из файла на сервере FTP:
grep altlinux-7.0.2-school-teacher-i586-ru-install-dvd5.iso MD5SUM cf34ca5fe15d5367383aeccb60baf713 altlinux-7.0.2-school-teacher-i586-ru-install-dvd5.iso
3. Подсчёт контрольной суммы записанного образа на DVD или USB Flash (выполняется под правами пользователя root):
head -c 2063597568 /dev/sdd | md5sum cf34ca5fe15d5367383aeccb60baf713 -
Где размер после -c — вывод в п.1, а /dev/sdd — устройство DVD или USB Flash, на которое производилась запись.
Примечания
- Начиная с Шестой платформы образы стали гибридными (их можно записывать как на флешку, так и на cd/dvd болванку) и получили расширение iso.
- В корне образа может быть расположен скрипт write.sh, пригодный для записи .iso как на DVD, так и на флэшку.
Создание загрузочной флешки Ubuntu стандартной утилитой
Все же, для того чтобы не обделить вниманием новичков, не так давно столкнувшихся с использованием UNIX-систем, для начала необходимо рассказать о простейшем визуализированном варианте записи образа. Любая современная версия Ubuntu в своем стандартном установочном пакете имеет специализированную утилиту данной направленности
Для того чтобы запустить ее и приступить к записи, необходимо, перейдя на вкладку «Система», выбрать раздел «Администрирование», где будет доступен пункт «Создание загрузочного диска». Минусом данного способа является вероятность ошибки. Если такое произошло, необходимо будет воспользоваться другим методом.
Загрузочная флешка Windows в Linux
Загрузочную флешку можно создать с помощью терминала или специальных графических утилит. Настоятельно рекомендую отформатировать флешку в Fat32 (или Exfat) перед использованием любого из предложенных методов.
Форматирование можно выполнить через Gparted, сfdisk+mkfs или через usb stick formatter(форматирование Usb флеш накопителя).
Способ 1. утилита USB Image Write (Запись образа на USB)
Для создания флешки можно воспользоваться утилитой Запись образа на Usb. В некоторых дистрибутивах она уже предустановленна (Ubuntu, Mint и др.)
Выбрать образ в графе «Записать» образ и в поле «в» выбрать флешку. Далее нажимаем записать
Способ 2. утилита WoeUSB
Пожалуй, это самый простой способ создания. Установка в Ubuntu:
Откройте терминал (Ctrl+Alt+T) и выполните следующие команды:
sudo add-apt-repository ppa:nilarimogard/webupd8
sudo apt-get update
sudo apt-get install woeusb
Откройте утилиту в меню приложений
«Обзор»Target device«Install»
При появлении ошибки с кодом 256 «Source media is currently mounted», размонтируйте образ ISO с Windows, если вы его смонтировали.
При ошибке «Target device is currently busy», извлеките флешку, затем снова подключите её. Если не сработало, попробуйте отформатировать её.
Способ 3. Терминал и Gparted
Запустите терминал через главное меню или с помощью сочетания клавиш «Ctrl + Alt + T» в Ubuntu и Ubuntu-подобных, кроме Kubuntu.
Первый вариант
использовать команду dd:
dd if=/windows.iso of=/dev/sdX
Положите образ в домашнюю папку и переименуйте его в windows.iso во избежание проблем с пробелами.
Перейдите в терминале в домашнюю папку
Замените X на букву вашей флешки!
Узнать её можно через Gparted. В правом верхнем углу есть кнопка переключения дисков.
Тот диск который соответствует размеру вашей флешки и есть ваша флешка. В моем случае флешка на 32 гб это /dev/sdb
Значит команда будет иметь вид
dd if=/windows.iso of=/dev/sdb
Дождитесь окончания записи и извлеките флешку.
Создание флешки в Windows при помощи Unetbootin
Загрузочная флешка Ubuntu из Windows создается лишь при помощи специализированных программ. Одной из них является Unetbootin. Скачав утилиту на просторах интернета, ее необходимо запустить с правами администратора. После этого перед пользователем откроется окно с доступным выбором версии Ubuntu, где присутствует возможность непосредственного скачивания желаемой операционной системы. Также доступен вариант выбора дистрибутива с локального диска.
Определившись с образом системы, необходимо отметить тип – «Устройство USB» и носитель – /dev/идентификатор_необходимого_носителя. При возникновении трудностей с его выбором рекомендуется отключить лишние накопители. Загрузочная флешка Ubuntu может содержать место на диске, используемое для хранения файлов после перезагрузки компьютера. Его необходимо будет определить по усмотрению юзера, опираясь на активность использования live-версии операционной системы. После нажатия кнопки «ОК» начнется процесс записи.

Как создать в Linux
В Linux провести все необходимые операции можно через терминал. Для этого имеется встроенное приложение DD.
Алгоритм:
- Подключить флешку и выяснить ее точное имя в системе (в большинстве случаев это будет «/dev/sdb1», но возможны и другие варианты). Сделать это можно с помощью команды «fdisk -l» (без кавычек). В качестве ответа будет предоставлена строка с данными о названии подключенного устройства, его секторах, объеме, файловой системе и т.п. Нужна только первая часть с обозначением накопителя в системе.
- Начать процесс копирования образа на флешку, введя команду «dd if=~/Soft/ubuntu2004LTS.iso of=/dev/sdb1» (без кавычек). В строке команды после «if=» записано место расположения и название файла образа дистрибутива, а данные после «of=» — это системное обозначение подключенной флешки.
- После завершения процесса извлечь накопитель.
Процесс работы с терминалом требует строгого соблюдения синтаксиса. Любая ошибка в написании команд или адреса образа приведет к сбою процесса.
Установка Ubuntu на флешку
Как вы могли заметить установка образа на флешку это очень просто. Теперь если вы решили сделать из своей флешки полноценную загрузочную систему тогда можем приступить:
Сначала все нужно выполнять как при обычной установке, пока не дойдет до разметки диска. В окне выбора способа разметки диска вам нужно будет выбрать другой вариант:
Дальше в окне выбора разметки диска вы найдете два устройства: Ваш жесткий диск и флешку. Определить какая из них флешка можно с помощью объема памяти.
Кстати, мы уже рассказывали о главных плюсах Ubuntu для новичков. Можете прочитать и узнать о главных преимуществах системы перед конкурентами.
В отличие от стандартной установки операционной системы, загрузочная установка Ubuntu не требует специального раздела swap и он даже, в какой-то мере противопоказан, так как система будет очень часто перезаписывать файлы. А это может существенно сократить время жизни флешки
Остальные разделы можно не делить как при обычной установке, важно будет указать файловую систему ext2. Выбирать нужно именно эту файловую систему, если вы хотите продлить срок служби флешки
Дальше вам нужно выполнять установку как обычно. Загрузочная флешка будет успешно создана и вы сможете пользоваться системой. Также после установки рекомендуется провести несколько правок в параметрах системы для того чтобы — уменшить количество записей на диск.
Нужно для всех разделов указать опции notime и nodiratime. А также файлы с временными файлами, подключить к оперативной памяти.
Для этого вам нужно будет открыть файл с названием /etc/fctab/ и добавить в него такие строчки как:
После этого для всех разделов добавьте указанные выше опции.
К примеру было:
Перепишите:
Также если вы не планируете устанавливать программы на флешку, то можете перемонтировать корень в режим «Чтение». Это позволит только пользоваться всеми функция Ubuntu.
Как вы поняли, сделать загрузочную флешку Ubuntu очень легко. Если у вас остались вопросы по этой теме, то задавайте их в форму комментариев на нашем сайте.
Особенности установка Ubuntu c флешки
Прежде чем говорить о самом процессе установки Ubuntu на флешку из-под Windows, следует понять: в чем же плюсы и минусы технологии.
Достоинств на самом деле достаточно:
- При использовании загрузочной флешки Убунту позволяет использовать эту удобную операционную систему в любой точке мира, где бы не находился пользователь.
- Кроме того, как правило, установочная флешка Ubuntu имеет разные вариации, подходящие под разные типы компьютеров, ноутбуков и версии Убунту.
- Установка Ubuntu с usb идет без всякого форматирования, соответственно, риск изменения загрузочного диска Ubuntu usb резко снижается.
- К тому же установка Ubuntu server с флешки по времени занимает очень маленький период по сравнению с другими алгоритмами.
Однако, несмотря на ряд преимуществ, такая технология имеет существенный недостаток: загрузочный диск может переносить вирусные документы, троянские пакеты и другие вредные для компьютера или ноутбука программы и приложения. В связи с этим существенно снижается безопасность работы оборудования. Именно поэтому возникает у новичков проблема: не устанавливается Убунту с флешки. Выходу из такой ситуации способствует множество факторов, об этом будет упомянуто ниже.
Совет! Перед установкой Linux Ubuntu с флешки новичку следует проконсультироваться со специалистами сервисного центра.
Процесс установки xubuntu с флешки в целом состоит из нескольких этапов:
- Подготовительная работа. Здесь нужно загрузить установочный образ платформы с лицензионного официального сайта поставщика услуг. Затем нужно перезаписать его на съемный носитель, предварительно скопировав нужные данные на жесткий диск. После нужно настроить загрузчик приложений в конкретном гаджете.
- Установка операционной системы Убунту.
В целом технология простая. Однако существуют специфические нюансы, которые обязательно нужно знать. Это поможет сохранить срок годности съемного оборудования надолго.
Нюансы:
- Установка Убунту на флешку. Работу нужно начинать с отключения журнала. Обязательно следует выбрать тип для разделов системы ETX Не стоит использовать или предварительно создавать раздел swap. Установить также нужно загрузчик приложений, где позже сделать разделы для установки операционный системы Убунту. Не забыть прописать в /etc/fstab опцию noatime для всех разделов и монтированные важных документов и пакетов настроек.
- Использование системы. Регулярно делать копии важных документов, программ и приложений на другой съемный носитель.
- Использования компьютера или ноутбука. Нельзя запускать много объемных задач. Или же в этом случае использовать программу
При знании этих хитростей изучаемый процесс покажется простой процедурой.
Как сделать загрузочную флешку Ubuntu в Linux
Теперь приступим к более обширному пункту Как сделать загрузочную флешку Ubuntu в Linux. В этом пункте мы рассмотрим несколько способов того как создать загрузочную флешку.
И первый способ — это Терминал. С помощью стандартной программы копирования dd.
Давайте подключим флешку к вашему устройству и определим ее имя. Обычно это dev/sdb1, но может и отличаться. Чтобы быть точно уверенным. вам нужно ввести команду:
и проверить. Как можно заметить для флешки здесь указана файловая системе FAT32 а места на ней 7.5 Гб.
Пункт 2
Следующий шаг будет запустить копирование образа систему на флешку:
Здесь имеется ввиду что /Downloads/ubuntu.iso это путь к вашему образу с операционной системой. А вот dev/sdb1 это ваша флешка.
Пункт 3
Теперь нужно дождаться завершения создания загрузочной флешки с Ubuntu и все будет готово.
Конечно намного удобнее записывать образы на флешку с помощью графических утилит. Конечно в Linux тоже есть такие программы, к примеру мы выбрали Unetbootin. Это очень хорошая программа, которую можно скачать с официальных репозиториев. Имя такое же.
Например в Ubuntu:
Давайте рассмотрит то как с помощью нее сделать загрузочную флешку с Ubuntu.
Пункт 1
Подключите вашу флешку к устройству и запустите утилиту командой:
Далее вам нужно будет поставить галочку на «Образ диска»:
Далее нужно будет выбрать путь к образу с Ubuntu, для этого нажмите на значок «…» и укажите путь к файлу системы.
Следующим пунктом будет выбрать устройство для записи из списка. После того как выбрали нажмите на кнопку «ОК».
Все готово, Ubuntu записана на вашу флешку и вы можете приступать к установке системы. Также есть возможность сделать полноценную загрузочную флешку с возможностью установки на нее программ, установки или изменений файлов системы, для этого вам нужно установить Ubuntu на флешку.
Запись средствами программы Linux Live USB Creator
Работа с Linux Live USB Creator очень схожа с предыдущей программой. Основные отличия связаны лишь с интерфейсом. Стоит упомянуть, что на многих форумах утилиту также могут упрощенно именовать LiLi. Плюсом программы является автоматическая проверка записанного дистрибутива на наличие ошибок, что сэкономит время благодаря отсутствию необходимости тестирования на личном опыте в процессе установки. В случае обнаружения неисправностей дистрибутив предложит перезаписать сама программа. Загрузочная флешка Ubuntu здесь может быть создана как при помощи автоматического скачивания системы или имеющего на локальном диске образа, так и с DVD-носителя при наличии такового. Для начала записи дистрибутива пользователю будет необходимо нажать на кнопку, выполненную в виде молнии.
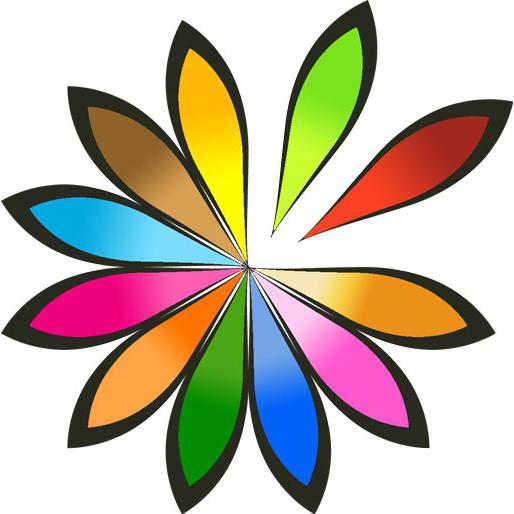
Создание в терминале
Читай также: Как просто скачать оригинальный образ Windows? Официальная установка с сайта
В этом способе мы расскажем, как можно загрузить ОС на флешку через стандартную утилиту копирования dd.
Ее спектр применения очень большой, но нас интересует именно запись на загрузочную флешку iso-образа.
1Если у вас загружен дистрибутив с образом ISO, то команда для записи будет выглядеть:
Вместо слов путь к .iso впишите настоящий путь расположения, где размещен файл в папке загрузок.
Загрузочная флешка для записи обычно обозначается как sdb, но чтобы в этом убедиться, задайте перед этом в терминале команду
Если ваш накопитель обозначается иначе – впишите соответствующее значение.

Поиск обозначения флешки
2При вводе данных пути вручную можно допустить ошибку, поэтому будет проще просто перетащить нужный файл с образом в окно терминала.

Перенос пути файла в терминал
3Намного легче создать команду сначала в тестовом редакторе.
Скопируйте путь в редактор, уберите кавычки и вставьте его в соответствующее место в команде.

Путь к файлу в текстовом редакторе
4Теперь скопируйте команду, вставьте ее в терминал и нажмите Enter, чтобы выполнить действие.
Загрузочная флешка в момент выполнения обязательно должна быть подключена к устройству.
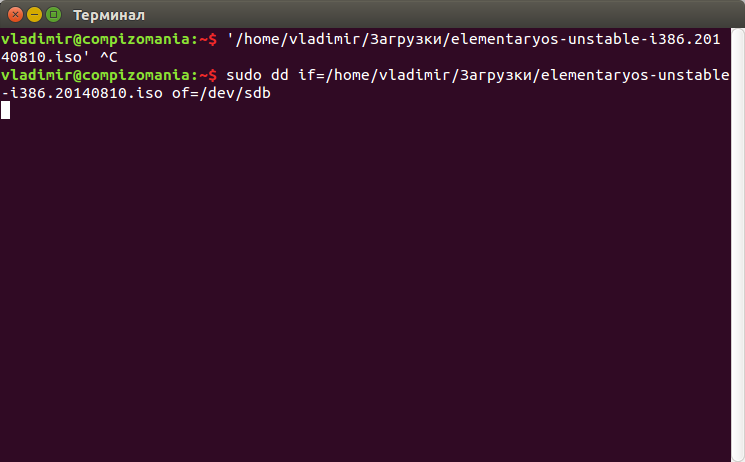
Отображение команды в терминале
5На первый взгляд может показаться, что никакие действия не выполняются, но запись идет.
В это время курсор будет мигать, поэтому просто ждите, а затем на экране появится отображение о том, что запись окончена.
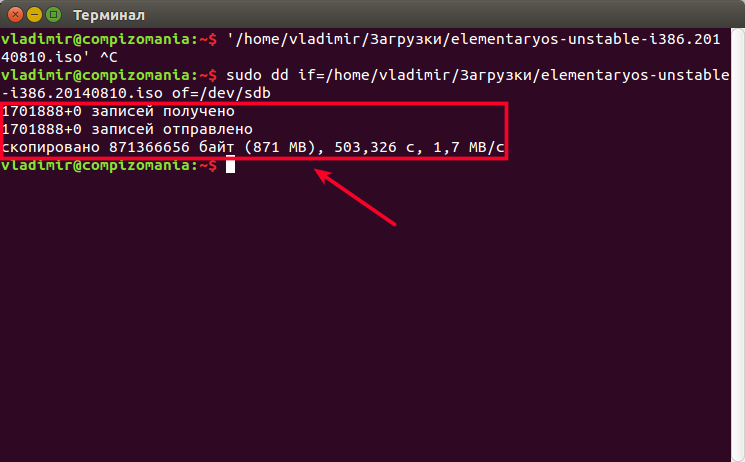
Окончание операции копирования в терминале
После этого ваша обычная флешка станет загрузочной и будет готова к установке системы на любом компьютере.








