Пошаговое руководство по установке линукс с флешки
Содержание:
- Подготовка флешки для загрузки UEFI
- Как создать загрузочную флешку Ubuntu в Windows
- Дополнительные операции
- Создание загрузочной флешки Windows в Linux без программ
- Создаем в среде Windows
- Создаем в среде Windows
- Создание загрузочной USB-флешки в среде Линукс
- Как создать загрузочный USB для Windows 10 в Linux
- Как записать Alkid Live CD/DVD на флешку
- Программы для создания загрузочных флешек
- Эпик фейл 2016 года
- Запись образа средствами Ubuntu
- Rufus — создание загрузочных USB — дисков
- Утилита WINUSB
- Терминал и Gparted
- Настройки BIOS
- Установите Etcher
- 5. Multisystem
- Образ ISО
- Создание загрузочной флешки при помощи WinSetupFromUSB
- 1] Во-первых, вам нужно установить WoeUSB
Подготовка флешки для загрузки UEFI
Вставляем флешку в компьютер и запускаем GPartEd (напоминаю, что для подготовки носителя мы используем Linux). В списке устройств выбираем нашу флешку (обычно это , но может быть и другое имя).
В меню выбираем пункт «Устройство», а далее «Создать таблицу разделов», тип таблицы разделов «MBR». Это не ошибка − несмотря на то, что систему будем устанавливать на GPT, для установочного носителя всё равно нужен тип MBR.
Далее создаём один раздел на всё устройство, тип файловой системы − FAT32. После создания раздела установим на него флаг загрузочного («boot»).
Для загрузки в режиме UEFI нужен именно такой тип раздела, с NTFS система просто не загрузится.
Как создать загрузочную флешку Ubuntu в Windows
Предположим что вы уже скачали образ Ubuntu и хотите создать загрузочную флешку. Если вы делаете это из под Windows то скорее всего вы еще не знаете как записывать образы на флешки. Здесь все очень просто.
Лучшей программой для этого дела можно назвать утилиту Rufus. Она очень проста в использовании и справится с ее настройки даже новичок. Но на всякий случай мы расскажем вам как это сделать. Кстати скачать ее можно с официального сайта.
Вам нужно подключить флешку к вашему устройству и запустить утилиту.
Теперь выберите устройство на которое будет идти запись.
Также важно будет отметить галочки: Быстрое форматирование, создать загрузочный диск и в выпадающем меню выбрать пункт ISO-образ. Теперь вам нужно будет найти вам образ с Ubuntu или другим дистрибутивом Linux, для этого просто нажмите на кнопку:
Теперь вам нужно будет найти вам образ с Ubuntu или другим дистрибутивом Linux, для этого просто нажмите на кнопку:
Нажмите на кнопку «Старт» для того чтобы начать запись.
Теперь вам осталось дождаться записи образа, и загрузочная флешка готова. Дальше можете перезапустить систему и приступить к установке Ubuntu.
Дополнительные операции
Перед установкой системы рекомендую озаботиться наличием флешки или диска с драйверами USB, поскольку система с большой вероятностью при установке будет ругаться на отсутствие драйвера привода оптических дисков. Несмотря на такое название, драйвер потребуется для того носителя, с которого вы устанавливаете систему. В моём случае это были драйвера USB2.0/3.0, причём устанавливать пришлось в определённой последовательности.
Если у вас эта система не единственная, после установки Windows зайдите в UEFI BIOS и установите в приоритете загрузчик Linux и обновите его конфигурацию после загрузки. Тогда будут загружаться все системы.
Создание загрузочной флешки Windows в Linux без программ
На основе всего вышенаписанного вы можете вообще обойтись без посредничества стороннего ПО и сформировать флешку с установочником в «Линукс» гораздо быстрее. Для этого:
- запаситесь образом оптического диска Windows (можно скачать его или списать с работающей системы);
- флешкой с достаточным количеством памяти.
Далее порядок действий такой:
- Флешку нужно предварительно настроить на формат ntfs или FAT32 (выше рассказано, как это сделать).
- Образ оптического диска надо превратить в установочные файлы. Чтобы сделать это, откройте его через архиватор и извлеките содержимое из хранилища.
- Все элементы просто перетаскиваются на флешку.
Надо отметить, что данный способ будет эффективен только для обновленного посредника между ОС и микропрограммами – UEFI с системой структурирования разделов GPT и разрядностью 64 бита. Для более ранней версии БСВВ такой метод не подойдет – вы просто не найдете нужных файлов
Чтобы воспользоваться флешкой, очень важно настроить UEFI таким образом, чтоб накопитель распознавался, как средство запуска ОС. Для этого перезагрузите ПК и нажмите сочетание клавиш, подходящее под вашу версию БСВВ (чаще F2 или Del, но могут быть и другие варианты), и вызовите посредника
Вы увидите окошко с изображениями жестких дисков, которые пронумерованы по порядку. Выберите вашу флешку (она должна быть заранее подключена) и перетащите её на первое место (к счастью, UEFI позволяет пользоваться мышкой и имеет более-менее понятный внешний вид). После повторной перезагрузки сразу запустится окно установки Windows.
Создаем в среде Windows
Бывают ситуации, когда на компьютере стоит Windows и нужно на виртуальную машину установить операционную систему Линукс. В этом случаи помогут стороннии программы, например одна из самых популярных rufus.
Первым делом скачиваем установочный образ с официального сайта в формате iso, для примера рассмотрим убунту.
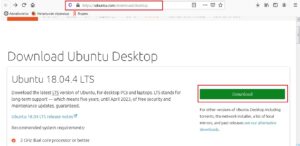
Далее скачиваем программу rufus. Для этого переходим на сайт https://rufus.ie, кликаем по «rufus переностная версия».
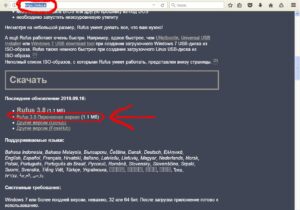
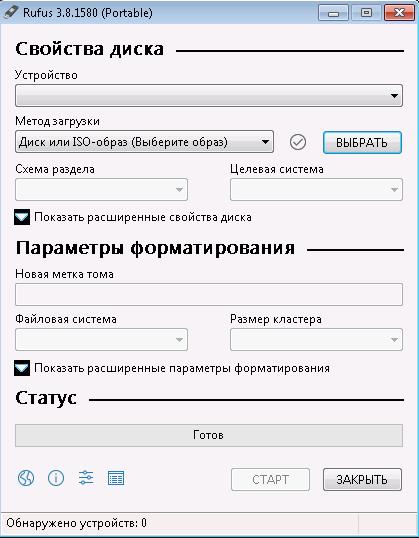
Проверяем, чтобы в графе «Устройство» была наша флешка. Нажимаем на кнопку «выбрать», выбираем образ iso.
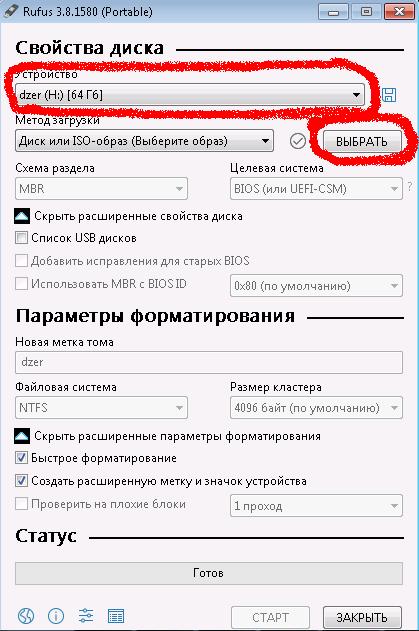
Ставим галочку быстрое форматирование, нажимаем на кнопку Старт.
Создаем в среде Windows
Бывают ситуации, когда на компьютере стоит Windows и нужно на виртуальную машину установить операционную систему Линукс. В этом случаи помогут стороннии программы, например одна из самых популярных rufus.
Первым делом скачиваем установочный образ с официального сайта в формате iso, для примера рассмотрим убунту.
Далее скачиваем программу rufus. Для этого переходим на сайт https://rufus.ie, кликаем по «rufus переностная версия».
Запускаем rufus и вставляем флешку.
Проверяем, чтобы в графе «Устройство» была наша флешка. Нажимаем на кнопку «выбрать», выбираем образ iso.
Ставим галочку быстрое форматирование, нажимаем на кнопку Старт.
Создание загрузочной USB-флешки в среде Линукс
Существует несколько способов создания загрузочной флешки. Один из наиболее распространенных методов подразумевает использование терминала. Для осуществления поставленной задачи потребуется стандартная утилита копирования «dd». Более подробно об этой команде написано в другой статье www.vseprolinux.ru/dd-linux
Второй способ подразумевает установить операционную систему непосредственно на USB-накопитель.
Способ 1
Рассмотрим основные шаги, которые нужно сделать при создании загрузочной флешки:
Первоначально требуется скачать необходимый образ операционной системы в формате iso и разместить его в удобной папке, например в distrib.
Наиболее популярные образы:
Далее флешку подключаем к персональному компьютеру, система определяет имя накопителя. Чаще всего оно имеет вид «/dev/sdb2», но нередко бывает и другим. Чтобы удостовериться в получаемых данных, потребуется изучить все подключенные устройства путем использования команды «fdisk» с аргументом «-l».
На экране вашего монитора будет показана информация о системе, в которой работает накопитель (чаще всего ntfs или уже для новых флешек exfat) и размер вашей USB-флешки.
ВАЖНО! Флешка должна быть пустой, при необходимости отформатируйте ее. Далее необходимо запустить копирование образа на флешку, при помощи команды «dd»
Далее необходимо запустить копирование образа на флешку, при помощи команды «dd».
dd if=/home/ya/distrib/ubuntu.iso of=/dev/sdb2
- /home/ya/distrib/ubuntu.iso — полный путь где лежит образ.
- /dev/sdb1 — адрес флешки.
На заключительном этапе необходимо просто-напросто дождаться создания загрузочной флешки. Теперь она готова к использованию.
Смотрим видео как создать загрузочную флешку в среде Линукс средствами графической оболочки.
Способ 2 — установка на флешку
Выполнить такую процедуру, не так уж и сложно, как может показаться на первый взгляд. В ОС «Линукс» можно делать практически все, что требуется пользователю. Не возникнет проблем и с установкой системы на флеш-карту.
Рассмотрим установку ОС Линукс на примере убунту.
Первоначально необходимо выполнить все то, что требовалось при классической установке. Как только вы дойдете до рубрики, где можно посмотреть размер диска, необходимо выбрать способ разметки «другой вариант».
Далее на экране вашего монитора, в окне, где указана разметка диска, будет представлено два диска, которые подключены к системе. Один из них будет винчестером, а второй – вашей флеш-картой. Определить предназначение несложно. Размер существенно различается.
Если сравнить с классической установкой, процесс создания загрузочной флешки Ubuntu не требует использования раздела swap. Он здесь противопоказан, так как подразумевается частое перезаписывание данных. Таким образом, вы существенно продлите срок эксплуатации USB-накопителя.
Нет необходимости делить основные разделы, как при использовании обычного метода установки. Достаточно создания корневого раздела, имеющего систему файлов ext2. Стоит отдать предпочтение именно этой файловой системе, она существенно уменьшит количество записываемой информации на диск.
В дальнейшем процесс установки организован таким же образом, как обычно. Загрузочная флешка будет создаваться успешно, но по завершению всех процессов потребуется внести некоторые коррективы. Настройки вводятся с одной главной задачей – уменьшение количества записей на диск в последующем.
Стоит заметить, что для всевозможных разделов рекомендуется добавлять специализированные функции, именуемые как «noatime» и «nodiratime». Нелишним будет и подключение папок, содержащих файлы скрытого/временного вида, к оперативному типу памяти. Для осуществления данных целей потребуется открыть файл «/etc/fstab», добавить к нему определённые строчки.
После этого во всех разделах, которые имеются на используемой вами флешке, указываются описанные нами ранее опции. К примеру, первоначально было «/dev/sdb0 / ext4 errors=remount-ro 0 1», а в последующем станет – «/dev/sdb0 / ext4 errors=remount-ro, noatime, nodiratime 0 1». Когда не планируется установка дополнительных программ, корень папки переформируется на режим «доступно только для прочтения».
Описанные выше способы являются наиболее простыми, позволяющими создать загрузочную флеш-накопитель в максимально сжатые сроки. С помощью наших рекомендаций вы без особого труда сделаете загрузочную флеш-карту, сможете разместить полноценную операционную систему Линукс на накопителе информации буквально в считанные минуты.
Как создать загрузочный USB для Windows 10 в Linux
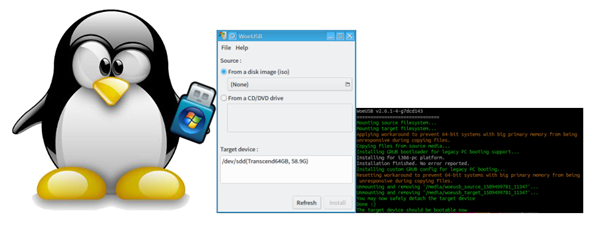
Вы все в значительной степени знакомы с процедурой создания загрузочного носителя Windows 10 на компьютерах с операционной системой Windows. В этом посте мы покажем вам процедуру создания загрузочного USB / CD с Windows 10 на компьютерах с операционной системой Linux.
Все слишком известный процесс создания загрузочного USB / CD с Windows 10 с помощью Media Creation Tool (MCT) работает только в операционной системе Microsoft, Windows 10. Следовательно, необходимо показать вам, как выполнить то же действие на компьютере с Linux.
Некоторые могут спросить, действительно ли этот учебник необходим. Ответ на этот вопрос — да. Эта процедура для создания загрузочного носителя Windows 10 на компьютере с Linux будет полезна, если, например, ваш рабочий компьютер с Windows 10 упаковывается, и вам нужно подготовить другой компьютер на лету, но все компьютеры, к которым у вас есть доступ, — все Машины Linux, на которых вы не можете создать загрузочный носитель Windows 10 обычным способом. Итак, это ценные технические ноу-хау, которые вы должны иметь в своем наборе.
Как записать Alkid Live CD/DVD на флешку
Все необходимые инструменты и программы уже есть в комплекте, здесь я опишу самый простой и рабочий способ создать загрузочную флешку Alkid Live USB
- Распаковываем скачанный файл Alkid.Live.DVD.iso
- Вставляем флешку размером не менее Гб в USB порт и запускаем программу hpusbfw.exe, которая есть в архиве. (запускать приложение лучше от имени администратора)
Выбираем в настройках программы флешку, жмем START и ожидаем завершения форматирования.
Следующий этап — создание загрузочного меню — идем в папку Multiboot и запускаем там файл grubinst_gui.exe Ставьте галочку на Disk — выбирайте свою флешку, после чего внизу жмите кнопку Install
Далее нужно скопировать файлы menu.lst, gldr, BOOTFONT.BIN и папки img и plop в корень флешки
Находим файл NTDETECT.COM в папке A386 и также копируем его в корень:
Следующий шаг — скопировать в корень каталоги: A386, IMG и PROGRAMS. По завершении каталог A386 переименовать в MiniNT
Открываем файл MENU.LST в блокноте и в конец копируем строчки
title Acronis Backup & Recovery 11.0 (/IMG/abrsw.iso) map --mem /IMG/abrsw.iso (hd32) map --hook chainloader (hd32) title Acronis True Image ES 9.7 + Disk Director Server 10.0 (/IMG/atiesdds.iso) map --mem /IMG/atiesdds.iso (hd32) map --hook chainloader (hd32) title Active@ Password Changer (/IMG/active.ima) find --set-root /IMG/active.ima map --mem /IMG/active.ima (fd0) map --hook chainloader (fd0)+1 rootnoverify (fd0) title HDD Regenerator (/IMG/hddreg2011.iso) root (hd0,0) map --mem /IMG/hddreg2011.iso (0xff) map --hook chainloader (0xff) title Memtest 86+ (/IMG/mt420.iso) root (hd0,0) map --mem /IMG/mt420.iso (0xff) map --hook chainloader (0xff) title DOS (/IMG/win98.ima) find --set-root /IMG/win98.ima map --mem /IMG/win98.ima (fd0) map --hook chainloader (fd0)+1 rootnoverify (fd0) title Norton Ghost (/IMG/ghost.iso) root (hd0,0) map --mem /IMG/ghost.iso (0xff) map --hook chainloader (0xff) title Victoria HDD test (/IMG/victoria.ima) find --set-root /IMG/victoria.ima map --mem /IMG/victoria.ima (fd0) map --hook chainloader (fd0)+1 rootnoverify (fd0) title Video Memory stress test (/IMG/vmtce.ima) find --set-root /IMG/vmtce.ima map --mem /IMG/vmtce.ima (fd0) map --hook chainloader (fd0)+1 rootnoverify (fd0)
На этом процесс создания загрузочной флешки Alkid Live USB завершен.
Установка Windows 7 с флешки Alkid Live USB
Лично меня все устраивало в этой флешке, но хотелось бы также иметь возможность запускать с нее установку операционной системы Windows 7. Сделать это легко и просто. Берете дистрибутив с Windows 7 и копируете его содержимое в корень флешки.
Важно, что это должен быть не iso файл, а его содержимое. Вот так он выглядит у меня
Далее откройте блокнотом файл menu.lst и раскомментируйте строчки
#title Win 7 install (from root) #root (hd0,0) #chainloader /bootmgr #boot
Расскомментировать, значит убрать знак # в начале. После сохраните и закройте файл. Теперь при загрузке с этой флешки вы сможете выбрать пункт Win 7 install — запустится установка Windows 7
Программы для создания загрузочных флешек
Ниже представлены программы, которые, на мой взгляд, отлично справляются с задачей создания загрузочных флешек с Linux.
Ventoy
Начну я с одной из самых простых, но в то же время достаточно функциональной программы, которая позволяет создавать не просто загрузочные флешки, но и мультизагрузочные, речь идет о программе Ventoy.
Сайт программы – https://ventoy.net
Нравится8Не нравится
Большинство программ, которые позволяют создавать загрузочные флешки, включая те, которые будут рассмотрены ниже, подразумевают определенные действия с ISO образом, т.е. они его определенным способом записывают на USB флешку.
Однако программа Ventoy работает немного по-другому, и в этом главная ее особенность: нам, для того чтобы создать загрузочную флешку с Linux, необходимо всего лишь установить программу на флешку и скопировать обычным способом ISO образ на эту флешку. При этом мы можем скопировать не один образ, а несколько, и причём не только ISO файлы дистрибутивов Linux, но и другие ISO образы загрузочных систем.
Более того, этой флешкой, после того как она станет загрузочной, можно продолжать пользоваться, т.е. хранить на ней обычные файлы.
Однако, конечно же, и у этой программы есть свои недостатки, например, то, что с некоторыми ISO файлами могут возникнуть проблемы, т.е. не со всех ISO файлов получится загрузиться, но большинство ISO файлов, включая дистрибутивы Linux, конечно же, поддерживаются.
Etcher
Еще одна программа, которая позволяет очень быстро и просто, буквально за 3 шага, создать загрузочную флешку с дистрибутивом Linux – это программа Etcher.
Сайт программы – https://www.balena.io/etcher
Нравится8Не нравится1
Данная программа отлично справляется с задачей создания загрузочных флешек с Linux, как было отмечено, с помощью Etcher можно за три простых шага создать загрузочную флешку, однако Etcher не позволяет создавать мультизагрузочные флешки, как вышеупомянутая программа Ventoy, а также, после того как флешка станет загрузочной, использовать ее как обычную флешку не получится.
Rufus
Бесспорно, самой популярной программой для создания загрузочных флешек уже достаточно долгое время является программа Rufus.
Сайт программы – https://rufus.ie
Нравится15Не нравится2
Ну и, конечно же, Rufus позволяет создавать загрузочные флешки с Linux, т.е. записывать ISO образы дистрибутивов Linux на флешки.
Преимуществом, и в то же время недостатком программы Rufus, является то, что она позволяет достаточно гибко настроить процесс записи ISO образа на флешку, и поэтому имеет много различных настроек, с которыми начинающие пользователи компьютера просто не знают, что делать
WinSetupFromUSB
Следующая программа набрала популярность за счет своей возможности создания мультизагрузочной флешки, т.е. флешки с несколькими загрузочными системами. При этом она, конечно же, позволяет создавать загрузочную флешку с Linux, т.е. записывать ISO образ дистрибутивов Linux на флешку.
Сайт программы – https://www.winsetupfromusb.com
Нравится5Не нравится1
UNetbootin
И завершает данный список программа, которая разработана специально для создания загрузочных флешек с Linux, т.е. она предназначена для записи ISO образов Linux на флешки – это программа UNetbootin.
UNetbootin – это бесплатная программа для записи ISO образов Linux на USB флешки.
Сайт программы – https://unetbootin.github.io
Нравится4Не нравится1
Особенность данной программы в том, что она умеет самостоятельно скачивать ISO образы дистрибутивов Linux, т.е. если Вы захотите, Вы можете просто указать, какой дистрибутив Linux и с какой версией Вы хотите записать на флешку, а программа самостоятельно скачает ISO образ и запишет его на флешку, иными словами, Вам не придётся самим искать и скачивать ISO образ нужного дистрибутива Linux. При этом возможность указать конкретный ISO образ, т.е. указать путь к файлу образа, который Вы предварительно самостоятельно скачали, конечно же, есть.
К минусам программы UNetbootin можно отнести то, что она не имеет никаких дополнительных возможностей работы с USB накопителями, кроме записи на них ISO образов. То есть нет возможности отформатировать флешку из программы, или проверить ее на ошибки, все это в случае необходимости нужно делать предварительно другими средствами.
Рейтинг читателей
Rufus
13
Ventoy
8
Etcher
7
WinSetupFromUSB
4
UNetbootin
3
Вот мы с Вами и рассмотрели популярные программы для создания загрузочных флешек с Linux.
На сегодня это все, надеюсь, материал был Вам полезен, пока!
Нравится6Не нравится1
Эпик фейл 2016 года
В дистрибутиве 16.04 LTS,
разработчики сделали страшное. Заменили программу записи дистрибутива на
флеш-диск. И новая программа это лютый пи*ец. Вот что эта новая тулза
сделала с 8-ми гигабайтной флешкой:
Размер дистрибутива всего 1.4 Гб, но засрана вся флешка. Создать раздел в
неразмеченной области не получится, потому, что программулина накосорезила с
разметкой. В общем флешку нельзя будет использовать по прямому назначению,
пока не удалишь дистрибутив и заново не создашь разделы.
Я с подобным ужасом сталкивался лишь однажды, когда
тестировал дистрибутив Альт-Линукс. Ubuntu всегда
была, в этом смысле примером адекватного и разумного подхода. И вот
адекватность закончилась. Теперь и Ubuntu пополнила
ряды извращенцев.
А ведь еще совсем недавно убунтовский USB Creator не просто писал на FAT32 раздел, он даже не
удалял имеющиеся там файлы! Можно было сделать загрузочную флешку прямо из
какой-то рабочей, используемой. Это была лучшая программа такого рода.
Надеюсь, что в аду припасен отдельный котел, для
разработчиков таких программ. Мне вот интересно, какие процессы происходят в
головах у людей, придумывающих этакую вот жесть? И разработчикам
дистрибутива вопрос — как такое возможно, что в LTS дистрибутиве оказалась косячная программа?
Иван Сухов, 2015, 2016, 2017 г.
Сопутствующие статьи
|
|
Поделитесь этим сайтом с друзьями!
Если вам оказалась полезна или просто понравилась эта статья, тогда не стесняйтесь — поддержите материально автора. Это легко сделать закинув денежек на Яндекс Кошелек № 410011416229354. Или на телефон +7 918-16-26-331.
Даже небольшая сумма может помочь написанию новых статей 🙂
Или поделитесь ссылкой на эту статью со своими друзьями.
Запись образа средствами Ubuntu
Создание загрузочной флешки Ubuntu в нативной операционной системе выполняется несколькими способами. Одни из них могут показаться весьма затруднительными, другие, наоборот, окажутся интуитивно понятными. Но здесь в большей степени все зависит от привычек человека. Многие пользователи Unix и подобных систем привыкли к задействованию командной строки. Это объясняется одними из первых версий Linux, где все необходимые настройки драйверов выполнялись только лишь при помощи терминала. Для такой категории юзеров удобным окажется вариант, когда загрузочная флешка Ubuntu создается при помощи системных команд.
Rufus — создание загрузочных USB — дисков
Rufus — утилита для форматирования и записи загрузочных Flash дисков.
Утилита Rufus примечательна скоростью работы, русским языком интерфейса, и тем, что пользователь может легко записать установочный USB накопитель для загрузки на компьютерах с UEFI и BIOS , установки на диски со стилями разделов GPT и MBR , выбрав нужный вариант прямо в окне программы.
Rufus 2.12 может создать не только простую загрузочную USB-флешку Windows 7, Windows 8, Windows 8.1, Windows 10, но и UEFI USB-флешку.
Для того чтобы создать загрузочную USB-флешку, скачайте архив с программой:
Скачать утилиту Rufus 2.12.
Также скачать программу Rufus можно на официальном сайте Перейти и скачать Rufus на rufus.akeo.ie/
Запускаем Rufus (программа портативная — не требующая установки).
1. В пункте Устройство выбираем USB — флешку на которую будем записывать ISO — образ.
2. Если Вы хотите установить Windows на обычный компьютер или ноутбук с обычным BIOS без UEFI, то в пункте Схема раздела и тип системного интерфейса выберите MBR для компьютеров с BIOS или UEFI.
3. В пункте Файловая система выбираем NTFS .
Если Вы хотите установить Windows на компьютер или ноутбук с включенным BIOS UEFI, то в пункте Схема раздела и тип системного интерфейса выберите GPT для компьютеров с интерфейсом UEFI. Файловую систему выберите FAT 32.
Далее жмем на иконку диска.
В открывшемся окне проводника, выбираем нужный ISO образ Windows, выделяем его левой кнопкой мыши и нажимаем кнопку Открыть .
Ещё раз проверяем пункты Схема раздела и тип системного интерфейса, Файловая система, так как программа может их изменить, и нажимаем кнопку Старт .
Программа предупредит нас о том что все файлы на диске будут уничтожены, нажимаем кнопку ОК .
Начнется процесс создания загрузочной флешки.
Загрузочная флешка готова, нажимаем кнопку Закрыть .
Утилита WINUSB
Создать загрузочную флешку с Windows 10 на Linux можно также с помощью специальной программы – это намного быстрее, чем выполнение всех предыдущих шагов. Наверное, вы уже знаете, что программы в Linux можно устанавливать прямо из «Командной строки». Воспользуемся этой приятной опцией и зададим значения:
Можно также установить это приложение, просто воспользовавшись поиском в репозитории, вовсе без командной строки. Когда откроется окно программы, вы увидите два предложения:
- записать ОС из iso-образа;
- записать ОС с диска.
Выбирайте первое и подтверждайте начало процесса. Больше не потребуется никаких манипуляций – можно вынимать флешку и пользоваться.
Терминал и Gparted
Для создания загрузочной флешки с образом Windows 10, нам понадобится «Командная строка» в Linux – так называемый терминал, либо же «Редактор разделов» — Gparted. Начнем с первого.
- Подключите флешку, которая будет носителем дистрибутива.
- Чтобы добраться до терминала, нажмите Ctrl+Alt+T или откройте меню, найдите в нем «Настройки»- «Устройства» — «Клавиатура» и задайте собственное сочетание клавиш для вызова «Командной строки», а затем нажмите его.
- Также можно нажать Alt+F2, и перед вами появится окно «Выполнить» — точь-в-точь, как в Windows. В него нужно вписать либо: «$ gnome-terminal» (через пробел между значком $ и командой, но без кавычек), либо: «$ konsole».
- В первом случае вы увидите классический вариант «Командной строки» без какой-либо графики, а во втором – небольшое, приятное глазу окошко, расположенное прямо поверх экранной заставки. Можете выбирать, что вам нравится больше – это не имеет значения, все будет работать одинаково.
- Далее нужно узнать наименование вашей флешки. Для достоверности впишите в «Командную строку»: «fdisk –l» (без кавычек), нажмите «Enter» и сохраните полученный результат – сейчас он нам пригодится.
- Теперь впишите команду: «$ sudo mkfs.ntfs /dev/имя_вашего_накопителя» и нажмите «Enter» — носитель отформатируется и будет готов к дальнейшей работе.
- Впишите в командную строку: «# dd if=/windows.iso of=/dev/sdx» (без кавычек). Таким образом, система «понимает», что от нее ожидают записи загрузочного диска.
Теперь сделаем то же самое через «Редактор разделов» Gparted.
- Установите загрузочную флешку, с которой предполагается записывать образ через Linux для Windows.
- Снова вызовите «Командную строку» и попросите систему открыть Gparted – впишите: «$sudo apt install gparted ntfsprogs», нажмите «Enter» и дождитесь результата.
- Когда откроется окно «Редактора», справа вверху вы увидите небольшое изображение диска. Кликните его и выберите нужную флешку.
- Теперь накопитель с информацией о нем отображается ниже, в основном окне. Кликните по нему ПКМ и нажмите «Отмонтировать». После этого недоступные команды, отображавшиеся серым цветом, станут кликабельными.
- И снова клик ПКМ по названию флешки – на этот раз выбираем «Форматировать в…». Появится много разноцветных квадратиков с надписями – нас интересует ярко-голубой с надписью: «ntfs».
- Соглашаемся с проведением форматирования.
- Опять правый клик по названию флешки и выбор опции Manage flags с меткой напротив boot. Примените изменения.
- Возвращаемся к «Командной строке» и по порядку вписываем: «$ sudo mkdir /media/iso» и «$ sudo mount windowsiso /media/iso -t udf -o loop», чтобы отыскать файлы образа.
- Обязательно проверьте точку монтирования через команду: «ls /run/media» и запомните результат.
- Все, запускаем процесс записи командой: cp -R /media/iso/точка_монтирования_флешки.
Как видите, можно справиться своими силами с ОС, но если это не для вас, читайте ниже о том, как всё автоматизировать.
Настройки BIOS
После создания загрузочной флешки необходимо зайти в BIOS и немного поменять настройки, иначе установка Ubuntu с флешки не будет возможной. Для этого перезагрузите компьютер и следите за сообщениями на экране. Иногда для входа в настройки BIOS требуется нажать клавишу F2, но чаще всего производители устанавливают использование кнопки «DEL». Здесь перейдите на вкладку «Advanced», а в качестве устройства загрузки (First Boot Device) задайте значение USB. Выйдите из BIOS с сохранением изменений (обычно это можно сделать нажатием кнопки «F10» либо выбором соответствующего пункта на вкладке «Quit»).
Установите Etcher
Для установки Etcher в своей системе выполните следующие действия:
Шаг 1. Загрузите ZIP-файл Etcher
Пакет загрузки Etcher доступен на официальном веб-сайте Balena по этой ссылке:

Сайт предоставляет Appimages как для 64-битных, так и для 32-битных версий Ubuntu.
Вы можете использовать команду lscpu, чтобы проверить ваш вкус Linux. Он извлекает подробности из файлов sysfs и / proc / cpuinfo:
$ lscpu
Эта команда отобразит следующий вывод:

Запись CPU op-mode (s) сообщает вам о версия Ubuntu, которую вы используете в своей системе; 32-bit означает, что вы используете 32-битную ОС Linux, 32-bit, 64-bit означает, что вы используете 64-битную ОС.
Так как моя 64-битная Я буду нажимать на ссылку «Загрузить для Linux x64». Появится следующее диалоговое окно:
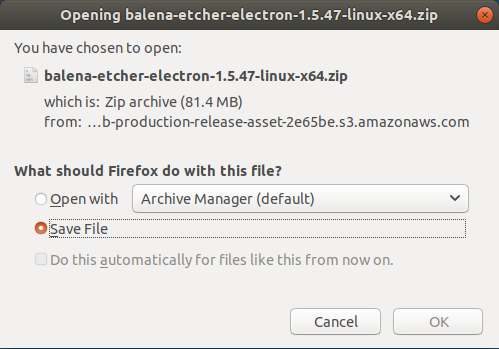
Выберите опцию Сохранить файл и затем нажмите OK. Пакет .zip будет сохранен в папке «Загрузки».
Шаг 2. Извлеките AppImage из загруженного файла .zip
Пакет Etcher, который мы только что скачали, имеет формат .zip.Теперь нам нужно извлечь файл AppImage, чтобы мы могли установить и использовать программное обеспечение.
Откройте командную строку Ubuntu, Терминал, либо с помощью поиска в Ubuntu Application Launcher, либо с помощью комбинации клавиш Ctrl + Alt + t.
Затем используйте следующую команду unzip, чтобы извлечь файл AppImage в вашу текущую (домашнюю) папку из папки Downloads:
$ unzip ~/Downloads/balena-etcher-electron-1.5.47-linux-x64.zip

Используйте команду ls, чтобы убедиться, что файл AppImage теперь находится в вашем текущем каталоге.
5. Multisystem
Еще одна утилита с открытым исходным кодом. Она тоже позволяет записывать несколько образов операционных систем на флешку. Всё выполняется быстро и просто. Берёте флешку, выбираете её в программе, далее выбираете несколько образов и записываете их.
Перед тем, как будут добавлены образы, программа установит загрузчик Grub2 на флешку, так что будьте аккуратны при выборе флешки, иначе можно и повредить жёсткий диск.
После этого нам остаётся записать образы и можно пользоваться. Кроме этого, в утилите есть множество настроек загрузчика Grub и Brug, резервное копирование и восстановление флешки, а также поддержка загрузки нужных вам образов из интернета.
Образ ISО
Сделать загрузочную флешку Ubuntu не сложнее, чем при выборе другой операционной системы. Вам понадобится образ диска ISO. Скачать можно на официальном российском сайте ОС. Для этого стоит сделать следующее:
- Перейдите на сайт Ubuntu.ru;
- На первой странице, в верхней ее части найдите кнопку «Скачать» и нажмите ее;
- Выберите версию, которая подойдет Вам;
- Скачайте систему напрямую или через торрент – треккер.
- Скачайте систему можно напрямую или через торрент – треккер
Обратите внимание, что представлены версии для 64 – битных и 32-хбитных систем, а также для серверов и компьютеров. Продвинутые пользователи могут скачать образ операционной системы mini.iso
на его основе можно самостоятельно создать систему.
Для тех, кому требуется установка Ubuntu из под Windows с физического носителя, существует услуга заказа «коробочной» версии на официальном сайте или через местные ресурсы, предоставляющие Linuх. Минус такого способа – затраты на доставку, которые иногда бывают значительными. Кроме того, получения диска придется достаточно долго ждать. Загрузочная флешка также обеспечит более быструю установку, чем диск.
Создание загрузочной флешки при помощи WinSetupFromUSB
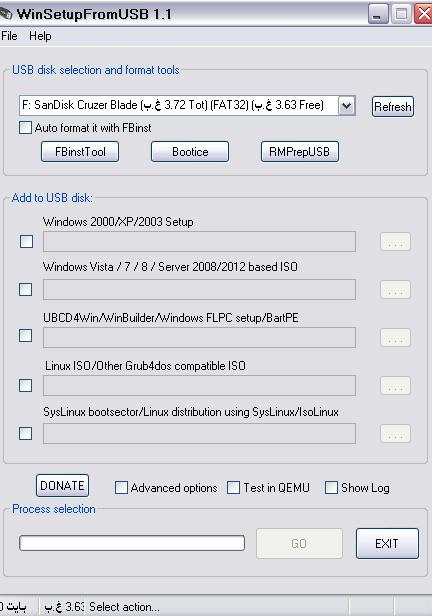
- Скачайте образ Ubuntu, благо, эта ОС бесплатная, поэтому проблем на этом шаге возникнуть не может.
- Скачайте программу WinSetupFromUSB. Ее можно найти на официальном сайте компании Microsoft.
- Запустите WinSetupFromUSB.
- На главном окне выберите ту USB-флешку, которую хотите использовать в качестве загрузочной. (Предварительно сохраните все важные данные, хранящиеся на накопителе, потому как в процессе работы программы он будет отформатирован).
- Установите флажок напротив пункта «Auto format».
- Поставьте галочку напротив пункта «Linux ISO».
- Нажмите на кнопку с тремя точками и укажите программе расположение образа Ubuntu.
- На экране отобразится диалоговое окно с предложением дать название пункту загрузчика Grub. Написать можно любое словосочетание, например, «Установка ubuntu c флешки». На процессе установки оно никак не отразится.
- Кликните по кнопке «Go», после чего приложение уведомит, что все данные на флеш-накопителе будут удалены. Подтвердите свой выбор и дождитесь окончания процесса.
1] Во-первых, вам нужно установить WoeUSB
Если вы используете Ubuntu или дистрибутив на основе Ubuntu, такой как Linux Mint , сначала добавьте PPA с помощью следующей команды:
Если вы получили сообщение о том, что «add-apt-repository» не найден, перейдите к установке с помощью следующей команды:
Затем снова запустите указанную выше команду « add-apt-repository ».
Если следующая команда « apt install woeusb » не работает, потому что она не может найти пакет, сделайте это вручную, используя следующую команду:
Затем установите WoeUSB с помощью этой команды:
В Fedora установите с помощью команды:
На OpenSUSE вы можете получить WoeUSB отсюда.








