Загрузочная флешка windows — программа rufus
Содержание:
- Способ для профессионалов
- Установка полноценной ОС
- CloneZilla Live (клонирование, резервирование, восстановление)
- FalconFour’s Ultimate Boot CD
- Создание Live CD Windows 7 USB с помощью WinToUSB
- Диск восстановления Windows 8.1/10
- MSDaRT
- SystemRescueCd
- Linux Live USB Creator для создания загрузочной флешки
- 1 Особенности работы с Live CD
- Создание Live CD Windows 7 USB с помощью WinSetupFromUSB
- 1. Hiren’s BootCD
- Как записать Alkid Live CD/DVD на флешку
- Preparing your LiveCD
- Создание флешки с Windows 10 без использования программ
Способ для профессионалов
Как вы могли понять, скачать Live CD на флешку довольно просто, однако, если вы хотите не просто использовать готовые решения, а создать своё, то здесь всё обстоит несколько сложнее.
Сейчас мы кратко разберём ещё один важный момент о Live CD: как сделать загрузочную флешку с нуля, вернее, без готового образа. Естественно, крайне подробной инструкции вы здесь не получите, однако, основные шаги и инструменты перестанут для вас быть кромешной тайной. Итак, вам понадобится:
- Приложение WinBuilder — с его помощью и создаются образы;
- WindowsAutomatedInstallationKit — специальный образ «семёрки», скачиваемый с сайта Microsoft;
- Опционально, виртуальная машина — VirtualBox — для тестирования.
Ставим AIK
Прежде чем записать образ Live CD на флешку или модифицировать его, необходимо подготовить специальную версию ОС. Мы будем работать с «семёркой», так как именно из неё проще делать загрузочные образы, да и изучена она гораздо лучше, нежели Windows 10 или 8.
Как на странно, но AIK вполне легально можно взять с сайта производителя, правда, выкачать придётся более гигабайта данных, поэтому заранее обзаведитесь менеджером загрузок. Процесс установки прост до неприличия — тыкайте «Далее» до тех пор, пока установка не будет завершена.
Работаем с WinBuilder
Установка этого приложения не должна вызвать вопросов, а вот после первого запуска (от имени Администратора, кстати) пред вашим взором предстанет Центр Загрузок, в котором необходимо выбрать важные для нас пакеты. Для того чтобы записать «самодельный» Live CD на флешку, нам понадобится пакет обновлений (updates.boot-land.net), а также набор файлов для Windows 7 — win7pe.winbuilder.net. Отмечаем флажки напротив этих пунктов и ждём, пока всё скачается.
В ряде случаев программа не может найти необходимые для работы файлы из AIK, в таком случае вам придётся скопировать их самостоятельно из поддиректории Tools AIK в соответствующую директорию Tools WinBuilder’а.
Следующий этап — указание расположения файлов системы. Просто укажите путь к установочной директории Windows в поле Source Directory.
Но на голой системе далеко не уедешь, поэтому мы разберём ещё один важный момент, связанный с Live CD: как записать на флешку необходимые драйверы? Тут всё, кстати, довольно просто — специально для этих целей существует секция Drivers, в которой присутствует пункт Driver Package Installer.
Стоит отметить, что драйверы для этих целей подойдут не абы какие. Во-первых, соблюдайте разрядность — если ваша система 32-битная, то и драйвера нужны x86. Во-вторых, скачанные с сайта производителя exe-установочники систему не устроят. Драйверы должны быть «чистыми», т. е. содержать INF-файл, а также всё, что в нём перечисляется. Впрочем, найти (или даже изготовить самостоятельно) такие драйверы не составит труда — Google в помощь.
Собственно, на этом можно заканчивать — жмёте кнопку «Play» в правом верхнем углу, дожидаетесь сборки образа и запуска виртуальной машины, в которой вы сможете лицезреть своё творение.
Естественно, «живая» ОС будет весьма урезанной. Когда-нибудь мы обязательно подробно расскажем о том, как доработать такой Live CD — как установить на флешку нужные программы или поменять внешний вид, а пока — копайте в сторону Portable Apps и Tweaks.
А что насчёт других ОС?
К слову сказать, Live CD Windows 10 на флешку записать всё-таки можно, правда, работа эта довольно сложная, поэтому лучше воспользоваться готовыми образами и первой частью нашей инструкции. То же касается и «восьмёрки».
Установка полноценной ОС
На USB-носитель можно установить и полноценную операционную систему. Такой вариант практически идентичен установке на стационарный жёсткий диск, что ведёт к ухудшению переносимости между компьютерами, однако снимает все ограничения, характерные для Live CD.
При подобном способе установки необходимо учитывать, что средняя скорость чтения/записи и объём флеш-накопителей обычно ниже аналогичных характеристик стационарных жёстких дисков, хотя выше, чем для оптических накопителей.
Однако здесь многое зависит от типа носителя: во многих случаях для установки полноценной ОС используют не флеш-накопитель, а USB-жёсткий диск, что практически устраняет проблему нехватки дискового пространства.
С Live USB можно также установить операционную систему на жёсткий диск компьютера, используя его вместо CD/DVD-диска, если на компьютере отсутствует привод для чтения дисков.
Некоторые дистрибутивы операционных систем (например, Ubuntu или Windows) позволяют использовать свои дистрибутивы в качестве инструментов устранения неполадок и установщиков самих себя на компьютер одновременно. Загрузив такой дистрибутив, можно выбрать из меню необходимое действие — устранение неполадок или чистая установка операционной системы.
CloneZilla Live (клонирование, резервирование, восстановление)
Особенности:
- Размер порядка 200Мб;
- Резервное копирование как на локальные устройства хранения и сетевые хранилища;
- Поддержка множества файловых систем;
- Возможность разбить и зашифровать полученный образ резервной копии;
- Низкие системные требования (x86, x86-64 микропроцессор, 192МБ+ ОЗУ).
Программное обеспечение, которое позволяет производить клонировать диски, сохранять образы как дисков целиком со всей структурой, так и отдельных разделов на диске. На сайте можно скачать Live-образ с программой CloneZilla для записи на CD или флеш-накопитель, таким образом мы получаем мощный инструмент для резервирования и восстановления дисков с множественными возможностями.
Программа CloneZilla была разработана Стивеном Шиау в «Национальном центре высокопроизводительных вычислений». CloneZilla Live — это образ Linux вместе с программой для запуска со сменных носителей.
Программа поддерживает создание резервных копий и сохранение их данных на локальные устройства хранения или же на удаленные хранилища посредством передачи данных через протоколы SSH, Samba или NFS.
Возможно что, прочитав обзоры выше, у вас возник вопрос: так CloneZilla есть же в других дистрибутивах, зачем еще один отдельный для этой программы? — все просто, это очень полезная и самодостаточная программа, которая используется в нужное время и с большой ответственностью. К тому же в свежем образе Live-CD будет свежее ядро и ничего лишнего что бы могло помешать или испортить процесс резервирования или восстановления важных данных.
Сайт дистрибутива: https://www.clonezilla.org/
FalconFour’s Ultimate Boot CD
Наконец, последний LiveCD-дистрибутив аварийного восстановления – FalconFour’s Ultimate Boot CD.
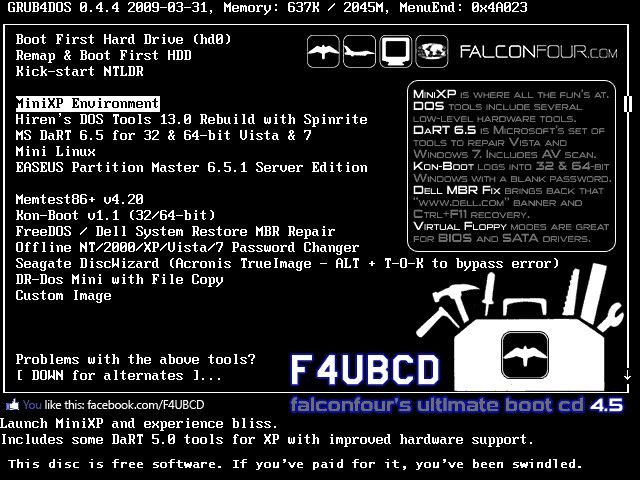
Он не просто схож функциональностью с первым участником обзора – Live-диском Hiren’s BootCD, в нем содержатся DOS-программы Hiren’s.

В составе FalconFour’s Ultimate Boot CD также обнаружим портативные урезанные сборки Windows XP и Linux,
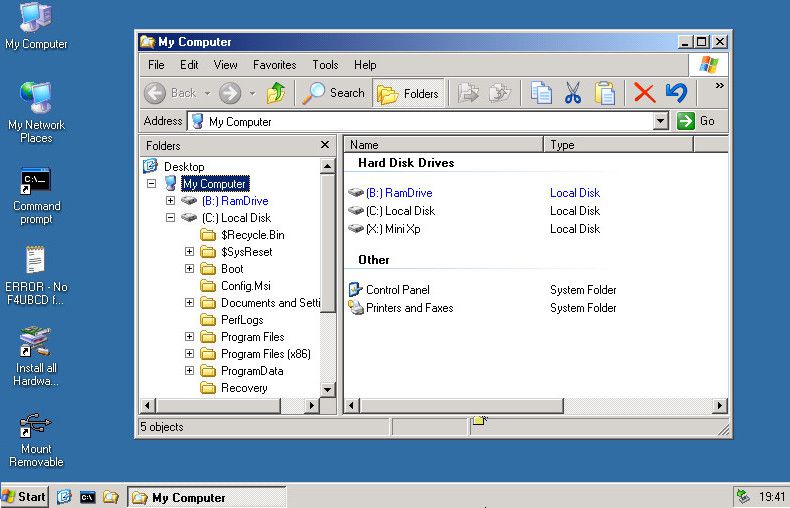
загрузочный носитель с менеджером по работе с дисковым пространством Easeus Partition Master,
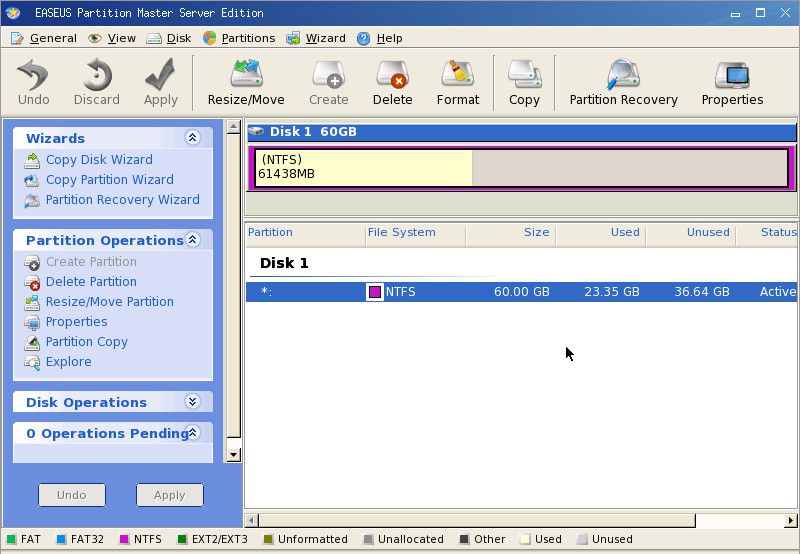
утилиты для проверки оперативной памяти Mentest86+, обхода пароля Windows Kon-Boot, сброса пароля Offline NT/2000/XP/Vista/7 Password Changer, восстановления загрузки FreeDOS /Dell System Restore MBR Repair и прочие.
Создание Live CD Windows 7 USB с помощью WinToUSB
Утилита WinToUSB чрезвычайно проста в использовании. Для создания Live CD с ее помощью нужен лишь пустой 8 Gb или 16 Gb USB-флеш-накопитель, а также ISO-файл с образом диска, включающий 32- или 64-разрядную Windows 7.
Шаг 1. Запустить WinToUSB в 32-/64-разрядной Win 7/8 с правами администратора (чтобы избежать ошибок при загрузке с USB-устройства). Нажать «Сервис» (Tools) и выбрать в выпадающем меню «Windows Installation USB Creator».
Выбираем в выпадающем меню «Windows Installation USB Creator»
Шаг 2. Нажать кнопку выбора ISO-файла (желтая папка справа от ISO File:), чтобы перейти к выбору файла образа.
Нажимаем кнопку выбора ISO-файла
Шаг 3. Выбрать ISO-файл Win 7 и нажать кнопку «ОК», чтобы открыть его.
Выбираем ISO-файл Win 7 и нажимаем кнопку «ОК»
Шаг 4. Выбрать версию Windows 7, которую хотелось бы установить на USB.
Выбираем версию Windows 7
Шаг 5. Нажать кнопку «Далее» (Next), чтобы перейти к следующему шагу.
Нажимаем кнопку «Далее»
Шаг 6. Выбрать USB-накопитель в раскрывающемся списке. Если накопитель неправильно распознан WinToUSB, нужно нажать кнопку «Обновить» (справа), чтобы программа его распознала.
Выбираем USB-накопитель в раскрывающемся списке
Шаг 7. После выбора USB-накопителя появится диалоговое окно с предупреждением о необходимости форматирования выбранного устройства. Нажать «Да» (Yes), чтобы продолжить, WinToUSB начнет форматирование. Подождать, пока операция форматирования будет завершена.
Нажимаем «Да» (Yes)
Шаг 8. После успешного создания USB-накопителя нажать «ОК». Будет предложено выбрать системный (system) и загрузочный (boot) разделы. Если USB-накопитель не разделен, можно использовать один и то же раздел в качестве системного и загрузочного. Выбранные разделы будут отмечены красным.
После успешного создания USB-накопителя нажимаем «ОК»
Если имеется два или более разделов, необходимо выбрать, какой будет использоваться в качестве загрузочного, а какой в качестве системного. Загрузочный раздел – это тот, который содержит установочные файлы Win 7, и обычно является разделом «C». Системный раздел обычно занимает менее 200 Mb и остается первым по порядку.
Выбираем раздел для загрузки
Шаг 9. После выбора разделов нажать кнопку «Далее» (Next), чтобы начать установку Win 7 на USB-накопитель. WinToUSB может предложить перезагрузить компьютер, нажать «Да». На установку потребуется некоторое время, процесс может даже занять часы в зависимости от скорости USB-накопителя и общей производительности системы.
Нажимаем кнопку «Далее» (Next)
Шаг 10. Когда создание Live CD Windows 7 USB будет завершено, нажать «ОК».
Нажимаем «ОК»
Для загрузки с созданного Live CD Windows 7 USB необходимо включить функцию загрузки с USB в BIOS или UEFI.
WinToUSB также может быть использован для установки Windows 8/8.1/10 (кроме Vista и XP) на USB-накопитель.
Диск восстановления Windows 8.1/10
Специфика Windows 8.1 и 10 заключается в том, что у этих систем отличная от Windows 7 среда восстановления, это современная среда с большим числом восстановительных возможностей, и эта среда, заточенная под взаимодействие с BIOS UEFI. Современная среда восстановления запускается по нашему намерению из работающих Windows 8.1/10. Также она может сама запуститься при неполадках операционной системы. И в этой среде мы сможем предпринять те или иные действия для восстановления работоспособности нашей системы. Например, сможем запустить UEFI-компьютер с нужного UEFI-устройства, если у нас будут проблемы со входом в BIOS или вызовом её Boot-меню.
И также сможем использовать непосредственно инструменты восстановления Windows – автоматическое устранение проблем, мешающих запуску системы, откат к ранее созданной точке восстановления, откат к состоянию из ранее созданного бэкапа системной функцией архивации, удаление проблемных обновлений.
Но среда восстановления Windows 8.1/10 может сама и не запуститься, здесь всё будет зависеть от серьёзности аварийного случая с операционной системой. И тогда эту среду мы можем запустить на установочном носителе с Windows 8.1/10. Но нам в таком случае потребуется флешка не менее 4 Гб, способная вместить дистрибутив этих систем. И вот дабы применить в деле старую флешку с малым объёмом, можем сделать из неё Live USB по типу диска восстановления Windows 8.1/10 со средой восстановления этих систем. Она будет занимать на флешке немногим более 500 Мб.
Диск восстановления создаётся средствами самих операционных систем. Процесс создания одинаков в обоих системах, в системный поиск вписываем «диск восстановления» и запускаем приложение. В Windows 10 это выглядит вот так.
В Windows 8.1 кнопки поиска на панели задач нет, он запускается клавишами Win+Q.
Далее в окне создания диска снимаем галочку выполнения резервного копирования, жмём «Далее».
Если флешек несколько, выбираем нужную в перечне дисков. Жмём «Далее».
Нажимаем «Создать».
Флешка будет отформатирована и записана. Жмём «Готово».
Такой Live USB, созданный средствами Windows 8.1/10, примечателен универсальностью, с него можно загрузить компьютер с любым режимом BIOS – как с Legacy, так и с UEFI. Далее же мы рассмотрим только образы самозагружаемого ПО для реанимации Windows, которые подойдут для флешек с маленьким объёмом. Запись этих образов на флешку – это отдельный вопрос, мы же сконцентрируемся на проблеме именно маленького объёма USB-носителя.
MSDaRT
MSDaRT – это самозагружаемое ПО на базе WinPE, созданное компанией Microsoft для реанимации Windows и предназначенное для корпоративных пользователей операционной системы. Те могут его заполучить на специальном ресурсе Microsoft для корпоративных клиентов. Обычные же пользователи могут скачать его с торрент-трекеров. MSDaRT включает гораздо больший перечень восстановительных инструментов, чем среда восстановления даже формата Windows 8.1/10. В него входят средства восстановления загрузчика, восстановления пароля к локальным учётным записям, доступа к пользовательским данным, восстановления целостности системных файлов, доступа к реестру, удаления обновлений исправлений, очистки диска, удалённого управления компьютером и т.п.
Вводим в поисковик запрос «MSDaRT» и смотрим, какие есть раздачи образа этого ПО на разных торрент-трекерах. Не рассматриваем раздачи образа с комплексными подборками нескольких версий MSDaRT, смотрим только отдельные версии. Вот, например, раздача версии 7.0 с русскоязычной локализацией, весит 305 Мб.
А вот раздача версии 8.0 также с русскоязычной локализацией, весит 506 Мб.
SystemRescueCd
Следующий загрузочный диск аварийного восстановления Windows – SystemRescueCd, созданный на базе дистрибутива Linux Gentoo. В первом окне загрузки с этого Live-диска предлагаются различные варианты запуска. В числе первых семи пунктов обнаружим, в частности, возможность запуска Linux с кешированием файлов в оперативную память, с выбором различных графических оболочек, без графической оболочки и с высоким разрешением консоли и т.п. Дополнительно информацию о предлагаемых средствах загрузки можно получить, нажав клавиши F2-F7 в соответствии с порядковым номером варианта запуска. Пункт первый – «SystemRescueCd: default boot options» – вариант для большинства случаев, это запуск Linux со стандартными параметрами.
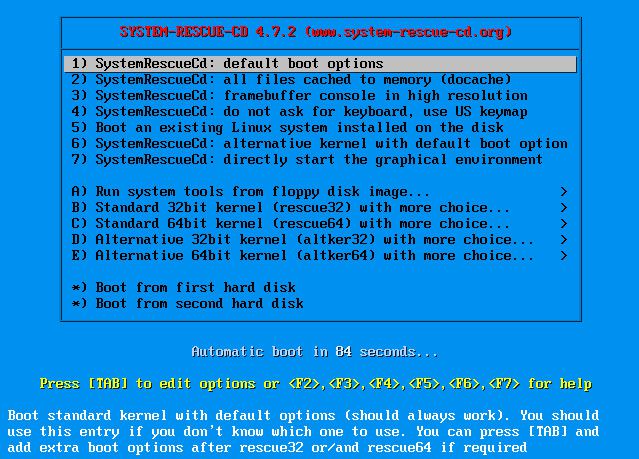
Варианты запуска, отмеченные пунктами B-E – это возможности запуска Linux с использованием 32- и 64-битных ядер системы. Rescue32 – ядро по умолчанию, ядро altker – альтернатива, если с загрузкой rescue32 возникают проблемы. Пункт А – это запуск консольных утилит для определения и тестирования аппаратной начинки компьютера, сброса пароля Windows, удаления данных, низкоуровневой диагностики жестких дисков и т.п.
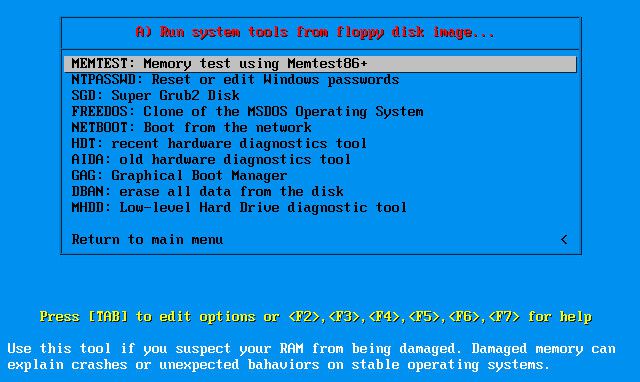
Внутри запущенной Linux получим доступ к Интернету, файловым менеджерам, программам для распределения дискового пространства, тестирования аппаратной начинки, резервного копирования и восстановления данных и т.п. Портативная Linux в составе SystemRescueCd включает также средства поиска руткитов и противодействия вирусам.

Linux Live USB Creator для создания загрузочной флешки
Эта утилита располагает такими возможностями, которые могут пригодиться тем, кто ни разу не работал с Linux, но имеет желание быстро ознакомиться с системой, при этом имеющуюся оставив без изменений.
Как работает программа? Запустив программу для создания загрузочного накопителя, она самостоятельно загрузит образ Linux. После этого начнется перенос образа на флешку. При этом есть возможность не загружаться с накопителя, а сразу протестировать операционку в Windows. Также можно запустить LiveUSB с возможностью сохранять настройки.
Кроме того, с такой флешки можно легко установить ОС Linux на ПК. Распространяется приложение на свободной основе, причем на русском языке. Работает флешка практически на всех операционках Windows.
Применение Linux Live USB Creator Меню утилиты состоит из пяти разделов, которые предназначены для выполнения определенных шагов для создания загрузочной флешки с нужной операционкой.
В первом разделе необходимо указать флешку из всех накопителей, которые подключены к компьютеру. Здесь нужно указать задать USB-накопитель подходящего размера. В следующем разделе нужно указать, откуда будут браться данные для записи на флешку. Это могут быть образы некоторых форматов, архивы или оптические носители. Кроме того, приложение может самостоятельно скачать необходимый образ. Для запуска этого процесса нужно нажать «Скачать» и указать образ из перечня.
Приложение автоматически найдет быстрое зеркало, после чего нужно указать программе место для сохранения образа и начнется скачивание. После этого, запустится проверка совместимости и составления файла параметров. В третьем пункте можно будет откорректировать объем данных.
Файл настроек – это объем информации, которую способен перенести Linux на накопитель в режиме Live. Это позволяет сохранить корректировки, выполненные во время работы. Файл настроек перестает функционировать, если Linux используется под Windows, работоспособность проявляется только при запуске с USB-носителе в BIOS/UEFI.
В четвертой вкладке имеются пункты «Разрешить запуск LinuxLive-USB в Windows» и «Скрыть созданные файлы». Последний предназначен для пометки данных Linux в качестве системных. Это поможет защитить и не отображать эти файлы в Windows.
Чтобы использовать эту возможность, необходимо обеспечить доступ к интернету в процессе записи на накопитель, что позволит скачать нужные файлы виртуальной машины. Она не будет устанавливаться на ПК, а использоваться в качестве портативного приложения на флешке. Также в этом разделе можно отформатировать накопитель.
В пятом разделе необходимо кликнуть на «Молнию» и подождать пока создастся установочная флешка с необходимым Linux. Дождавшись окончания процесса, необходимо просто закрыть приложение.
Запуск Linux с флешки В обычной ситуации при установке UEFI загрузки с USB, полученная флешка будет работать по такому же принципу, что и остальные установочные носители Linux, при этом предлагается инсталляция или загрузка Live-режима.
1 Особенности работы с Live CD
1.1 Возможности
- Проверка системы на наличие вирусного контента.
- Работа с сетью.
- Запуск специализированных инструментов системы.
- Анализ установленных обновлений и удаление ненужных.
- Перенос драйверов с любой операционной системы.
- Удаление драйверов, ставших причиной BSOD.
- Очистка системных папок.
- Изучение и использование возможностей установленной ОС.
- Реанимация устройства после сбоя.
- Загрузка даже при неполадках.
1.2 Преимущества
- Live CD имеет ряд преимуществ, делающих операционные системы такого типа универсальными. Благодаря автономности она способна загружаться на любом компьютере. Даже если основная ОС повреждена, ее можно будет обойти и исправить ошибки. Вы сможете перенести важные документы с системного диска в безопасное место.
- Live CD помоет провести реанимацию операционной системы после ошибки. Для этого вам помогут встроенные инструменты, в числе которых удобная программа Acronis. Некоторый софт имеет достаточно сложный интерфейс, ввиду чего использовать его рекомендуется только опытным пользователям. Большая часть «лайф сд» загружается в операционную систему, ввиду чего производительность компьютера существенно возрастает.
- LiveCD будет работать на компьютере даже без жесткого диска. Вы можете не переживать, что ваши действия в ОС приведут к изменениям в основной системе. Интерфейс не будет отличаться от привычного, ввиду чего работать в нем можно без особых умений. У большинства «живых дисков» имеется русская навигация, что также делает их функционал более доступным.
1.3 Недостатки
- LiveCD имеет не только преимущества перед стационарными системами, но и недостатки. Главным из них является необходимость наличия дополнительного носителя для сохранения данных.
- Диски CD или DVD могут быстро изнашиваться, ввиду чего записывать «живую» операционную систему придется снова и снова. При повреждении носителя загрузиться с «лайф сд» не получится. Рекомендуется применять для системы флешки или внешние винчестеры, которые изнашиваются значительно медленнее.
- Скорость загрузки LiveCD также может показаться медленной. Это происходит из-за того, что все важные данные переносятся на оперативную память оборудования. В процессе запуска также происходит настройка используемого на компьютере оборудования.
Создание Live CD Windows 7 USB с помощью WinSetupFromUSB
Программа WinSetupFromUSB
WinSetupFromUSB – одна из лучших утилит, используемых для создания нескольких версий загрузочного USB-диска на одном флеш-накопителе. Утилита имеет гибкие настройки, которые дают ей возможность устанавливать на USB-носитель активные загрузчики различных ОС, в частности, Linux и Windows без конфликтов и ограничений.
Для работы утилиты требуется:
- USB-накопитель емкостью 8 Gb или выше;
- Файл ISO с Windows 7;
- Windows PC.
Шаг 1. Распаковать архив с WinSetupFromUSB (установка утилиты не требуется) и запустить файл для 32- или 64-bit Windows.
Распаковываем архив с WinSetupFromUSB
Шаг 2. Выбрать диск в «Usb disc selection and format tools» в выпадающем меню.
Выбираем диск Usb
Шаг 3. Поставить галочку на «AutoFormat it with FBinst» (FBinst отформатирует USB-накопитель как загрузочный USB Flash Drive). Для размещения Windows на USB рекомендуется также выбрать файловую систему FAT32.
Ставим на пункте галочку и выбираем формат
Шаг 4. Выбрать ISO-файл с Windows, которую планируется добавить на USB-флеш-накопитель.
Выбираем ISO-файл с Windows
Шаг 5. Нажать кнопку «GO», ответив утвердительно на два сплывающих предупреждения.
Нажимаем кнопку «GO»
Необходимо отметить, что если создается Live CD Win 7 USB, при копировании файла windows.wim может показаться, что утилита «зависла». Однако это не так, необходимо дождаться окончания процесса. В конце создания загрузочного Live CD Windows 7 USB появится сообщение «Job done».
Как только USB-диск готов, можно подключить его к ПК, изменив загрузочные параметры в BIOS или UEFI, и загрузиться с USB-флеш-накопителя.
В представленном видео можно посмотреть, как создать загрузочную флешку Win 7/8/8.1/10 Vista и XP в WinSetupFromUSB.
1. Hiren’s BootCD
Hiren’s BootCD – это диск, в котором представлены портативно работающие операционные системы Windows XP (урезанная сборка) и Linux, а также собрано множество различных программ, в том числе и работающих в режиме DOS. Комплект поставки Hiren’s BootCD предусматривает не только непосредственно ISO-образ загрузочного диска, но и утилиту для его записи на оптический диск, а также утилиту HBCDCustomizer для создания образов загрузочных дисков с пользовательским содержимым. Загрузившись с Hiren’s BootCD, увидим загрузочное меню, где в первой тройке позиций реализован доступ к дальнейшему запуску упомянутых систем Windows XP и Linux, а также к подборке DOS-программ.
Портативная mini Windows XP – среда Live-диска для привыкших работать с инструментарием операционных систем от Microsoft. Здесь можно настроить сеть для выхода в Интернет, если компьютер не подключен к роутеру, работать с проводником Windows, командной строкой, диспетчером устройств, утилитами управления и проверки диска и т.п.
Портативная Linux имеет дополнительные параметры запуска для конкретных случаев: настройки для низкого показателя оперативной памяти, отказоустойчивые настройки, выбор языка интерфейса системы.
В арсенале дистрибутива Linux Kernel найдем больше программного инструментария для тестирования и реанимации компьютера, а также сохранения данных.
В комплект DOS-программ Live-диска вошли утилиты для распределения дискового пространства, резервного копирования и восстановления системы, получения системных данных, тестирования комплектующих компьютера, смены пароля, настройки загрузочного сектора, BIOS, сети, консольные файловые менеджеры и т.п.
Ниже тройки первых позиций в отдельном перечне реализован доступ к таким утилитам как:
- Windows Memory Diagnostic и MemTest86+ для тестирования оперативной памяти;
- Offline Password Changer для сброса пароля в системах Windows;
- Kon-Boot – инструмент для обхода пароля Windows;
- Seagate Disc Wizard — бесплатная редакция Acronis True Image для компьютеров с винчестерами Seagate;
- Plop Boot Manager для загрузки с USB-устройств компьютеров, не поддерживающих такую возможность в BIOS;
- Альтернативный загрузчик Smart Boot Manager;
- Инструмент для решения проблем с файлом NTLDR;
- Darik’s Boot and Nuke для полного стирания данных с диска.
Больше возможностей при работе с Hiren’s BootCD можно получить в разделе «Custom Menu». Здесь будут доступны те программы и загрузочные носители, которые предварительно были добавлены в Live-диск с помощью утилиты HBCDCustomizer.
Альтернатива кастомизации с помощью утилиты HBCDCustomizer – использование готовых сборок Hiren’s BootCD с дополнительным софтом от кастомизаторов. Продукты плодотворной работы последних можно найти в Интернете. Есть кастомизированные сборки Hiren’s BootCD с поддержкой русского языка.
Скачать Hiren’s BootCD с официального сайта:
Как записать Alkid Live CD/DVD на флешку
Все необходимые инструменты и программы уже есть в комплекте, здесь я опишу самый простой и рабочий способ создать загрузочную флешку Alkid Live USB
- Распаковываем скачанный файл Alkid.Live.DVD.iso
- Вставляем флешку размером не менее Гб в USB порт и запускаем программу hpusbfw.exe, которая есть в архиве. (запускать приложение лучше от имени администратора)
Выбираем в настройках программы флешку, жмем START и ожидаем завершения форматирования.
Следующий этап — создание загрузочного меню — идем в папку Multiboot и запускаем там файл grubinst_gui.exe Ставьте галочку на Disk — выбирайте свою флешку, после чего внизу жмите кнопку Install
Далее нужно скопировать файлы menu.lst, gldr, BOOTFONT.BIN и папки img и plop в корень флешки
Находим файл NTDETECT.COM в папке A386 и также копируем его в корень:
Следующий шаг — скопировать в корень каталоги: A386, IMG и PROGRAMS. По завершении каталог A386 переименовать в MiniNT
Открываем файл MENU.LST в блокноте и в конец копируем строчки
title Acronis Backup & Recovery 11.0 (/IMG/abrsw.iso) map --mem /IMG/abrsw.iso (hd32) map --hook chainloader (hd32) title Acronis True Image ES 9.7 + Disk Director Server 10.0 (/IMG/atiesdds.iso) map --mem /IMG/atiesdds.iso (hd32) map --hook chainloader (hd32) title Active@ Password Changer (/IMG/active.ima) find --set-root /IMG/active.ima map --mem /IMG/active.ima (fd0) map --hook chainloader (fd0)+1 rootnoverify (fd0) title HDD Regenerator (/IMG/hddreg2011.iso) root (hd0,0) map --mem /IMG/hddreg2011.iso (0xff) map --hook chainloader (0xff) title Memtest 86+ (/IMG/mt420.iso) root (hd0,0) map --mem /IMG/mt420.iso (0xff) map --hook chainloader (0xff) title DOS (/IMG/win98.ima) find --set-root /IMG/win98.ima map --mem /IMG/win98.ima (fd0) map --hook chainloader (fd0)+1 rootnoverify (fd0) title Norton Ghost (/IMG/ghost.iso) root (hd0,0) map --mem /IMG/ghost.iso (0xff) map --hook chainloader (0xff) title Victoria HDD test (/IMG/victoria.ima) find --set-root /IMG/victoria.ima map --mem /IMG/victoria.ima (fd0) map --hook chainloader (fd0)+1 rootnoverify (fd0) title Video Memory stress test (/IMG/vmtce.ima) find --set-root /IMG/vmtce.ima map --mem /IMG/vmtce.ima (fd0) map --hook chainloader (fd0)+1 rootnoverify (fd0)
На этом процесс создания загрузочной флешки Alkid Live USB завершен.
Установка Windows 7 с флешки Alkid Live USB
Лично меня все устраивало в этой флешке, но хотелось бы также иметь возможность запускать с нее установку операционной системы Windows 7. Сделать это легко и просто. Берете дистрибутив с Windows 7 и копируете его содержимое в корень флешки.
Важно, что это должен быть не iso файл, а его содержимое. Вот так он выглядит у меня
Далее откройте блокнотом файл menu.lst и раскомментируйте строчки
#title Win 7 install (from root) #root (hd0,0) #chainloader /bootmgr #boot
Расскомментировать, значит убрать знак # в начале. После сохраните и закройте файл. Теперь при загрузке с этой флешки вы сможете выбрать пункт Win 7 install — запустится установка Windows 7
Preparing your LiveCD
You need to create, borrow, buy or request an Ubuntu CD or . Once you have an Ubuntu Cd or Usb it should work as an installer and as a !LiveCD or LiveUsb. There are some downloads, such as the Alternate Cd that cannot be used as !LiveCd/Usb.
To create a LiveCd
-
Download Ubuntu. For a live CD, avoid the «alternate CD» & the Server Edition because it has no desktop. For installing, using the alternate CD is a good idea, if installing using the standard CD does not work.
-
Make your own CD. Cheap «write once» CDs in packs of 10 or more are usually best. You could burn a new CD once every 6 months to get the latest version but all version are supported for 18 months and long time support releases for 3 years. You could also use the remaining CDs for trying out other distros Having a quick demo of other distros can help you understand Linux in general a LOT better a LOT faster, which helps you understand Ubuntu better.
To create a LiveUsb
The Usb stick needs to be 1Gb or more and there are 2 different pages giving advice. I prefer the first; Installation/FromUSBStick, Installation/FromImgFiles
To buy an Ubuntu Cd
The official Cannonical store, OnDisc, OSDisc or your local Ubuntu team might be able to help you find somewhere in your country from which to buy Ubuntu CDs. Also see GettingUbuntu for more information.
Создание флешки с Windows 10 без использования программ
Для создания флеш-накопителя с операционной системой без каких либо программ и ее последующей установки, должны соблюдаться следующие условия:
- Материнская плата на компьютере, для которого предназначена флешка должна быть с UEFI (современные материнские платы) и поддерживать EFI загрузку.
- Диск, на который будет поставлена система, должен содержать таблицу разделов GPT формата. Если используется MBR, можно конвертировать в GPT (готовьтесь к потере всех данных при конвертации).
Следующее что понадобится, это ISO-образ Windows 10 и флешка, отформатированная в FAT32 (это обязательно!).
Можем приступать к записи ОС:
-
Смонтируйте образ операционной системы на виртуальный привод. Нажмите ПКМ по ISO файлу и выберите «Открыть с помощью» — «Проводник». Можно использовать и другие программы для работы с виртуальными приводами, например Daemon Tools.
-
Скопируйте содержимое образа на флешку.
- В целом это все. Если соблюдены условия, загрузчик прочитает данные на USB-накопителе и вы сможете использовать ее для установки операционной системы. Для загрузки данных с флешки рекомендую работать через Boot Menu материнской платы.








