Как создать флэшку windows to go за несколько простых шагов
Содержание:
- Создаем загрузочную флешку с Windows 10 для UEFI
- Мультизагрузочный диск — 2k10 Live CD 7.12
- Что такое Live CD?
- FalconFour’s Ultimate Boot CD
- Восстановление данных
- Сразу после включения
- Диск восстановления Windows 8.1/10
- Создание Live CD Windows 7 USB с помощью WinToUSB
- 1. Hiren’s BootCD
- Создание загрузочной флешки в программе UNetbootin
- Зачем нужен LIVE CD USB Windows 10
- Создание загрузочного носителя Windows 10
- Linux Live USB Creator для создания загрузочной флешки
Создаем загрузочную флешку с Windows 10 для UEFI
UEFI – это интерфейс управления, который позволяет операционной системе и микропрограммам корректно взаимодействовать между собой. Он пришел на смену известному всем BIOS. Проблема в том, что для установки ОС на компьютер с UEFI приходится создавать накопитель с соответствующей поддержкой. В противном случае могут возникнуть сложности в процессе инсталляции. Есть два основных метода, которые позволят достичь нужно результата. О них мы и расскажем далее.
Способ 1: Media Creation Tools
Сам же процесс будет выглядеть следующим образом:
- Подготовьте флешку, на которую в дальнейшем будет загружена операционная система Windows 10. Объем памяти накопителя должен быть не менее 8 гб. Кроме того, стоит предварительно отформатировать ее.
Подробнее: Утилиты для форматирования флешек и дисков
- Запустите Media Creation Tool. Необходимо будет немного подождать, пока завершится подготовка приложения и ОС. Как правило, это занимает от нескольких секунд до минут.
Спустя некоторое время вы увидите на экране текст лицензионного соглашения. Ознакомьтесь с ним по желанию. В любом случае для продолжения необходимо принять все указанные условия. Для этого нажмите кнопку с одноименным названием.
Далее вновь появится окно подготовки. Придется вновь немного подождать.
На следующем этапе программа предложит выбор: обновить ваш компьютер или же создать установочный накопитель с операционной системой. Выбираем второй вариант и жмем кнопку «Далее».
Теперь нужно указать такие параметры, как язык Windows 10, выпуск и архитектуру. Предварительно не забудьте снять галочку напротив строки «Использовать рекомендованные параметры для этого компьютера». Затем нажмите кнопку «Далее».
Предпоследним шагом будет выбор носителя для будущей ОС. В данном случае необходимо выбрать пункт «USB-устройство флэш-памяти» и кликнуть по кнопке «Далее».
Остается лишь выбрать из списка ту флешку, на которую в дальнейшем будет установлена Windows 10. Выделите в списке нужное устройство и в очередной раз нажмите «Далее».
На этом ваше участие завершится. Далее необходимо подождать, пока программа загрузит образ. Время выполнения этой операции зависит от качества интернет-соединения.
В завершении начнется процесс записи скачанной информации на выбранный ранее носитель. Снова придется подождать.
Через некоторое время на экране появится сообщение об удачном завершении выполняемой процедуры. Остается лишь закрыть окно программы и можно приступать к инсталляции Windows. Если вы не уверены в своих силах, рекомендуем ознакомиться с отдельной обучающей статьей.
Подробнее: Руководство по установке Windows 10 с флешки или диска
Способ 2: Rufus
Для использования данного метода нужно будет прибегнуть к помощи Rufus, наиболее удобного приложения для решения нашей сегодняшней задачи.
От конкурентов Rufus отличается не только удобным интерфейсом, но и возможностью выбора целевой системы. А это именно то, что необходимо в данном случае.
- Откройте окно программы. Первым делом нужно установить соответствующие параметры в верхней его части. В поле «Устройство» следует указать флешку, на которую в результате будет записан образ. В качестве метода загрузки выбираем параметр «Диск или ISO-образ». В завершении нужно будет указать путь к самому образу. Для этого нажмите кнопку «Выбрать».
В открывшемся окне перейдите в папку, в которой хранится необходимый образ. Выделите его и нажмите кнопку «Открыть».
К слову, скачать образ вы можете самостоятельно из интернета, либо же вернуться к 7 пункту первого способа, выбрать пункт «ISO-образ» и следовать дальнейшим инструкциям.
Далее следует выбрать из списка целевую и файловую систему для создания загрузочной флешки. В качестве первой укажите «UEFI (non-CSM)», а второй — «NTFS». После установки всех необходимых параметров нажмите кнопку «Старт».
Появится предупреждение о том, что в процессе с флешки будут стерты все имеющиеся данные. Жмем «OK».
Начнется процесс подготовки и создания носителя, который займет буквально несколько минут. В самом конце вы увидите следующую картину:
Это значит, что все прошло успешно. Можно извлекать устройство и приступать к инсталляции ОС.
Наша статья подошла к своему логическому завершению. Надеемся, что у вас не возникнет трудностей и проблем в процессе. Если же вам когда-то понадобится создать установочную флешку с Windows 10 под BIOS, рекомендуем ознакомиться с другой статьей, в которой подробно описаны все известные способы.
Подробнее: Руководство по созданию загрузочной флешки с Windows 10
Опишите, что у вас не получилось.
Наши специалисты постараются ответить максимально быстро.
Мультизагрузочный диск — 2k10 Live CD 7.12
CD-версия «2k10 Live», содержит только C9PE и сокращенный набор программ.Системные требования:ОЗУ: от 128 Мб и болееРазрешение экрана: 800*600 или болееКомпьютер с возможностью загрузки с CD Торрент Мультизагрузочный диск — 2k10 Live CD 7.12 подробно:Список программ==0 Установка Windows\1 WinSetup2k102 78SetupAomei Partition AssistantGotcha BACKUPHDTune ProVictoria 4.47==1 Антивирусы\Antivirus AVZAntiWinLockerAnVirAutorunsCS-StarterDr.Web 6 Scanner (Update)Dr.Web 6 ScannerHijack ThisLSP FixSmartFix (AntiSMS)Spy BHO RemoverСистемные файлы ОС==2 HDD-утилиты\!Drive Letter Changer!Drive ManagerAcronis Disk Director 12Aomei Partition AssistantHDD Low Level Format==2 HDD-утилиты\Дефрагментация\Auslogics Disk DefragMyDefragVopt==2 HDD-утилиты\Диагностика\Auslogics Disk DoctorCrystalDiskInfoDRevitalizeHard Disk SentinelHD-SpeedHDD-ScanHDTune ProRemove Password HDDSSD-ZTxBENCHVictoria 4.46Victoria 4.47==2 HDD-утилиты\Удаление\Auslogics File ShredderAuslogics Free Space Wiper==3 Восcтановление загрузки\BcdToolBellaVistaBootICEBootSectGuiFixBootHDHackerMBR CheckMultiBootuMBRGUI==4 Восстановление разделов\ADDH Recovery ExpertDesktopDFSeeDiskExplorer FATDiskExplorer LinuxDiskExplorer NTFSDMDE (Disk Editor Data Recovery)Ext2MgrHDD RawCopyPartition Find and MountTestdisk==5 Восстановление системы\Acronis TIB BrowserAcronis TIEESAcronis True Image 2014 PremiumAomei BackupperDrive Cloner RxDrive SnapshotRunTime DriveImage XMLShadow ProtectSymantec Ghost CE 12Symantec Ghost CE 8.3Symantec Ghost ExplorerTB OS Deployment ToolTBI MountTBI ViewTeraByte Image==6 Восcтановление данных\! Тест программChkRepairDMDE (Disk Editor Data Recovery)EFS Restoration ToolPhotoRecR.SaverRecuvaUFS ExplorerUFS IntelliRAW RulesZero Assumption Recovery==Flash-утилиты\BootICE==Драйвера\Check DeviceDevMan ViewDouble DriverDriver ExportDriver Import PEDriver InjectionDriver SweeperDriverViewGetPeDriverInfToRegMonitorInfo ViewSmart Driver BackupUnknown Device IdentifierUnknown DevicesОтчёт HardWareID==Менеджеры файлов\Файловые утилитыERD ExplorerFAR ManagerTeraCopyTotal Commander==Мультимедиа\Игры\FreecellMS HeartsSoliterSpiderTetrisWindows MinerДурак==Реестр\КонвертерыAdvanced Registry TracerEruntFree Window Registry RepairJumpRegReg OrganizerRegAlyzerRegedit PERegeditRegFromApplicationRegistrar RegManagerRegistry Restore WizardRegScannerRegShot (TXT)RegShot2 (REG)RegWorksRegWorkshopReHiveSysTracerWise Registry Cleaner==Реестр\Конвертеры\Inf2reg2hivReg2WBSRegConvertPERegToScript==Сеть. Интернет\AdMuncherБраузер Opera==Системные утилиты\ERD 2005OO BlueconBGInfoBlueScreenViewCurrent ProcessLockHunterMy UninstallerNTFS-AccessOpened Files ViewProcess Activity ViewProcess ExplorerProcess HackerProcess ServicesServiWinShell Extention ViewSystem ExplorerUnlockerVmMapРегистрилка AutoReg32==Системные утилиты\OO Bluecon\Device ManagerEvent ViewerRegEditorSystem InfoSystem RestoreUser ManagerВыбрать целевую ОС==Системные утилиты\БИОС\AfuWin (прошивалка BiOS)BIOS Backup ToolKitCMOS DeAnimatorCmos ManagerГенератор master-паролей BIOS==Системные утилиты\Пароли ОС\Dream PackElcomSoft System RecoveryNTPWEditPasswdRenewPasswordReset (simplix)Reset Windows PasswordSAMInsideWindows Gate==Системные утилиты\Шифрование\TrueCryptVeraCryptКонтрольные суммыMD5: c533e3526aa1cc198683810bd7fa0555 *2k10cd.iso
Скриншоты Мультизагрузочный диск — 2k10 Live CD 7.12 торрент:
Скачать Мультизагрузочный диск — 2k10 Live CD 7.12 через торрент:
2k10_live_cd.torrent (cкачиваний: 8125)
Что такое Live CD?
Давайте для начала разберёмся, о чём сегодня пойдёт речь. Что ещё за «лайв» и при чём тут CD, если мы используем USB-накопители. Дело в том, что первоначально этот «финт ушами» исполняли с помощью компакт-дисков, на которые и записывался необходимый образ. Со снижением популярности этого носителя, люди всё чаще стали прибегать к USB-флешкам, однако, название уже как-то закрепилось и теперь уже приходится просто с ним мириться.
Впрочем, история — это хорошо, но стоит углубиться и в суть термина. Запись Live CD на флешку позволит вам загружать рабочую операционную систему с этого накопителя
Причём речь идёт не об инсталляторе, а о полноценном карманном рабочем месте, в котором можно обнаружить не только рабочий стол, но и несколько приложений различной степени важности и нужности — от калькулятора до Skype
Польза подобного решения очевидна: вы имеете готовый диагностический комплекс, с помощью которого можно легко и быстро выявлять неисправности, а также переносное рабочее место, используя которое, вы можете за несколько минут создать привычную обстановку на любом ПК с USB-портом.
FalconFour’s Ultimate Boot CD
Наконец, последний LiveCD-дистрибутив аварийного восстановления – FalconFour’s Ultimate Boot CD.
Он не просто схож функциональностью с первым участником обзора – Live-диском Hiren’s BootCD, в нем содержатся DOS-программы Hiren’s.
В составе FalconFour’s Ultimate Boot CD также обнаружим портативные урезанные сборки Windows XP и Linux,
загрузочный носитель с менеджером по работе с дисковым пространством Easeus Partition Master,
утилиты для проверки оперативной памяти Mentest86+, обхода пароля Windows Kon-Boot, сброса пароля Offline NT/2000/XP/Vista/7 Password Changer, восстановления загрузки FreeDOS /Dell System Restore MBR Repair и прочие.
4 лучших загрузочных образа для восстановления Windows 10
Случайные сбои, ошибки и синие экраны смерти, к сожалению, являются неотъемлемой частью Windows. Так что вы просто обязаны иметь в арсенале хотя бы парочку образов для восстановления системы.
Восстановление данных
Вторым нашим шагом будет загрузка компьютера в Windows, только что установленный нами на сменный носитель. Для этого необходимо загрузить компьютер с нашего сменного носителя. Сделать это можно двумя способами: либо войти в BIOS и в качестве загрузочного диска выставить флешку или оптический привод, либо, что еще проще, вызвать boot menu и выбрать диск, с которого нужно загрузиться. Для того чтобы войти в BIOS или вызвать boot menu необходимо перезагрузить компьютер и в момент загрузки нажать необходимую клавишу. Какую именно – можно посмотреть в нижней части экрана в момент загрузки компьютера, когда еще не началась загрузка Windows (Рис. 6).
Рис. 6
Если вы все сделали правильно, то начнется загрузка Windows, установленного на нашем сменном носителе.
Загрузившись в Windows, запускаем проводник или какой-либо другой файловый менеджер, втыкаем вторую флешку, на которую мы заранее записали R.saver или любую другую программу восстановления данных и запускаем её. Если вы выбрали рекомендованный в начале статьи образ Windows Live CD, то выглядеть это должно примерно так, как изображено на Рис. 7.
Рис. 7
После этого можно приступать к восстановлению нужных данных. Как это сделать с помощью R.saver можно прочитать здесь.
Сохранять восстановленные данные можно прямо на флешку, с которой запущен R.saver. Но стоит помнить, что тогда размер флешки должен быть больше, чем минимальные озвученные ранее 4Mb и соответствовать размеру восстанавливаемых файлов.
|
Отзывы о статье Использование Live CD или Live USB для восстановления данных 23.10.2011 |
|
А вам не кажется, что способ, предложенный в статье — чистой воды пиратство? Использование левой сборки Windows совместно с платной UltraISO…Есть более лицензионно чистые методы создания загрузочного USB без использования коммерческих утилит. 30.01.2012 |
|
Сразу после включения
Примерно через минуту заговорит NVDAмеханическим голосом. Для поздно освоивших компьютер без глаз этот синтезатор кажется не очень разборчивым.
Настройка голоса NVDA
Для включения другого голоса можно воспользоваться командой автора сборки: Control +Shift +Insert +2. Или переключить синтезатор как обычно: Control +Insert+S, выбрав RHVoseиз списка.
Заговорит Александр, произнося английские буквы по латыни или как бы по-немецки.
Если есть желание, то можно запустить свою портабельную сборку NVDA, лежащую на жёстком диске. Я для этого прямо в своей портабельной версии создал ярлык запускного файла, в который потом вставил дополнительно ключ выгрузки уже запущенной NVDA, получилась вот такая строка:
F:\nvda\nvda.exe launchNVDA -r
Просто жму на этом ярлыке и выгружается уже запущенная NVDA, а загружается моя с удобными для меня настройками.
Рабочий стол и главное меню
Почти все ярлыки на рабочем столе имеют всплывающие подсказки, рассказывающие о назначении каждой программы. Но лучше всего сначала открыть Главное меню Пуск и там осмотреть, в каком разделе какая программа лежит. Рядом с ярлыками запуска каждой из программ может лежать короткая текстовая справка с небольшой инструкцией по использованию. Ниже я специально для вас скопировал названия имеющихся программ по разделам.
Список составлен по версии от 29.01.2018, в других версиях могут быть незначительные различия.
В первую очередь давайте посмотрим, как легко можно проверить ваш компьютер антивирусными утилитами.
Диск восстановления Windows 8.1/10
Специфика Windows 8.1 и 10 заключается в том, что у этих систем отличная от Windows 7 среда восстановления, это современная среда с большим числом восстановительных возможностей, и эта среда, заточенная под взаимодействие с BIOS UEFI. Современная среда восстановления запускается по нашему намерению из работающих Windows 8.1/10. Также она может сама запуститься при неполадках операционной системы. И в этой среде мы сможем предпринять те или иные действия для восстановления работоспособности нашей системы. Например, сможем запустить UEFI-компьютер с нужного UEFI-устройства, если у нас будут проблемы со входом в BIOS или вызовом её Boot-меню.
И также сможем использовать непосредственно инструменты восстановления Windows – автоматическое устранение проблем, мешающих запуску системы, откат к ранее созданной точке восстановления, откат к состоянию из ранее созданного бэкапа системной функцией архивации, удаление проблемных обновлений.
Но среда восстановления Windows 8.1/10 может сама и не запуститься, здесь всё будет зависеть от серьёзности аварийного случая с операционной системой. И тогда эту среду мы можем запустить на установочном носителе с Windows 8.1/10. Но нам в таком случае потребуется флешка не менее 4 Гб, способная вместить дистрибутив этих систем. И вот дабы применить в деле старую флешку с малым объёмом, можем сделать из неё Live USB по типу диска восстановления Windows 8.1/10 со средой восстановления этих систем. Она будет занимать на флешке немногим более 500 Мб.
Диск восстановления создаётся средствами самих операционных систем. Процесс создания одинаков в обоих системах, в системный поиск вписываем «диск восстановления» и запускаем приложение. В Windows 10 это выглядит вот так.
В Windows 8.1 кнопки поиска на панели задач нет, он запускается клавишами Win+Q.
Далее в окне создания диска снимаем галочку выполнения резервного копирования, жмём «Далее».
Если флешек несколько, выбираем нужную в перечне дисков. Жмём «Далее».
Нажимаем «Создать».
Флешка будет отформатирована и записана. Жмём «Готово».
Такой Live USB, созданный средствами Windows 8.1/10, примечателен универсальностью, с него можно загрузить компьютер с любым режимом BIOS – как с Legacy, так и с UEFI. Далее же мы рассмотрим только образы самозагружаемого ПО для реанимации Windows, которые подойдут для флешек с маленьким объёмом. Запись этих образов на флешку – это отдельный вопрос, мы же сконцентрируемся на проблеме именно маленького объёма USB-носителя.
Создание Live CD Windows 7 USB с помощью WinToUSB
Утилита WinToUSB чрезвычайно проста в использовании. Для создания Live CD с ее помощью нужен лишь пустой 8 Gb или 16 Gb USB-флеш-накопитель, а также ISO-файл с образом диска, включающий 32- или 64-разрядную Windows 7.
Шаг 1. Запустить WinToUSB в 32-/64-разрядной Win 7/8 с правами администратора (чтобы избежать ошибок при загрузке с USB-устройства). Нажать «Сервис» (Tools) и выбрать в выпадающем меню «Windows Installation USB Creator».
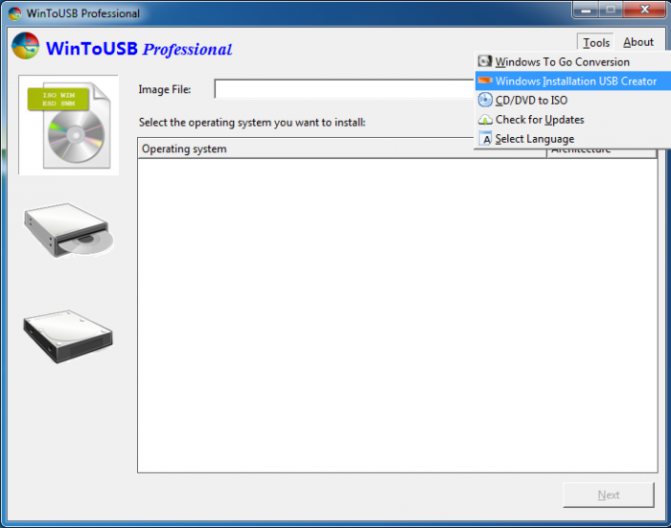
Выбираем в выпадающем меню «Windows Installation USB Creator»
Шаг 2. Нажать кнопку выбора ISO-файла (желтая папка справа от ISO File:), чтобы перейти к выбору файла образа.
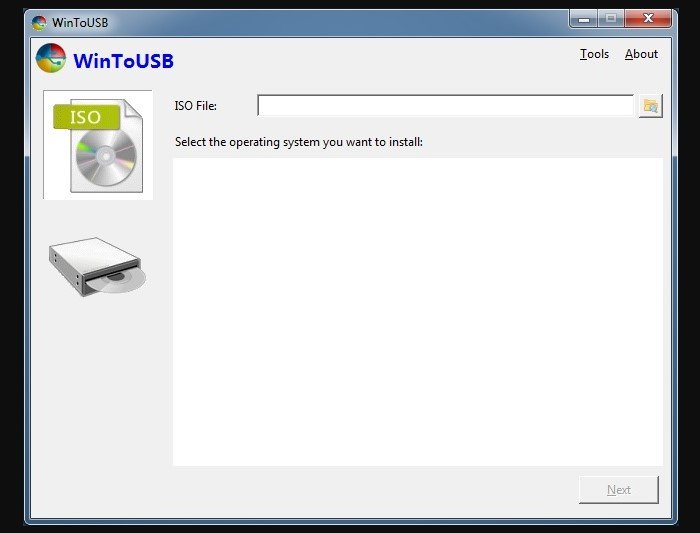
Нажимаем кнопку выбора ISO-файла
Шаг 3. Выбрать ISO-файл Win 7 и нажать кнопку «ОК», чтобы открыть его.
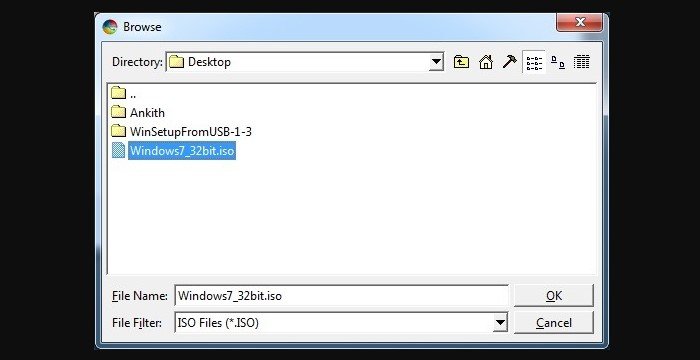
Выбираем ISO-файл Win 7 и нажимаем кнопку «ОК»
Шаг 4. Выбрать версию Windows 7, которую хотелось бы установить на USB.
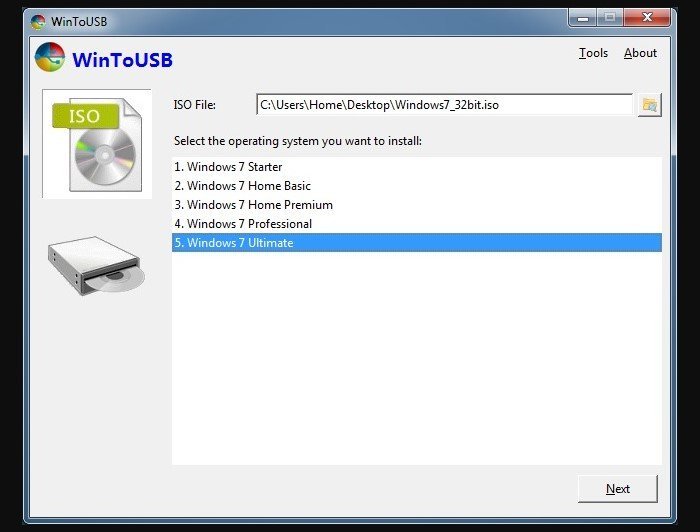
Выбираем версию Windows 7
Шаг 5. Нажать кнопку «Далее» (Next), чтобы перейти к следующему шагу.
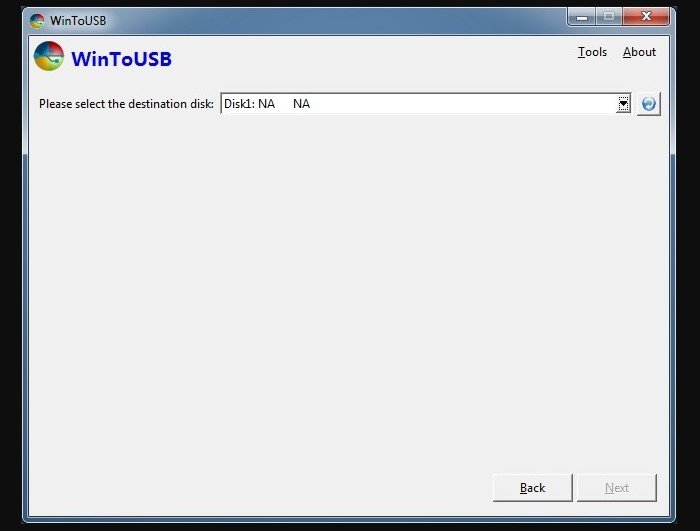
Нажимаем кнопку «Далее»
Шаг 6. Выбрать USB-накопитель в раскрывающемся списке. Если накопитель неправильно распознан WinToUSB, нужно нажать кнопку «Обновить» (справа), чтобы программа его распознала.
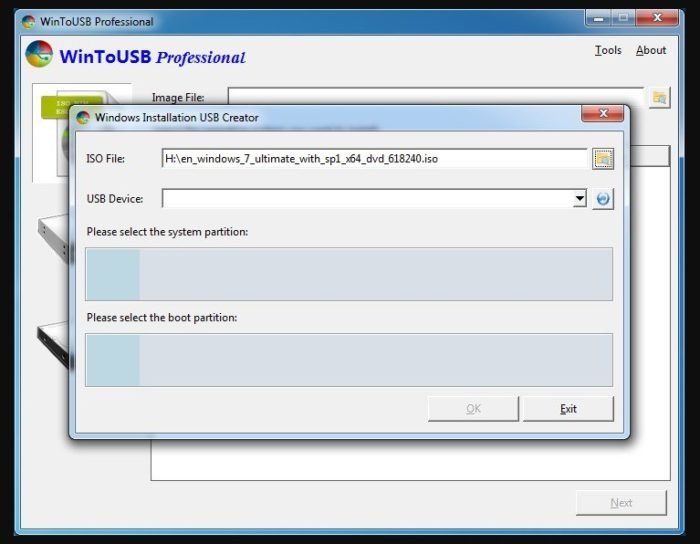
Выбираем USB-накопитель в раскрывающемся списке
Шаг 7. После выбора USB-накопителя появится диалоговое окно с предупреждением о необходимости форматирования выбранного устройства. Нажать «Да» (Yes), чтобы продолжить, WinToUSB начнет форматирование. Подождать, пока операция форматирования будет завершена.
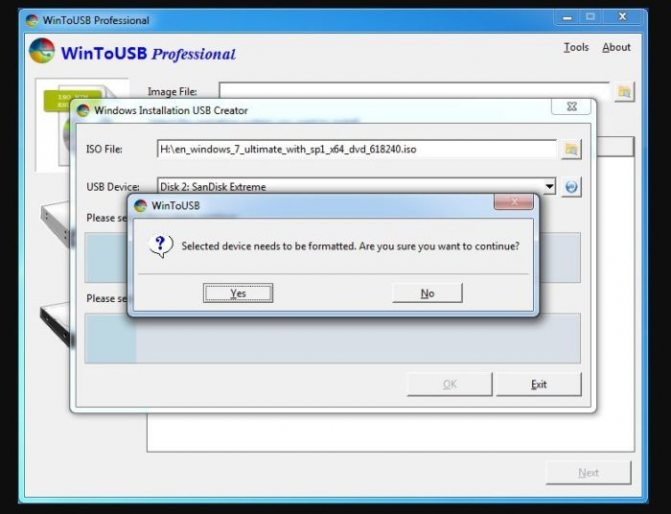
Нажимаем «Да» (Yes)
Шаг 8. После успешного создания USB-накопителя нажать «ОК». Будет предложено выбрать системный (system) и загрузочный (boot) разделы. Если USB-накопитель не разделен, можно использовать один и то же раздел в качестве системного и загрузочного. Выбранные разделы будут отмечены красным.
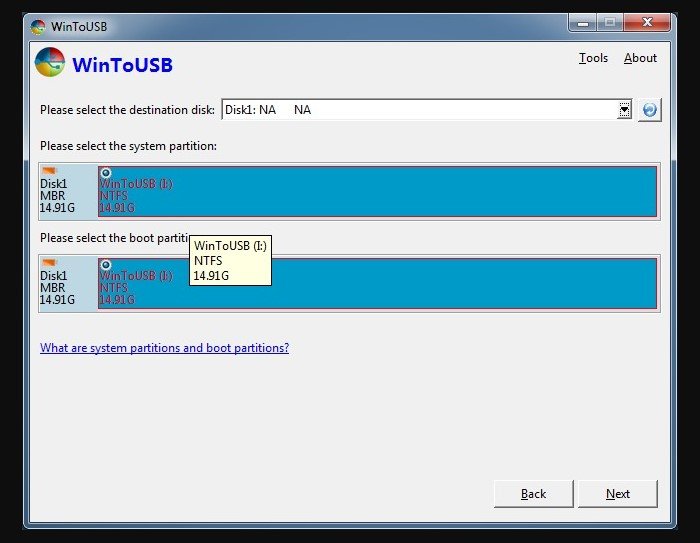
После успешного создания USB-накопителя нажимаем «ОК»
Если имеется два или более разделов, необходимо выбрать, какой будет использоваться в качестве загрузочного, а какой в качестве системного. Загрузочный раздел – это тот, который содержит установочные файлы Win 7, и обычно является разделом «C». Системный раздел обычно занимает менее 200 Mb и остается первым по порядку.
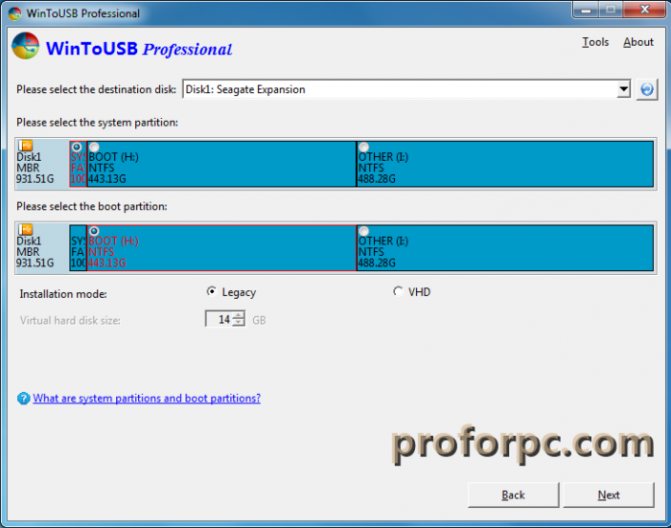
Выбираем раздел для загрузки
Шаг 9. После выбора разделов нажать кнопку «Далее» (Next), чтобы начать установку Win 7 на USB-накопитель. WinToUSB может предложить перезагрузить компьютер, нажать «Да». На установку потребуется некоторое время, процесс может даже занять часы в зависимости от скорости USB-накопителя и общей производительности системы.
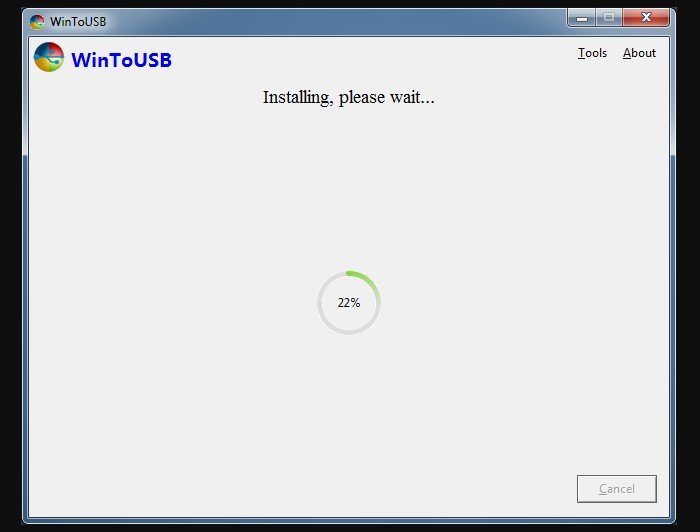
Нажимаем кнопку «Далее» (Next)
Шаг 10. Когда создание Live CD Windows 7 USB будет завершено, нажать «ОК».
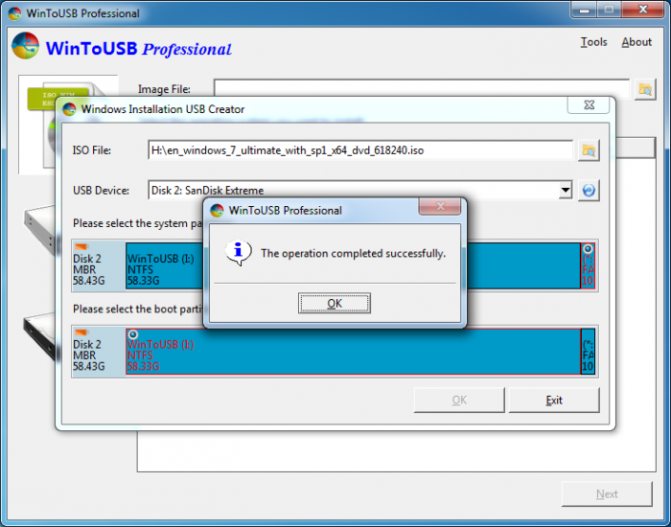
Нажимаем «ОК»
Для загрузки с созданного Live CD Windows 7 USB необходимо включить функцию загрузки с USB в BIOS или UEFI.
WinToUSB также может быть использован для установки Windows 8/8.1/10 (кроме Vista и XP) на USB-накопитель.
1. Hiren’s BootCD
Hiren’s BootCD – это диск, в котором представлены портативно работающие операционные системы Windows XP (урезанная сборка) и Linux, а также собрано множество различных программ, в том числе и работающих в режиме DOS. Комплект поставки Hiren’s BootCD предусматривает не только непосредственно ISO-образ загрузочного диска, но и утилиту для его записи на оптический диск, а также утилиту HBCDCustomizer для создания образов загрузочных дисков с пользовательским содержимым. Загрузившись с Hiren’s BootCD, увидим загрузочное меню, где в первой тройке позиций реализован доступ к дальнейшему запуску упомянутых систем Windows XP и Linux, а также к подборке DOS-программ.
Портативная mini Windows XP – среда Live-диска для привыкших работать с инструментарием операционных систем от Microsoft. Здесь можно настроить сеть для выхода в Интернет, если компьютер не подключен к роутеру, работать с проводником Windows, командной строкой, диспетчером устройств, утилитами управления и проверки диска и т.п.
Портативная Linux имеет дополнительные параметры запуска для конкретных случаев: настройки для низкого показателя оперативной памяти, отказоустойчивые настройки, выбор языка интерфейса системы.
В арсенале дистрибутива Linux Kernel найдем больше программного инструментария для тестирования и реанимации компьютера, а также сохранения данных.
В комплект DOS-программ Live-диска вошли утилиты для распределения дискового пространства, резервного копирования и восстановления системы, получения системных данных, тестирования комплектующих компьютера, смены пароля, настройки загрузочного сектора, BIOS, сети, консольные файловые менеджеры и т.п.
Ниже тройки первых позиций в отдельном перечне реализован доступ к таким утилитам как:
- Windows Memory Diagnostic и MemTest86+ для тестирования оперативной памяти;
- Offline Password Changer для сброса пароля в системах Windows;
- Kon-Boot – инструмент для обхода пароля Windows;
- Seagate Disc Wizard — бесплатная редакция Acronis True Image для компьютеров с винчестерами Seagate;
- Plop Boot Manager для загрузки с USB-устройств компьютеров, не поддерживающих такую возможность в BIOS;
- Альтернативный загрузчик Smart Boot Manager;
- Инструмент для решения проблем с файлом NTLDR;
- Darik’s Boot and Nuke для полного стирания данных с диска.
Больше возможностей при работе с Hiren’s BootCD можно получить в разделе «Custom Menu». Здесь будут доступны те программы и загрузочные носители, которые предварительно были добавлены в Live-диск с помощью утилиты HBCDCustomizer.
Альтернатива кастомизации с помощью утилиты HBCDCustomizer – использование готовых сборок Hiren’s BootCD с дополнительным софтом от кастомизаторов. Продукты плодотворной работы последних можно найти в Интернете. Есть кастомизированные сборки Hiren’s BootCD с поддержкой русского языка.
Скачать Hiren’s BootCD с официального сайта:
Создание загрузочной флешки в программе UNetbootin
Под Linux есть довольно популярная программа UNetbootin, которая позволяет создавать загрузочные флешки. Она умеет записывать образы дисков, а также автоматически скачивать образы популярных Linux-дистрибутивов (правда для скачивания доступны очень старые версии дистрибутивов, поэтому эта функция вряд ли будет вам полезна).
Программа кроссплатформенная и её можно использовать и в Windows и в MacOS. Я тестировал ее только под Linux. Но у нее есть один большой недостаток! Некоторые флешки, созданные ею, банально отказываются загружаться. У меня, например, ничего не работало, пока я не отформатировал флешку в FAT16. Флешку форматировал в программе GParted, размер раздела на флешке при этом автоматически установился в 4Гб, остальное свободное место было просто не задействовано.
Ниже описан процесс создания загрузочной флешки в UNetbootin.
Запустите программу и в открывшемся окне введите пароль.
Выберите пункт Образ диска и нажмите кнопку с тремя точками «…», чтобы выбрать образ диска.
Найдите свой образ диска.
Имя образа, который будет записан, отобразится в текстовом поле. Теперь нужно выбрать флешку, на которую записывать образ
Обратите внимание, что поле Тип устройства установлено в значение Устройство USB. В списке Носитель выберите вашу флешку
В списке указывается символьное имя устройства, поэтому если у вас подключено несколько носителей, и вы не уверены какой именно выбирать, то лучше на время отключить ненужные носители от компьютера.
Теперь нажмите кнопку ОК, чтобы начать создание Live-флешки.Примечание: Если вдруг ваша флешка не примонтирована, то процесс создания не запустится, и вы получите соответсвующее сообщение. Примонтируйте флешку и только после этого продолжайте работу.
Начнется процесс создания загрузочной флешки. Процесс может длиться несколько минут.
Когда создание будет завершено, отобразится следующее окно. В нем вы можете нажать кнопку Перезагрузить сейчас, чтобы перезагрузить компьютер (у меня эта кнопка не работала) или Выход, чтобы выйти из программы.
Теперь можно попробовать перезагрузить компьютер и загрузиться с флешки. Если вы увидите загрузочное меню, то все прошло успешно и флешка работает.
Возможные проблемы
Ошибка Missing Operating System
Если во время загрузки компьютера вы получаете сообщение «Missing Operating System», то скорее всего у флешки не установлен флаг Boot. Чтобы его установить перезагрузите компьютер и войдите в вашу систему. После этого выполните в терминале команду (флешка должна быть подключена):
Теперь снова перезагрузите компьютер.
Ошибка No default or UI configuration directive found
Я столкнулся с еще одной ошибкой во время загрузки компьютера — «No default or UI configuration directive found». Решить эту проблему удалось только форматированием флешки в FAT16 и повторным созданием LiveUSB.
Зачем нужен LIVE CD USB Windows 10
Windows 10 LIVE CD USB нужен для очень многих целей, но используется редко. С помощью LIVE CD можно восстановить операционную систему, удалить вирусы, исправить реестр, скопировать данные. Если не грузиться компьютер из-за Windows, вам нужен именно такой диск.
Например, если на компьютере даже нет винчестера, вы можете его загрузить с флешки Windows 10 live cd на которой будет записан такой образ
И не важно стоит там Windows или нет
Часто бывает, что запущенный LIVE CD от Windows 7, может повредить загрузчик Windows 8.1 или Windows 10. Если не нужно повредить при запуске LIVE CD загрузчик операционной системы (а такое иногда случается с разными LIVE CD сборками, особенно с XP)
Именно в таком случае, лучше использовать LIVE CD, основанную на такой же операционной системе, которая стоит у вас. Стоит Windows 8.1, лучше запустить на таком компьютере LIVE CD Windows 8.1, если вам надо восстановить данные или восстановить её работу.
Зачем нужен LIVE CD USB Windows 10
Создание загрузочного носителя Windows 10
В открывшемся окне утилиты примите лицензионное соглашение. Далее вам предложат два варианта дальнейших действий:
- Обновить этот компьютер сейчас.
- Создать установочный носитель для другого компьютера.
Если выбрать обновление, то утилита поможет обновить операционную систему до актуальной на данный момент времени версии. Выберите пункт «Создать установочный носитель для другого компьютера», а затем нажмите на кнопку «Далее».
В окне «Выбор языка, архитектуры и выпуска» потребуется выбрать параметры для операционной системы Windows 10.
Сначала снимите флажок напротив пункта «Использовать рекомендуемые параметры для этого компьютера».
В параметре «Язык» можно выбрать любой из поддерживаемых языков.
В параметре «Выпуск» доступны два варианта выпуска операционной системы Windows 10:
- Windows 10.
- Windows 10 Домашняя для одного языка.
В параметре «Архитектура» предложен выбор из трех вариантов:
- 32-разрядная (x86).
- 64-разрядная (x64).
- Оба.
Выберите выпуск «Windows 10» и архитектуру «Оба».
В окне с предупреждением нажмите на кнопку «ОК».
Далее в окне «Выберите носитель» нужно выбрать один из двух вариантов:
- USB-устройство флэш-памяти (нужно не менее 8 ГБ).
- ISO-файл (позднее потребуется записать ISO-файл на DVD-диск).
В случае выбора USB-устройства, программа Media Creation Tool запишет операционную систему на переносной USB накопитель. В итоге, у вас будет установочный носитель: загрузочная флешка с Windows 10.
При выборе другого варианта, с помощью программы будет загружен из интернета и сохранен на компьютере ISO-файл операционной системы Windows 10. Далее ISO образ Windows нужно записать на DVD диск для установки системы, используя загрузку с CD/DVD дисковода. При выборе всех возможных редакций Windows 10, этот вариант нам не подойдет из-за недостаточной вместимости DVD диска.
Позднее ISO файл можно записать на флешку (создать загрузочную флешку) с помощью программы Rufus, или установить Windows непосредственно с ISO файла (без использования DVD диска), подключив образ системы к виртуальному дисководу.
Нажмите на кнопку «Далее». Выберите съемный USB носитель или выберите путь для сохранения ISO файла на компьютере.
Далее начнется загрузка Windows 10, а затем создание загрузочной флешки, или сохранение ISO файла на компьютер. Этот процесс займет некоторое время.
В результате, вы получите Windows 10 x86/x64 AIO (Windows 10 «Все в одном»), включающий следующие редакции: Windows 10 Pro x64, Windows 10 Home x64, Windows 10 Home Single Edition x64, Windows 10 Education x64, Windows 10 Pro x86, Windows 10 Home x86, Windows 10 Home Single Edition x86, Windows 10 Education x86. В этом списке нет только редакции Windows 10 Enterprise (Windows 10 Корпоративная).
Вам также может быть интересно:
- Загрузочная флешка Windows 10 в командной строке
- Загрузочная флешка Windows XP
Созданный образ Windows 10 AIO включает 8 редакций операционной системы Windows 10. Загрузившись с загрузочного носителя (загрузочной флешки), пользователь может выбрать для установки на компьютер любую редакцию соответствующей архитектуры (32 bit или 64 bit).
Сразу после загрузки, в открывшемся окне необходимо выбрать архитектуру Windows 10 (x64 или x86).
Далее последовательно пройдите два окна стандартной установки Windows.
В окне выбора операционной системы представлен выбор редакций Windows 10: Windows 10 Pro, Windows 10 Домашняя, Windows 10 Домашняя для одного языка, Windows 10 для образовательных учреждений, соответствующей архитектуры: x64 или x86.
Для продолжения установки Windows 10 на ПК, выделите нужную редакцию, а затем нажмите на кнопку «Далее».
Затем начнется процесс установки Windows 10 на компьютер.
Linux Live USB Creator для создания загрузочной флешки
Эта утилита располагает такими возможностями, которые могут пригодиться тем, кто ни разу не работал с Linux, но имеет желание быстро ознакомиться с системой, при этом имеющуюся оставив без изменений.
Как работает программа? Запустив программу для создания загрузочного накопителя, она самостоятельно загрузит образ Linux. После этого начнется перенос образа на флешку. При этом есть возможность не загружаться с накопителя, а сразу протестировать операционку в Windows. Также можно запустить LiveUSB с возможностью сохранять настройки.
Кроме того, с такой флешки можно легко установить ОС Linux на ПК. Распространяется приложение на свободной основе, причем на русском языке. Работает флешка практически на всех операционках Windows.
Применение Linux Live USB Creator Меню утилиты состоит из пяти разделов, которые предназначены для выполнения определенных шагов для создания загрузочной флешки с нужной операционкой.
В первом разделе необходимо указать флешку из всех накопителей, которые подключены к компьютеру. Здесь нужно указать задать USB-накопитель подходящего размера. В следующем разделе нужно указать, откуда будут браться данные для записи на флешку. Это могут быть образы некоторых форматов, архивы или оптические носители. Кроме того, приложение может самостоятельно скачать необходимый образ. Для запуска этого процесса нужно нажать «Скачать» и указать образ из перечня.
Приложение автоматически найдет быстрое зеркало, после чего нужно указать программе место для сохранения образа и начнется скачивание. После этого, запустится проверка совместимости и составления файла параметров. В третьем пункте можно будет откорректировать объем данных.
Файл настроек – это объем информации, которую способен перенести Linux на накопитель в режиме Live. Это позволяет сохранить корректировки, выполненные во время работы. Файл настроек перестает функционировать, если Linux используется под Windows, работоспособность проявляется только при запуске с USB-носителе в BIOS/UEFI.
В четвертой вкладке имеются пункты «Разрешить запуск LinuxLive-USB в Windows» и «Скрыть созданные файлы». Последний предназначен для пометки данных Linux в качестве системных. Это поможет защитить и не отображать эти файлы в Windows.
Чтобы использовать эту возможность, необходимо обеспечить доступ к интернету в процессе записи на накопитель, что позволит скачать нужные файлы виртуальной машины. Она не будет устанавливаться на ПК, а использоваться в качестве портативного приложения на флешке. Также в этом разделе можно отформатировать накопитель.
В пятом разделе необходимо кликнуть на «Молнию» и подождать пока создастся установочная флешка с необходимым Linux. Дождавшись окончания процесса, необходимо просто закрыть приложение.
Запуск Linux с флешки В обычной ситуации при установке UEFI загрузки с USB, полученная флешка будет работать по такому же принципу, что и остальные установочные носители Linux, при этом предлагается инсталляция или загрузка Live-режима.








