Подавление шума микрофона стандартными средствами или программой
Содержание:
- Убираем эхо в микрофоне на Windows 10
- Включаем и отключаем шумоподавление для микрофона в Windows 10 и что оно может дать?
- Как устранить?
- Программы для редактирования аудио
- Программное подавление шума
- Типы фонового шума
- Повреждение кабеля
- Что собой предоставляет программа для очистки шума – «audacity»
- Вместо послесловия
- Фонит микрофон — что делать?
- Шумоподавление в Adobe Audition
- Устранение неполадок
- Купить автономный микрофон
- Удаление шума в АудиоМАСТЕРЕ
- Виды микрофонов
- Вывод
Убираем эхо в микрофоне на Windows 10
Существует немало способов устранения неполадок, связанных с эхо в микрофоне. Нами будет рассмотрено только несколько общих вариантов решений, в то время как в некоторых отдельных случаях для корректировки звука может потребоваться детальный разбор параметров сторонних программ.
Способ 1: Настройки микрофона
Любая версия операционной системы Windows по умолчанию предоставляет ряд параметров и вспомогательных фильтров для регулировки микрофона. Более детально подобные настройки мы рассматривали в отдельной инструкции по ниже представленной ссылке. При этом в Виндовс 10 можно воспользоваться как стандартной панелью управления, так и диспетчером Realtek.
- На панели задач кликните правой кнопкой мыши по иконке звука и в открывшемся списке выберите пункт «Открыть параметры звука».
Перейдите на вкладку «Улучшения» и установите галочку «Подавление эхо»
Обратите внимание, данная функция доступна только при наличии актуального и, что немаловажно, совместимого драйвера для звуковой карты
Желательно также активировать некоторые другие фильтры вроде подавления шума. Для сохранения параметров нажмите кнопку «ОК». Аналогичную процедуру, как было сказано ранее, можно произвести в диспетчере Realtek. Для этого откройте соответствующее окно через «Панель управления».
Перейдите на вкладку «Микрофон» и установите маркер рядом с «Подавление эхо». Сохранение новых параметров не требуется, а закрыть окно можно с помощью кнопки «ОК».
Описанных действий вполне достаточно для устранения эффекта эхо от микрофона. Не забудьте произвести проверку звука после внесения изменений в параметры.
Способ 2: Настройки звука
Проблема появления эхо может заключаться не только в микрофоне или его неправильных настройках, но и вследствие искаженных параметров устройства вывода. В таком случае следует внимательно проверить все настройки, включая колонки или наушники
Особое внимание надо уделить системным параметрам в следующей статье. К примеру, фильтр «Объемный звук в наушниках» создает эффект эхо, распространяющийся на любые звуки компьютера
Способ 3: Параметры софта
Если вы используете какие-либо сторонние средства передачи или записи звука с микрофона, имеющие собственные настройки, необходимо также их перепроверить и отключить ненужные эффекты. На примере программы Skype нами было об этом детально рассказано в отдельной статье на сайте. При этом все описанные манипуляции в равной степени применимы к любой операционной системе.
Способ 4: Устранение неисправностей
Нередко причина возникновения эхо сводится к неправильному функционированию микрофона без влияния каких-либо сторонних фильтров. В связи с этим устройство необходимо проверить и по возможности заменить. О некоторых вариантах устранения неисправностей вы можете узнать из соответствующей инструкции у нас на сайте.
В большинстве ситуаций при возникновении описываемой проблемы для устранения эффекта эхо достаточно выполнить действия из первого раздела, особенно если ситуация наблюдается только на Windows 10. При этом ввиду существования большого количества моделей устройств звукозаписи, бесполезными могут оказаться и все наши рекомендации
Этот аспект стоит учитывать и брать во внимание не только проблемы операционной системы, но и, к примеру, драйверов производителя микрофона
Включаем и отключаем шумоподавление для микрофона в Windows 10 и что оно может дать?
Всем привет! Сегодня мы с вами разберем, как включить шумоподавление для микрофона Windows 10 средствами самой операционной системы, в Диспетчере Realtek, в программе OBS Studio, в чем преимущества и недостатки каждого способа, и стоит ли вообще это делать.
Сразу давайте уточним: в Win 10, а также windows 7 и виндовс 8, способы активировать или отключить шумоподавление сильно не отличаются.
Перед тем, как установить эту опцию и записывать голос, советую провести небольшой тест: не будет ли искажение звука настолько сильным, чтобы исказить ваш голос до неузнаваемости. Такое может наблюдаться у некоторых бюджетных моделей микрофонов.
Как устранить?
Если микрофон во время записи начал шуметь, то можно предпринять самые разные меры по корректировке неисправности. В зависимости от источника проблемы они могут быть программными либо техническими.
При записи
Если ваше оборудование шипит, то в первую очередь нужно удостовериться в том, что имеется достаточно стабильное соединение с компьютером и отсутствует завышенный уровень входного сигнала.
Чтобы проверить состояние соединительного кабеля, нужно осторожно подергать его, если вы услышите усиление треска, то, скорее всего, проблема именно в нём. Кроме того, нужно убедиться в том, что штекер входит в разъем плотно
Чтобы протестировать второй вариант неисправности, нужно измерить высоту входного сигнала в настройках. Выделяют два основных метода для исправления ситуации в режиме реального времени: при помощи внутренних регулировок и внешних.
При помощи наружных инструментов
В случае если на микрофоне либо на его усилителе располагается специальный регулятор уровня входящего сигнала, нужно прокрутить его в сторону снижения.
Если такого приспособления нет, то ослабить чувствительность оборудования можно при помощи тумблера.
Через внутренние настройки
В трее необходимо активировать значок динамика, после чего перейти в пункт «Записывающее устройство». В открывшемся окошке нужно выбрать необходимый магнитофон и путем нажатия правой кнопки мышки в скрытом меню перейти в блок «Свойства». Затем нужно воспользоваться вкладкой «Уровень звука», тут присутствуют два вида регуляторов: микрофон и усиления. Попробуйте снизить их, таким образом можно добиться заметного снижения шума.
Источником лишних звуков часто становится некорректное расширение, установленное для записи либо ошибки в настройках аудиокарты. Для того чтобы исправить выбранные по умолчанию форматы аудиотреков, необходимо пройти по пути: динамик— записывающее устройство— свойства —дополнение.
Для того чтобы изменить настройки карты, можно использовать приложение Realtek. В панели управления им необходимо активировать вкладку «Микрофон» и на ней включить функцию подавления эха, а также подавления шума.
Техническую проблему с драйверами решить очень просто. Для этого нужно использовать установочный диск, если он имеется. А если его у вас нет, можно зайти на сайт производителя, скачать, а затем установить всё необходимое программное обеспечение
Обращаем внимание на то, что специальных драйверов для микрофона нет, поэтому достаточно просто выбрать вашу модель ПК и на открывшейся странице с блоком дополнительных программ задать версию операционной системы
Причиной посторонних звуков во время записи могут быть и более серьезные проблемы, а именно:
- нарушение целостности контакта внутри устройства;
- помехи в мембране;
- выход из строя электронной платы.
Из всех указанных проблем только проблемы с контактами пользователь может попробовать исправить сам. Для этого нужно разобрать корпус микрофона, найти участок обрыва и при помощи пайки устранить проблему. Если повреждена мембрана, потребуется её замена. Однако в связи с её высокой ценой такая мера актуальна лишь для самого качественного оборудования. Если в вашем распоряжении бюджетная техника, то будет выгоднее приобрести новую установку.
Поломку электронной платы могут устранить только специалисты сервисного центра, поскольку в данном случае необходимо использовать методы точной диагностики для установления участка неисправности.
Фоновый шум
Если запись производилась в помещении, где отсутствует звукоизоляция, то пользователь может столкнуться с проблемой задних фоновых шумов.
Низкокачественное звучание аудиозаписи устраняется при помощи программных способов. В большинстве случаев аудиоредакторы предусматривают специальные шумоподавители, которые могут иметь самую различную степень точности и сложности.
Пользователям, которые хотят не только убрать помехи в микрофоне, но и стремятся дополнительно улучшить звучание трека, не затрачивая на это дополнительных средств, можно поставить программу на компьютере или ноутбуке Audacity. Ее основное достоинство — понятный русифицированный интерфейс и бесплатная доступность всего предложенного функционала. Для того чтобы активировать функцию шумоподавления, необходимо перейти во вкладку «Эффекты», а оттуда на «Удаление шума».
После этого следует выбрать всю звуковую дорожку и ещё раз запустить инструмент, а потом попробовать поменять значение таких параметров, как чувствительность, частота сглаживания, а также система подавления. Это позволит достичь более качественного звучания.
На этом работы закончены, можно сохранить полученный файл и использовать его в дальнейшей работе.
Программы для редактирования аудио
После записи голоса через микрофон или стереомикшер необходимо приступать к редактированию созданной аудиодорожки. С данной задачей успешно справляются только функциональные программы с широким набором специализированных инструментов.
Аудиомастер
Отличная утилита российской разработки запросто справляется с обработкой звуковых материалов. К ключевым особенностям относится широкий набор акустических фильтров и возможность полного устранения шумов. Чтобы регулировать частоты, в программе предусмотрен эквалайзер. Также есть возможность дополнительной установки различных плагинов, которые позволяют убирать эхо и другие искажения. Скачать программу можно на официальном сайте audiomaster.su
Fl studio
Единственная в списке утилита, позволяющая не только обрабатывать звуковые дорожки, но и создавать с нуля. В fl studio предусмотрен огромнейший ассортимент инструментов для работы с аудиофайлами. К ключевым особенностям программы относятся:
- Широкий набор звуковых эффектов;
- Наличие готовых сэмплов;
- Встроенный синтезатор;
- Возможность создания и проигрывания файлов MIDI;
- Экспортирование в 16-32 битные форматы;
- Режим секвенсора.
Wavepad
Список бесплатных программных решений для редактирования аудио пополняет Wavepad – утилита с интуитивно понятным интерфейсом и небольшим набором базовых инструментов. Ключевой особенностью считается поддержка полного ассортимента форматов:
- FLAC;
- MP3;
- VOX;
- GSM;
- WMA;
- WAV;
- AU;
- OGG.
Основной функционал включает в себя реверберацию, усиление звука, нормализацию и обратное воспроизведение. Также в программе предусмотрен автоматический и ручной режим понижения шума. Преимущество данной программы – реставрирование старых записей.
Ocenaudio
Яркий представитель бесплатных редакторов аудиофайлов, отличающийся широким набором звуковых эффектов. Особого внимания заслуживает инструмент «Обрезка», позволяющий выделять конкретные фрагменты дорожек вплоть до миллисекунд. Стоит отметить, что Ocenaudio поддерживает большое количество звуковых форматов. Благодаря простому интерфейсу и предустановленному пакету дополнительных кодеков, программа является оптимальным решением для новичков.
Garageband
Следующее программное обеспечение предназначено для компьютеров и ноутбуков на базе Apple OS. Ключевой особенностью является наличие адаптивной для мобильных устройств версии программы. К функциональным особенностям относится:
- Богатый ассортимент пресетов и сэмплов для любого музыкального жанра;
- Огромный выбор фильтров и эффектов;
- Многофункциональный микшер.
Adobe audition
Одно из мощнейших программных решений, предназначенное для глубокой обработки и улучшения записанного с микрофона звука. Программа отличается от “собратьев по цеху” тем, что включает богатейший арсенал опций для детального анализа определенных частот. С помощью Adobe audition можно избавится от всех видов шумов, обеспечив при этом максимально чистый звук. Также в утилите предусмотрена возможность установки дополнительных плагинов, позволяющих использовать различные эффекты.
Wavosaur
Wavosaur – простая в использовании утилита с базовым набором инструментов для обработки аудиодорожек. Базовый функционал позволяет обрезать конкретные фрагменты, менять из местами и проводить конвертацию в выбранный формат. Также пользователю предоставляется возможность наложения эффектов тишины, удаление вокала их готовой дорожки и выравнивание частот. Особенности программы:
- Высокая скорость конвертации;
- Возможность записи голоса;
- Подходит для профессионального использования.
Steinberg cubase
Прямым назначением данного ПО является создание музыки на профессиональном уровне. Steinberg cubase оптимально сочетает наилучшие функциональные качества аудиоредактора и программы для записи голоса. Для улучшения и обработки звука в steinberg cubase предусмотрен широчайший набор инструментов
Важно отметить, что сложный интерфейс программы разделен на автономные блоки, отвечающие за выполнение определённых задач. К примеру, есть MixConsole – многофункциональный микшерный пульт, функционирующий в полноэкранном режиме
Logic Pro X
Еще одна мощная программа для создания музыки, предназначенная исключительно для Mac-устройств. В данном ПО предусмотрен богатый ассортимент музыкальных инструментов и звуковых эффектов для любого жанра. Современный интерфейс оборудован несколькими блоками с оборудованием для написания собственной музыки. Также в программе есть возможность обработки и микширования звуковых дорожек.
Программное подавление шума
Большинство микрофонов, даже high-end, не способны полностью избавить от раздражающего фонового шипения – поэтому мы переходим к первому шагу в очистке вашего аудио.
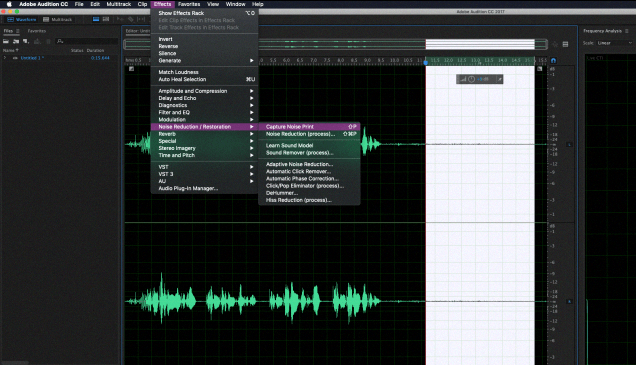
Спектральный дисплей частоты в Audition полезен для визуализации шума. Он показывает уровни шума на каждой частоте. Перед подавлением шума вы можете увидеть в конце звукового файла (когда я уже не разговаривал) всё ещё много данных. Рассмотрев внимательнее, Вы заметите, что линии шума растягиваются по всему аудио.
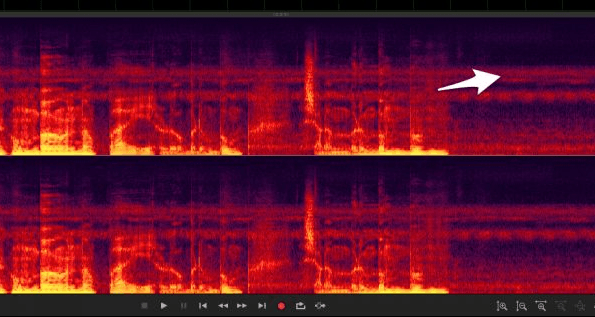
После шумоподавления шум всё ещё остаётся, но его гораздо меньше.
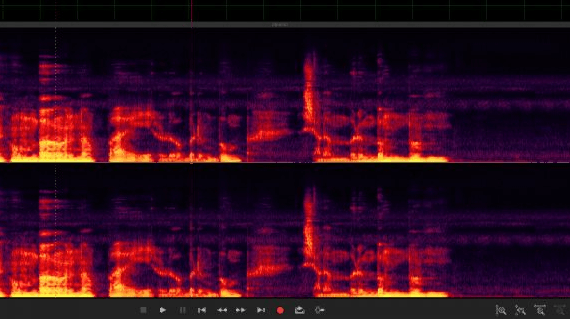
Поскольку программа удаляет эти частоты, это немного искажает звук, в этом случае вам может понадобиться менее шумный микрофон, иначе вы рискуете получить звук словно из жестяной банки.
Вы можете выполнять шумоподавление по-разному, но один из лучших способов основывается снимке шума. Также существует множество других эффектов, таких как удаление шипящих, свистящих и ударных звуков, которые вы можете использовать для смягчения различных частот и адаптивного уменьшения шума, что не требует снимка шума.
В Audition вам придется сначала захватить снимок шума, прежде чем вы сможете использовать шумоподавление.
- Выделите участок звука без речи и перейдите в выберите «Effects» → «Noise reduction» →> «Capture noise print».
- Затем выберите «Noise Reduction (Process)» в том же меню. Это откроет диалог, в котором вы можете настроить параметры удаления шума.
Настройки по умолчанию обычно прекрасно справляются с поставленной задачей, но вы можете настроить уровень шума, если хотите. Этот дисплей показывает, сколько шума он захватывает на каждой частоте. Вы можете оценить результат с кнопки «Воспроизвести» в нижнем левом углу. Вы также можете выбрать «Выходной шум», чтобы послушать удаляемые шумы. При этом старайтесь сохранить основную запись, чтобы свести к минимуму искажения.
В Audacity просто выберите Эффекты → Подавление шума. В открывшемся окне определите профиль шума и несколько других настроек.
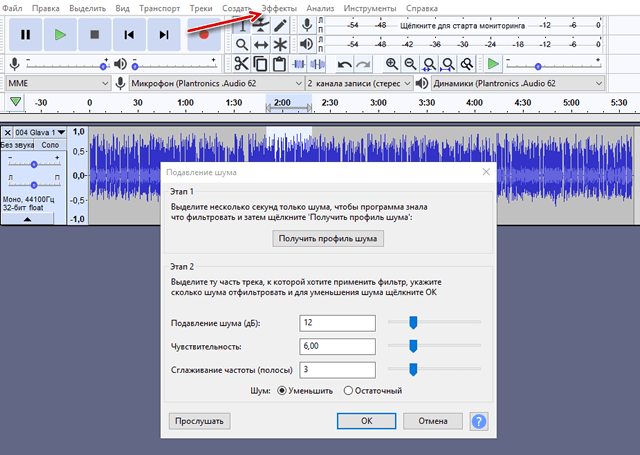
Audacity удаляет шум не так качественно, как Audition, но для большинства задач этого будет достаточно.
Типы фонового шума
Существует 3 основных типа:
- Широкополосный (или непрерывный) – когда акустическая энергия распределяется в широком диапазоне частот, поскольку она улавливается микрофоном. К этой категории относятся шипение, жужжание, статический шум.
- Узкополосный ограничен узким диапазоном частот. Имеет постоянный уровень, обычно вызванный неправильным заземлением и плохо экранированными кабелями, соединяющими микрофоны. Это – любой нежелательный сигнал, который остается устойчивым в течение долгого времени.
- Импульсный включает в себя резкие звуки, такие как щелчки и хлопки. Имеет высокую частоту и короткую продолжительность.
- Электрический обычно исходит от технологии, используемой для записи звука.
- Нерегулярный – разговоры, движение транспорта, грохот грома и дождя.
Нерегулярный шум очень трудно удалить, потому что он производится из многих случайных звуков, которые отличаются по частоте и громкости.
В остальных случаях проблему может вызвать неподходящий драйвер аудиокарты. Системные настройки звука тоже нужно откорректировать. Однако в первую очередь рекомендуется переподключить микрофон в иной разъем (например, на задней панели системного блока) и проверить его на другом компьютере.
Повреждение кабеля
Кабель нужно первым делом осмотреть. Буквально от начала и до конца
Обратите внимание, нет ли на нем заломов или других видимых повреждений. Если вы их не найдете, это не значит, что их нет
Есть рабочий способ, как проверить целостность кабеля:
- Подключите микрофон к вашему компьютеру;
- Откройте Audacity или любой другой софт для записи звука;
- Начните шевелить кабелем микрофона;
- Наблюдайте за записью звука.
Если без внешних звуков на микрофоне вы увидите, что в записи появились какие-то шумы и колебания, то значит, что кабель на пути от микрофона к вашему ПК повреждён. Пример такой картинки:
В нашем примере мы использовали Аудасити, вы можете использовать любой софт, главное, чтобы вы могли посмотреть дорожку. Но в момент теста будьте аккуратны, так как вы можете банально задать по микрофону, что логично приведет к изменениям в звуковой дорожке.
Если вы обнаружили, что проблема в кабеле, то вам нужно либо отремонтировать его, либо заменить микрофон. Ремонт дешевого микрофона, как правило, не имеет смысла, так как стоимость ремонта сопоставима с покупкой новой модели, которая будет снова на гарантии. Если срок гарантии, имеющейся у вас модели не подошел к концу, смело обращайтесь в ремонт – если вы не ломали устройство умышленно, у вас есть все шансы, что товар примут и бесплатно починят или заменят на абсолютно новый.
Превентивная мера – всегда бережно относитесь к кабелю. Вы можете продлить срок жизни устройству на много лет, если будете аккуратно относиться. Провода ломаются так часто, что в нашем личном ТОПе причин фона и эхо у микрофонов – эта причина стоит на втором месте сразу после проблем с настройкой ОС.
Что собой предоставляет программа для очистки шума – «audacity»
Программу audacity можно назвать стабильным редактор звука, в частности очистки (удаления) помех записей.
Ее функционал впечатляют даже профессиональных работников, несмотря на бесплатность. Конечно на первенство она не претендует, а вот помощник из нее превосходный.
Эта программа кроме удаления шума прекрасно работает со звуком в форматах Ogg Vorbis, FLAC, WAV и MP3.
При ее помощи можно записи с микрофона изменять, оцифровывать, записывать и накладывать треки и эффекты.
Как пример подавление гула, изменение темпа и тона. Все получается просто, быстро и сравнительно качественно.
Audacity создана для записи и редактирования популярных аудиоформатов. Вы также можете изменить голос с микрофона, а не только удалить (убрать) шум.
Вместо послесловия
Методы подавления шума микрофона существуют разные. В абсолютном большинстве случаев пользователи достигают желаемого эффекта. Следует помнить: если примитивный способ бессилен, это не означает, что все другие действия бесполезны. Нужно просто постараться максимально корректно настроить программное и аппаратное обеспечение.
Микрофон представляет собой прибор, воспринимающий звуковые волны и преобразующий их в электромагнитные колебания. Благодаря высокой чувствительности микрофон может воспринимать посторонние сигналы, которые образуют сильные помехи. Шум и помехи в микрофоне возникают по ряду причин, которые могут стать серьёзной проблемой при записи звука или передаче голосовых сообщений через интернет. Для того чтобы убрать помехи в микрофоне нужно сначала выяснить отчего это произошло.
Фонит микрофон — что делать?
Многие из нас регулярно пользуются микрофоном. Мы общаемся с его помощью в Skype, обмениваемся репликами в сетевых играх, поём в программах-караоке. Качественная работа микрофона очень важна, но что делать в ситуации, когда микрофон работает не так, как хотелось бы, мы регулярно слышим шумы и иные посторонние звуки? В этом материале я расскажу, что делать, когда фонит микрофон на компьютере, каковы причины данной дисфункции, и как её исправить.
Фонит микрофон что делать
статьи:
- 1 Причины шумов микрофона
- 2 Фонит микрофон
- 3 Заключение
Причины шумов микрофона
Обычно фонящий микрофон проявляет себя в форме неприятного гудящего звуке на заднем фоне, который способен испортить общее впечатление от процесса общения с помощью микрофона. Некоторые рекомендации были описаны мной в статье «Как убрать шум в микрофоне«.
Обычно к появлению «гудящего» фона приводят следующие причины:
- Некачественный (обычно дешёвый «noname» микрофон);
- Некорректные настройки микрофона в ОС Виндовс;
- Наличие рядом с микрофоном «активно» работающих электроприборов;
- Высокий уровень громкости в колонках ПК;
- Проблемы с экранированием провода микрофона;
- Некачественный драйвер звуковой платы;
- Обрыв «минусового» провода микрофона;
- Неисправен разъём микрофона на ПК.Качественный микрофон способен обеспечить высокий уровень звука
Фонит микрофон
Для избавления от шумов при работе микрофона рекомендую сделать следующее:
- Установите корректные настройки микрофона на ПК. Нажмите на кнопку «Пуск», в строке поиска введите mmsys.cpl и нажмите ввод. Перейдите во вкладку «Запись», кликните на используемый вами микрофон, а затем нажмите на кнопку «Свойства».
- В открывшемся окне идём на вкладку «Уровни», ползунок опции «Микрофон» ставим в максимально-правое значение (100), а ползунок «Усиление микрофона» — в крайне-левое (0).
Устанавливаем корректные настройки уровня микрофона
- Переходим во вкладку «Улучшения». Здесь ставим галочки на параметрах «Подавление шума», и «Подавление эхо».
- Переходим во вкладку «Дополнительно». Если у вас там стоит 96000 Гц или 192000 Гц, тогда смените значение этого параметра на «48000 Гц (диск DVD)». Нажмите на «Ок»;
- Проверьте, не расположены ли рядом с микрофоном электроприборы (системный блок, мобильный телефон и так далее). При возможности, увеличьте расстояние между ними и микрофоном;
- Попробуйте отключить, а затем включить микрофон. Вновь откройте окно настроек звука как описано выше, перейдите во вкладку «Запись», наведите курсор мыши на ваш микрофон, и нажмите правую клавишу мыши. В появившемся меню нажмите «Отключить». Затем вновь нажмите на правую клавишу мыши и выберите «Включить»;
- Если фонит микрофон, уменьшите звук в колонках. «Обратная связь» между микрофоном и колонками вызывает повышение уровня шума, потому необходимо снизить громкость звука из колонок для исправления ситуации.Неплохим вариантом также может стать использование наушников для прослушивания звука, что позволит свести влияние колонок к минимуму;
- Обновите драйвер к вашей звуковой карте. Вполне возможно, что к возникновению дисфункции приводит некачественный звуковой драйвер. В качестве инструментов для обновления можно использовать специальные программы для обновления драйверов (DriverPack Solution, Driver Genius и другие аналоги);
Проверьте драйвера к вашей звуковой карте
- Смените провод микрофона. Если провод микрофона подвергся внешнему физическому воздействию (например, погрызла собака или повредил ребёнок), тогда необходимо найти и починить разрыв, или полностью заменить провод микрофона;
- Попробуйте использовать микрофон, подключаемый не к стандартному гнезду 3.5, а через разъём USB. В некоторых случаях это позволило исправить гудение микрофона ПК;
- Установите автоматическую настройку микрофона в Skype. Если ваш микрофон фонит в Скайпе, перейдите в его настройки, выберите вкладку «Настройка звука», и установите галочку рядом с параметром «Разрешить автоматическую настройку микрофона»;Установите автоматическую настройку микрофона в Skype
- Купите качественный микрофон (инструкция по выбору микрофона). Часто корень проблемы был в уровне производства самого микрофона, попросту не выдерживающего критики. Рекомендую попробовать ваш микрофон на другом ПК, если проблема возникнет и там, значит корень в самом качестве вашего микрофона, или его поломке.
Заключение
Если у вас фонит микрофон в ноутбуке или стационарном компьютере, рекомендую воспользоваться советами, приведёнными мной выше
Особое внимание рекомендую обратить на настройки вашего микрофона – корректные значения последних помогут полностью избавиться от шума при использовании микрофона на вашем ПК
Шумоподавление в Adobe Audition
Adobe Audition неизменно входит во все рейтинги лучших программ для звукозаписи. Софт используется в профессиональной работе, позволяя создавать озвучки для фильмов, готовить подкасты, записывать песни. Правильно выстроив параметры захвата, вы сможете убрать фоновый шум непосредственно при записи звука с микрофона. Среди многочисленных функций аудиоредактора имеется, конечно же, и чистка уже готовых звукозаписей от помех – вы сможете без труда снизить уровень шума в звуковой расшифровке видеофайла или в начитке лекции на телефоне.
Обращаем внимание, что этот софт подходит только для продвинутых звукорежиссеров и музыкантов. Приступайте к нему только, если уже «набили руку» в более простых редакторах.
- Загрузите аудиофайл в программу или запишите звук через подключенный микрофон. Курсором выделите на треке область с шумами. Лучше всего выбирать участок, на котором нет ни мелодии, ни голоса – только шорох и фоновое шуршание.
Выделите естественный шум на записи
Кликните правой кнопкой мыши по выделению и найдите пункт «Capture Noise Print». Это создаст профиль шума, по которому будет анализироваться трек.
На заметку! Если в аудиодорожке, которую вы хотите почитать от шумов, нет особых моментов тишины, вы можете подготовить модель шума самостоятельно. Для этого подключите микрофон и запустите «пустую» запись без вокала и музыки на 5-10 секунд.
Программа проанализирует аудио на наличие шума
Выделите всю дорожку, нажав комбинацию клавиш Ctrl + A. После этого раскройте пункт меню «Effects» и найдите строчку «Noise reduction» («Снижение шума»), затем «Noise reduction (process)».
Снижение уровня шумности на выделенной дорожке
В окне параметров подберите подходящие настройки. Для начала активируйте модуль шумоподавления, кликнув «Capture Noise Print». Примените изменения ко всему треку с помощью команды «Select Entire File». Изменяя положение синей прямой на графике вы сможете подавлять шумовые дефекты в различных частотных диапазонах. Высокие – в правой части графика, низкие – в левой.
Непосредственно на шкале «Noise Reduction» выставьте процент подавления шума. На шкале «Reduce By» подберите приемлемую амплитуду понижения шумов (оптимально 5-40 дБ). Нажмите «Apply», чтобы сохранить изменения.
Подберите параметры для шумоподавления
Если вы обрабатываете файлы с речью диктора, будьте внимательны при подборе настроек – неправильные параметры могут исказить голос. Да и с чисткой артефактов в музыкальных партиях также стоит избегать максимальных значений шумоподавления.
Преимущества:
- Подходит даже для сложных шумов, вроде гула электросетей или потрескивания грампластинки;
- Можно подключать сторонние плагины для ещё более детальной коррекции артефактов;
- Может использоваться как домашняя студия звукозаписи.
Недостатки:
Устранение неполадок
Если девайс не работает или делает это некорректно, следует запустить программу выявления и устранения неполадок Windows:
- Нажмите на иконку параметров (изображение шестеренки) в меню «Пуск».
- В окне настроек выберите раздел «Обновление и безопасность», а затем — «Устранение неполадок» в левой боковой панели.
- В пункте «Запись звука» нажмите на кнопку «Запустить средство устранения неполадок» и следуйте дальнейшим рекомендациям.
Большинство типовых ошибок удается исправить этим способом.
Исключение шумов
Далеко не все аудиокарты предлагают встроенную функцию шумоподавления. Если вам повезло и такая возможность предусмотрена, в окне свойств вы увидите дополнительную вкладку «Улучшения». Здесь можно включить или отключить активное подавление шума и эхо.
В противном случае придется прибегнуть к регулировке чувствительности и предусилению во вкладке «Уровни». Последнее лучше выключить совсем, а снижение уровня восприимчивости будет уменьшать фон. Постарайтесь найти золотую середину между громкостью сигнала и количеством помех.
Не стоит забывать, что большая часть шумов и помех производится вовсе не происходящим в вашей комнате, а электромагнитными наводками. Потому устранить их полностью вряд ли получится. Для этого потребуется дополнительно экранировать все провода, а также компоненты, установленные на компьютере.
Проверка громкости микрофона
Протестировать громкость можно в окне свойств микрофона (Панель управления > Звук > Запись > Устройство по умолчанию). Следует войти во вкладку «Прослушать» и поставить галочку в чекбоксе «Прослушивать с данного устройства». Теперь ваш компьютер работает на усиление микрофона. Отрегулировать громкость можно в блоке «Уровни».
Обновление драйверов
Если все работает нормально, в установке драйвера нет необходимости. Обновлять его вручную, скорее всего, тоже не придется. Windows 10 самостоятельно следит за актуальностью софта. Однако в большинстве случаев система устанавливает только базовые компоненты, необходимые для нормального функционирования. Дополнительные возможности в таком случае могут быть недоступны.
Поэтому лучше скачать с официального сайта вендора и установить последнюю версию программного пакета для вашей аудиокарты. Чтобы узнать ее производителя и версию драйвера, нажмите на меню «Пуск» правой кнопкой мыши и в контекстном меню выберите «Диспетчер устройств». Искомые данные расположены в блоке «Звуковые устройства».
Отключение монополии
Для получения записи профессионального уровня или достижения минимальной задержки в Windows 10 предусмотрена функция монопольного доступа. Если ее включить, первое обратившееся к микрофону приложение получит исключительные права на его использование. В этом режиме система запрещает подключаться к нему всем остальным программам.
Но если вы не занимаетесь аудиозаписью профессионально — опцию лучше отключить. Сделать это можно во вкладке «Дополнительно» свойств микрофона (Панель управления > Звук > Запись > Активное устройство).
Купить автономный микрофон
Конечно, постобработка может помочь сделать звук вашего микрофона намного лучше, все равно лучше иметь хорошую отправную точку в виде приличного микрофона.
Главная проблема здесь – фоновый шум. Хотя приложения для последующей обработки звука, такие как Audacity, отлично подходят для эквализации вашего голоса и доводят плоский звук для уровня близкого к профессиональному, они не могут избавить от шума полностью. Встроенные микрофоны, как правило, небольшие и записывают много окружающего шума, например, вибрации корпуса вашего устройства. Большие, автономные микрофоны менее чувствительны к шуму.

Отличный микрофон может стоить сотни долларов, но если вы не профессионал в области аудио, вы не заметите снижения качества звука, используя что-то вроде TONOR BM-700 всего за 1000-1500 рублей будет звучать невероятно по сравнению со встроенным микрофоном вашего ноутбука или смартфона.
Удаление шума в АудиоМАСТЕРЕ
АудиоМАСТЕР подходит для пользователей практически любого уровня. В программе большой набор продвинутых функций, при этом управление интуитивное, с подсказками для всех основных инструментов. Аудиоредактор включает в себя эффекты для изменения голоса, функции нормализации и усиления громкости, 9-полосной эквалайзер, микшер, аудио фильтры. Есть также опции для склейки, нарезки и смешивания треков.
Если вы записываете видео, вам пригодится функция отделения аудио. Таким образом вы сможете очистить звуковую дорожку на видео. А модуль записи позволяет проводить новую озвучку прямо из программы.
Давайте рассмотрим, как проводится устранение лишних шумов в аудиозаписи в программе АудиоМАСТЕР. Скачайте софт по кнопке ниже внимательно следуйте инструкции по установке.
Шаг 1. Создание проекта
Когда вы запустите программу, вам будет предложено несколько вариантов загрузки трека для обработки. Если вы работаете с готовым аудиофайлом, добавьте его кнопкой «Открыть файл». Чтобы обработать музыкальную дорожку из видеофайла, кликните «Извлечь звук из видео».
Стартовое меню программы АудиоМАСТЕР
Шаг 2. Очистите трек от шума
Выберите инструмент «Эквалайзер» в левой колонке и раскройте вкладку «Подавление шумов». Фильтр автоматически распознает шумы в аудиозаписи и выставит нужные настройки.
Вы можете прослушать результат до применения обработки – для этого воспользуйтесь соответствующей кнопкой. Если в треке все еще остались шумы, вы можете применить изменения и повторить авто-подавление через эквалайзер ещё раз. Если вы уверены в своих силах, можете срезать пиковые частоты вручную при помощи ползунков.
Регулировка баланса частот (эквалайзер)
Шаг 3. Сохраните аудиозапись
Для сохранения результата предусмотрено несколько способов: вы сможете перезаписать оригинальный трек, создать новый аудиофайл или сделать рингтон для iPhone. К каждому варианту даются понятные пояснения, так что трудностей с экспортом не возникнет даже у новичков.
Конвертация в MP3, WAV, WMA, FLAC и другие популярные аудиоформаты
Виды микрофонов
Выделяют следующие типы средств звукозаписи:
- динамические;
- электретные;
- конденсаторные.
Последние 2 вида подсоединяются к компьютеру без использования вспомогательного оборудования. Для подключения динамического микрофона применяют усилитель. При прямом подсоединении устройства к звуковой карте появляется посторонний шум. В этом случае необходимо усиливать голос, имеющий более низкий уровень.
Конденсаторные приборы получают фантомное питание (по проводам передаются информационные сигналы и постоянный ток). Такие микрофоны отличаются высокой чувствительностью. Усиливаются не только речь пользователя, но и окружающие его шумы.

Вывод
Часто помехи появляются из-за некорректных настроек устройства. Поэтому вначале попробуйте воспользоваться штатными средствами ОС. Проверьте кабель подключения микрофона к ПК, обновите драйвер. Если это не помогло, установите дополнительный софт. Рекомендую использовать все описанные выше способы.
- http://android.mobile-review.com/articles/52769/
- https://fansitemi.ru/kak-ubrat-shumopodavlenie-na-syaomi/
- https://appsetter.ru/kak-vklyuchit-mikrofon-na-telefone.html
- https://mobcompany.info/interesting/kak-rabotaet-mikrofon-dlya-shumopodavleniya-v-smartfone.html
- https://public-pc.com/kak-ubrat-fonovyiy-shum-mikrofona/








