Obs studio
Содержание:
- История
- Пятый способ устранить чёрный экран в OBS Studio
- Настройка трансляции в OBS Studio
- Добавление нужного источника
- чёрный экран при захвате экрана в OBS Studio — что делать?
- Назначение плагина NDI
- Настройки приложения
- Как пользоваться?
- Добавление нужного источника
- Как настроить
- Как настроить донат на стриме?
- Конфликт графических процессоров
- Часть 2. Рекомендуемые 8 способов одновременной записи веб-камеры и экрана
- Как настроить OBS для слабого ПК
- Режим совместимости
- Основные настройки OBS
- Заключение
История
Open Broadcaster Software начинался как небольшой проект, но очень быстро стал развиваться, за счет вклада энтузиастов, широко распространяющих программу. В 2014 году началась разработка новой версии, названной OBS Studio.
Старую версию программы переименовали OBS Classic. Самым главным отличием данной программы от OBS Classic является ее кроссплатформенность. OBS Studio работает на всех популярных десктопных операционных системах и предлагает разработчикам плагинов расширенное API, которое позволяет создавать более сложные плагины для всех «операционок».Начиная с версии OBS Studio v18.0.1, OBS Classic более не поддерживается, однако всё ещё доступна для загрузки .
Пятый способ устранить чёрный экран в OBS Studio
Работает на Windows 10 ниже версии 1909
Большинство современных ноутбуков оснащены двумя графическими процессорами (с англ. Graphics Processing Unit, GPU):
- Графический процессор Intel для работы 2D приложений на рабочем столе.
- Дискретный графический чип (NVIDIA или AMD) для 3D приложений и игр.
OBS может работать только на одном из этих графических процессоров, при этом открытые вами приложения и игры могут быть запущены на любом из них. Например, если OBS работает на графическом процессоре Intel, то вы не сможете использовать «Захват игры», запущенной на дискретном графическом процессоре (NVIDIA или AMD). Кроме того, если OBS не запускается на дискретном графическом процессоре, то вы можете столкнуться с проблемами производительности.
В редких случаях, попытка сделать «Захват игры», запущенной на графическом процессоре, отличном от того, на котором работает OBS Studio, может стать причиной вылета из игры. И это не столько проблема с OBS Studio, сколько проектное решение производителей ноутбуков, направленное на сохранение мощности, поэтому мы мало что можем сделать, со своей стороны.
Тем не менее, у нас существует несколько предложений по диагностике и устранению неполадок, которые позволят решить основную часть проблем. Если вы попробовали все пункты данного руководства, а ваши проблемы по-прежнему не решены, пожалуйста, напишите нам на форуме или обратитесь в чат поддержки.Если при захвате любого из источников у вас появляется черный экран или возникают проблемы с производительностью OBS на вашем ноутбуке, ознакомьтесь с пунктами руководства, приведенными ниже:
Ноутбуки на базе процессоров NVIDIA
- Закройте OBS, если программа открыта.
- Перейдите в раздел «Панель управления NVIDIA» — для этого на рабочем столе вашего ноутбука нажмите правой кнопкой мыши, выберите «Панель управления NVIDIA».
- Нажмите на «Управление параметрами 3D», если этот пункт еще не выбран.
- Перейдите в раздел «Программные настройки», после чего нажмите на кнопку «Добавить» там, где сказано «Выберите программу для настройки».
- Далее найдите .exe файл программы OBS, затем добавьте его в список.
- Убедитесь, что он выбран в выпадающем списке.
- Затем в разделе под названием «Выберите предпочтительный графический процессор для этой программы» откройте выпадающий список и выберите в нем «Высокопроизводительный процессор NVIDIA».
- Заново откройте OBS и проверьте работу программы.
Если нужно захватить источник «Захват экрана» для показа рабочего стола, выберите «Интегрированная графика».Если нужно захватить источник «Захвата игры» или использовать кодер NVENC, выберите «Высокопроизводительный процессор NVIDIA».
Еще один способ – это изменить «Глобальные параметры» таким образом, чтобы все приложения по умолчанию запускались с помощью графического процессора NVIDIA (потребуются более высокие энергозатраты):
- Закройте OBS, если программа открыта.
- Перейдите в раздел Панель управления NVIDIA — для этого на рабочем столе вашего ноутбука нажмите правой кнопкой мыши, выберете «Панель управления NVIDIA».
- Нажмите слева на «Управление параметрами 3D», а затем справа вкладку «Глобальные параметры».
- Щелкните на окне с выпадающим списком и выберите пункт «Высокопроизводительный процессор NVIDIA», затем нажмите кнопку «Применить», а далее «ОК».
- Заново откройте OBS и проверьте работу программы.
«Захват экрана»
Если «Захват экрана» не работает, скорее всего, вам нужно будет воспользоваться «Захватом игры/окна», потому как OBS запускается только с опцией «Интегрированная графика». Помните, что после этого «Захват игры/окна» не будут работать, пока Вы не активируете в их свойствах «Совместимость с мульти-адаптером». Об этом читайте ниже.
«Захват окна/игры» и режим «Совместимость с мульти-адаптером»
Если вы не можете установить предпочтительный графический процессор (характерно для ноутбуков на базе AMD) или вы хотите после этого осуществить перекрестный захват изображения с другого графического процессора (например, окно лобби Лиги Легенд), используйте «Захват игры/окна» с включенной опцией «Совместимость с мульти-адаптером», что позволит ускорить захват. Однако режим «Совместимость с мульти-адаптером» увеличит нагрузку на центральный процессор (с англ. Central Processing Unit, CPU). Режим совместимости не рекомендуется для «Захвата игр», но при этом гарантирует его осуществление.
Настройка трансляции в OBS Studio
Захватывать, записывать изображение с экрана монитора, веб-камер, стороннего оборудования, а затем транслировать контент для зрителей предстоит через OBS Studio – специальный софтверный инструмент, предназначенный для потокового вещания на развлекательных площадках или страницах социальных сетей (поддерживаются YouTube, Twitch, Facebook, «Вконтакте»).
Скачать софт для компьютеров, работающих на MacOS, Windows или Linux можно прямо здесь в виде стандартного дистрибутива. Установка не менее предсказуемая: достаточно выбрать каталог для распаковки файла, согласиться добавить ярлык на рабочий стол, а после запустить OBS Studio. Затем можно приступить к настройке.
Справка! Начинать подготовку будущей ВК трансляции рекомендуется с раздела «Источники», куда добавляется элементы вещания: видеоролики с жесткого диска, изображение с экрана монитора, окно запущенной программы, контент веб-камеры.
Какой пункт списка выбрать – зависит непосредственно от поставленных целей. Если вещание сосредоточено вокруг развлечений, то необходимо выбрать «Захват экрана» (а после выбрать окно запущенной игры). Если передается стороннее изображение, то «Устройство захвата видео».
слева«Источники»«Сцену»справапотоковое вещание
Перечисленных действий уже достаточно для запуска трансляции, но не обойтись без чуть более тонкой настройки OBS Studio. Это касается битрейта, аудиодорожки, интерфейса.
- Вещание. Без добавления URL и KEY, выданных на странице регистрации новой трансляции в ВК, стрим не заработает, а потому необходимо открыть настройки, выбрать раздел «Вещание» слева. В появившемся интерфейсе справа сначала указывается «Сервис» (Настраиваемый, так как специального шаблона для VK не предусмотрено), а после – вводится значение URL в поле «Сервер», а KEY в «Ключ потока». Информация сохраняется по кнопке «Применить», расположенной снизу.
- Общее. Среди предлагаемых параметров необходимо проставить галочки напротив пунктов, связанных с выводом предупреждений перед запуском трансляции и в момент остановки. В обоих случаях появится шанс защититься от непредвиденных ситуаций, а также подстроиться под возникшие проблемы.
- Вывод. Раздел сосредоточен вокруг видеопотока. Сначала выставляется режим – «Расширенный», после кодировщик – x264, битрейт – 1500 Kbps CBR. Интервал ключевых кадров – 2. Остальные пункты желательно не трогать лишний раз. Да и вообще часто экспериментировать над параметрами не рекомендуется – велика вероятность испортить трансляцию: звук начнет отставать, картинка – рассыпаться на кадры (если подобное происходит, то битрейт стоит поднять до 2500-3000 Kbps).
- Аудио. Битрейт – 128 Kbps. Иные опции новичкам трогать необязательно, а вот профессионалам с подходящим оборудованием заглядывать в раздел периодически придется – для настройки микрофона, смены параметров, избавления от шумов и экспериментов над звучанием собственного голоса.
- Видео. Раздел делится на целую коллекцию настроек, связанных с разрешением, масштабированием и FPS. Сверху выбирается сначала разрешение. Предусмотрено «Базовое» (размер экрана предпросмотра в интерфейсе OBS – по умолчанию необходимо выставлять разрешение монитора) и «Выходное» — то, которое в конечном итоге доберется до зрителей.
- Фильтр масштабирования – «Метод Ланцоша» (наиболее оптимальный вариант: низкая нагрузка на систему, высокое качество, никаких проблем даже на ноутбуках). Значение FPS – 30 или 60 в зависимости от того, какой контент транслируется: если разговорный, то достаточно и 30, если игровой – то не менее 60 – зрители оценят.
Последний шаг – кликнуть на кнопку «Применить», затем нажать «ОК» и вернуться на заглавную страницу.
Добавление нужного источника
Для того, чтобы добавить новый источник, нужно в колонке с надписью «Источники» нажать значок плюса (находится совсем снизу, см. на картинке выше), и выбрать нужный тип источника для записи:
Захват игры: этот пункт будет захватывать любые полноэкранные приложения, либо только видео из выбранной игры. Для того, чтобы выбрать игру, нужно её сначала запустить, свернуть, и уже потом воспользоваться этим пунктом. Захват окна: будет захвачено только какое-то одно определенное окно программы, в том числе игры, которые работают в оконном режиме. Захват экрана: будет захвачено все, что происходит на экране, включая рабочий стол и все остальные программы.
чёрный экран при захвате экрана в OBS Studio — что делать?
Проблема «Черного экрана» при захвате видео в OBS Studio может быть вызвана некорректными настройками программы или системы либо аппаратно-техническими особенностями компьютера (относится к ноутбукам).
Первым делом следует попробовать изменить параметры того или иного режима записи. Для режима «Захват игры» выставляем следующие настройки:
- Режим: «Захват отдельного окна».
- Окно: выберите окно записываемой программы (должна быть запущена в данный момент).
- Приоритет согласования окна: «Сравнить заголовок, в противном случае найти окно того же типа».
- Поставить галочку: «Использовать перехватчик, совместный с защитой от читов».
- Сохраните настройки и проверьте захват видео. Если не помогло, задействуйте опцию «Режим захвата SLI/Crossfire (Медленно)».
Для режима «Захват экран» выставляем (если требуется записать игру, предварительно ее следует перевести в оконный режим работы):
- Окно: выберите запущенную программу/игру.
- Приоритет согласования окна: «Сравнить заголовок, в противном случае найти окно того же типа».
- Галочку на опцию «Совместимость с мульти-адаптером».
Еще несколько способов устранения черного экрана OBS Studio:
- Попробуйте запустить программу от имени администратора: правый клик по иконке OBS Studio, затем выбрать «Запуск от имени администратора».
- Запустите OBS Studio в режиме совместимости с более ранней (чем у вас установлена) версией Windows: правый клик по ярлыку OBS Studio > Свойства > Вкладка «Совместимость» > Галочку на опцию «Запустить программу в режиме совместимости с:» > Выберите в списке ниже последний пункт (Windows 8, 7 и т.д.).
- Только для Windows 10 с номером сборки «1909» и выше:
- В системную поисковую строку (Win + S) впишите «Настройки графики» и запустите искомое приложение.
- Выберите «Классическое приложение» и кликните «Обзор».
- Укажите путь до исполняемого EXE-файла программы OBS Studio (чтобы определить место расположения — правый клик по ярлыку OBS Studio, затем «Расположение файла»). Для 32-битных систем это файл «obs32.exe», для 64-разрядных — «obs64.exe».
- Кликните по значку «OBS Studio», затем — «Параметры». ◦ Если захват производится в режиме «Захват игры» выберите «Высокая производительность», если в режиме «Захват экрана» — «Энергосбережение».
- Если проблема с черным экраном возникает именно в играх, можно попробовать сменить в их настройках графический ускоритель (DirectX 11/12).
Для владельцев ноутбуков все эти манипуляции с настройками могут оказаться бесполезными либо малоэффективными (запись осуществляется, но рывками, зависаниями и т.п.). Современные мобильные компьютеры оснащаются сразу двумя типами видеокарт — интегрированной и дискретной. Все запускаемые в системе приложения могут использовать и тот, и другой видеоадаптер, однако OBS Studio может захватывать картинку только от одной видеокарты.
По умолчанию OBS Studio настроен на захват изображения дискретной видеокарты. Потому при попытке записи рабочего стола и окон 2D-программ (браузер, например), использующих для вывода изображения интегрированную видеокарту, OBS Studio ничего записать не может, т.к. он принимает сигнал от неиспользуемого в данный момент видеоадаптера. Способ устранения данной проблемы зависит от производителя видеокарты.
Для видеокарт NVIDIA:
- Запустите «Панель управления NVIDIA» (правый клик по пустому месту рабочего стола > «Панель управления NVIDIA»).
- Откройте раздел «Параметры 3D», затем подраздел «Управление параметрами 3D».
- Откройте вкладку «Программные настройки» в центре окна. Выберите из списка программу «OBS Studio». Если отсутствует, кликните «Добавить» и укажите путь EXE-файла OBS Studio.
- В раскройте список в блоке «Выберите предпочтительный интерфейс…» и выберите в нем «Интегрированное графическое оборудование». Примените настройки.
Данная настройка позволяет задать для OBS Studio в качестве видеокарты по умолчанию интегрированный адаптер. А, значит, перед записью игр в настройках NVIDIA следует вновь установить «Использовать глобальный параметр…».
В «Панели управления NVIDIA» также можно указать всем программам использование только интегрированной видеокарты. Это поможет выполнять запись всего монитора, однако в случае с играми будет наблюдаться снижение производительности. Чтобы это сделать, в разделе «Управление параметрами 3D» откройте вкладку «Глобальные параметры» и установите в блоке «Предпочитаемый графический процессор» вариант «Интегрированное графическое оборудование».
Назначение плагина NDI
Основное назначение плагина NDI в OBS – рассредоточить нагрузку во время стриминга на несколько компьютеров. Зачастую мощности процессора и видеокарты в компьютере не хватает, чтобы стримить без просадок в FPS. Особенно, если во время стрима у пользователя запущена требовательная к ресурсам игра. Чтобы хоть как-то снять нагрузку со своего игрового компьютера стримеры часто пользуются вторым компьютером, а также плагином NDI. Тогда картинка с игрового компьютера по локальной сети передается на второй, вспомогательный, где запущен стрим. Получается так, что игровой компьютер не озадачен выводом картинки – этим занимается вспомогательный.
Учитывая особенности протокола NDI, картинка передается вспомогательному компьютеру в высоком качестве. Конечно, чтобы не возникало проблем с задержками, нужна правильная коммутация всех устройств.
Настройки приложения
Непременная часть ответа на вопрос, как пользоваться ОБС Студия – это выставить правильные параметры, обеспечивающие качественную передачу звука и картинки
Давайте посмотрим, на что обратить внимание!
- Нажмите на кнопку настроек снизу справа;
- Перейдите на вкладку «Вывод»;
- В верхней строке оставляем значение «Простой» и двигаемся дальше;
- Битрейт видео устанавливаем на уровне 6 000 Kbps;
- Выбираем кодировщик – лучше оставить значение х264 по умолчанию, но если у вас видеокарта Nvidia GTX 660 и выше, можно поставить значение «NVENC», для AMD – H264/AVC;
- В графе «Путь к записи» жмем на кнопку «Обзор» и выбираем папку, в которой будут храниться записанные трансляции;
- Формат записи выбираем либо «mp4», либо «flv». Второй формат обеспечивает сохранность файлов, даже если работа программы была внезапно остановлена.
Это еще не все! Ответ на вопрос, как использовать ОБС Студио, подразумевает и другие настройки. Предлагаем открыть вкладку «Видео» на панели слева:
- В разделах «Базовое разрешение» и «Выходное разрешение» необходимо выставить значение, соответствующее техническим параметрам вашего монитора (стандартное – 1920х1080);
- В строке «Общие значения FPS» выбираем число в диапазоне от 30 до 60 (поменьше – для слабых компьютеров, повыше – для мощного железа, так будет лучше картинка, но выше потребление ОЗУ).
Как использовать OBS Studio с максимальным качеством аудио? Как правило, дефолтных настроек вполне хватает, ничего менять не придется. Чуть позже мы поговорим о фильтрах микрофона, а пока откроем вкладку «Аудио» слева:
Найдите строку «Микрофон/ дополнительное аудио» и выберите устройство, которое будет использоваться для записи.
Мы не просто хотим разобраться, как пользоваться программой OBS Studio – мы хотим научиться работать с приложением с максимальным удобством и комфортом. Поэтому обязательно откройте раздел «Горячие клавиши» (в меню слева). Мы рекомендуем выбрать и запрограммировать кнопки для следующих действий:
- Запуск/ остановка трансляции;
- Начало/ остановка записи;
- Отключение/ включение микрофона.
А остальное остается на ваше усмотрение. Горячие клавиши – удобный инструмент, но пользоваться им или нет, решать вам.
Готово! Основные настройки выставлены, процесс завершен! Пора узнать, как пользоваться OBS Studio и разобрать все важные составляющие интерфейса! Поехали?
Как пользоваться?
После установки и запуска программы перед вами открывается главный экран.
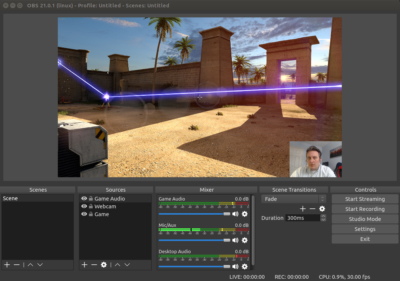
В нижней части расположены экраны:
- Сцены.
- Источники.
- Микшер.
- Переходы между сценами.
- Управление.
Справа внизу показывается сколько времени вы находитесь в прямом эфире, сколько записывается вообще видео, нагрузка вашего процессора, и частота обновления кадров (FPS).
Как сделать захват игры и начать запись с экрана:
- В графе сцена нажмите на «+» и в открывшемся окне придумайте свой сцене название.
- Далее необходимо выбрать источник для видео. После нажатия «+» в соответствующей графе перед вами откроется их список. Выбрать необходимо пункт «Захват окна». В новом окне поставьте галочку рядом с надписью «Сделать источник видимым». Далее требуется выбрать откуда будет записываться видео. Чтобы игра появилась в поле выбора окна, ее необходимо запустить.
- В микшере производится настройка звука. Здесь можно регулировать громкость, включать и выключать звук во время записи.
- После всех настроек в правой части экрана нажмите «Начать запись» и видео начнет записываться.
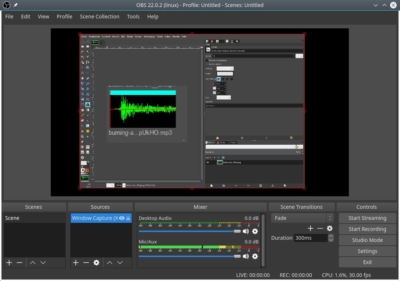
- В верхнем меню программы открыть настройки.
- Выбрать пункт кодировани, в котором необходимо указать «Максимальный битрейт» (скорость интернета). Узнать его можно в интернете.
- Перейти во вкладку трансляция и выбрать «Прямой эфир».
Затем нужно выбрать сервер (для России ближайшие сервера находятся в Праге, Стокгольме и Лондоне).
В графе Stream Key (ключ трансляции) указать ключ вашей трансляции на Твич.
Найти его можно в личном кабинете вашего аккаунта. Во вкладке видео необходимо выбрать видеокарту, с которой будет идти трансляция.
Если видеокарта одна, то она выберется автоматически и ничего менять не нужно.
Вкладка аудио – здесь настройки выставляются автоматически.
Расширенные – установить «Время буферизации» 400.
Далее следует действовать по алгоритму записи экрана, но вместо записи необходимо нажать «Начать трансляцию».
Добавление нужного источника
Для того, чтобы добавить новый источник, нужно в колонке с надписью «Источники» нажать значок плюса (находится совсем снизу, см. на картинке выше), и выбрать нужный тип источника для записи:
Захват игры: этот пункт будет захватывать любые полноэкранные приложения, либо только видео из выбранной игры. Для того, чтобы выбрать игру, нужно её сначала запустить, свернуть, и уже потом воспользоваться этим пунктом. Захват окна: будет захвачено только какое-то одно определенное окно программы, в том числе игры, которые работают в оконном режиме. Захват экрана: будет захвачено все, что происходит на экране, включая рабочий стол и все остальные программы.
Как настроить
Мы уже открыли приложение и приготовились работать! Сначала позаботьтесь о том, чтобы веб-камера была подключена к устройству, протестируйте ее работоспособность.
Переходим к решению вопроса, как настроить хромакей в OBS Studio – заходим в программу и начинаем!
- Найдите снизу слева поле «Сцены» и нажмите на плюсик, чтобы создать новую;
- Дайте сцене запоминающееся название, чтобы не потерять ее в списке;
- Добавляем источник – в соответствующем поле жмем на значок «+»;
- Выбираем из выпадающего меню строку «Устройство захвата видео»;
- Даем соответствующий заголовок и делаем источник видимым (по умолчанию галочка в этой строке должна стоять);
- Откроется новое окно – здесь нужно выбрать камеру, которая будет писать стрим. В разделе «Устройство» ищем девайс по названию;
- На экране появится изображение, транслируемое с вебки. Если все получилось, жмите «ОК».
Теперь мы сможем добавить ваше изображение в трансляцию! Важно: если у вас много источников, вебку нужно вручную перетащить в самое начало списка, так как инструменты отображаются по степени важности. Просто зажмите курсором и тяните вверх
Изображение выводится на экран – а как настроить хромакей в ОБС? Легко!
- Жмите на устройство захвата видео в поле с источниками правой кнопкой мышки;
- Появится меню настроек – кликаем по вкладке «Свойства»;
- В разделе «Фильтры эффектов» жмем на кнопку «+» и выбираем из появившегося списка хромакей;
- Дайте название фильтру и жмите «ОК».
Откроется окно настроек – мы рекомендуем оставить значения по умолчанию, но вы можете поиграть с параметрами и поэкспериментировать.
Рассказали, как настроить хромакей в OBS своими руками – ничего сложного! Справились за несколько минут, смогли создать новую сцену и избавились от надоедливого окошка веб-камеры. Вы в любой момент можете отказаться от использования опции и вернуться к прежнему режиму отображения.
Как настроить донат на стриме?
Чтобы не просто развлекаться а еще и зарабатывать на стриме, потребуется DonationAlerts. Задоначенные пользователями средства можно вывести на электронный кошелек WebMoney. Рекомендуется настроить все разделы виджета: от продолжительности донат-сообщения до синтезатора речи.
Регистрация в DonationAlerts
Регистрация в системе DonationAlerts требуется для того, чтобы блогер мог отслеживать сообщения и пожертвования своих подписчиков.
- В первую очередь необходимо перейти на сервиса и нажать кнопку «Начать использовать».
- Выбрать систему аутентификации.
Чтобы завершить регистрацию системе, ввести никнейм (на английском языке) и нажать кнопку «Готово».
Перейти в раздел «Оповещения», а затем в категории «Группа 1» нажать кнопку «Изменить».
В открывшемся меню пользователь может настроить оповещения: например, подобрать цвет фона, который ему нравится, время демонстрации донат-сообщения, воспроизводящийся при донате саундтрек и так далее.
Как встроить виджет DonationAlerts в OBS Studio?
Для этого потребуется:
- Проверить наличие Browser Plugin.
- Добавить сам виджет:
В категории «Оповещения» имеется специальная ссылка OBS. Чтобы ее показать, необходимо открыть соответствующую кнопку, а затем скопировать ее.
- В самой программе OBS Studio в списке «Источники» кликнуть правой кнопкой мыши, выбрать пункт «Добавить», а затем выбрать «BrowserSource».
- В открывшемся окне выбрать любое название источника и нажать кнопку «Ок».
- В появившемся окне в поле URL вставить ссылку.
Чтобы отредактировать настройки виджета DonationAlerts следует перейти во вкладку «Свойства».
Дополнительные обязательные настройки
Донаты на стрим подключены и настроены. Однако зрителям и подписчикам необходимо знать, куда отправлять донат. Для этого необходимо добавить «Сбор средств».
На официальном сайте DonationAlerts перейти во вкладку «Сбор средств».
- Ввести все необходимые данные и нажать кнопку «Сохранить».
- Нажать «Показать ссылку для встраивания».
- Создать новый BrowserSource, где вместо ссылки на донат следует указать ссылку на «Сбор средств».
Протестировать работу оповещений. Для этого на сайте DonationAlerts следует перейти во вкладку «Оповещения» и нажать кнопку «Добавить текстовое оповещение». Если настройки правильные, то на экране появится тайтл, который пользователи смогут увидеть его на своих экранах.
Ссылку на страницу для отправки доната можно найти в меню «Страница отправки сообщений».
Конфликт графических процессоров
Самый масштабный вопрос, который мы должны осветить, решая проблему черного экрана, когда OBS не захватывает игру – конфликт двух графических процессоров. Речь идет о программном обеспечении, которое по умолчанию есть на каждом компьютере. Это графический процессор Intel и дискретный графический чип (NVIDIA или AMD).
Проблема «ОБС не захватывает игру/ черный экран» появляется при следующих условиях: ПО для трансляции использует один графический чип, а запущенная игрушка работает на другом. Налицо конфликт, провоцирующий трудности. Что можно сделать?
- Закройте ОБС и запустите Панель управления NVIDIA;
- Перейдите к разделу «Управление параметрами 3D», найдите подраздел «Программные настройки»;
- Щелкните по значку «Добавить» напротив строки «Выбрать программу для настройки»;
- Найдите файл программы для трансляций и добавьте его. Убедитесь, что название появилось в списке;
- Перейдите к подразделу «Выберите предпочтительный графический процессор…»;
- Откройте выпадающее меню и поставьте значение «Высокопроизводительный процессор NVIDIA»;
- Перезапустите Стрим Лабс ОБС – черный экран при захвате игры должен исчезнуть.
Теперь вы понимаете, почему ОБС не захватывает игру и черный экран вылезает вместо нужного содержимого. Наши советы помогут разобраться с трудностями – уверены, все получится! Быстро и эффективно вы решите проблему и вернетесь к полноценному использованию программного обеспечения.
Часть 2. Рекомендуемые 8 способов одновременной записи веб-камеры и экрана
Теперь перечислим еще восемь способов записи PIP-видео на Mac и Windows:
Wondershare снова на высоте с этим прекрасным приложением для записи экрана для настольных компьютеров. Как и UniConverter, Wondershare DemoCreator прост в использовании и позволяет готовить презентации с наложенным эффектом PIP, звуками и аннотациями, такими как тексты, фигуры, линии, стрелки и т.д.
Плюсы:
- Доступен для Mac и Windows.
- Возможности быстрого редактирования видео.
Минусы:
Требуется подписка для разблокировки расширенных функций.
Wondershare Filmora — еще один продукт Wondershare, который решает все ваши потребности в редактировании видео. Он может записывать экран рабочего стола, веб-камеру и микрофон одновременно и с высоким качеством. Вы также можете добавлять шаблоны, тексты, наклейки, символы и так далее. Более того, пользователи могут точно обрезать и делить видео на части.
Плюсы:
- Многофункциональное приложение.
- Оно предлагает расширенные возможности редактирования.
Минусы:
Не подходит для любителей.
3. Camtasia
Camtasia — это первоклассный инструмент для редактирования видео для Mac и Windows. Несмотря на значительный размер загружаемого файла, он компенсирует это расширенными возможностями записи экрана, с которыми может сравниться только UniConverter. Приложение удобно в использовании и позволяет записывать PIP-видео с титрами, голосовым сопровождением и системным звуком.
Плюсы:
- Привлекательная 30-дневная бесплатная пробная версия.
- Расширенные возможности редактирования.
Минусы:
Дорогие планы подписки.
4. OBS Studio
Любители халявы будут рады услышать о OBS Studio. В отличие от большинства других приложений в этом списке, OBS Studio — это бесплатное приложение с открытым исходным кодом, обладающее множеством функций. Пользователи могут записывать видео в нескольких сценах и легко переключаться между ними. Вы можете записывать параметры с многочисленных источников, таких как тексты веб-камер, окна захвата, вкладки браузера и так далее.
Плюсы:
- Бесплатное приложение с открытым исходным кодом.
- Оно работает на Mac/Windows/Linux.
Минусы:
Оно может быть сложным для новичков.
5. CloudApp Screen Recorder
CloudApp — это мощный инструмент захвата экрана для iOS, Mac, браузера Chrome и Windows. Этот инструмент прост в установке, а изучение его использования не займет у вас целый день. Вы можете записывать живое HD-видео перед добавлением уникальных аннотаций. Кроме того, он предлагает множество горячих клавиш, чтобы облегчить вашу работу.
Плюсы:
- Простой в понимании и использовании.
- Запись высококачественного HD-видео.
Минусы:
Ограниченная бесплатная версия.
6. Screen Recorder + Webcam Screen Video Recorder
Если вам нужно что-то срочное, установите этот плагин Chrome и начните записывать видео прямо из браузера Chrome. Он позволяет пользователям создавать, редактировать и экспортировать видео за считанные минуты. Вы можете записывать видео с камеры, экрана рабочего стола и редактировать локальные видео. Кроме того, пользователи могут добавлять пользовательские эскизы, чтобы сделать свои видео более привлекательными.
Плюсы:
- Он создает видеоролики HD-качества.
- Быстрый и простой в использовании.
Минусы:
Для работы требуется подключение к Интернету.
7. EaseUS RecExperts
И последнее, но не менее важное: установите EaseUS на компьютер Mac или Windows для записи видео профессионального качества. Программа позволяет выбрать, записывать ли определенную область экрана или записывать в полноэкранном режиме
После этого вы можете добавить к записи веб-камеру, микрофон и системный звук.
Плюсы:
- Позволяет выбрать область записи.
- Простая в использовании.
Минусы:
Для использования расширенных функций требуется подписка.
8. QuickTime Player
Знаете ли вы, что на Mac можно одновременно записывать экран и камеру с помощью QuickTime Player? С помощью этого многофункционального приложения, входящего в состав ОС, вы можете легко записывать системный звук и видео. Интересно, что приложение позволяет пользователям одновременно записывать камеру и экран. Просто нажмите File > New Movie Recording > View > Float on top.
Плюсы:
- Он предустановлен на Mac.
- Очень прост в использовании.
Минусы:
В нем отсутствуют расширенные функции редактирования видео.
Заключение
Это лучшие методы для одновременной записи экрана и веб-камеры на Mac или Windows. Пользователи Mac могут использовать бесплатный QuickTime Player, хотя этому приложению не хватает многих функций. Итак, будь вы пользователь Mac или Windows, купите Wondershare UniConverter сегодня и наслаждайтесь не только записью экрана.
Как настроить OBS для слабого ПК
Перед тем, как настроить ОБС на слабом ПК отметим параметры подходящие под это определение. Итак, что нужно компьютеру для того, чтобы эфир проходил без лагов и задержек:
- CPU с высокой частотой.
- Графический процессор с большим объемом видеопамяти.
- Большое количество оперативной памяти.
Оперативная память и GPU относительно недорогие, но хороший CPU стоит недешево. Бюджетные процессоры нередко не могут справиться с нагрузкой стрима, что приводит к перегреву и порче. Чтобы с этим бороться, надо разгрузить процессор и при этом не сильно нагружать видеокарту и память. Ранее баланс достигался с помощью автоматического распределения ресурсов между графическим и центральным процессорами, однако по факту эта функция не работает без определенных манипуляций. Именно поэтому необходима ручная настройка стрима для слабого компьютера.
Чтобы настроить OBS, следует обратить внимание на «Вывод» и «Видео» в панели настроек. «Вывод»кодек х264разрешение«1920х1080»
«Вывод»кодек х264разрешение«1920х1080»
определение битрейта
Справка!Проверить скорость передачи данных при загрузке можно с помощью специальных сайтов. Минимальный битрейт стрима при разрешении 1080р-3000 бит в секунду.
предустановка использования ЦП
среднее значение FPS 30
После проделанных действий вкладки должны выглядеть так –«Вывод»:
- Кодировщик: х264.
- Управлением битрейтом: CBR.
- Битрейт 3000.
- Интервал ключевых кадров: 2.
- Предустановка использования ЦП: ultrafast.
«Видео»:
- Базовое (основное) разрешение: 1920×1080.
- Выходное (масштабированное) разрешение: 1920×1080.
- Фильтр масштабирования: Билинейный.
- Общее значение FPS: 30.
Осторожно! Эти значения не рекомендуются для проведения игровых эфиров –картинка станет мешаниной из пикселей во время динамических сцен. Зрителям смотреть подобную трансляцию будет некомфортно, они будут её покидать
Для вебинаров и различных онлайн-лекций, где человек выступает на веб-камеру, такая конфигурация оптимальна.
Режим совместимости
Частенько ОБС не захватывает CS:GO из-за отсутствия совместимости с операционной системой. Это не страшно, достаточно нажать на несколько кнопок, чтобы добиться нужного результата:
- Нажмите правой кнопкой мышки на ярлык стриминговой программы ОБС;
- Выберите пункт меню «Свойства»;
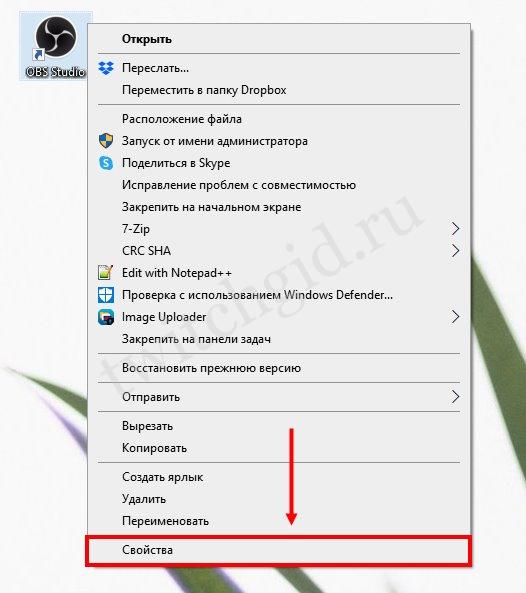
- Перейдите на вкладку «Совместимость»;
- Поставьте галочку в окне «Запускать программу в режиме совместимости с…»;
- Выберите другую версию операционной системы (отличную от своей – 8 или 10);
- Кликните «ОК», чтобы сохранить внесенные изменения.
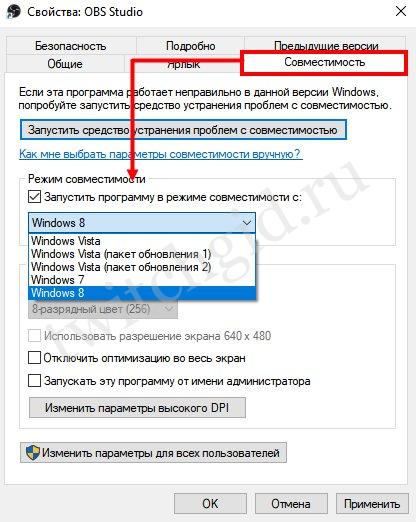
Самый простой способ решить возникшую проблему, когда не захватывает игру – еще отлично помогает запуск программы в режиме администратора!
Основные настройки OBS
Если не сняли галочку на финише установки, то программа автоматически запустится. Пока у вас будет отображаться чёрный экран. Теперь нужно первым делом настроить основные параметры. Переходим в настройки в правом нижнем углу.
Здесь в основном всё уже готово к работе, но нужно поправить некоторые настройки. Переходим в параметр “Вывод”. Вверху можно выбрать простые или расширенные настройки. Оставьте пока простые, позже, когда чуть освоитесь, можете воспользоваться расширенными настройками.
В простых настройках вы можете изменить папку для сохранения записанных видео. Если на диске С мало места, выбирайте любой другой диск. Чуть ниже настройте формат записи. Я выбираю mp4. После завершения настроек нажмите внизу “Применить”, но не спешите нажимать “Ок”, иначе окно закроется.
Далее перейдите к настройкам “Видео”. Здесь в зависимости от параметров вашего ПК сделайте настройки. Я ничего не менял. Если ПК слабый, поставьте FPS 20. Базовое разрешение экрана поставьте как на вашем ПК. Так же поставьте выходное разрешение видео или оставьте как есть. Не забывайте нажать “Применить”
После завершения настроек жмёте “Ок”
Заключение
Подавляющее большинство известных многих стримеров на сегодняшний день используют как минимум 2 компьютера. Конечно, необязательно приобретать второго железного друга. Вместо этого можно купить самое мощное железо и вторую видеокарту, чтобы можно было стримить в хорошем качестве и без лагов. И все же, практически все выбирают именно первый вариант с двумя ПК.
Настройка потоковой передачи видео между компьютерами (или компьютером и ноутбуком – нет разницы) не занимает много времени, учитывая большое количество инструкций на эту тему. А сам способ с приобретением недорогого стриминг-компьютера может оказаться еще дешевле, так как начинка не обязана быть игровой, компьютер будет заниматься лишь выводом картинки. На нем достаточно иметь хороший процессор и видеокарту среднего уровня. Если правильно подобрать комплектующие, то на этом факторе можно неплохо сэкономить.








