Как показывать игровой процесс на twitch с помощью obs studio
Содержание:
- Шаг 2: Добавление источников захвата экрана
- Решение 9. Отключение разгона
- Как настроить подключение
- Пятый способ устранить чёрный экран в OBS Studio
- Настройки программы
- Solution 9: Disabling Overclocking
- Решение 6. Изменение настроек разрешений для диска
- Решение 1. Выключите и снова включите компьютер
- Как стримить на Ютуб через ОБС?
- Зачем нужна программа
- Часть 1. Использование альтернативы OBS для захвата экрана
- Установка и первый запуск OBS Studio (Windows)
- Как стримить на Ютуб через ОБС?
- Как настроить для записи игр?
- Способ 1: Выбор источника
Шаг 2: Добавление источников захвата экрана
Запись происходящего на экране невозможна без добавления источника, которым должно выступать одно окно или весь рабочий стол. Разберем основные принципы данного конфигурирования сцены для всех пользователей, чтобы даже при запуске несовместимого приложения не возникло проблемы с черным экраном.
- В блоке «Источники» нажмите кнопку с плюсом для появления соответствующего меню.

Рассмотрим наиболее популярный вариант — «Захват игры». Этот источник подразумевает, что в кадр будет попадать только окно игры в полноэкранном формате. При переключении на рабочий стол или другую программу оно не попадет в кадр, что очень удобно для стримов, но часто применяется и для записи игр.

После появления окна создания нового источника поменяйте название или оставьте его по умолчанию.
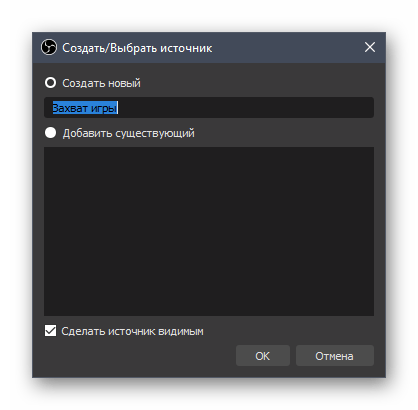
Далее отобразится окно со свойствами, где вы можете выбрать режим захвата любого полноэкранного приложения или указанного.
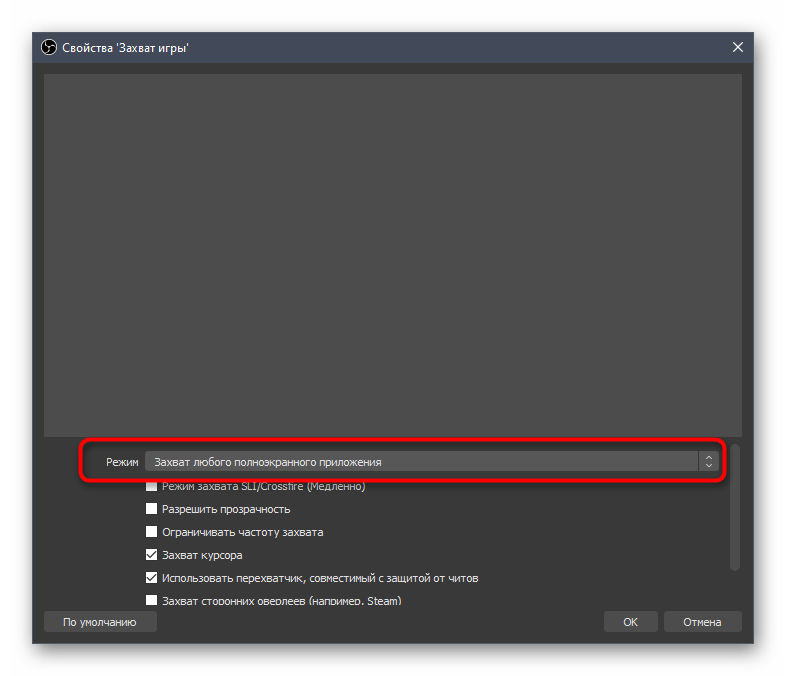
При определении конкретного окна игра уже должна быть запущена, чтобы OBS распознал процесс. Приоритет согласования окна обычно остается в состоянии по умолчанию.

Дополнительные параметры вы выбираете самостоятельно, но обязательно оставьте галочку возле пункта «Использовать перехватчик, совместимый с защитой от читов».
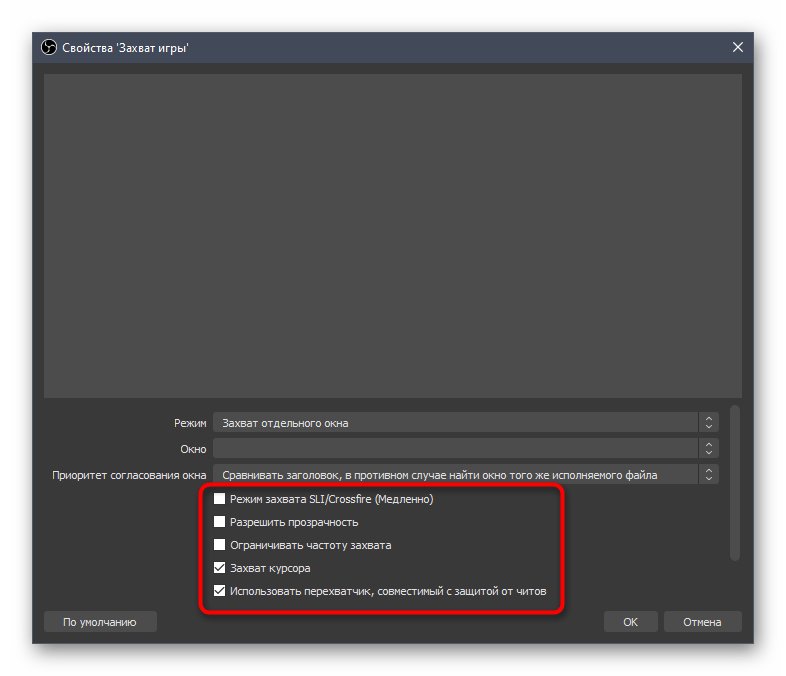
После завершения конфигурирования вы увидите, что запущенная игра теперь отображается в главном меню и готова для записи.

Почти все современные игры нормально распознаются программой и этот источник захвата справляется со своей задачей, выводя на экран изображение. Если же вы столкнулись с тем, что вместо игры появляется черный экран, сначала убедитесь в том, что выбрали правильное окно при настройке. В случае, когда это не помогает, измените источник на «Захват экрана».

Для него нет особых настроек: выбирается только сам экран, что актуально, когда к системному блоку подключено несколько мониторов.

Недостаток этого источника вывода — в кадр попадают абсолютно все окна, рабочий стол и даже программа OBS, если вы вдруг решите переключиться из запущенной в полноэкранном формате игры в другое место, но это единственный выход для тех, у кого возникли трудности с реализацией первого варианта.
Решение 9. Отключение разгона
Разгон позволяет увеличивать тактовую частоту процессора до тех пор, пока она не достигнет пороговой температуры, установленной производителем. Как только он достигает температуры, тактовая частота возвращается к значениям по умолчанию, поэтому он охлаждается. После достижения оптимальной температуры его тактовая частота снова увеличивается, и цикл продолжается. Разгон позволяет пользователям повысить частоту кадров и производительность, но у них есть свои проблемы.

MSI Afterburner
Мы заметили, что компьютеры, на которых был включен разгон, имели проблему с черным экраном в OBS. Тебе стоит попробовать отключение разгона а также программное обеспечение, связанное с разгоном, такое как MSI Afterburner и попробуйте снова запустить OBS. Если проблема с черным экраном решена, подумайте о том, чтобы навсегда отключить разгон, когда вы используете OBS.
Примечание: Также попробуйте отключить Overlay в функциях GeForce Experience и Windows game bar
Примите во внимание любые дополнительные функции программного обеспечения, которые могут обеспечить дополнительный контроль над играми или видео
Как настроить подключение
Сначала программу нужно скачать – вы можете загрузить сервис бесплатно с официального сайта (просто выберите нужную версию операционной системы). Также ссылка на загрузку есть на Твиче – переходите в раздел «Инструменты трансляции» на панели управления автора.
Обратите внимание, чтобы захватить игру в стрим ОБС, необходимо предварительно запустить ее! Иначе вы не сможете найти нужную программу в списке источников. Поехали, попробуем показать другим пользователям геймплей?. Откройте приложение и найдите раздел «Сцены» снизу справа;
Откройте приложение и найдите раздел «Сцены» снизу справа;
- Нажмите на плюсик, чтобы добавить новую;
- Введите собственное название и кликните по значку сохранения;

- Теперь выделите название кликом мышки и переходите к полю «Источники», оно находится правее;
- Жмите на плюсик и выбирайте из выпадающего меню строку «Захват окна»;

- Поставьте отметку в строке «Создать новый»;
- Поставьте галочку напротив слов «Сделать источник видимым»;
- Жмите на кнопку «ОК»;
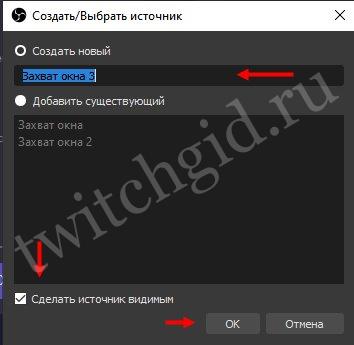
- В разделе «Окно» появятся все доступные запущенные программы – мы обсуждаем, как захватить игру в OBS, поэтому в списке ищем конкретное название;
- Нажимайте на значок «ОК»;

- Теперь на экране отображается картинка, которая будет транслироваться – зацепите курсором красную рамку;
- Двигайте рамочку, чтобы настроить параметры отображения;
- На панели ниже есть вкладка «Фильтры». Здесь можно добавить фильтры видео и аудио, достаточно просто кликнуть по плюсику и выбрать нужные параметры из выпадающего списка.
Готово, первая часть настройки завершена
Важно отметить, почему мы хотим захватить экран в ОБС через «Окно». Опция оконного отображения позволяет выделить только часть содержимого экрана и не транслировать лишнее – это очень удобно при запущенной игре
Продолжаем? Чтобы полноценным образом настроить захват игры в OBS, делаем следующее:
Нажимаем на кнопку настроек на панели справа;
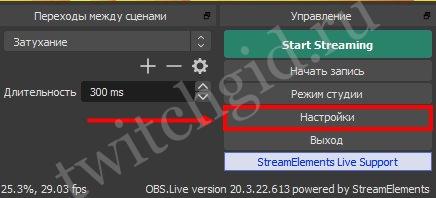
- Переходим на вкладку «Вещание» в меню слева;
- Выбираем сервис, куда будет транслироваться видео (например, Твич);
- В строке «Сервер» можно оставить значение, поставленное по умолчанию – если хотите, меняйте на нужный сервер, находящийся рядом с вами;
- В строку «Ключ потока» нужно вставить ключ трансляции, полученный на Твиче;
- Жмите на кнопку «ОК», чтобы сохранить внесенные изменения.

Готово! Последний этап ответа на вопрос, как включить захват экрана в OBS – жмите на кнопку «Запустить трансляцию» снизу справа. Готово! Теперь ваши зрители могут насладиться классным прохождением игры.
Теперь вы знаете, как сделать захват игры в OBS Studio – ничего проще, справится даже самый неопытный пользователь! Если вы делаете первые шаги в стриминге, наш обзор будет очень полезен, обязательно сохраните советы в закладки и используйте, пока не научитесь действовать самостоятельно.
Пятый способ устранить чёрный экран в OBS Studio
Работает на Windows 10 ниже версии 1909
Большинство современных ноутбуков оснащены двумя графическими процессорами (с англ. Graphics Processing Unit, GPU):
- Графический процессор Intel для работы 2D приложений на рабочем столе.
- Дискретный графический чип (NVIDIA или AMD) для 3D приложений и игр.
OBS может работать только на одном из этих графических процессоров, при этом открытые вами приложения и игры могут быть запущены на любом из них. Например, если OBS работает на графическом процессоре Intel, то вы не сможете использовать «Захват игры», запущенной на дискретном графическом процессоре (NVIDIA или AMD). Кроме того, если OBS не запускается на дискретном графическом процессоре, то вы можете столкнуться с проблемами производительности.
В редких случаях, попытка сделать «Захват игры», запущенной на графическом процессоре, отличном от того, на котором работает OBS Studio, может стать причиной вылета из игры. И это не столько проблема с OBS Studio, сколько проектное решение производителей ноутбуков, направленное на сохранение мощности, поэтому мы мало что можем сделать, со своей стороны.
Тем не менее, у нас существует несколько предложений по диагностике и устранению неполадок, которые позволят решить основную часть проблем. Если вы попробовали все пункты данного руководства, а ваши проблемы по-прежнему не решены, пожалуйста, напишите нам на форуме или обратитесь в чат поддержки.Если при захвате любого из источников у вас появляется черный экран или возникают проблемы с производительностью OBS на вашем ноутбуке, ознакомьтесь с пунктами руководства, приведенными ниже:
Ноутбуки на базе процессоров NVIDIA
- Закройте OBS, если программа открыта.
- Перейдите в раздел «Панель управления NVIDIA» — для этого на рабочем столе вашего ноутбука нажмите правой кнопкой мыши, выберите «Панель управления NVIDIA».
- Нажмите на «Управление параметрами 3D», если этот пункт еще не выбран.
- Перейдите в раздел «Программные настройки», после чего нажмите на кнопку «Добавить» там, где сказано «Выберите программу для настройки».
- Далее найдите .exe файл программы OBS, затем добавьте его в список.
- Убедитесь, что он выбран в выпадающем списке.
- Затем в разделе под названием «Выберите предпочтительный графический процессор для этой программы» откройте выпадающий список и выберите в нем «Высокопроизводительный процессор NVIDIA».
- Заново откройте OBS и проверьте работу программы.
Если нужно захватить источник «Захват экрана» для показа рабочего стола, выберите «Интегрированная графика».Если нужно захватить источник «Захвата игры» или использовать кодер NVENC, выберите «Высокопроизводительный процессор NVIDIA».
Еще один способ – это изменить «Глобальные параметры» таким образом, чтобы все приложения по умолчанию запускались с помощью графического процессора NVIDIA (потребуются более высокие энергозатраты):
- Закройте OBS, если программа открыта.
- Перейдите в раздел Панель управления NVIDIA — для этого на рабочем столе вашего ноутбука нажмите правой кнопкой мыши, выберете «Панель управления NVIDIA».
- Нажмите слева на «Управление параметрами 3D», а затем справа вкладку «Глобальные параметры».
- Щелкните на окне с выпадающим списком и выберите пункт «Высокопроизводительный процессор NVIDIA», затем нажмите кнопку «Применить», а далее «ОК».
- Заново откройте OBS и проверьте работу программы.
«Захват экрана»
Если «Захват экрана» не работает, скорее всего, вам нужно будет воспользоваться «Захватом игры/окна», потому как OBS запускается только с опцией «Интегрированная графика». Помните, что после этого «Захват игры/окна» не будут работать, пока Вы не активируете в их свойствах «Совместимость с мульти-адаптером». Об этом читайте ниже.
«Захват окна/игры» и режим «Совместимость с мульти-адаптером»
Если вы не можете установить предпочтительный графический процессор (характерно для ноутбуков на базе AMD) или вы хотите после этого осуществить перекрестный захват изображения с другого графического процессора (например, окно лобби Лиги Легенд), используйте «Захват игры/окна» с включенной опцией «Совместимость с мульти-адаптером», что позволит ускорить захват. Однако режим «Совместимость с мульти-адаптером» увеличит нагрузку на центральный процессор (с англ. Central Processing Unit, CPU). Режим совместимости не рекомендуется для «Захвата игр», но при этом гарантирует его осуществление.
Настройки программы
Появляется черный экран, OBS не захватывает CS:GO? Нужно проверить параметры программы и выставить правильные! Откройте программу, найдите раздел «Источники» и кликните по строке «Захват игры».
Теперь выставляем нужные настройки:
- В строке «Режим» ставим параметр «Захват отдельного окна»;
- Находим «Окно» и ставим игру CS:GO (она должна быть запущена);
- Переходим к параметру «Приоритет согласования окна» и сравниваем заголовки (должны совпадать);
- Включаем режим «Использовать перехватчик, совместный с защитой от читов».

Последнее, о чем стоит упомянуть – иногда OBS не захватывает CS:GO из-за технических неполадок, на которые пользователи повлиять не в силах. Просто запасайтесь терпением и ждите, когда работоспособность будет восстановлена!
Объяснили, почему OBS не захватывает CS:GO – причин несколько, большинство проблем вы сможете самостоятельно и быстро решить. Вы же хотите транслировать любимую игру на стримах? Тогда сохраняйте наш обзор в закладки – непременно пригодится!
Solution 9: Disabling Overclocking
Overclocking allows you to increase the clock rate of your processor until it reaches the threshold temperature set by the manufacturer. Once it reaches the temperature, the clock speed returns back to default so it is cooled down. After it reaches the optimal temperature, its clock speed is increased again and the cycle continues. Overclocking allows users to have better framerates and performance but they aren’t without their share of issues.
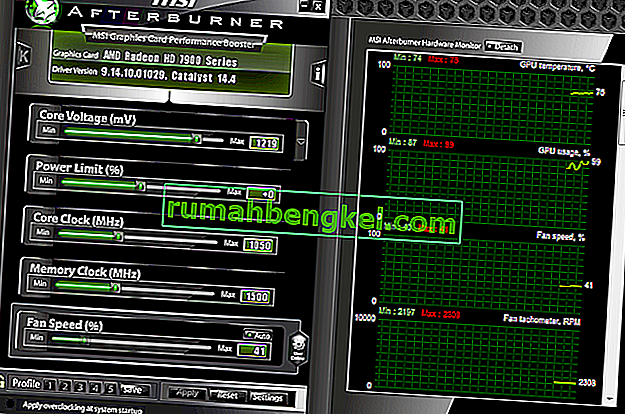
We observed that PCs that had overclocking enabled were having the black screen issue in OBS. You should try disabling overclocking and also overclocking related software such as MSI Afterburner and try launching OBS again. If the black screen issue is resolved, consider disabling overclocking for good whenever you are using OBS.
Note: Also try disabling Overlay from GeForce Experience and Windows game bar features. Take into account any additional software features which may provide additional controls over games or video.
Решение 6. Изменение настроек разрешений для диска
Если ваш OBS установлен на вашем основном диске (C), есть вероятность, что даже ваш пользователь может не иметь полных разрешений на редактирование и изменение его содержимого. Это обычный случай, и причина, по которой обычному пользователю не разрешен доступ к диску, связана с соображениями безопасности, поскольку присутствуют все основные файлы операционной системы. Однако, согласно некоторым отчетам пользователей, смена владельца настройки привода мгновенно решили проблему. Прежде чем следовать этому решению, убедитесь, что вы вошли в систему как администратор.
- Нажмите Windows + E, чтобы запустить проводник. Теперь щелкните правой кнопкой мыши диск C (или любой другой диск, установленный в качестве основного диска операционной системы) и выберите Свойства .
- Выберите Безопасность вкладку, а затем нажмите редактировать перед разрешениями.
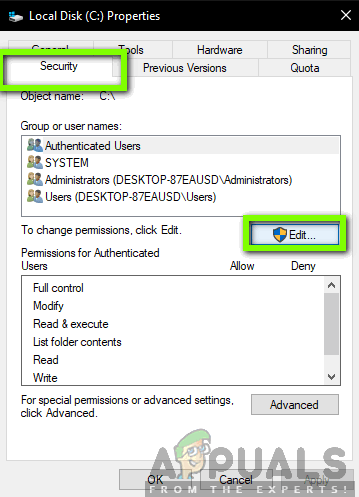
Редактирование разрешений диска C
- Теперь выберите вариант Прошедшие проверку пользователи и установите флажок Полный контроль .

Предоставление полного доступа аутентифицированным пользователям
- Нажмите Применять для сохранения изменений и выхода. Перезагрузите компьютер и снова запустите OBS. Проверьте, решена ли проблема.
Решение 1. Выключите и снова включите компьютер
Прежде чем мы начнем всесторонне устранять неполадки, стоит выключить и снова включить ваш компьютер. Было несколько случаев, когда простое включение и выключение питания мгновенно разрешало черный экран OBS. Переключение и включение питания включает в себя полное выключение компьютера, а также отключение источника питания. Это заставляет компьютер удалить все временные конфигурации, поэтому при повторном запуске все будет инициализировано заново.
- Правильно выключите компьютер.
- Как только он выключен, вынуть розетку или если вы используете ноутбук, вынуть аккумулятор.
- Теперь нажмите и удерживайте кнопку включения на пару секунд. Это гарантирует, что вся мощность будет истощена.
Подождав 2–4 минуты, подключите все обратно и проверьте, решена ли проблема.
Как стримить на Ютуб через ОБС?
Настройка для стрима на Ютуб аналогична с настройкой ОБС на Твич, но имеет ряд особенностей, который необходимо учесть:
В графе трансляции необходимо изменить «сервис вещания» на YouTube. Вставить StreamKey, который находится в настройках трансляции на YouTube в строке «Название потока».
Чтобы получить ключ требуется создать прямую трансляцию на YouTube
Важно помнить, что для каждого стрима этот ключ меняется, поэтому его нужно добавлять перед каждым новым показом.
После запуска стрима нужно на YouTube зайти в «Панель управления трансляции». Если OBS настроен правильно, то на экране будет соответствующее уведомление.
Зачем нужна программа
Важно объяснить, почему мы решили рассказывать о том, как сделать захват экрана в ОБС! Не все пользователи понимают предназначение данной программы и скачивают приложение, руководствуясь лишенными смысла инструкциями. Поэтому разъясним основные положения
Без этого программного обеспечения стриминг невозможен – именно мощности приложения обеспечивают возможность передать содержимое экрана на нужную платформу, поэтому мы говорим о том, как в ОБС сделать захват игры. Это своеобразный посредник между Твичом и вашей игрой
Поэтому разъясним основные положения. Без этого программного обеспечения стриминг невозможен – именно мощности приложения обеспечивают возможность передать содержимое экрана на нужную платформу, поэтому мы говорим о том, как в ОБС сделать захват игры. Это своеобразный посредник между Твичом и вашей игрой.
Правильно захватить экран в OBS нужно, чтобы показать зрителям онлайн-платформы качественную и интересную игру. Это самый надежный и проверенный способ работы и взаимодействия двух сервисов! Готовы разбираться в настройках? Приступаем!
Часть 1. Использование альтернативы OBS для захвата экрана
OBS — популярная бесплатная программа для записи игр для пользователей настольных компьютеров. Вы можете использовать захват игры OBS для записи потокового игрового процесса. Однако OBS — не лучший выбор. Подавляющая компоновка, высокая кривая обучения и высокая загрузка процессора не подходят для записи игр. Иногда, когда вы закрываете проблему, OBS все равно продолжает работать. Чтобы остановить запись в OBS, необходимо принудительно завершить работу.
Если вы хотите записать игровой процесс, чтобы продемонстрировать навыки, вы можете использовать Мастер записи экрана Blu-ray чтобы избавиться от проблем с захватом черного экрана в OBS. Это легкий и мощный экранный рекордер. Вы можете свободно записывать видео, аудио и веб-камеру в исходном качестве. Не нужно беспокоиться о том, задерживается ли ваше игровое видео во время записи. Благодаря передовой технологии аппаратного ускорения вы можете записывать игровой процесс и потоковое видео без задержек. Кроме того, вы можете настроить качество видео, разрешение, частоту кадров и другие параметры перед записью.
- 1. Захват игрового видео со звуком в полноэкранном режиме, в определенном окне или в выбранном регионе.
- 2. Записывайте аудио, воспроизводимое через браузер, программу или даже внешний микрофон.
- 3. Редактируйте записываемое видео и снимок экрана в реальном времени с помощью текста, линии, стрелки, выноски и многих других аннотаций.
- 4. Установите горячие клавиши для запуска / остановки / паузы / возобновления записи, открытия / закрытия веб-камеры и отображения / скрытия плавающей панели.
- 5. Отрегулируйте качество записи на выходе и другие параметры.
Шаг 1 Бесплатно скачайте Blu-ray Master Screen Recorder. выберите Видеомагнитофон для записи игрового процесса и других потоковых видео, как и в Open Broadcast Software.

Шаг 2 Установите для записи видео в полноэкранном режиме, в браузере, в окне или в пользовательском регионе. Как и программа для захвата игр OBS, вы можете записывать не только звук игрового процесса, но также свой голос и лицо, просто включите Веб-камера, Микрофон и Звуковая система исходя из ваших потребностей.

Шаг 3 Нажмите REC чтобы начать запись после захвата игры на черном экране OBS. Вы можете приостанавливать, возобновлять и останавливать запись с помощью горячих клавиш или элементов управления на экране.
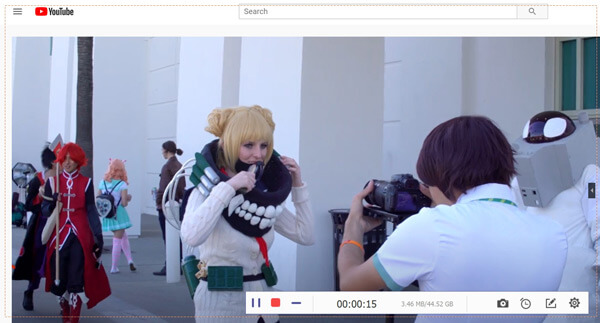
Шаг 4 В предварительный просмотр окно, предварительный просмотр и обрезка записи игрового видео. Наконец, нажмите скидка для экспорта записываемого видео в MP4 или другие форматы.
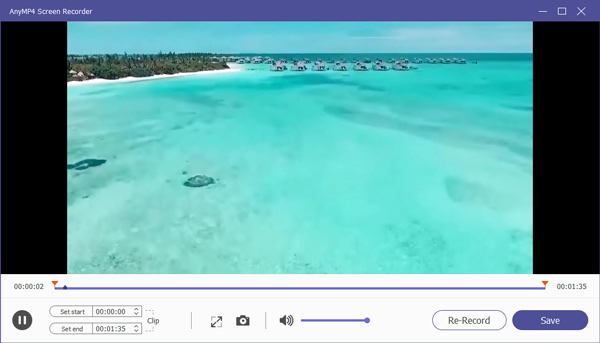
Если вы просто хотите записать экранное видео только со звуком, Blu-ray Master Бесплатный онлайн рекордер экрана тоже хороший выбор. Вы можете снимать экран на своем компьютере без ограничения по времени бесплатно.
Установка и первый запуск OBS Studio (Windows)
Скачайте OBS Studio с официального сайта, запустите инсталлятор. Если у Вас не установлен компонент Microsoft C++ Redistributable (версия 2013 на момент написания статьи), установщик предложит скачать его и установить, а затем прервет свою работу. Он также предупредит, что даже если у Вас 64 разрядная система, нужно будет установить обе версии: vcredist_x64 и vcredist_x86.
После установки компонентов снова запустите инсталлятор программы OBS Studio и просто следуйте его шагам, чтобы завершить установку.
При первом запуске приложение запустит «Мастер автоматической настройки», от которого Вы можете отказаться и следовать дальше этой инструкции.
В первую очередь нужно захватить изображение рабочего стола. В поле «Сцена» должна уже быть автоматически создана сцена. В поле «Источник» нажмите кнопку «+» и в контекстном меню выберите пункт «Захват экрана».
Как видно на картинке выше, на изображение рабочего стола можно также наложить видео с веб-камеры (пункт «Устройство захвата видео») и другое, и наполнить, таким образом, картинку Вашего видео. В появившемся окне можете переименовать, если хотите, название источника, затем нажмите кнопку ОК.
В следующем окне свойств источника можно выбрать экран (если у Вас их несколько), а также отключить отображение курсора на видео (по желанию).
Нажмите кнопку «ОК» и в окне предпросмотра видео основного окна приложения OBS Studio должен появиться захваченный программой рабочий стол компьютера.
Как стримить на Ютуб через ОБС?
Настройка для стрима на Ютуб аналогична с настройкой ОБС на Твич, но имеет ряд особенностей, который необходимо учесть:
В графе трансляции необходимо изменить «сервис вещания» на YouTube. Вставить StreamKey, который находится в настройках трансляции на YouTube в строке «Название потока».
Чтобы получить ключ требуется создать прямую трансляцию на YouTube
Важно помнить, что для каждого стрима этот ключ меняется, поэтому его нужно добавлять перед каждым новым показом.
После запуска стрима нужно на YouTube зайти в «Панель управления трансляции». Если OBS настроен правильно, то на экране будет соответствующее уведомление.
Как настроить для записи игр?
Для того, чтобы настроить запись игры с экрана необходимо:
В верхней части экрана открыть «Файл», затем открыть «Настройки».
Открыть вкладку «Вывод», установить «Видео битрейт» 10000, выбрать кодировщик (если у вас видеокарта Nv >Внимание. В настройках в графе «Аудио» настраивается звук и микрофон для вашей записи или трансляции.
- «Устройство воспроизведения» – если у вас подключено сразу несколько устройств вывода аудио (например, колонки и наушники), то можно выбрать из какого источника будет идти звук. Когда подключено одно устройств вывода, оставляйте по умолчанию.
- «Микрофон» – настраивается также как описано в предыдущем пункте.
- Обязательно нужно поставить галочку напротив «Показывать только подключенные устройства».
- Остальные позиции можно оставить как есть, но если зрители жалуются на задержку звука, ее следует повысить до 400.
Настройка на слабом ПК
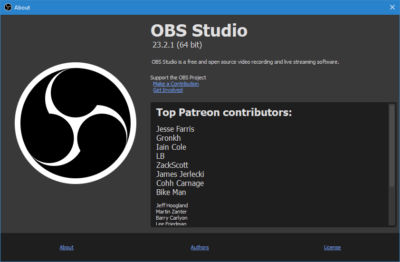 На слабом компьютере можно записывать и транслировать видео, которые будут корректно отображаться и работать. Для этого необходимо:
На слабом компьютере можно записывать и транслировать видео, которые будут корректно отображаться и работать. Для этого необходимо:
- В графе «Общее» поставить галочки напротив «Показывать окно подтверждения при запуске трансляции» и «Показывать окно подтверждения при остановке трансляции». Это нужно для того, чтобы вы случайно не включили запись или трансляцию, и лишний раз не нагрузили ваш ПК.
- Во вкладке «Вывод» выбрать «Режим вывода – расширенный» и в подразделе «Потоковое вещание» выбрать кодировщик NVENC H.264, если слабый процессор (это запускает трансляцию через видеокарту).
Видеокарта может не поддерживать этот кодировщик, тогда использовать OBS для комфортного стриминга не получится.
Если стоит мощный процессор, то можно поставить кодировщик х264. При хорошем качестве интернета «Битрейт» выставить 3500.
В подразделе «Запись» нужно поставить галочку на 2 «Звуковые дорожки», чтобы после записи можно было отдельно редактировать ваш голос и звук из игры. Битрейт выставит 50000, так как интернет здесь никак не влияет на запись.
Во вкладке «Видео» можно выставить разрешение 1920х1080 в обоих пунктах. «Фильтр масштабирования» – «Метод Ланцоша». «FPS» – 30 кадров в секунду.
Способ 1: Выбор источника
На сцену можно добавить не просто запись определённого окна или всего происходящего на мониторе, а конкретно игры. В таком случае можно будет скрыть курсор и оверлеи.
- Выберите сцену, где будет представлена игра, или создайте новую. Переместитесь к разделу «Источники», в котором кликните кнопку плюса.
Используйте вариант «Захват игры».
Придумайте название опции или воспользуйтесь предложенным наименованием. Щёлкните «ОК».
Продолжите со стандартными настройками, предлагаемыми приложением, или установите собственные. Вероятно, вы захотите убрать захват курсора, что можно сделать в один клик. По завершении процесса отключения ненужных и активации интересующих опций нажмите «ОК».








