Настройка streamlabs obs
Содержание:
- Что делать, если при захвате видео черный экран?
- Сцена и источник
- Еще один вариант…
- Ошибки OBS при стриминге
- Запись игр
- 4 Шаг
- Настройка трансляции в OBS Studio
- Настройка трансляции в OBS Studio
- Первичная настройка
- Процесс настройки
- Настраиваем устройство
- Первые шаги
- Минимальные требования для стрима через OBS
- Что такое Open Broadcaster Software Studio
- Рекомендации по железу и интернет каналу для трансляции
- Настройки кодеров
- На что обратить дополнительное внимание
- Основные параметры прямой трансляции
- Дополнительное программное обеспечение
- Ключ трансляции YouTube
- Заключение
- Итоги
Что делать, если при захвате видео черный экран?
Черный экран при захвате видео очень распространенная проблема, с которой сталкиваются пользователи OBS. Есть несколько способов ее решения:
- 1 способ.
- Запустить программу от имени администратора.
- Щелкнуть по OBS правой кнопкой мыши и выбрать «Запуск от имени администратора».
- 2 способ.
- Выставить совместимость с предыдущими версиями операционной системы.
- Щелкнуть правой кнопкой мыши по OBS и зайти в «Свойства» – «Совместимость».
- Установить галочку в пункте «Запускать программу в режиме совместимости с:» и выбрать, к примеру, Windows 7.
Если неправильно настроить программу и неверно выбрать окно может появиться черный экран.
Сцена и источник
Начинаем разбираться, как правильно настроить ОБС для записи игр? Первым делом поговорим о том, как выбрать источник видео – без этого первого этапа ничего не получится. Если программа не будет знать, какую картинку захватывать, итогового результата не получится.
Приступаем? Ничего сложного – ищите внизу ОБС поле «Сцены» и нажимайте на плюсик, чтобы создать новую.
Если сцена уже есть, просто переходим к соседнему (справа) полю «Источники». Вновь жмем на значок плюсика и выбираем одно из следующих значений:
- Захват экрана;
- Захват окна;
- Устройство захвата видео.
Пройдемся по всем трем вариантам подробнее. Какую бы кнопку вы не нажали, далее нужно выбрать значение «Создать новый» и придумать название (можно оставлять значение по умолчанию). А вот дальнейшие настройки OBS для записи игр у источников разнятся.
Захват экрана. Ничего настраивать не придется, так как система будет передавать содержимое дисплея полностью;
Захват окна. Настройка ОБС для записи игр заключается в следующем – из выпадающего списка вы выбираете программу, которая будет записываться
Поэтому важно запустить игрушку до момента работы с параметрами приложения;
Устройство захвата видео. Это веб-камера – ее стримеры часто используют, чтобы параллельно геймплею оставаться в кадре и общаться со зрителями, не терять визуальный контакт
Не забудьте выбрать устройство из выпадающего списка.
Первый этап настройки OBS для записи игр завершен. Это начало, впереди нас ждет интересная работа с параметрами, позволяющими получить качественный звук и видео. Приступаем?
Еще один вариант…
…проделать все то же самое с помощью Мастера автоматической настройки (находится в Инструментах). Он за вас подберет наилучший сервер вещания.
- Запускаем
- Здесь надо выбрать “Оптимизировать для трансляции, вторично для записи”
Меняем разрешение на нужное и ставим FPS 30
Сервис — Chaturbate, Ключ потока обязательно. Галочки в нижних пунктах на ваше усмотрение, мы все равно все настройки на всякий случай потом перепроверяем
Ждем…
Смотрим результаты и нажимаем применить настройки. В нашем случае битрейт получился гораздо выше нужного, чтобы сильно не перегружать компьютер мы изменим его вручную на 3000 (Настройки — Вывод — Битрейт видео)
Вы можете запускать 2 и больше ОБС одновременно!
- Сначала нужно настроить для каждого сайта свой профиль (в этой статье мы настраиваем только OBS Чатур). Для этого выбираете сервер вещания, меняете битрейт и т.д. Переходите на вкладку Профиль — Создать — вводите название профиля. Чтобы не путаться, каждый профиль лучше называть так же, как и сайт, для которого он сделан.
- Запускаете OBS с профилем для Chaturbate
- Еще раз кликаете на OBS и нажимаете “Запустить в любом случае”
- Для второго открытого OBS выбираете профиль, настроенный для другого сайта (например, для BongaCams)
Для того, чтобы в каждом ярлыке ОБС всегда открывался свой профиль:
- Создаем нужное количество ярлыков OBS на рабочем столе
- Кликнуть правой кнопкой мыши на ярлык ОБС и нажать Свойства
- В строке Объект заменяем текст (вместе со всеми кавычками): «C:\Program Files\obs-studio\bin\64bit\obs64.exe» Files\obs-studio\bin\64bit\obs64.exe —profile «НАЗВАНИЕ ПРОФИЛЯ»
- И так для каждого нового ярлыка, изменяется только название профиля
- Если не получилось, попробуйте без кавычек
Как стримить из одного окна ОБС на несколько сайтов
Также вы можете работать на нескольких сайтах с одного потока , используя плагин для OBS Studio — Plug-in Multiple RTMP. Данный плагин позволяет вести стримы без сплиттера на несколько фришных сайтов (Chaturbate, MyFreeCams, StripChat, Bongacams…) одновременно! Это также может помочь снизить нагрузку на компьютер. Мы записали подробное видео о настройке и запуске этого плагина, приятного просмотра!
Ошибки OBS при стриминге
В ходе стриминга пользователи сталкиваются с рядом проблем. В их список входят ошибки в работе OBS Studio, лаги или фризы трансляции, черный экран или отсутствие аудио, а также неверное соединение. Ниже подробнее рассказывается о популярных ошибках и как их устранить.
Как убрать задержку на стриме OBS Twitch?
Если трансляция показывается пользователям с задержкой, а это не входило в планы стримера, необходимо зайти в настройки OBS.
Найдите пункт «Задержка потока» и отключите функцию.
Лагает трансляция
Лагать или фризить трансляция может из-за ряда причин:
- неправильно выбранный способ стриминга (нельзя транслировать с помощью процессора, если он слабый и т.д.);
- настройки FPS не соответствуют железу;
- слишком высокое расширение видео;
- неверный сервер для трансляции;
- низкая скорость передачи данных (интернет);
- слабый компьютер для одновременного стриминга и игры.
Неверный путь или URL соединение
Ошибка возникает из-за неправильно введенного ключа трансляции «Play Path/Stream Key». Часто возникает после сброса настроек Twitch. Для исправления достаточно обновить информацию или привязать аккаунт твича к OBS.
Черный экран при трансляции
Черный экран вместо трансляции возникает из-за неправильной настройки сцены и источника. Попробуйте удалить все из списка и добавить заново. Для восстановления нормальной работы потока достаточно выбрать захват рабочего стола в источнике, а в сцене — оконный режим без рамки.
Запись игр
Отдельно стоит поговорить о том, как увеличить качество записи в OBS – сейчас речь идет не о стриминге! Рассказываем, как быть тем, кто хочет записывать на видео летсплеи и позже выкладывать их на каналы (например, на Ютуб).
Часто стримеры сталкиваются с такой проблемой – в процессе ошибок не возникает, но после завершения записи видео появляются лаги и фризы. Чтобы этого избежать, нужно понимать, как повысить качество видео в OBS!
Привычным путем открываем настройки и переходим на вкладку «Вывод» через меню слева. Открываем расширенный режим вывода и переключаемся на раздел «Запись».
- Выбираем «Обычный» тип (оставляем без изменений);
- При необходимости меняем путь записи (туда будут сохраняться записанные видео);
- Формат лучше выбрать MP4 – это оптимальное значение, которое всегда легко открывается и читается. Проблем возникнуть не должно;
- Звуковых дорожек должно быть две – ставим галочку в соответствующем окне. Это позволяет работать отдельно со звуком игры и со звуком голоса при монтаже.
С базовыми настройками разобрались – теперь о том, как повысить качество в ОБС через работу с кодировщиком.
4 Шаг
Переходим во вкладку «Вещание».
Данная вкладка отвечает за подключение OBS к стриминговой площадке.
Вкладка Сервис.
Тут мы выбираем Twitch.
Выбор сервера.
Настройку выбора сервера оставляем Автоматическую. В OBS встроен специальный плагин который проверяет пинг серверов и выбирает тот, у которого самая низкая задержка. Если хотите, то можете выбрать другой сервер. Но в противном случае будут фризы на стримах, а у вас дропы кадров.
Далее подключаем наш аккаунт Twitch. Для этого надо зарегистрироваться на данной платформе. Нажимаем на кнопку «Авторизоваться» и вводим наш логин и пароль нашего канала.
Тут мы можем подключить удобные чаты, которые встроены в OBS. Я использую BetterTTV и FrankerFacez. Бесплатно и удобно.
Настройка трансляции в OBS Studio
Захватывать, записывать изображение с экрана монитора, веб-камер, стороннего оборудования, а затем транслировать контент для зрителей предстоит через OBS Studio – специальный софтверный инструмент, предназначенный для потокового вещания на развлекательных площадках или страницах социальных сетей (поддерживаются YouTube, Twitch, Facebook, «Вконтакте»).
Скачать софт для компьютеров, работающих на MacOS, Windows или Linux можно прямо здесь в виде стандартного дистрибутива. Установка не менее предсказуемая: достаточно выбрать каталог для распаковки файла, согласиться добавить ярлык на рабочий стол, а после запустить OBS Studio. Затем можно приступить к настройке.
Справка! Начинать подготовку будущей ВК трансляции рекомендуется с раздела «Источники», куда добавляется элементы вещания: видеоролики с жесткого диска, изображение с экрана монитора, окно запущенной программы, контент веб-камеры.
Какой пункт списка выбрать – зависит непосредственно от поставленных целей. Если вещание сосредоточено вокруг развлечений, то необходимо выбрать «Захват экрана» (а после выбрать окно запущенной игры). Если передается стороннее изображение, то «Устройство захвата видео».
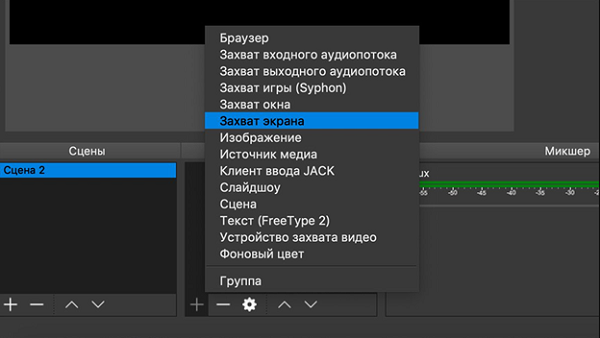
слева«Источники»«Сцену»справапотоковое вещание
Перечисленных действий уже достаточно для запуска трансляции, но не обойтись без чуть более тонкой настройки OBS Studio. Это касается битрейта, аудиодорожки, интерфейса.
- Вещание. Без добавления URL и KEY, выданных на странице регистрации новой трансляции в ВК, стрим не заработает, а потому необходимо открыть настройки, выбрать раздел «Вещание» слева. В появившемся интерфейсе справа сначала указывается «Сервис» (Настраиваемый, так как специального шаблона для VK не предусмотрено), а после – вводится значение URL в поле «Сервер», а KEY в «Ключ потока». Информация сохраняется по кнопке «Применить», расположенной снизу.
- Общее. Среди предлагаемых параметров необходимо проставить галочки напротив пунктов, связанных с выводом предупреждений перед запуском трансляции и в момент остановки. В обоих случаях появится шанс защититься от непредвиденных ситуаций, а также подстроиться под возникшие проблемы.
- Вывод. Раздел сосредоточен вокруг видеопотока. Сначала выставляется режим – «Расширенный», после кодировщик – x264, битрейт – 1500 Kbps CBR. Интервал ключевых кадров – 2. Остальные пункты желательно не трогать лишний раз. Да и вообще часто экспериментировать над параметрами не рекомендуется – велика вероятность испортить трансляцию: звук начнет отставать, картинка – рассыпаться на кадры (если подобное происходит, то битрейт стоит поднять до 2500-3000 Kbps).
- Аудио. Битрейт – 128 Kbps. Иные опции новичкам трогать необязательно, а вот профессионалам с подходящим оборудованием заглядывать в раздел периодически придется – для настройки микрофона, смены параметров, избавления от шумов и экспериментов над звучанием собственного голоса.
- Видео. Раздел делится на целую коллекцию настроек, связанных с разрешением, масштабированием и FPS. Сверху выбирается сначала разрешение. Предусмотрено «Базовое» (размер экрана предпросмотра в интерфейсе OBS – по умолчанию необходимо выставлять разрешение монитора) и «Выходное» — то, которое в конечном итоге доберется до зрителей.
- Фильтр масштабирования – «Метод Ланцоша» (наиболее оптимальный вариант: низкая нагрузка на систему, высокое качество, никаких проблем даже на ноутбуках). Значение FPS – 30 или 60 в зависимости от того, какой контент транслируется: если разговорный, то достаточно и 30, если игровой – то не менее 60 – зрители оценят.
Последний шаг – кликнуть на кнопку «Применить», затем нажать «ОК» и вернуться на заглавную страницу.
Настройка трансляции в OBS Studio
Идём в программу OBS Studio -> «Файл» -> «Настройки» -> «Вещание» в поле «Сервис» нужно выбрать «Настраиваемый» в поле «Сервер» вставить ссылку «URL», а в поле «Ключ потока» вставить «KEY» на этом наша вкладка «Вещание» настроена далее перемещаемся во вкладку «Общее».
Вкладка «Вещание»
Вкладка «Общее»
Отмечаем галочками пункты:
- Показывать окно подтверждения при запуске трансляции
- Показывать окно подтверждения при остановке трансляции
Вкладка «Вывод»
- Режим вывода -> Расширенный
- Потоковое вещание:
- Кодировщик -> x264
- Управление битрейтом -> CBR
- Битрейт -> 1500
- Интервал ключевых кадров -> 2
- Предустановка использования ЦП, профиль и настройка можно оставить без изменения
Аудио
Битрейт аудио 128
Вкладка «Видео»
- Базовое (основа) разрешение — это разрешение экрана предпросмотра в программе оно должно равняться размеру монитора если не хотите получить проблемы с изменением размеров источников выбирайте разрешение своего монитора, чаще всего это самое верхнее значение
- Выходное (Масштабированное) разрешения — это разрешение которое будет отправлено на сервер трансляции
- Фильтр масштабирования -> Метод Ланцоша
- Значение FPS -> 30
- Остальное не трогаем нажимаем -> OK
Главное окно программы
Подготовим сцену и, например, добавим нашу вебкамеру, описание всех источников можно найти на нашем сайте, с помощью программы можно передать в интернет то что Вам захочется, если конечно Вам будет не лень копаться с настройкой нужных источников. В главном окне программы нажимаем + в док панели источники из выпавшего списка выбираем «Устройство захвата видео», называем его понятным названием, например, камера либо оставляем всё как есть и нажимаем «OK»
В открывшихся настройках выбираем:
устройство — ваша вебка, обратите внимание, что вебка не должна быть занята в каком-либо другом приложении.
Разрешение/Частота кадров — Пользовательское
Разрешение — согласно возможностям, вашей вебкамеры
Всё остальное оставляем как есть и нажимаем «OK», если камера выходит за границы либо она меньше окна просмотра её нужно растянуть или уменьшить в окне предпросмотра на весь экран. Для этого выделяем наш источник левой кнопкой мыши в док-панели источники далее кликаем по нему правой кнопкой мыши в появившемся меню выбираем пункт -> «Трансформировать» -> «Подогнать по размеру экрана».
На этом основные настройки завершены, переходим к тестированию самой трансляции. В программе OBS Studio в док-панели «Управление» нажимаем на кнопку «Запустить трансляцию», переходим на сайт ВК в окно предварительного просмотра дожидаемся начала нашей трансляции, время загрузки зависит от вашего интернета. Например, у меня очень слабый домашний интернет и я так и не дождался загрузки в это окно нашей трансляции и просто нажал «Опубликовать», сама трансляция сразу появилась на сайте.
Часто пользователи спрашивают почему у них большая задержка в ВК, да всё просто из-за интернета соединения, чем он слабее и медленнее, тем будет больше задержка трансляции причем время задержки у всех будет разное. Это не время задержки передачи трансляции на сайт как некоторые думают, трансляция передаётся с самой минимальной задержкой если у вас трансляция отстаёт на 1-2 минуты это означает только одно, что ваш интернет не может воспроизводить видео в реальном времени и ему нужно поместить некоторые данные в буфер для нормального воспроизведения видео.
Первичная настройка
Настройка Streamlabs максимально проста – это приложение отличается понятным интерфейсом. Вам не придется долго выставлять параметры, система сама подберет оптимальные значения для вашего устройства.
После загрузки заходите и приступайте к работе!
Важное отступление! Настройка Streamlabs OBS для стрима начинается с регистрации. Вы можете войти с помощью учетной записи Твича или Ютуба, чтобы связать два профиля вместе и перенести нужную информацию автоматически
Если вы не хотите этого делать, просто нажмите на кнопку «Пропустить». На функциональность данный шаг никак не влияет.
Настройка Стрим лабс начинается! Жмите на шестеренку снизу слева, чтобы открыть нужное меню.
Сначала посмотрим на вкладку «Общие»:
Здесь вы можете импортировать настройки из OBS Studio, просто нажмите на соответствующую кнопку;
Если захотите поменять язык – выбирайте из доступных вариантов, по умолчанию стоит русский, но русифицирована лишь часть интерфейса.
Переходим к более интересной части настройки Streamlabs OBS для стрима на Ютубе или Твиче. Открываем вкладку «Трансляция»:
- В разделе «Сервис» нужно выбрать соответствующую платформу;
- Поле «Сервер» лучше не трогать, если вы не знаете, какой вам подходит. Оставьте значение по умолчанию;
- В строку «Ключ потока» вписываем ключ, который можно получить в настройках игровой стриминговой платформы.
Важнейший этап пройден! Именно с помощью ключа мы сможем транслировать онлайн-видео на нужный сайт. Пока останавливаться рано, переходим на вкладку «Вывод» через меню слева:
В первой строке «Output Mode» нужно выбрать вариант «Advanced», чтобы открыть расширенные настройки;
- Encoder оставляем без изменений – х264;
- Если захотите поменять разрешение (чтобы облегчить нагрузку на процессор), поставьте галочку в строке «Rescale Output» и выберите нужное значение. Ниже 720 ставить не советуем;
Параметр «CBR» также оставляем без изменений, но можем поменять битрейт, предварительно ознакомившись с таблицей оптимальных значений;
Переходим к меню «Профиль» и выбираем нужный вариант – high, main или baseline, зависит от мощности вашей видеокарты соответственно.
Не выходите из меню «Вывод», переключитесь на раздел «Recording», то есть «Запись»:
- Выберите место хранения записей;
- Определитесь с форматом и качеством.
Продолжаем настройку Стрим лабс ОБС – на очереди вкладка «Видео». Здесь параметров немного:
- Можно поменять входное и выходное разрешение, если знаете оптимальное значение – но лучше оставить цифры по умолчанию;
- В строке «Downscale Filter» можно выбрать подходящий фильтр для масштабирования. Билинейный предназначен для слабых ПК, бикубический сохраняет картинку четкой, но требует больше ресурсов. Метод Ланшоца подходит только мощным устройствам;
- Чуть ниже можно подставить значение FPS – от 30 до 60.
Жмите на кнопку «Готово», когда закончите выставлять нужные параметры! Как настроить Стрим лабс ОБС разобрались – теперь переходим к самому ответственному этапу.
Процесс настройки
Итак, наверняка вы уже готовы изучать OBS дальше, поэтому пришла пора разобрать все элементы, связанные с данным вопросом. Для установки тех или иных показателей необходимо просто зайти в пункт настройки программы и отметить следующие показатели:
Поначалу установите русский язык, чтобы каждый пункт стал более понятным. Найти эту настройку несложно, так как она находится в самом начале.
Затем установите галочки напротив пунктов «CBR паддинг» и «CBR постоянный битрейт».
далее переходим в пункт «Максимальный битрейт», в нем вписываем показатель 80% скорости вашего интернета
Обратите внимание, что формат записи имеет Кбит/с, абсолютно такое же значение указываем в пункте «Размер буфера». Если показатель достигает значения в 3000 и выше, то будьте уверены, что ваше видео будет иметь высокое качество.
В пункте «Аудио» необходимо установить кодек ACC 64-128
Канал выставляем Stereo, а формат желательно поставить 44,1 kHz.
Следующим пунктом является «Трансляция», в ней необходимо установить в подпункте «Режим» прямой эфир, «Сервер» оставить по умолчанию, поставить задержку автопереподключения в 10 сек. Остальные показатели можете установить по желанию.
Последним пунктом является «Видео», в нем напротив подпункта «Видеокарта» необходимо оставить по умолчанию, в «Базовом разрешении» указать разрешение вашего монитора, а в пункте «Кадров в секунду» желательно установить 30 FPS. Но если у вас мощное оборудование, то можете ставить показатель в 60 FPS.
В принципе, этих данных достаточно, чтобы понять, как настроить OBS 0.16 или любую другую версию. Внимательно выполняйте наши рекомендации и вы обязательно достигните успеха, который позволит вам снимать и получать нужный видеоконтент.
Настраиваем устройство
В настройке микрофона в ОБС для записи ведущую роль играют фильтры! Обратите внимание, они работают в определенном порядке, поочередно – соответственно списку, который вы самостоятельно составляете. Именно поэтому будем добавлять фильтры последовательно! Сначала находим нужное меню:
Именно поэтому будем добавлять фильтры последовательно! Сначала находим нужное меню:
- В нижней части экрана ищем поле «Микшер аудио»;
- Находим нужный источник и жмем на шестеренку рядом с ним;
Переходим во вкладку «Фильтры»;
Жмем на плюсик слева, чтобы добавить нужный – настройки появятся на экране справа.
Как настроить микрофон для стрима в ОБС наилучшим образом? Начать с фильтра «Шумоподавление»!
- Добавьте одноименный фильтр;
- Перетяните ползунок уровня подавления до значения -60dB.
Следующий фильтр, который нужно выставить, называется «Усиление»:
Поставьте значение на 0,00 dB, вручную или ползунком.
Вновь жмем на плюсик и добавляем эффект «Пропускной уровень шума». Мы же хотим узнать, как убрать шум микрофона в OBS Studio:
- Значение «Верхний порог» ставим – 58 dB;
- В строке «Нижний порог» вводим 57 dB;
- Остальные параметры не трогаем, оставляем по умолчанию.
Следующий добавляемый фильтр – «Экспандер». Открываем настройки на экране справа и выставляем такие параметры:
- Соотношение будет составлять 3,50:1 – можно выкрутить ползунок или вписать вручную;
- В строке «Порог срабатывания» двигаем полоску до -60,00 dB;
- Ищем параметр «Атака» и ставим значение 10 ms;
- В строке «Восстановление» должна стоять цифра 50 ms;
- «Выходное усиление» будет составлять 0,00 dB;
- Открываем меню «Обнаружение» и выбираем значение «RMS».
Следующий на очереди фильтр – «Компрессор». Просто копируйте приведенные ниже параметры и вставляйте в соответствующие строки:
- Степень сжатия равна 10,00:1;
- Порог срабатывания – -18,00 dB;
- Атака составляет 6 ms;
- Спад равен 60 ms;
- Выходное усиление – 30,00 dB;
- В меню «Источник приглушения/ сайдчейн-компрессии» выбирайте параметр «Нет».
Последний фильтр! Перед тем, как включить микрофон ОБС, ставим значение в графе «Лимитер»:
- Порог срабатывания – 1,50 dB;
- Восстановление – 60 ms.
Обратите внимание! Мы рекомендуем проверить микрофон в ОБС соответственно возможностям вашего компьютера. Наши параметры могут не подойти – некоторые значения придется скорректировать вручную, отталкиваясь от устройства
Первые шаги
Если вы мечтаете запустить стрим через ОБС на Ютубе и хотите покорить аудиторию классным контентом, нужно ответственно подойти к процессу организации
Вы наверняка знаете, насколько зрители любят качественные трансляции – поэтому рекомендуем обратить особое внимание на качество видео и ценность его содержимого
Инсталляция завершится автоматически, далее запустите установочный файл и следуйте инструкциям на экране.
После успешной установки программного обеспечения (авторизация и регистрация не нужна), переходим непосредственно к настройке ОБС для стрима на Ютубе. Первое, что мы сделаем – подключим один сервис к другому! Вы же хотите, чтобы исходящий видеопоток (после обработки) шел на соответствующую платформу?
Сначала делаем следующее:
- Откройте видеохостинг, авторизуйтесь при необходимости;
- Нажмите на аватар в верхнем правом углу и выберите из выпадающего меню пункт «Творческая студия»;
Откройте панель управления трансляциями и выберите подменю «Прямые трансляции», нажав на кнопку со значком вещания.
Не волнуйтесь – пока мы не начинаем стрим на Ютубе через ОБС, только настраиваем! Но уже сейчас можно задать определенные параметры видео:
- Введите в соответствующую строку название;
- Выберите тип доступа к видеоролику;
- Добавьте описание (при необходимости);
- Определите вид видеоигры, если вы транслируете геймплей;
- Активируйте тумблер «Запланировать трансляцию» и определитесь со временем – если хотите выпустить эфир позже;
- Нажмите на кнопку «Создать».
Откроется новое окно, в котором появится нужная информация, позволяющая сделать стрим на Ютубе через OBS! Ищите раздел «Ключ трансляции» – жмите по кнопке «Копировать» напротив, чтобы перенести информацию в буфер обмена.
Теперь возвращаемся к программе для прямых эфиров – пора соединить сервисы с помощью скопированного ключа. Что нужно сделать?
Найдите кнопку «Настройки» на нижней панели справа;
- Перейдите на вкладку «Вещание»;
- В разделе «Сервис» найдите название видеохостинга;
- Выбор сервера можно пропустить – оставьте автоматическое значение;
- В строку «Ключ потока» нужно вставить скопированное ранее значение;
Нажмите «ОК», чтобы сохранить внесенные изменения.
Первый этап завершен – теперь записываемое видео совершенно точно будет передаваться на нужный сервис! Но основной ответ на вопрос, как настроить OBS для стрима на YouTube, еще впереди – переходим к детальным параметрам.
Минимальные требования для стрима через OBS
Некоторые считают, что для прямых трансляций подойдет любой персональный компьютер, но это далеко не так. Есть у OBS системные требования для стрима, которым ПК должен соответствовать. Поэтому прежде чем скачать программу, необходимо проверить имеющуюся конфигурацию устройства.
Операционная система
Программа будет корректно функционировать на ОС Windows 7, 8 и 10. Владельцы Windows XP не смогут воспользоваться OBS Studio, так как в этой ОС применяются старые версии Direct X. Также программа поддерживает новые версии MacOS и Linux.
Процессор
Если говорить о процессоре, то минимальные требования для стрима через через OBS предполагают наличие бюджетного Intel Pentium Gold G5400 или его аналога от AMD. Этого будет достаточно для обычной разговорной трансляции и чтобы воспроизводить картинку в разрешении 1080р.
Для игровых стримов используются процессоры подороже с большим количеством ядер. Оптимальный вариант – Intel Core i5-8400. Его хватит, чтобы транслировать современные игры в 1080р.
Также подойдут:
Внимание! Для регулярных стримов новых компьютерных игр рекомендуется использовать мощные модели процессоров, которые имеют 8 ядер и 16 потоков.
Видеокарта
Для разговорных прямых эфиров подойдет любая видеокарта с объемом памяти не менее 2 Гб. Для транслирования старых видеоигр в разрешении 1080р достаточно бюджетной карты GeForce GTX 1050Ti или AMD RX 570. Чтобы стримить современные игры, понадобится видеокарта на уровне GeForce RTX 3060.
Оперативная память
Во время стрима на компьютере будет открыто несколько программ, во время работы которых используется оперативная память. На ПК для проведения прямых эфиров должно быть не меньше 16 Гб ОЗУ. Этого хватит для запуска OBS Studio и сторонних программ.
Что такое Open Broadcaster Software Studio
Стриминг – это процесс онлайн-транслирования видеоконтента на специальные сервисы (Twitch, Hangout, Goodgame). Особое программное обеспечение позволяет осуществлять отправку изображений, захваченных с видеокамеры или экрана, напрямую на серверы в режиме онлайн, где другие пользователи могут просматривать ваш контент и комментировать его.
Наиболее популярная у пользователей, особенно у начинающих стримеров, программа – Open Broadcaster Software. Она имеет простой, но широкий инструментарий и понятный интерфейс, ее существенный плюс – скачать ПО можно на официальном сайте разработчика, где выложены в бесплатном доступе версии для популярных ОС.
Рекомендации по железу и интернет каналу для трансляции
Для бесперебойной трансляции в 3500 kbps достаточно 8-10 мегабит исходящей скорости. Самое главное это стабильность канала.
По поводу мощности компьютера нет однозначных рекомендаций, конкретно OBS Studio стабильный и относительно немного потребляет ресурсов ПК. Дальше уже все зависит от количества источников. Если в эфир идет веб-камера, захват экрана (программы) без записи, то достаточно будет даже среднего по комплектации компьютера. Внешние карты захвата Avermedia потребляют ресурсы процессора и идут пропуски кадров, если их не хватает. Здесь уже нужно смотреть по обстоятельствам.
В целом OBS Studio отличная программа, которая стабильно работает и легко настраивается. Плюс абсолютно бесплатная и работает на всех платформах: Windows, Mac OS, Linux. В ней есть все опции для стрима компьютерных игр, в том числе подмена фона.
Настройки кодеров
Дополнительно на выбор есть кодеры видеокарты – они лучше, мощнее, показывают отличную производительность. Как сделать хорошее качество в OBS после выбора кодировщика?
- Выставляем нужный битрейт – не надо ставить самое большое максимальное значение. Остановитесь на 15000, если платформа может обработать такую степень сжатия потока (например, тот же Ютуб). При этом записывать надо в 1080р и 60 fps. Если ваш компьютер послабее, можно поставить 10000 для 1080р/ 60 fps, 9500 для 740р/ 60 fps или 6500 для 720р/ 30 fps;
- Интервал ключевых кадров оставляем «0», сейчас мы не стримим видео, поэтому цифры не нужны. В противном случае картинка может замылиться;
- Пресет выбираем самостоятельно – чем выше характеристики ваше видеокарты, тем большее значение пресета можно ставить. Минимум нужно выставить «Производительность», желательно поставить «Качество» или «Максимальное …»;
- Как и для стриминга, ставим значение «high» для «Profile».
Используйте наши подсказки о том, как улучшить качество записи в OBS, чтобы вести классные онлайн-трансляции или сохранять видео для дальнейшей публикации.
На что обратить дополнительное внимание
В OBS Studio есть дополнительные настройки, на которые тоже следует обратить внимание. Например, необходимо обязательно настроить «Фильтр масштабирования»
Найти его можно в параметрах OBS, в разделе «Видео». Пользователям доступно три способа масштабирования изображения:
- Билейный. Подойдет для персональных компьютеров со слабыми процессорами и видеокартами.
- Бикубический. Обеспечивает качественную картинку при средней нагрузке на ПК.
- Ланцоша. Это способ позволяет повысить качество изображения до максимума. Нужно использовать только на мощном компьютере.
Также необходимо перейти в «Расширенные настройки» в OBS Studio и установить высокий приоритет процесса.
Основные параметры прямой трансляции
Прежде чем перейти к настройке ОБС для стрима на Ютубе, разберемся с двумя основными параметрами:
- Битрейт. Это скорость прохождения информации в битах для передачи или обработки данных за определенный промежуток времени. Битрейт выражается как бит/c, кбит/с или Мбит/с. Чем больше битрейт, тем лучше качество видео и звука во время трансляции. Показатель напрямую зависит от скорости интернет-соединения.
- Разрешение видео. Количество кадров в секунду является прямым индикатором качества картинки. Опять же, чем выше разрешение — тем лучше качество. НО! Не у всех пользователей есть возможность смотреть видео в формате 4К или FHD (1080p) в силу отсутствия мощной современной техники. Поэтому лучше выбирать золотую середину — разрешение 720p, 60 fps.
Дополнительное программное обеспечение
Как настроить OBS записи? Сделать это можно при помощи пункта «Файл», там есть все функциональные возможности и настройки для сохранения записей. Но может возникнуть вопрос касательно использования дополнительного программного обеспечения, это все зависит от вашего желания и цели. В принципе, OBS имеет все необходимые настройки и функционал, позволяющий провести дополнительное оформление и внести дополнительные записи на видеоматериал. Но если нужно как-то отредактировать ваше видео, то достаточно просто воспользоваться программой Sony Vegas.
Правда, если вы ведете стрим и заливаете запись сразу на интернет-портал, то отредактировать его будет невозможно, если только вы будете перезагружать видео. В остальном вам не нужно будет вносить никаких корректив, стандартного функционала будет достаточно.
Ключ трансляции YouTube
На следующем этапе потребуется настроить сам сервис YouTube. Для этого необходимо войти на официальной портал видеосервиса под своим логином и паролем. Попасть в старый интерфейс можно по этой ссылке https://www.youtube.com/live_dashboard либо из самой OBS Studio. Чтобы попасть в этот интерфейс из программы OBS выполните следующие шаги:
- Откройте OBS Studio
- В верхнем меню выберите -> «Файл» -> «Настройки» -> «Вещание»
- В поле «Сервис» нужно выбрать «YouTube – RTMP», либо «YouTube – RTMRS (Beta)»
- Теперь в конце поля «Ключ потока» появилась кнопка «Показать ключ Трансляции» вот именно эта кнопка и ведёт на старый интерфейс ютуба.
Здесь нас интересует пункт «Название/ключ трансляции». Его потребуется скопировать в «OBS Studio» в поле «Ключ потока». «Похоже ютуб решил трансформировать свой интерфейс раз в полгода доставляя пользователям больше хлопот каждый раз со своими экспериментами.»
Так же сюда можно попасть через в очередной раз «новый» интерфейс.
Заключение
Подавляющее большинство известных многих стримеров на сегодняшний день используют как минимум 2 компьютера. Конечно, необязательно приобретать второго железного друга. Вместо этого можно купить самое мощное железо и вторую видеокарту, чтобы можно было стримить в хорошем качестве и без лагов. И все же, практически все выбирают именно первый вариант с двумя ПК.
Настройка потоковой передачи видео между компьютерами (или компьютером и ноутбуком – нет разницы) не занимает много времени, учитывая большое количество инструкций на эту тему. А сам способ с приобретением недорогого стриминг-компьютера может оказаться еще дешевле, так как начинка не обязана быть игровой, компьютер будет заниматься лишь выводом картинки. На нем достаточно иметь хороший процессор и видеокарту среднего уровня. Если правильно подобрать комплектующие, то на этом факторе можно неплохо сэкономить.
Итоги
Настройка OBS Studio перед тем, как стримить в ВК, не занимает больше 15 минут. Но кроме загрузки программного обеспечения, выбора подходящих параметров и захвата экрана необходимо разобраться и с оборудованием, сетью и источниками вещания. Если скорость интернета ниже 8-10 мегабайт, то с трансляцией с битрейтом свыше 3500 Kbps возникнут проблемы (начнется пропуск кадров, а звук начнет отставать от изображения).
Важно помнить и о производительности компьютера: при недостатке оперативной памяти и мощности центрального процессора предстоит выбирать, какие элементы выводить – изображение с экрана монитора, картинку с веб-камеры, чат или оверлей целиком. Несмотря на сложности, наличие возможности стримить в ВК через ОБС Studio способно подарить новую аудиторию и подписчиков








