Настройка почты яндекс без шифрования
Содержание:
- Использование протоколов IMAP и POP3
- Настройка подключения бесплатных почтовых сервисов в Outlook
- Инструкции по настройке почты на Yandex
- Mozilla Thunderbird
- Как настроить информацию об отправителе
- Модификации Outlook и альтернативные почтовые клиенты
- Microsoft Outlook 2010
- Нюансы
- Локальный релей
- Microsoft Outlook 2013
- Kyocera настройка yandex почты
- Настройка почтового протокола на сайте Яндекс.Почты
- Microsoft Outlook
- Почта на IPad и IPhone
Использование протоколов IMAP и POP3
Для дальнейшей привязки почтового аккаунта в менеджере Outlook нужно выбрать, какой тип протокола настраивать. Чтобы вам было легче выбрать нужный вариант, разберемся, в чем разница между самыми распространёнными протоколами – IMAP и POP3.
POP3 – это протокол, который предназначен для простого приема писем с сервера электронной почты. IMAP – это усовершенствованный протокол соединения с почтовым сервером. Его отличительной особенностью является функция управления своим аккаунтом сразу на сервере.
Простыми словами, при использовании POP3 менеджер будет скачивать письма, после чего они автоматически удаляются с сервера данных.
Все операции над письмами проводятся исключительно на стороне пользователя.
Этот вариант привязки будет удобен в том случае, если вы являетесь единственным пользователем компьютера и предпочитаете работать только с одним ящиком электронной почты.
Рекомендуется использовать POP3 в таких случаях:
- Нестабильное соединение с интернетом;
- В выбранном почтовом менеджере не используются другие аккаунты;
- На компьютере установлена только одна учетная запись и больше никто не пользуется устройством.
IMAP позволяет оперативно подгружать письма в почтовый менеджер, в то же время, все данные сохраняются на сервере. Такой протокол удобен, если вы хотите использовать один и тот же аккаунт на вашем компьютере и мобильных девайсах.
Все действия над письмами будут синхронизироваться между всеми гаджетами.
Таким образом, вы не потеряете важную информацию.
Используйте IMAP, если:
- На устройстве доступно стабильное подключение к интернету;
- Вы планируете время от времени использовать веб-интерфейс почты;
- Есть необходимость в автоматической синхронизации данных на всех устройствах, в которых выполнен вход в электронную почту.
Как в аутлуке (Outlook) настроить подпись — подробная инструкция в картинках
Как отозвать письмо в Outlook: подробная инструкция для всех версий
Установка и настройка Outlook: домашний почтовый ящик
Майкрософт Ворд онлайн: инструкция по использованию + хитрости и уловки
Настройка подключения бесплатных почтовых сервисов в Outlook
Рассмотрим на практических примерах последовательность действий по подключению к MS Outlook существующих электронных ящиков, созданных в наиболее популярных почтовых сервисах. Вне зависимости от релиза Аутлук и выбора почтового сервиса, существуют общие требования, которые следует учесть перед началом настройки:
- Наличие зарегистрированного почтового ящика с адресом name@primer.ru.
- Знание пароля от электронной почты.
- Данные конфигурации протоколов отправки и получения писем IMAP/POP и SMTP.
На последние параметры следует обратить особое внимание. Протокол SMTP используется для отправки почты. Варианты выбора настройки TCP\IP-соединения для получения корреспонденции имеют существенные отличия
Подключение по протоколу POP3 создает безусловную синхронизацию, при которой все письма автоматически перенаправляются в локальное хранилище на вашем компьютере, на сервере же они помечаются как прочитанные либо удаляются. Протокол IMAP позволяет управлять входящей почтой прямо на сервере – с его помощью можно отметить письмо как прочитанное и произвести другие действия. При этом по протоколу IMAP письма будут всегда оставаться на сервере и каждый раз загружаться заново как неполученные
Варианты выбора настройки TCP\IP-соединения для получения корреспонденции имеют существенные отличия. Подключение по протоколу POP3 создает безусловную синхронизацию, при которой все письма автоматически перенаправляются в локальное хранилище на вашем компьютере, на сервере же они помечаются как прочитанные либо удаляются. Протокол IMAP позволяет управлять входящей почтой прямо на сервере – с его помощью можно отметить письмо как прочитанное и произвести другие действия. При этом по протоколу IMAP письма будут всегда оставаться на сервере и каждый раз загружаться заново как неполученные.
В случае индивидуального использования почтового сервиса более подойдет POP3. Если к ящику имеют доступ несколько пользователей, то лучше выбирать IMAP-протокол.
Личные данные в виде названия почтового ящика и пароля вы создаете самостоятельно при регистрации. Настройки протоколов IMAP/POP и SMTP предоставляются провайдером. На сайтах почтовых сервисов они доступны в соответствующих справочных разделах.
Настройка работы с Яндекс.Почтой в Microsoft Outlook
Перед началом подключения аккаунта mail@yandex.ru в настройках вашего почтового ящика включите работу протокола IMAP или POP3 и выберите способ авторизации. Для этого откройте раздел «Почтовые программы» в настройках Яндекс.Почты и включите протокол IMAP или POP3.
Если вы выбрали IMAP, определите способ авторизации:
- портальный пароль — ваш пароль на Яндексе;
- пароль приложения — более надежный пароль, требующий дополнительной аутентификации.
При первоначальном запуске Outlook вас приветствует «Мастер настройки»:
Жмем «Далее» и соглашаемся на подключение к серверу электронной почты.
Теперь выбираем службу электронной почты. В нашем случае это «Электронная почта интернета».
В следующем окне настройки выбираем протокол IMAP или POP3, исходя из индивидуальных задач по обработке входящей почты. Смотрим на сайте параметры – для Яндекса они записываются так:
- сервер входящей почты — imap.yandex.ru;
- сервер исходящей почты (SMTP) — smtp.yandex.ru.
Пользователь и пароль – соответствующие данные вашего аккаунта на Яндексе. Если вы настраиваете получение почты с ящика вида login@yandex.ru, логином является часть адреса до знака @. Если вы используете Яндекс.Почту для своего домена, в качестве логина необходимо указывать полный адрес почтового ящика. Помечаем «Запомнить пароль» и переходим в «Другие настройки».
Перейдите на вкладку «Сервер исходящей почты», включите опцию «SMTP-серверу требуется проверка подлинности» и выберите значение «Аналогично серверу для входящей почты». В «Дополнительно» выберите в пункте «Использовать» одинаковый тип шифрованного подключения SSL для IMAP и SMTP-сервера. Укажите следующие параметры:
- IMAP-сервер — 993;
- SMTP-сервер — 465.
С помощью кнопки «Проверка учетной записи» проведите тестовую отправку и получение письма. Если все было сделано правильно и система не сообщила об ошибках, переходим к интерфейсу Outlook.
В завершение синхронизируйте созданную учетную запись с сервером, чтобы получить список папок. Откройте меню «Файл» → «Настройка учетных записей», выберите учетную запись на вкладке «Электронная почта» и нажмите кнопку «Изменить». Установите значение «Сохранять отправленные элементы в следующей папке на сервере» и укажите папку «Отправленные».
Вот так можно подключить к Outlook несколько почтовых аккаунтов путем создания новых учетных записей.
Инструкции по настройке почты на Yandex
Общие правила
Вы можете получать и отсылать почту не только через веб-интерфейс, но и с помощью различных почтовых клиентов. Например:
Если вы хотите получать почту с помощью ваших почтовых клиентов, включите работу протоколов POP3 или IMAP .
Чтобы это сделать, зайдите в Настройки вашего почтового ящике на Яндексе, откройте раздел «Почтовые программы». Выберите протокол, который хотите использовать, отметив его флажком. Сохраните результат, нажав на кнопку «Сохранить изменения».
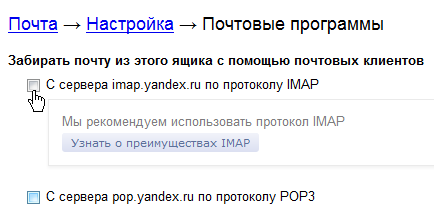
Подробнее о работе протоколов POP3 и IMAP читайте ниже.
Настройка по протоколу IMAP
По протоколу IMAP почтовая программа будет не просто скачивать новые письма, а синхронизировать информацию на вашем компьютере с данными на сервере, отображая сразу всю структуру вашего ящика — все папки, как стандартные, так и настроенные вами вручную.
Для настройки почтового клиента по протоколу IMAP, укажите следующие данные:
- в разделе Входящие сообщения/Incoming mail (IMAP) нужно указать адрес почтового сервера imap.yandex.ru, установить SSL-защиту и порт 993. Если ваша программа по каким-то причинам не поддерживает SSL-защиту соединения, вы можете указать порт 143 и подключаться без SSL
- в разделе Исходящие сообщения/Outgoing mail (SMTP) необходимо указать адрес сервера smtp.yandex.ru, и подключаться по безопасному соединению SSL через порт 465. В случае, если вы не можете воспользоваться безопасным соединением, вы можете подключиться к SMTP-серверу по портам 25 или 587
При настройке почтовых программ в качестве логина и пароля для доступа к почтовому серверу нужно указать ваши логин и пароль на Яндексе. В качестве логина нужно указывать полный адрес почтового ящика.
Мы не рекомендуем использовать почтовый сервер вашего провайдера для отправки почты от вашего имени на Яндексе.
Поддержка протокола IMAP включится автоматически при первой авторизации в почтовой программе.
Настройка по протоколу POP3
При использовании протокола POP3 все ваши письма (из тех папок, которые вы укажете в Настройках ящика) будут скачиваться почтовой программой на ваш компьютер в папку «Входящие», после чего их можно будет при необходимости разложить по папкам с помощью фильтров, настроенных в самой почтовой программе.
Имейте ввиду, что многие почтовые программы по умолчанию удаляют письма с сервера при скачивании. В этом случае все письма в вашем ящике будут перемещаться в папку «Удаленные», откуда будут удалены по прошествии недели. Чтобы сохранить письма в ящике, вы можете установить в настройках почтовой программы опцию сохранения копий писем на сервере при скачивании, если ваша программа позволяет это сделать. Произвести эту настройку с нашей стороны невозможно.
При настройке почтовой программы по протоколу POP3 необходимо указать следующие данные:
- в разделе Входящие сообщения/Incoming mail (POP3) нужно указать адрес почтового сервера pop.yandex.ru, установить SSL-защиту и порт 995. Если ваша программа по каким-то причинам не поддерживает SSL-защиту соединения, вы можете указать порт 110 и подключаться без SSL
- в разделе Исходящие сообщения/Outgoing mail (SMTP) необходимо указать адрес сервера smtp.yandex.ru, и подключаться по безопасному соединению SSL через порт 465. В случае, если вы не можете воспользоваться безопасным соединением, вы можете подключиться к SMTP-серверу по портам 25 или 587
При настройке почтовых программ в качестве логина и пароля для доступа к почтовому серверу нужно указать ваши логин и пароль на Яндексе. В случае, если вы настраиваете доступ к ящику вида login@yandex.ru , логином является первая часть адреса — login. Если же вы пользуетесь Яндекс.Почтой для доменов, в качестве логина нужно указывать полный адрес почтового ящика.
Мы не рекомендуем использовать почтовый сервер вашего провайдера для отправки почты от вашего имени на Яндексе.
Если вы скачиваете почту при помощи почтового клиента по протоколу POP3, вы можете:
- Оставить все настройки по умолчанию. Тогда будут скачиваться письма только из папки Входящие.
- Настроить скачивание писем из любого набора папок, включая папку Спам или собственные папки. Выбрать папки для скачивания можно на странице «Настройки» — в разделе «Почтовые клиенты». Также вы можете установить настройку «При получении почты по POP3, письма в почтовом ящике Яндекс.Почты помечать как прочитанные», которая уже в веб-интерфейсе позволит понять, какие письма были забраны почтовым клиентом. При скачивании почты клиентами письма по умолчанию не помечаются как прочитанные.
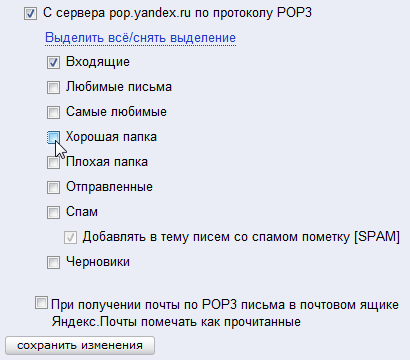
О доступе в вашу почту через почтовые программы вы можете прочитать в следующих статьях:
Mozilla Thunderbird
После запуска программы откроется окошко для настройки учетной записи.
Настройка по протоколу IMAP
1 . Укажите IMAP в параметрах ящика через сайт:
- Зайдите в свою почту на Яндексе
- – Все настройки – Почтовые программы
- Поставьте птичку на «С сервера imap.yandex.ru по протоколу IMAP».
Подробнее об этом читайте в разделе про Microsoft Outlook (см.выше).
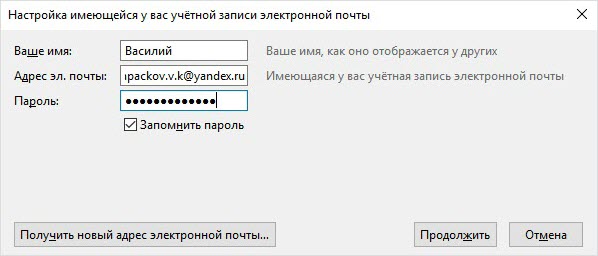
3 . В следующем окошке нажмите на кнопку «Готово».
По умолчанию Mozilla загрузит нужную конфигурацию с сервера, но при желании вы можете ее изменить, нажав на «Настройка вручную».
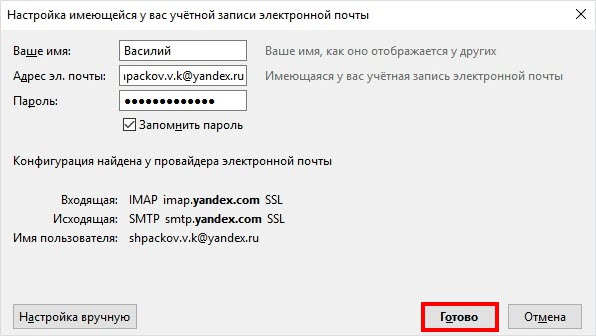
4 . Откроется страничка Yandex, куда нужно ввести повторно ваш логин и пароль.
Затем разрешите приложению доступ к ящику, нажав на «Allow».
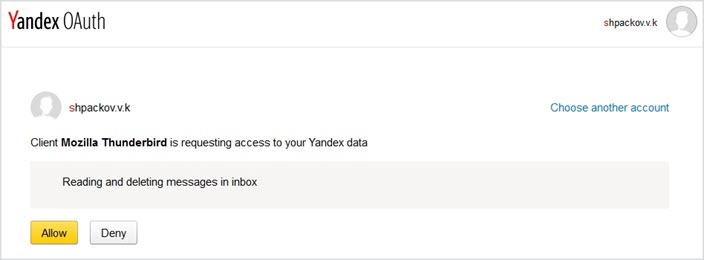
Настройка по протоколу POP3
1 . Укажите POP3 в параметрах адреса:
- Зайдите в свой email на сайте yandex.ru
- – Все настройки – Почтовые программы
- Поставьте галочки на «С сервера pop.yandex.ru по протоколу POP3», «Входящие», «Отправленные», «Спам», «Черновики».
Подробнее можно прочитать в разделе про Microsoft Outlook (см.выше).
2 . Введите имя, электронный адрес и пароль от него. Нажмите «Продолжить».
3 . Нажмите на кнопку «Настройка вручную».
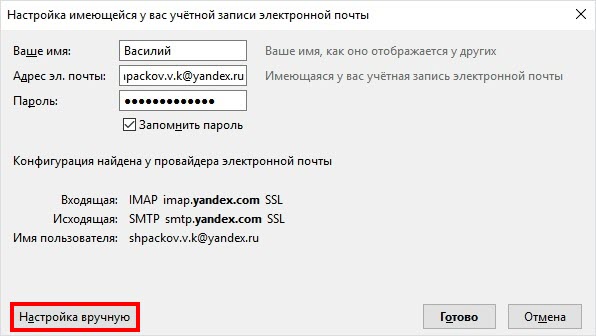
- В пункте «Входящая» измените протокол на POP3.
- Имя сервера: pop.yandex.ru и smtp.yandex.ru
- Порты: 995 для входящей почты и 465 для исходящей.
- Тип шифрования: SSL/TLS.
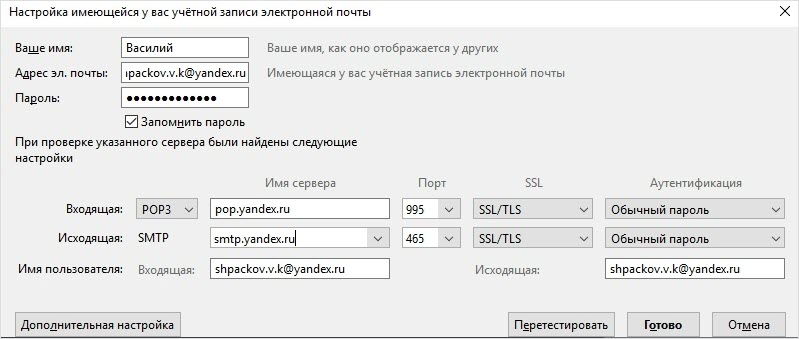
Программа по умолчанию настраивает хранение писем на сервере в течении 14 дней. Вы можете изменить эту опцию, перейдя во вкладку «Параметры» и в раздел «Параметры сервера».
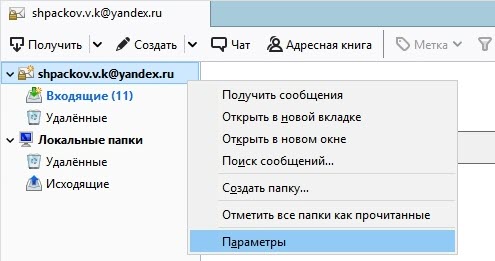
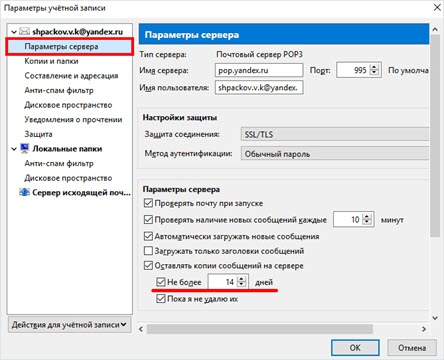
Как настроить информацию об отправителе
- Нажмите на значок шестеренки в правом верхнем углу ящика.
- Выберите пункт «Личные данные, подпись, портрет».
Ваше имя. Здесь можно задать имя/фамилию. Эти данные указываются в письмах, которые вы отправляете.
Мой портрет. Через эту часть можно установить фотографию-аватарку.
Ваши подписи. Здесь можно напечатать подпись, которая будет отображаться под каждым исходящим письмом.
Отправлять письма с адреса. Здесь можно указать, с какого адреса будут приходить письма.
- https://konekto.ru/nastrojka-pochty-yandex.html
- https://smartphonus.com/как-настроить-яндекс-почту-на-android/
- https://derudo.ru/yandex_mail_setup.html
Модификации Outlook и альтернативные почтовые клиенты
Наиболее популярными почтовыми программами для Windows являются:
- Opera Mail;
- Mozilla Thunderbird;
- Koma-Mail;
- SeaMonkey;
- The Bat!
Для почтового сервера Microsoft Exchange Server приложение Outlook может использоваться как отдельно, так и выступать в роли клиента. Данный функционал расширяет возможности корпоративного использования, позволяет создавать общие почтовые ящики, папки задач, календари, конференции, планировать и резервировать время общих встреч, согласовывать документы. Интеграция приложений служит платформой для организации сложного документооборота и программирования дополнительных функций при помощи пользовательских плагинов и скриптов.
Исходя из вариантов размещения базы почтовых файлов, может быть интегрирован либо бесплатный почтовый сервис (@gmail.com, @yandex.ru), либо корпоративный, находящийся на локальном сервере или стороннем хостинге. В этом случае существуют возможности дополнительной настройки безопасности, прав и взаимодействия отдельных сотрудников и групп. Сам электронный адрес становится частью имиджевой составляющей фирмы, т.к. содержит однотипное для всех пользователей доменное имя – user@domain.ru.
Microsoft Outlook 2010
1. Запустите программу Microsoft Outlook 2010, в верхнем левом меню выберите пункт Файл, затем кликните по кнопке Добавление учётной записи.
2. В открывшемся окне установите флажок Настроить вручную параметры сервера или дополнительные типы серверов и нажмите кнопку Далее.
3. Выберите опцию Электронная почта Интернета и нажмите кнопку Далее.
4. В появившемся окне укажите параметры вашего почтового ящика.
- В поле Введите имя укажите имя, под которым вас будут видеть получатели писем;
- В поле Адрес электронной почты укажите полный адрес вашего электронного ящика, например, mail@example.com;
- Из списка Тип учетной записи выберите протокол работы с почтой:
-
- IMAP – вся почта хранится на сервере. Выберите IMAP в случае, если вы планируете работать с почтой с нескольких устройств и через веб-интерфейс.
- POP3 – почта скачивается с почтового сервера. Выберите POP3, если работа с почтой планируется только с одного устройства.
- В полях Сервер входящей почты и Сервер исходящей почты (SMTP) укажите адреc mail.nic.ru;
- Значение поля Пользователь должно совпадать со значением поля Адрес электронной почты — в нем указывается полный адрес вашего электронного ящика.
Также вы можете указать пароль к данному почтовому ящику и установить флажок Запомнить пароль
Обращаем внимание, что хранение паролей в почтовом клиенте может привести к их краже и использованию вашего почтового ящика для противоправных действий.
После указания всех данных нажмите кнопку Другие настройки
5. В появившемся окне перейдите на вкладку Сервер исходящей почты. Установите флажок SMTP-серверу требуется проверка подлинности и выберите опцию Аналогично серверу для входящей почты.
6. На вкладке Дополнительно укажите тип шифрованного подключения SSL.
В случае, если ваш интернет-провайдер блокирует какие-либо порты, вы можете использовать альтернативные.
Для подключения к почтовому серверу доступны следующие порты:
- IMAP: шифрованное подключение SSL — 993, без шифрования — 143
- SMTP: шифрованное подключение SSL — 465, без шифрования — 587
- POP3: шифрованное подключение SSL — 995, без шифрования — 110
7. Поздравляем! Вы успешно ввели все сведения, необходимые для создания учетной записи. Чтобы закрыть окно мастера и начать работу с почтой, нажмите кнопку Готово.
Нюансы
Скорее всего, вы молодцы, и ваше приложение работает не из под root’а. Попытка послать письмо из-под обычного пользователя опять приведёт к знакомой ошибке в логе msmtp:
Можно решить эту проблему по-разному. Например, можно явно указывать пользователя, отключив опцию в . Но я уже решил, что меня это не устраивает.
Правильное решение — добавить пользователя как алиас для нашего основного адреса:
Локальный релей
Если вам требуется локальный SMTP-релей, то данная конфигурация вам тоже подходит. Нужно просто заменить msmtp на postfix или exim, настроенные на использование серверов Яндекса в качестве smart host’a (гуглить можно, например, по ключевым словам exim smarthost).
Microsoft Outlook 2013
1. Запустите программу Microsoft Outlook 2013, в верхнем левом меню выберите пункт Файл, затем кликните по кнопке Добавить учётную запись.
2. В открывшемся окне установите флажок Ручная настройка или дополнительные типы серверов и нажмите кнопку Далее.
3. Выберите опцию Протокол POP или IMAP и нажмите кнопку Далее.
4. В появившемся окне укажите параметры вашего почтового ящика.
- В поле Введите имя укажите имя, под которым вас будут видеть получатели писем;
- В поле Адрес электронной почты укажите полный адрес вашего электронного ящика, например, mail@example.com;
- Из списка Тип учетной записи выберите протокол работы с почтой:
-
- IMAP – вся почта хранится на сервере. Выберите IMAP в случае, если вы планируете работать с почтой с нескольких устройств и через веб-интерфейс.
- POP3 – почта скачивается с почтового сервера. Выберите POP3, если работа с почтой планируется только с одного устройства.
- В полях Сервер входящей почты и Сервер исходящей почты (SMTP)» укажите адреc mail.nic.ru;
- Значение поля Пользователь должно совпадать со значением поля Адрес электронной почты — в нем указывается полный адрес вашего электронного ящика.
Также вы можете указать пароль к данному почтовому ящику и установить флажок Запомнить пароль
Обращаем внимание, что хранение паролей в почтовом клиенте может привести к их краже и использованию вашего почтового ящика для противоправных действий.
После указания всех данных нажмите кнопку Другие настройки
5. В появившемся окне перейдите на вкладку Сервер исходящей почты. Установите флажок SMTP-серверу требуется проверка подлинности и выберите опцию Аналогично серверу для входящей почты.
6. На вкладке Дополнительно укажите тип шифрованного подключения SSL.
В случае, если ваш интернет-провайдер блокирует какие-либо порты, вы можете использовать альтернативные.
Для подключения к почтовому серверу доступны следующие порты:
- IMAP: шифрованное подключение SSL — 993, без шифрования — 143
- SMTP: шифрованное подключение SSL — 465, без шифрования — 587
- POP3: шифрованное подключение SSL — 995, без шифрования — 110
7. Поздравляем! Вы успешно ввели все сведения, необходимые для создания учетной записи. Чтобы закрыть окно мастера и начать работу с почтой, нажмите кнопку Готово.
Kyocera настройка yandex почты
1. Открываем веб-панель МФУ Ecosys Kyocera M2835dw, набираем логин, пароль (по умолчанию Admin — Admin).
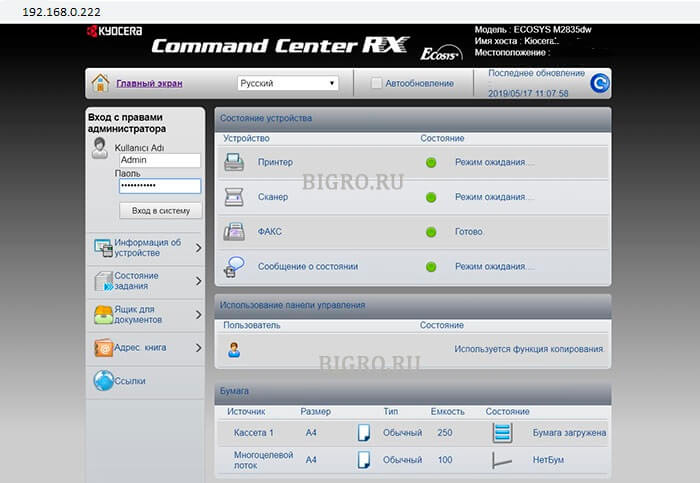
2. Далее переходим «Настройки функций» — «Электронная почта«.
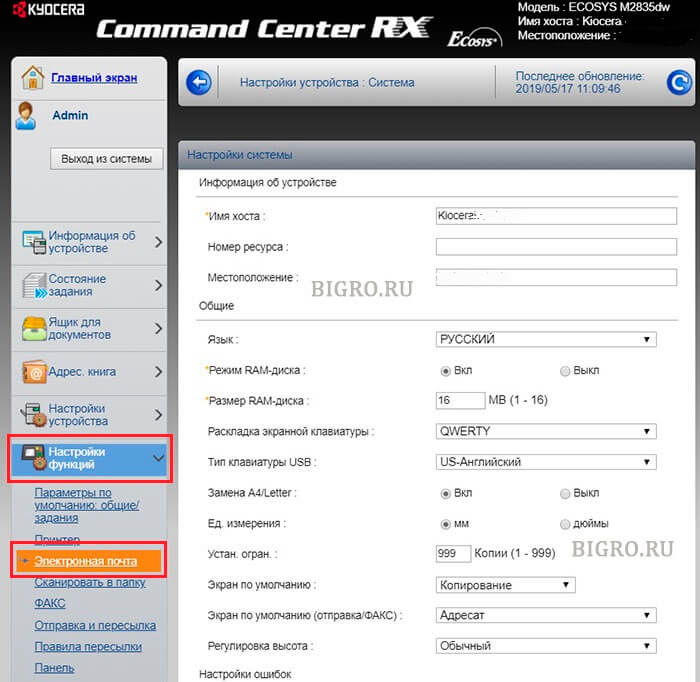
3. В открывшемся окне заполняем:
Имя сервера SMTP: 213.180.193.38
Имя севера SMTP (сервер исходящей почты) зависит от используемого почтового сервера. В данном случае IP-адрес почтового сервера по протоколу smtp 213.180.193.38 (smtp.yandex.ru). Посмотреть настройки основных почтовых серверов можно ЗДЕСЬ.
Имя сервера SMTP лучше задать по имени (например, для Yandex — smtp.yandex.ru), но если в сети не работает DNS, то МФУ не будет понимать, что такое smtp.yandex.ru. Проверить можно набрав в командной строке: ping smtp.yandex.ru. Если будет ответ от сервера (пройдут пинги), то можно прописать имя почтового сервера по протоколу smtp, если пинги не пройдут, тогда указываем IP-адрес.

Номер порта smtp: 465.
В данном случае используется шифрование, данный порт используется на почтовом сервере Yandex по протоколу SMTP.
Протокол аутентификации: Вкл.
Аутенфицировать как: Пользователь 1 POP3.
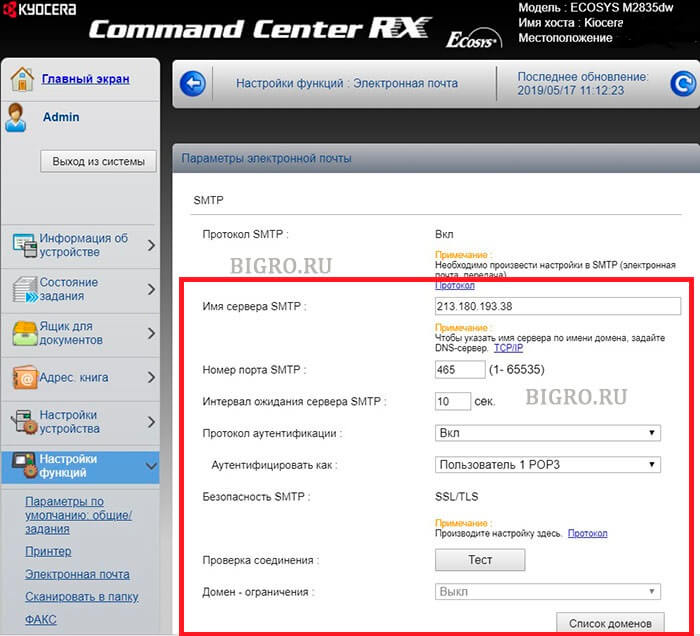
4. В секции «Настройки отправки электронной почты» настраиваем:
Адрес отправителя — созданный почтовый аккаунт.
Нажимаем «Передать» для сохранения настроек. Далее в секции «POP3» нажимаем кнопку «Параметры» («Настройки пользователя POP3«).
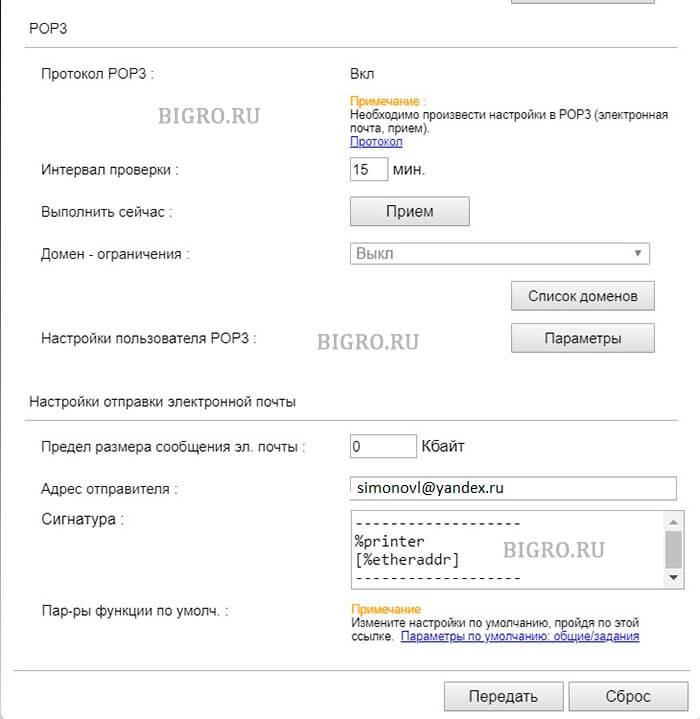
5. В окне «Настройки пользователя POP3«:
Профиль пользователя 1: Вкл.
Адрес электронной почты — созданный почтовый аккаунт.
Имя сервера POP3: 213.180.204.212
Имя севера POP3 (сервер входящей почты) зависит от используемого почтового сервера. В данном случае IP-адрес почтового сервера по протоколу pop3 213.180.204.212 (pop.yandex.ru). Посмотреть настройки основных почтовых серверов можно ЗДЕСЬ.
Имя сервера POP3 лучше задать по имени (например, для Yandex — pop.yandex.ru), но если в сети не работает DNS, то МФУ не будет понимать, что такое pop.yandex.ru. Проверить можно набрав в командной строке: ping pop.yandex.ru. Если будет ответ от сервера (пройдут пинги), то можно прописать имя почтового сервера по протоколу POP3, если пинги не пройдут, тогда указываем IP-адрес.
Номер порта POP3: 995.
В данном случае используется шифрование, данный порт используется на почтовом сервере Yandex по протоколу POP3.
Имя пользователя для регистрации — созданный почтовый аккаунт.
Нажимаем «Передать» для сохранения настроек. Далее нажимаем «Протокол» (Примечание: Произведите настройку здесь).
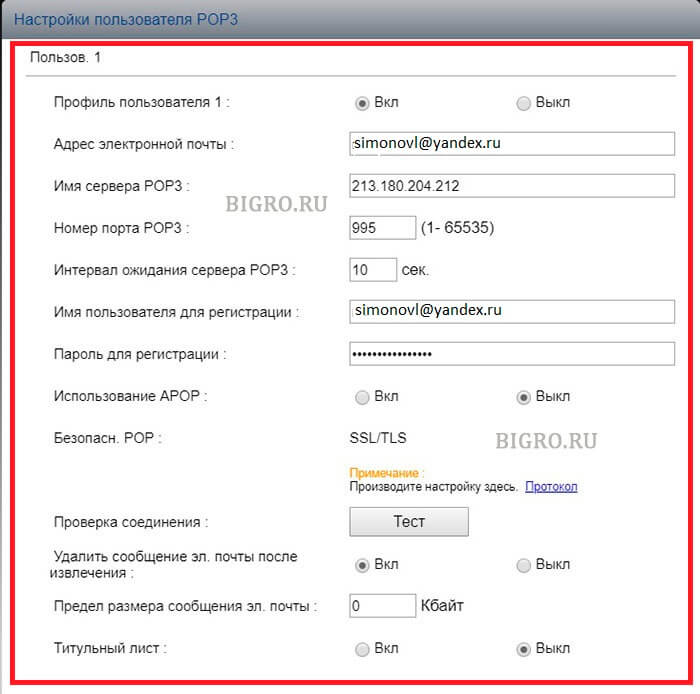
6. В новом окне настраиваем:
POP3 (прием эл. почты): Вкл.
Безоп. POP3 (Пользов. 1): SSL/TLS.
SMTP (передача эл. почты): Вкл.
Безопасность SMTP: SSL/TLS.
Нажимаем «Передать» для сохранения настроек. Далее нажимаем «Защита сети» (Примечание: Для использования этих настроек включите SSL).
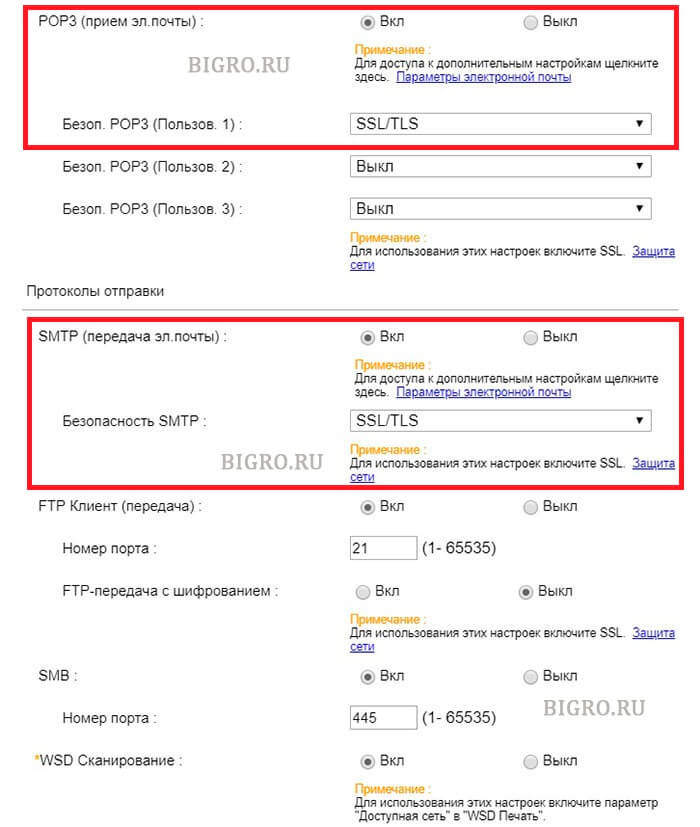
7. В открывшемся окне «Настройки сетевой безопасности» включаем SSL:
Нажимаем «Передать» для сохранения настроек.
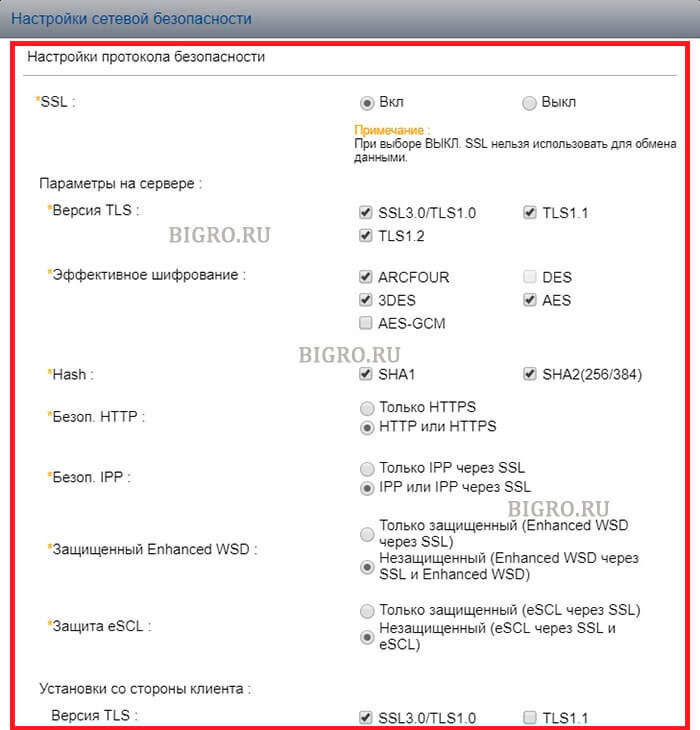
7. Далее переходим в «Настройки электронной почты» (Настройки функций — Электронная почта), в секции SMTP нажимаем кнопку «Тест«. При успешном соединении появится сообщение «Соединение ОК». Это значит, что настройки произведены правильно. Теперь можно сканировать документы и передавать по электронной почте выбранным в адресной книге адресатам.
источник
Настройка почтового протокола на сайте Яндекс.Почты
При установке и дальнейшей работе с почтовым клиентом на ПК письма могут сохраняться на самом устройстве и серверах сервиса. При настройке также важен выбор протокола, по которому будет определяться способ хранения данных. При использовании IMAP письмо будет храниться на сервере и устройстве пользователя. Тем самым, получить доступ к ним будет возможно даже с других устройств. Если выбрать POP3, то сообщение сохранится только на компьютере, минуя сервис. В результате, пользователь сможет работать с почтой только на одном устройстве, выполняющем роль хранилища. Как настроить каждый из протоколов, стоит рассмотреть отдельно.
Microsoft Outlook
По протоколу IMAP
Шаг 1: настройка ящика на сервере
1. Зайдите в свой электронный ящик на Яндексе через браузер (например, Google Chrome).
Для этого перейдите на сайт mail.yandex.ru, если нужно, введите данные для входа – логин и пароль.
2. Нажмите на значок шестеренки в правом углу. Выберите пункт «Все настройки».
3. Перейдите в раздел «Почтовые программы».
4. Поставьте галочку на пункт «С сервера imap.yandex.ru по протоколу IMAP».
Шаг 2: настройка программы Microsoft Outlook
1. Запустите Microsoft Outlook.
Я буду показывать на примере 2016 версии, но настройки у всех идентичны.
2. Откройте меню «Файл» – «Настройка учетных записей». Выберите пункт «Настройка учетных записей».
3. Во вкладке «Электронная почта» нажмите «Создать».
4. Переключитесь на «Ручная настройка или дополнительные типы серверов». Нажмите «Далее».
5. В разделе «Выбор службы» установите «Протокол POP или IMAP» и нажмите «Далее».
6. Откроется раздел «Параметры учетных записей», в котором нужно заполнить сведения:
- Имя и адрес Яндекс почты
- Тип учетной записи: IMAP
- Сервер входящей почты: imap.yandex.ru
- Сервер исходящей почты (SMTP): smtp.yandex.ru
- Пользователь: полный адрес ящика
- Пароль: пароль от ящика
Установите галочку на опции «Запомнить пароль», чтобы Outlook не спрашивал его при каждом подключении.
7. Нажмите на кнопку «Другие настройки».
Откройте вкладку «Сервер исходящей почты» и установите галочку на «SMTP серверу требуется проверка подлинности».
Перейдите во вкладку «Дополнительно». В пунктах «тип шифрованного подключения» установите SSL. Номера портов назначьте следующие:
- IMAP-сервер: 993
- SMTP-сервер: 465
Нажмите кнопку «OK». Настройка завершена.
По протоколу POP3
Шаг 1: настройка ящика на сервере
1. Зайдите в электронный ящик mail.yandex.ru через браузер (например, Google Chrome).
2. Нажмите на иконку шестеренки в правом углу, выберите «Все настройки».
3. Перейдите в часть «Почтовые программы».
4. Поставьте птичку на пункт «С сервера pop.yandex.ru по протоколу POP3». И галочки в пунктах «Входящие», «Отправленные», «Спам», «Черновики» для полноценной загрузки всех писем. Нажмите на кнопку «Сохранить изменения».
При желании можете выбрать опцию «При получении почты по POP3 письма в почтовом ящике Яндекс Почты помечать как прочитанные».
Шаг 2: настройка Microsoft Outlook
1. Запустите программу Microsoft Outlook.
2. Откройте «Файл», «Настройка учетных записей». Затем щелкните по «Настройка учетных записей».
3. В разделе «Электронная почта» нажмите «Создать».
4. Нажмите на пункт «Ручная настройка или дополнительные типы серверов». Щелкните по «Далее».
5. В разделе «Выбор службы» поставьте «Протокол POP или IMAP», нажмите «Далее».
6. Заполнить поля данными:
- Ваше имя и адрес ящика
- Тип учетной записи: POP3
- Сервер входящей почты: pop.yandex.ru
- Сервер исходящей почты (SMTP): smtp.yandex.ru
- Пользователь: адрес Яндекс почты
- Пароль: ваш пароль
7. Нажмите на «Другие настройки» внизу.
Откройте раздел «Сервер исходящей почты», поставьте птичку на «SMTP серверу требуется проверка подлинности».
Перейдите в раздел «Дополнительно». В пункте «Номера портов сервера» установите:
- POP3-сервер: 995
- Галочку на «Требуется шифрованное подключение» (SSL)
- SMTP-сервер: 465
- Использовать следующий тип шифрованного подключения: SSL
В части «Доставка» вы можете выбрать, оставлять копии сообщений на сервере или удалять их при получении в Outlook. Рекомендую оставлять сообщения для возможности их восстановления в случае сбоя.
Нажмите на кнопку «ОК». Настройка завершена.
Почта на IPad и IPhone
1. Войдите в меню Настройки.
2. Выберите раздел Почта, Адреса, Календари и нажмите Добавить учетную запись.
В открывшемся меню выберите пункт Другое.
3. Нажмите Новая учетная запись.
В открывшемся диалоговом окне введите ваше имя, адрес ящика электронной почты, для которого настраивается учетная запись, и пароль этого почтового ящика. Нажмите Далее.
4. Выберите наиболее удобный для вас протокол работы с почтой:
- IMAP – вся почта хранится на сервере. Выберите IMAP в случае, если вы планируете работать с почтой с нескольких устройств и через веб-интерфейс.
- POP3 – почта скачивается с почтового сервера. Выберите POP3, если работа с почтой планируется только с одного устройства.
Для работы с почтой на смартфоне/планшете мы рекомендуем выбрать IMAP.
В поле Имя узла в качестве сервера входящей и исходящей почты укажите mail.nic.ru
В поле Имя пользователя укажите полное имя вашего почтового ящика.
В поле Пароль укажите пароль от вашего почтового ящика.
После внесения изменений нажмите кнопку Далее, либо Сохранить.
5. В случае выбора протокола IMAP, в последнем окне вы можете выбрать, какие данные синхронизировать в почтовом ящике. Помимо почты вы можете синхронизировать заметки.
Чтобы начать пользоваться почтой, запустите программу Mail.








