Настройка outlook. пошаговая инструкция
Содержание:
- Настройка для Yandex
- Возможность подключения дополнительного аккаунта
- Настройка Outlook для Mail.ru
- Создать почтовый ящик в обновленной службе Outlook , с новыми интеллектуальными инструментами, которые помогут вам экономить время и успевать больше.
- Подпись
- Быстрые действия
- Настройка для Mail.Ru
- MS Outlook 2019
- Функции Outlook
- Предостережения
- Outlook Express
- Настройка автоматического ответа Outlook 2010
- Особенности настройки Outlook 2013 и 2016
- Настройка для Mail.Ru
- Специальные настройки
Настройка для Yandex
Услуги электронной почты компания “Яндекс” начала оказывать в 2000 году. С тех пор и по сей день этот почтовый сервис – один из самых популярных в рунете. “Яндекс” легко обеспечивает своих клиентов возможностью обмениваться электронными письмами независимо от провайдера и подключения к сети их оппонентов. Чаще всего настройка Outlook для Yandex осуществляется с помощью протокола POP3. Делается это довольно просто. Итак, настройка почты Outlook производится следующим образом:
- Запустить Outlook.
- Зайти в «Сервис», выбирать «Настройка учетных записей».
- В появившемся окне нажать на «Создать».
- Когда откроется «Создание учетной записи», помечаете «Настроить вручную параметры сервера или дополнительные типы серверов», потом «Далее».
- В новом окошке выберите «Электронная почта», затем в «Параметрах электронной почты Интернета» набираете следующее: ваше имя, которое получатель увидит, когда получит от вас письмо, адрес своей почты. В нужных полях указываете pop.yandex.ru как входящий, smtp.yandex.ru как исходящий. В «Пользователе» указываете свой логин на этом провайдере. Например, если адрес leto@yandex.ru, то необходимо вписать только первую часть. В строке пароля указываете свой.
- В «Настройке электронной почты Интернета» на «Сервере исходящей почты» помечаете «SMTP-сервер» и нижнюю строку «Аналогично серверу для входящей почты».
- Затем в «Дополнительно» выбираете шифрованное подключение и функцию сохранения копии переписки на сервере.
Сохраняетесь кнопкой «Ок». Настройка Outlook для Yandex завершена.
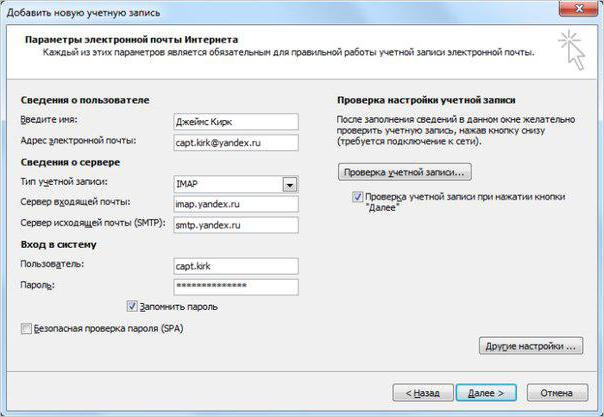
Возможность подключения дополнительного аккаунта
MS Outlook предусматривает возможность подключения нескольких почтовых аккаунтов. Рассмотрим, как это делается на примере установки доступа Mail.ru к вашему почтовому сервису. Чтобы синхронизировать учётные данные, необходимо выбрать опцию подключения дополнительной учётной записи. Далее, как обычно, программа запросит заполнение сведений почтового адреса и пароля. В параметрах ручной настройки есть возможность включить дополнительную защиту данных при выборе опции “Требуется шифрованное подключение (SSL)”.
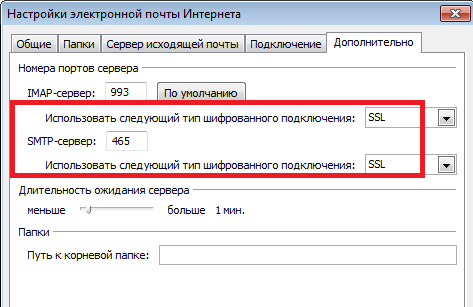
Таким образом, ещё один виртуальный почтовый аккаунт будет синхронизирован локально на вашем компьютере.
Настройка Outlook для Mail.ru

Большинство пользователей уже давно пользуются почтовым сервисом от mail.ru. И несмотря на то, что у этого сервиса есть удобный веб-интерфейс для работы с почтой, все же часть пользователей предпочитают работать с Outlook. Но, для того, чтобы можно было работать с почтой от маил, необходимо правильно настроить почтовый клиент. И именно сегодня мы рассмотрим, как осуществляется настройка почты mail ru в Outlook.
Для того, чтобы добавить учетную запись в Outlook, необходимо перейти в настройки учетных записей. Для этого, заходим в меню «Файл» и в разделе «Сведения» разворачиваем список «Настройка учетных записей».
Теперь нажимаем на соответствующую команду и перед нами откроется окно «Настройка учетных записей».
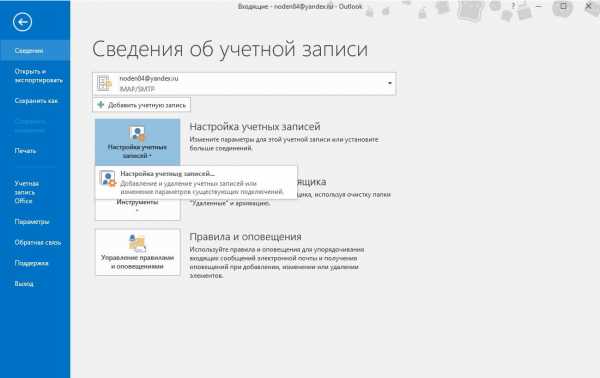
Здесь мы нажимаем на кнопку «Создать» и переходим к мастеру настройки учетной записи.
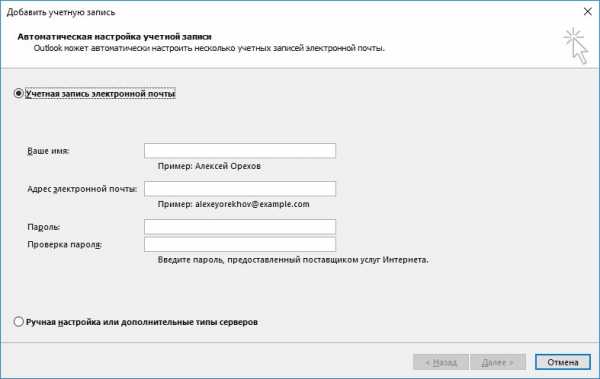
Здесь мы выбираем способ настройки параметров учетной записи. На выбор предоставляется два варианта – автоматический и ручной.
Как правило учетная запись корректно настраивается в автоматическом режиме, поэтому этот способ мы рассмотрим первым.
Автоматическая настройка учетной записи
Итак, оставляем переключатель в положении «Учетная запись электронной почты» и заполняем все поля
При этом, стоит обратить внимание на то, что адрес электронной почты вводится полностью. В противном случае Outlook просто не сможет подобрать настройки
После того, как заполнили все поля, нажимаем кнопку «Далее» и дожидаемся, пока Outlook закончит настраивать запись.
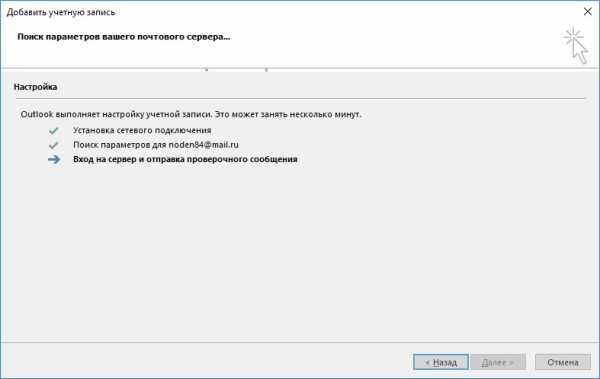
Как только все настройки будут подобраны, мы увидим соответствующее сообщение (см. скриншот ниже), после чего можно нажать кнопку «Готово» и приступать к получению и отправке писем.
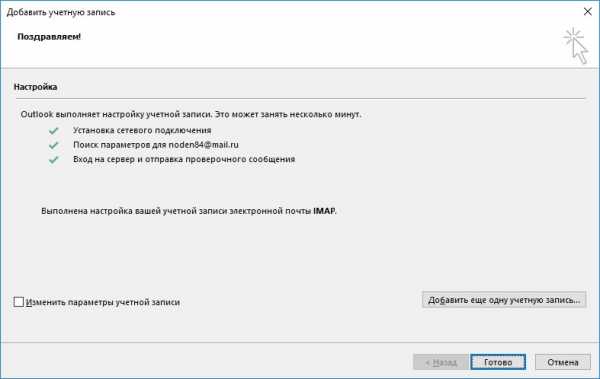
Ручная настройка учетной записи
Несмотря на то, что автоматический способ настройки учетной записи в большинстве случаев позволяет сделать все необходимые настройки, бывают и такие случаи, когда требуется указать параметры вручную.
Для этого воспользуемся ручной настройкой.
Устанавливаем переключатель в положение «Ручная настройка или дополнительные типы серверов» и нажимаем кнопку «Далее».
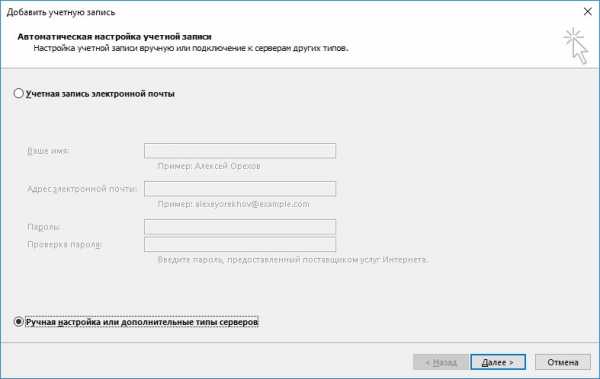
Поскольку почтовый сервис Mail.ru может работать как с протоколом IMAP, так и с POP3, то здесь оставляем переключатель в том положении, в котором он находится и переходим к следующему шагу.
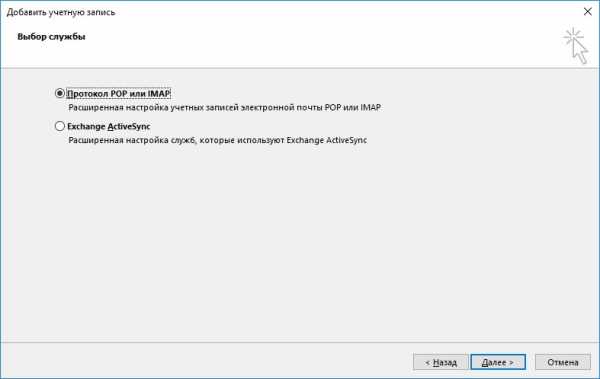
На этом этапе требуется заполнить перечисленные поля.
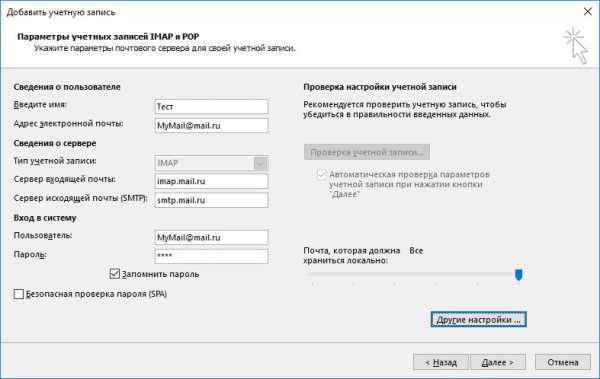
В разделе «Сведения о пользователе» вводим собственное имя и полный адрес электронной почты.
Раздел «Сведения о сервере» заполняем следующим образом:
Тип учетной записи выбираем «IMAP», либо «POP3» — если требуется настроить учетную запись для работы по этому протоколу.
В поле «Сервер входящей почты» указываем: imap.mail.ru, если тип записи выбрали IMAP. Соответственно для POP3 адрес будет выглядеть так: pop.mail.ru. Адрес сервера исходящей почты будет smtp.mail.ru как для IMAP, так и для POP3.
В разделе «Вход в систему» вводим свой логин и пароль от почты.
Далее переходим к дополнительным настройкам. Для этого нажимаем кнопку «Другие настройки…» и в окне «Параметры интернет-почты» переходим на вкладку «Дополнительно».

Здесь необходимо указать порты для IMAP (или POP3, в зависимости от типа учетной записи) и SMTP серверов.
Если вы настраивайте учетную запись IMAP, то номер порта этого сервера будет 993, для POP3 – 995.
Номер порта SMTP сервера в обоих типах будет 465.
После указания номеров кликаем по кнопке «Ок», чтобы подтвердить изменение параметров и нажимаем «Далее» в окне «Добавить учетную запись».
После этого Outlook проверит все настройки и попытается подключиться к серверу. В случае успешного завершения вы увидите сообщение о том, что настройка прошла успешно. В противном случае необходимо вернуться назад и проверить все сделанные настройки.
Создать почтовый ящик в обновленной службе Outlook , с новыми интеллектуальными инструментами, которые помогут вам экономить время и успевать больше.
Outlook — почта Майкрософт доступна на WINDOWS, MAC, ANDROID, IOS
31 июля 2012 года
Почтовая служба Hotmail заменена (в очередной раз) на почтовый сервис Outlook.com. Microsoft оставила возможность регистрации адресов в домене @hotmail.com, но пользователи переводятся на Outlook.com.
Почта Outlook автоматически подключается к различным приложениям и службам от корпорации Майкрософт, включая OneDrive, Skype, Office Online, OneNote и многие другие.
Имея учетную запись Microsoft вы можете синхронизировать все на своем устройстве и получите бесплатный доступ к Office Online, Outlook, Skype, OneNote, OneDrive и множеству других служб. Можете использовать устройства под управлением Windows, iOS или Android или переключаетесь между ними — ваша учетная запись будет хранить все, что необходимо, на используемом вами устройстве.
Все эти службы совместимы с вашей учетной записью Microsoft
@outlook.com, @Outlook.com, @live.com и @msn.com,
работают на платформе Outlook.com
Outlook.com: бесплатные службы – «Почта», «Календарь», «Люди», «Задачи» и Office Online — все для того, чтобы работать более эффективно.
Windows: обеспечивает безопасность устройств – безопасная проверка подлинности и постоянные обновления. Вы получите доступ ко всем цифровым данным.
OneDrive – бесплатное интернет-хранилище, обеспечивающее доступ к вашим файлам с компьютера, планшета, телефона.
Bing: полезные знания доступны в любое время, быстрый поиск и персонализированные результаты.
MSN: ваша настраиваемая коллекция (новости, спорт, погода, развлечения и многое другое).
Office: можете открывать на любом устройстве, в любом месте файлы Word, Excel, PowerPoint и документы Office.
Skype: выполняйте вызовы как абонентам Skype, так и на стационарные и мобильные телефоны, обменивайтесь сообщениями и делитесь любыми файлами бесплатно.
Xbox Live: играйте в любимые игры и общайтесь с друзьями на устройствах с Xbox One, Windows 10, iOS и Android с помощью службы Xbox Live.
Outlook регистрация – учетная запись Майкрософт
Зайдите на сайт службы Windows Live и нажмите на ссылку – Нет учетной записи? Создайте ее!
В окне – Создания учетной записи Майкрософт
Если имя уже занято, то вы получите сообщение:
Можно запросить одно из доступных, нажав на ссылку
В окне Выбор адреса можете выбрать один из предлженных
Чтобы завершить настройку вашей учетной записи, нужно еще немного информации.
В окне – Добавление сведений Введите имя и фамилию
Введите символы, изображённые на рисунке
И вы перейдёте на Домашнюю страницу учетной записи Майкрософт Где вам объяснят, что не только фамилия, номера телефонов, переписка минимум с двух почтовых ящиков интересует Майкрософт, но и номера кредитных карт – «Пора за покупками».
На домашней странице — Учетная запись Майкрософт, нажмите на — Просмотреть папку Входящие.
Creating your mailbox – Создание почтового ящика. Здравствуйте, Петров! Добро пожаловать в Outlook. Новый взгляд на электронную почту. Нажмите стрелку вправо.
Установите русский язык и ваш часовой пояс.
Выберите подпись в конце отправляемых вами сообщений.
Ваш новый адрес электроггой почты на Outlook создан. Нажмите кнопку — Далее
После нажатия на кнопку Далее вы перейдёте в папку Входящие.
Единый вход в почту, OneDrive и другие службы
Адрес Outlook.com дает доступ не только к почтовому ящику. С его помощью можно входить в Skype, службы «Люди», «Календарь» и Office Online. Нажмите на значок — и выберите нужную службу. Например – MSN
На главной странице MSN – Новости, фото, Skype, Outlook и Outlook – на MSN Россия
В полосе служб подключайтесь к лучшим сервисам для повседневных задач. Можно настраивать содержимое полосы служб, добавлять, удалять или скрывать нужное.
Подключитесь. Наведите порядок. Работайте эффективно.
Подпись
В Outlook сделать подпись очень просто – в браузере достаточно нескольких кликов:
Открыть параметры, клацнув по иконке в виде шестеренки, которая расположена вверху справа от поисковой строки.
- После написания приветствия отметить галочками поля об автоматическом добавлении подписи ко всем письмам.
- Далее задаются настройки подписи: размер, шрифт, цвет, формат.
- Здесь же можно указать, в течение скольки секунд (до 10) внизу экрана будет отображаться кнопка отмены отправки е-мейла.
- Сохранить изменения.
При необходимости добавляется цифровая подпись, обеспечивая еще один уровень защиты и гарантируя получателю, что именно конкретный отправитель, а не мошенник, написал письмо. Для этого:
В параметрах почтового клиента перейти на вкладку «Центр управления безопасностью» и вызвать параметры центра.
- В пункте «Цифровые удостоверения» выбрать «Получить…». На вкладке Безопасность электронной почты в группе (сертификаты) нажать на кнопку удостоверения – «Настройка безопасности» – Ок.
- В новом окне ввести имя цифрового удостоверения, пароль для него и от Microsoft Outlook.
- Для добавления подписи в окне создания сообщения открыть свойства, нажав левой кнопкой мышки на значок в правом углу тегов.
Для настройки официальной электронной подписи необходимо получить «Сертификат усиленной квалифицированной электронной подписи» через удостоверяющий центр (с оплатой услуги).
Быстрые действия
В умелых руках это невероятно мощный инструмент, который поможет справиться с большими объёмами корреспонденции. Функция «Быстрые действия» позволяет автоматизировать любую последовательность действий и выполнять их одним щелчком.
На вкладке «Главная» найдите кнопку «Быстрые действия». Здесь представлено несколько шаблонов, но вы можете сделать и собственные. Для этого нажмите на «Создать новое» в разделе «Быстрые действия» и задайте имя. Затем, нажимая на кнопку «Действия», выберите те операции, которые хотите выполнить, шаг за шагом. Быстрое действие можно будет сохранить на панели инструментов или назначить ему комбинацию горячих клавиш.
Например, можно создать быстрое действие, чтобы переместить выбранные сообщения в определённую папку и пометить их как прочитанные. Или массово ответить своим собеседникам, создав в календаре напоминания о встрече с ними. Включите фантазию.
Настройка для Mail.Ru
Mail.Ru, еще одна лидирующая в российском сегменте интернета компания, как и многие, начинала лишь с простой электронной почты и поисковика. Настройка Outlook для Mail.ru не отличается сложностью. Внимательно следуйте написанной ниже инструкции. Настройка почты Outlook не займет много времени.
- Тип записи – IMAP.
- Во входящей почте «Имя узла» – imap.mail.ru, «Пользователь» – полный адрес персонального ящика. Указываете пароль в нужном поле.
- В исходящей почте все то же самое, smtp.mail.ru в строке «Имя узла».
- В «Дополнительных настройках» активируете «Использовать SSL», в «Порте сервера» набираете 993 – для входящих писем. Для исходящих меняете только «Порт сервера». Нужно написать 465.
MS Outlook 2019
При открытии окна установки необходимо будет ввести адрес имеющегося электронного ящика либо дополнительную запись регистрации и нажать кнопку “Продолжить”. Далее настраиваем сервера почтовых отправлений для входящей и исходящей корреспонденции, выбирая пункт IMAP или POP. Применяем, если нужно, подключение провайдера своей почты.
При заполнении информации выбранного типа протокола необходимо будет указать адрес почты с паролем, имя пользователя, номер порта для установки связи с сервером и продолжить нажатием кнопки добавления учётной записи. В итоге после завершения настроек появится окно электронного ящика.
Функции Outlook
Обычной работой с почтой дело не ограничивается. По сути, это многофункциональный органайзер.
- Контакты. Удобная папка, где хранятся все нужные электронные адреса и телефоны. Часто пользователи вносят сюда даты рождений, касающиеся контактных лиц.
- Календарь. Используется для планирования важных событий и встреч.
- Дневник. Сюда автоматически сохраняется информация о работе Outlook.
- Задачи. С помощью этой функции можно сохранять важные задания, дела и поручения.
- Заметки. Программа напоминает блокнот с отрывными листами. Подходит для записи напоминаний и различной информации. Как видите, программа имеет немало интересных и полезных опций, помимо обычного приема и отправки почты.
Предостережения
Вот так работает «Айфон 4». Как прошить его, вы уже поняли. Теперь поговорим о некоторых предостережениях. Первое адресовано владельцам неоригинальных устройств. Если вы ищете, как прошить китайский «Айфон 4», то вы ошиблись адресом. Чаще всего поддельные смартфоны (в частности, копии iPhone 4) работают на операционной системе Android (а в отдельных случаях – вообще без таковой). Соответственно, вся процедура, описанная в этой статье, к ним неприменима. Скорее всего, разработчики, выпускавшие копию, не позаботились о том, как делать обновления, поэтому владельцам таких телефонов не повезло.
Еще одна замечание следует сделать тем, кто ищет, как перепрошить «Айфон 4s», который был «разлочен» (или «джейлбрейкнут»). Если ваш телефон был разблокирован из-под какого-либо оператора (например, AT&T, Verizon или Sprint), то, проводя обновление его операционной системы, вы, скорее всего, этот «джейлбрейк» потеряете. Чтобы сбросить все настройки телефона до заводских, вы можете использовать специальные программы, например, SemiRestore. Однако к процедурам, описанным здесь, вам прибегать не стоит.
По этому поводу существует множество различных инструкций и руководств. В них описано, что работа с такими программами, как правило, достаточно проста – нужно соединить устройство с компьютером, запустить на нем такой софт и дождаться, пока пройдет удаление всей информации. По завершении вы также получите чистый iPhone 4, правда, «джейлбрейк» на нем должен остаться – и это главное.
Outlook Express
Считается, что Outlook Express – своего рода облегченная версия классического Outlook. Частично это верно. У них один разработчик, и Express поставлялся в составе ОС от Microsoft до 2003 года. С выпуском Windows 7 распространение его прекратилось.
Отличия их в том, что классический входил в состав пакета Microsoft Ofice, в то время как Express был предустановлен в операционной системе. В последнем также нет различных дополнительных функций. Настройка Outlook Express состоит из следующих действий:
- Запустить приложение, открыть «Сервис», «Учетные записи».
- Выбрать вкладку «Почта».
- В «Добавить» кликаем на «Почту».
- Указать имя или псевдоним, который получатель увидит в строке «От кого».
- Ввести свой e-mail и «Далее».
- В перечне серверов для входящей почты выбрать РОРЗ.
- Указать параметры для исходящей почты.
- В «Учетной записи» набрать свой почтовый адрес.
- Ввести свой пароль.
- Нажать «Далее» для окончания настроек.
Настройка автоматического ответа Outlook 2010
Чтобы настроить автоответ в Outlook 2010 кликните меню «Файл» в левом верхнем углу. Перейдите в меню «Сведения» и выберите там пункт «Автоответы».
В открывшемся окне вы можете включить или отключить автоответы. По умолчанию автоответчик отключен. Для включения автоответов выберите пункт «Отправлять автоответы».
Если вы покидаете рабочее место на известное время, например, улетаете в отпуск, то вы можете установить временные рамки, в которые автоответы будут действовать. Для указания периода действия поставьте галку рядом с пунктом «Отправлять только в течении следующего периода» и укажите время и дату действия автоответов.
Если галка не стоит, то автоответы будут включены пока вы их не отключите.
Далее вам необходимо придумать текст письма для отправителей, когда вы в отпуске или в командировке.
Пример автоответа Outlook 2010 на время отпуска:
В период с 1 по 14 июля я нахожусь в отпуске и не могу ответить на ваше письмо. На период моего отсутствия по всем вопросам обращайтесь к моему коллеге Петровой Анне.
Телефон: +7 123 456-78-90
Пример автоответа Outlook 2010 на время командировки:
До 10 июля я нахожусь в командировке и к сожалению, не могу ответить вам сейчас.
Если вопрос срочный, свяжитесь со мной по телефону +7 123 456-78-90.
Вставьте текст автоответа в поле «В пределах организации».
Рекомендую перейти на закладку «За пределами организации», поставить галку «Автоответ за пределами организации» и вставить туда такой же текст. Таким образом, все отправители получат уведомления о вашем отсутствии.
Можно создать правила автоответчика, которые будут применяться в момент вашего отсутствия. Нажмите «Правила» в текущем окне.
Чтобы создать правило нажмите кнопку «Добавить».
В открывшемся меню вы можете сделать так, чтобы письма, полученные от определенного человека (например, очень важного клиента) перенаправлялись вашему коллеге. Или чтобы письма содержащие в теме письма слово «счёт» сразу отправлялись в бухгалтерию
После создания нажмите два раза кнопку ОК, чтобы выйти из режима настроек автоответов.
На этом настройка автоответов в Outlook 2010 завершена.
Особенности настройки Outlook 2013 и 2016
Порядок заполнения данных для учетной записи почтового ящика приведённых версий практически не отличается от рассмотренного выше. Различие можно заметить только во внешнем представлении экранов менеджера установки. Заполняем всю запрашиваемую информацию по своей учётной записи, следуя инструкции и нажимая кнопку “Далее”. При правильно введённых данных появится сообщение об успешно добавленном почтовом аккаунте. Однако при появлении ошибки всегда можно вернуть на шаг назад и исправить нужные сведения. В качестве примера того, как должна выглядеть настройка Outlook, приведём экран создания учётной записи для версии почты 2013.
Здесь в параметрах ручной настройки необходимо также ввести электронный адрес и пароль пользователя. Далее заполняем информацию для сервера почтовых отправлений и выбранного протокола.
Воспользовавшись вкладкой “Дополнительно” указываем здесь номер порта и тип шифрования. Вся введённая информация затем проверяется почтовой программой. В итоге при отсутствии ошибок появится экран со статусом проверки, после закрытия которого завершается процесс установки и открывается непосредственно интерфейс почты.
Настройка для Mail.Ru
Mail.Ru, еще одна лидирующая в российском сегменте интернета компания, как и многие, начинала лишь с простой электронной почты и поисковика. Настройка Outlook для Mail.ru не отличается сложностью. Внимательно следуйте написанной ниже инструкции. Настройка почты Outlook не займет много времени.
- Тип записи – IMAP.
- Во входящей почте «Имя узла» – imap.mail.ru, «Пользователь» – полный адрес персонального ящика. Указываете пароль в нужном поле.
- В исходящей почте все то же самое, smtp.mail.ru в строке «Имя узла».
- В «Дополнительных настройках» активируете «Использовать SSL», в «Порте сервера» набираете 993 – для входящих писем. Для исходящих меняете только «Порт сервера». Нужно написать 465.
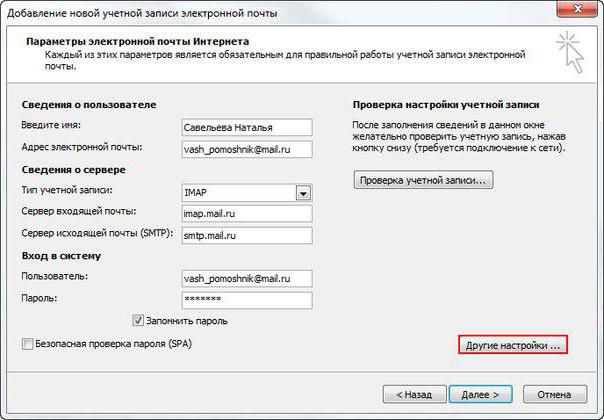
Специальные настройки
Если же важно к Outlook подключить свой ящик, выполнявшим на протяжении многих лет все основные функции, знаний по общим настройкам может не хватить, поэтому полезно ознакомиться с рекомендациями, ориентированными на конкретные почтовые ресурсы
Настройка Яндекс почты
Прочитав информацию, как настроить Яндекс почту в Outlook, вы убедитесь, что процесс присоединения во многом подобен общим рекомендациям, существует лишь несколько отличительных особенностей.
Сначала перейдите на вкладку «Создание новой учётной записи», после этого выберите параметр «Настроить вручную параметры сервера». Теперь вам поступит предложение ввести ваши некоторые персональные данные, следуйте указаниям и заполняйте все предложенные поля.
В строках, где указывается информация о POP или SMTP, прописываются, соответственно, pop.yandex.ru и smtp.yandex.ru.

Заполните данные почтового ящика и почтового сервера
Следующий шаг предусматривает переход на вкладку «Настройка электронной почты», где будет находиться пункт «SMTP-сервер», возле которого располагается строка «Аналогично серверу для входящей почты». В чекбоксе установите галочку, продемонстрировав желание активировать этот параметр.
В завершение обязательно подтвердите своё желание относительно сохранения переписки также на самом сервере Яндекс
Это позволит подстраховаться и исключить потерю важной информации
Настройка Mail почты
Mail.Ru — это ещё одна интернет-компания, предлагающая услуги поисковика и почтовика. Ознакомившись с инструкцией, как настроить gmail в Outlook, легко понять, что и в этих манипуляциях никаких сложностей нет.
Открыв вкладку «Добавление новой учётной записи», точно также вы обязаны прописать все запрашиваемые сведения.
В строке «Тип записи» для почты Mail.Ru выбирается параметр «IMAP», соответственно, в строках серверов входящей и исходящей корреспонденции выбираются параметры imap.mail.ru и smtp.mail.ru.
Остаётся перейти в «Дополнительные настройки», где найти параметр «Использовать SSL», активировав его.
Напротив порта входящих и исходящих серверов укажите числовые показатели. Для входящих — 993, а исходящих — 465.

Пропишите порты и типы шифрования данных
Outlook Express и его настройка
Outlook Express является успешным преемником классического почтового приложения. Первоначально он являлся также частью офисного продукта Microsoft Offise, однако в последнее время разработчики внедрили его в состав самого Windows 7.
Желая узнать, как настроить Outlook Express для Mail.Ru, также полезно ознакомиться с соответствующей инструкцией.
Процесс настройки не сопровождается сложностями, поскольку вам также следует открыть в приложении вкладку «Сервис», перейти на «Учётные записи», выбрать «Почта», после чего заполнить все пустые строки, указывая сервера исходящей и входящей корреспонденции, логин и пароль электронного ящика. В завершении традиционно нажимайте «Ok» и наслаждайтесь работой почтового приложения.
Итак, настроить Outlook для gmail.ru, yandex.ru сможет самостоятельно без посторонней помощи любой желающий, независимо от его практического опыта владения ПК в целом и осуществления настроек почтовых программ
Важно только внимательно изучить инструкцию и чётко следовать каждому пункту








