Настройка учетной записи почты яндекс в microsoft outlook
Содержание:
- Использование протоколов IMAP и POP3
- Отправка и прием почты через SMTP, IMAP, POP3
- Общий алгоритм
- Настройки почтовых программ
- Как настроить почту в Outlook
- Настройка Microsoft Outlook 2013 для почты Яндекс в домене сайта компании.
- Настройка почтовых программ
- Шаг 2 — Привязка почты Яндекс
- Как настроить почту Outlook
- Как настроить Яндекс.Почту в MS Outlook
- Настройки почты для других сервисов
- Шаг 1. Настройка Outlook
- Особенности Microsoft Outlook
Использование протоколов IMAP и POP3
Для дальнейшей привязки почтового аккаунта в менеджере Outlook нужно выбрать, какой тип протокола настраивать. Чтобы вам было легче выбрать нужный вариант, разберемся, в чем разница между самыми распространёнными протоколами – IMAP и POP3.
POP3 – это протокол, который предназначен для простого приема писем с сервера электронной почты. IMAP – это усовершенствованный протокол соединения с почтовым сервером. Его отличительной особенностью является функция управления своим аккаунтом сразу на сервере.
Простыми словами, при использовании POP3 менеджер будет скачивать письма, после чего они автоматически удаляются с сервера данных.
Все операции над письмами проводятся исключительно на стороне пользователя.
Этот вариант привязки будет удобен в том случае, если вы являетесь единственным пользователем компьютера и предпочитаете работать только с одним ящиком электронной почты.
Рекомендуется использовать POP3 в таких случаях:
- Нестабильное соединение с интернетом;
- В выбранном почтовом менеджере не используются другие аккаунты;
- На компьютере установлена только одна учетная запись и больше никто не пользуется устройством.
IMAP позволяет оперативно подгружать письма в почтовый менеджер, в то же время, все данные сохраняются на сервере. Такой протокол удобен, если вы хотите использовать один и тот же аккаунт на вашем компьютере и мобильных девайсах.
Все действия над письмами будут синхронизироваться между всеми гаджетами.
Таким образом, вы не потеряете важную информацию.
Используйте IMAP, если:
- На устройстве доступно стабильное подключение к интернету;
- Вы планируете время от времени использовать веб-интерфейс почты;
- Есть необходимость в автоматической синхронизации данных на всех устройствах, в которых выполнен вход в электронную почту.
Как в аутлуке (Outlook) настроить подпись — подробная инструкция в картинках
Как отозвать письмо в Outlook: подробная инструкция для всех версий
Установка и настройка Outlook: домашний почтовый ящик
Майкрософт Ворд онлайн: инструкция по использованию + хитрости и уловки
Отправка и прием почты через SMTP, IMAP, POP3
SMTP
Про функцию php mail() поговорили, а что же с SMTP настройкой, которая даже указана в заголовке? Настройка отправки почты для сайта по SMTP очень простая, если CMS или разработанный сайт поддерживают эту функцию. Вам остается только ввести нужные данные:
- login – ваш почтовый адрес на Яндексе (где name — это имя вашего почтового ящика, а domain.ru — имя вашего домена) ;
- password – пароль от вашего почтового ящика домена на Яндексе;
- адрес почтового сервера — smtp.yandex.ru;
- защита соединения — SSL;
- порт — 465.
IMAP
Для настройки получения почты по протоколу IMAP необходимо указать следующие данные:
- login – ваш почтовый адрес на Яндексе (где name — это имя вашего почтового ящика, а domain.ru — имя вашего домена) ;
- password – пароль от вашего почтового ящика домена на Яндексе;
- адрес почтового сервера — imap.yandex.ru;
- защита соединения — SSL;
- порт — 993.
POP3
Для настройки получения почты по протоколу POP3 необходимо указать следующие данные:
- login – ваш почтовый адрес на Яндексе (где name — это имя вашего почтового ящика, а domain.ru — имя вашего домена) ;
- password – пароль от вашего почтового ящика домена на Яндексе;
- адрес почтового сервера — pop.yandex.ru;
- защита соединения — SSL;
- порт — 995.
На этом настройка почты для домена через серверы Яндекса закончена. Вы можете быть уверены, что теперь ваша почта будет доходить до адресатов всегда.
Общий алгоритм
Любое взаимодействие со сторонними сервисами во встроенном в iOS инструменте «Почта» начинается из меню «Настройки», а если точнее – из раздела «Учетные записи и пароли», где, во-первых, хранится информация о логинах и паролях, сохраненных в системе для авторизации, а во-вторых, доступна специальная платформа для взаимодействия с iCloud и «электронными ящиками».
Сразу после перехода в раздел нужно нажать на пункт меню «Добавить учетную запись», а дальше останется действовать по указанному, в зависимости от добавляемого сервиса (mail, yandex, gmail), алгоритму.
Иногда настройка новой рабочей или корпоративной почты занимает не более десяти секунд, порой придется вводить с десяток дополнительных значений, выбирать сервера и узлы, настраивать протоколы. Даже при сильном желании заплутать при настройке невозможно – даже новички, впервые работающие с инструментом «Почта» сразу же разберутся во всех нюансах и получат действительно многофункциональную, а главное тотально настраиваемую платформу для личного и корпоративного общения в сети.
Настройки почтовых программ
Если использовать протокол IMAP, то программное обеспечение будет не просто скачивать письма на ПК, а полностью отразит структуру ящика.
Необходимые данные для IMAP:
- для того, чтобы настроить входящие сообщения , требуется указать сервер синхронизации.Шифрование должно осуществляется по методу SSL. Если клиент не имеет поддержки данного типа защиты соединения, требуетсяуказать порт Это позволит выполнять подключения без SSL;
- для исходящих сообщений требуется ввести сервер синхронизации и метод шифрования. Он также подразумевает использование SSL. Если ПО не поддерживает, то используем порт 25.
В свою очередь POP3 позволит отобразить ту структуру, которую пользователь сам укажет при настройке клиента
. При этом сообщения, приходящие на почту, будут скачиваться исключительно в папку «Входящие ». В конечном итоге письма можно рассортировать по папкам, используя функционал программного обеспечения.
Стоит сказать о том, что в некоторых случаях ПО может при скачивании удалять копии писем и тем самым перемещать их в «Удаленные
». Через несколько дней они будут оттуда удалены без возможности восстановления. Для того, чтобы избежать таких ситуация, требуется в параметрах клиента установить «Сохранить копии писем при скачивании » (не во всех приложениях предусмотрена данная функция).
Требуемые данные для POP3:
- для входящих сообщений требуется указать сервер синхронизации и выбрать тип шифрования. Метод защиты используется SSL, но не все клиенты имеют его поддержку. При необходимостиуказываем порт 110 позволяющий выполнить подключение без SSL;
- для исходящих нужно также указать сервер и выбрать тип защиты соединения. Защита подразумевает использованиеSSL . Если ПО не поддерживает его, указываем порт 525.
Общие настройки
Для функционирования почтового клиента потребуется внести настройки для каждого протокола.
Входящая для POP3:
- подключение – pop.yandex.ru;
- порт – 995.
Исходящая дляPOP3:
- подключение – smtp.yandex.ru;
- сертификат– SSL;
- порт – 465.
Если предусмотрена аутентификация, требуется ввести логин и пароль от почты. Для примера «», логином является часть до символа «@».
Входящая для IMAP:
- подключение – imap.yandex.ru;
- сертификат безопасности – SSL;
- порт – 993.
Исходящая дляIMAP:
- подключение – smtp.yandex.ru;
- сертификат безопасности – SSL;
- порт – 465.
Thunderbird
Mozilla Thunderbird — бесплатная программа для работы с электронной почтой. Главным преимуществом
является функциональность и гибкость интерфейса.
Процесс выглядит следующим образом:
- запускаем программу, выбираем пункт «Электронная почта »;
- указываем требуемые данные, кликаем «Продолжить »;
- в открывшимся окне щелкаем «Вручную »;
- выбираем тип протокола, вводим необходимые параметры и жмем «Готово ».
Настройки на Андроиде
Произвести настройки почтового клиента возможно и на мобильной операционной системе Android:
С развитием почтовых систем, многие пользователи интернета обзавелись электронной почтой и, зачастую, не одной. Поэтому, для удобства многие начинают пользоваться специальными программами. Например, Microsoft Outlook. Благодаря этой статье вы узнаете, как правильно произвести её настройку на примере двух наиболее популярных сервисов – Яндекс.Почте и Mail.ru.
Как настроить почту в Outlook

Существует два типа сервисов для хранения и обработки электронных сообщений – виртуальные и локальные. Первые знакомы всем пользователям веб-сети: их создание и использование доступно после простой регистрации почтового аккаунта на Gmail/Google Suite, Yandex.ru, Mail.ru, Rambler.ru и других ресурсах. Процедура занимает несколько минут и абсолютно бесплатна в базовом функционале.
При установке специализированного ПО на компьютер потребуется определенный набор действий по инсталляции и настройке почтового клиента. Данные, хранящиеся на сервере локального почтового клиента, доступны в режиме офлайн в любое время, в том числе по сети эзернет.
Исторически наиболее популярными и известными почтовыми клиентами являются приложения The Bat! и Microsoft Outlook. Продукт компании Майкрософт редко используется в частных целях, получив наибольшее распространение при решении задач построения корпоративной IT-инфраструктуры. В то же время настройка MS Outlook для индивидуального использования не представляет особой сложности.
Настройка Microsoft Outlook 2013 для почты Яндекс в домене сайта компании.
После создания почтового ящика в сервисе Яндекса почта для домена, перед тем как настраивать аутлук нужно авторизоваться в Яндекс почте через браузер под этим логином (ящиком) и заполнить ФИО, дату рождения и секретный вопрос. Кроме этого там же зайти в настройки и включить протокол pop3 в разделе почтовые программы:
При первом запуске Outlook вам будет предложено создать новую учетную запись, в этом случае пропускаем пару пунктов этого описания и переходим сюда.
Если у вас уже есть учетная запись, нажимаем Файл:
Добавить учетную запись:
Протокол POP или IMAP:
В следующем окне указываются основные настройки.
Вводите ваше имя.
Ваш адрес электронный почты (в графу пользователь дублируем).
Тип учетной записи ставим pop3. Сервер входящей почты pop.yandex.ru. Сервер исходящей почты smtp.yandex.ru.
Ваш пароль почты и ставите галочку «Запоминть пароль». Когда все введено переходим в «Другие настройки»:
Переходим сразу во вкладку «Сервер исходящей почты» и ставим флаг «SMTP-серверу требуется проверка подлинности». После идем в «Дополнительно»:
Здесь тоже очень важные настройки. Надо указать, что будет использоваться шифрованное соединение SSL.
Ставим галку Требуется шифрованное подключение (SSL).
Использовать следующий тип шифрованного подключения выбираем SSL. Пишем порт SMTP-сервера 465.
Чтобы при загрузке почты на локальный компьютер в Outlook почта не удалялась с ящика Яндекса — убираем флаг «Удалять с сервера через» и нажимаем ОК:
Все настройки Outlook 2013 для почты Яндекс завершены, нажимаем «Далее» для проверки подключения:
Здесь идет проверка отправки и получения по нашим настройкам, если видим обе галочки, значит все сделано правильно:
Теперь загрузим уже имеющуюся почту в Outlook. Переходим во вкладку «Отправка и получение» и нажимаем «Отправить и получить почту — все папки»:
Ждем пока почта скачается на компьютер, при этом можете свернуть программу и продолжить работу.
После загрузки почта помечена как непрочитанная. Для исправления кликаем правой кнопкой мыши по группе писем «Входящие» и жмем «Пометить все как прочтенные»:
Если почта загружается долго, прогресс загрузки видно внизу окна программы:
На этом настройка Outlook 2013 для почты Яндекса для домена завершена.
Поддержать проект — автору на кружку кофе! Отправить
- Людмила
Пользуюсь менеджером Outlook 2016 и для работы, и для личных целей. Поэтому в нем имеется несколько учетных записей. Но вот с почтой yandex еще не сталкивалась. Помогите, пожалуйста, выполнить настройку новой учетной записи для этого сервера.
Здравствуйте! Настройка Microsoft Outlook 2016 для почтовых ящиков на платформе yandex практически ничем не отличается от других. А выполнение всех пунктов, указанных в инструкции ниже, займет около 15 минут.
Порядок настройки Outlook 2016 для yandex:
- Запустите Microsoft Outlook 2016.
- Выберите меню «Добавить учетную запись».
- Поскольку вы создаете учетную запись для почтового ящика на yandex, то тип выбирайте «Другая».
- Заполните необходимые строки: имя пользователя, адрес электронного ящика, пароль входа.
- Выберите пункт «Настроить вручную» и нажмите кнопку «Далее».
- Перед вами появится окошко под названием «Выбор службы». Поставить галочку напротив строки «Электронная почта».
-
У вас откроется новое окошко, где необходимо прописать адреса серверов для отправляемых и получаемых электронных писем. То есть вы должны написать в строке «Сервер входящей почты» popyandex.ru или imap.yandex.ru. Разница заключается в том, что сервер РОР3 дает возможность хранить корреспонденцию несколько дней, а IMAP сохраняет на ПК копии писем. В строке «Сервер исходящей почты» пишется smtp. yandex.ru.
- Справа находится кнопка «Другие настройки». Нажмите ее.
-
Во вкладке «Сервер исходящей почты» поставьте галочку «SMPT-серверу требуется проверка подлинности» и напротив фразы «Аналогично серверу для входящей почты».
- Перейдите во вкладку «Дополнительно» и задайте номера портов. Для РОР3 – это 995, для IMAP – 993, для SMPT – 465.
- Когда все пункты заполнены, необходимо выполнить проверку внесенной информации. Если вы выполнено верно, то появится окошко с поздравлением с добавлением новой учетной записи и загорится кнопка «Готово».
Все! Теперь вы можете в Microsoft Outlook 2016 пользоваться почтовым ящиком yandex, получать и отправлять письма, настраивать автоответы, подписи и так далее.
Если вы создаете учетную запись впервые, то при запуске программы вам сразу предложат перейти в мастер настройки. Когда появится окно «Учетные записи почты», выберите пункт «Да» и нажмите «Далее». Затем поставьте галочку напротив строки «Настроить вручную параметры сервера». Все остальные действия такие же, как в пунктах 6-11 из инструкции выше.
Настройка почтовых программ
Яндекс Почту можно настроить таким образом, что письма будут приходить прямо на компьютер – в почтовую программу (клиент). Самые популярные подобные программы: Microsoft Outlook, The Bat и Mozilla Thunderbird. Настроить их на прием писем из Яндекса можно одним из двух способов:
- По протоколу POP3
- По протоколу IMAP
POP3 сразу загружает всю почту, не синхронизирует ее. При этом обычно письма с сервера удаляются. После загрузки входящих сообщений почта работает в режиме offline в программе, что дает преимущество, если у вас слабый Интернет.
IMAP в отличие от POP3 загружает и синхронизирует почту. Все письма остаются на сервере, и вы можете подключаться к ящику с нескольких устройств. А также можете создавать папки и сортировать письма – всё это будет продублировано на сервере.
Плюсы и минусы протоколов POP3 и IMAP
| Плюсы | Минусы | |
|---|---|---|
| Протокол POP3 | Работа в офлайн режиме, что удобно при нестабильном интернете. Быстрая отправка и прием входящей почты. |
✘ Нет синхронизации ✘ Удаляет все письма с сервера (без специальной настройки). ✘ Нормальная работа только с одного устройства. ✘ Нельзя восстановить письма при их случайном удалении или заражении компьютера вирусом. |
| Протокол IMAP | Синхронизация всех писем с сервером. Быстрая настройка и восстановление на новом устройстве без потери данных. Возможность работы на нескольких устройствах. |
✘ Для стабильной работы нужен постоянный доступ в интернет.Протокол IMAP позволяет работать в офлайн режиме, но зачастую происходят ошибки – письма могут не открыться при потере соединения. ✘ Более медленная загрузка входящих сообщений из-за постоянной синхронизации. |
Шаг 2 — Привязка почты Яндекс
После определения типа протокола, Аутлук открывает окно дальнейшей настройки почты.
Во всех версиях программы процесс привязки однотипен. Выполните такие действия:
Настройка конкретного домена почты начинается с появления на экране окна параметров сервера.
Тип учетной записи
– это поле определится автоматически, в зависимости от выбранного протокола связи. Сервер входящей и исходящей почты
– эти два поля тоже выставляются автоматически для указанного в адресе домена. Если вы привязываете , будет определен сервер Yandex.com. По сути, с помощью этого способа настройки можно подключить к Outlook любой почтовый ящик.
Чтобы программа смогла получить доступ к вашему аккаунту, обязательно введите пароль
- Нажмите «Далее»
; -
Укажите время, которое почта будет храниться локально на вашем ПК
. После истечения этого срока нужно будет повторно зайти в аккаунт; - Кликните на «Другие настройки»
;
В новом окне появятся параметры настройки почтового сервера.
Активируйте опцию проверки подлинности. То поможет избежать взаимодействия с . Подключение всегда будет безопасным.
- Далее отметьте поле «Аналогично серверу…»
, чтобы программа самостоятельно проводила повторную авторизацию и вам не пришлось заново вводить логин и пароль пользователя; - Затем откройте вкладку дополнительных параметров и проверьте, появились ли цифровые коды для IMAP и SMTP. Если нет, нажмите на клавишу «По умолчанию»
; - Выберите тип шифрования SLS для всех серверов;
Если вы хотите, чтобы на сервере письма никогда не удалялись, отметьте поле «Оставлять копии на сервере»
;
Теперь закройте окно настроек.
Для продолжения установки почты в окне «Добавить учетную запись»
нажмите «Далее»
. Дождитесь проверки аккаунта – приложение выполнит подключение к серверу входящей почты и отправит проверочное сообщение. Статус выполнения операций будет указан в следующем окне:
Если все настройки выставлены правильно, вы увидите сообщение об успешном завершении подключения
. При появлении ошибок, советуем выполнить настройку повторно. Возможно, вы пропустили один из шагов.
Закройте окно привязки новой почты и начинайте использование .
На рисунке ниже вы найдете краткий гайд по всем основным функциям программы:
- Для просмотра писем перейдите во вкладку «Папки»
; - Чтобы управлять папками, воспользуйтесь панелью инструментов в левой части открывшегося окна;
-
Выберите, какие данные нужно отобразить.
Это можно сделать с помощью клавиши дополнительных настроек «…».
Больше возможностей:
Современные компании постоянно используют при своей работе услуги электронной почты. И это касается не только крупных представителей. Даже обычный рядовой пользователь редко может обходиться без использования электронной почты.
Как настроить почту Outlook
Существует несколько версий Outlook (2016, 2013, 2010, 2007 года и более старые — на данный момент утратившие свою актуальность), некоторые действия в них будут отличаться, поэтому смотрите инструкции, приведённые ниже, для вашей версии Outlook.
Основная функция Outlook — упрощение работы с электронной почтой. Так что первое, что стоит сделать, это привязать к программе один или несколько ящиков.
Добавление учетных записей
Есть два варианта добавить электронную почту: автоматическое добавление и ручное. Рекомендуется использовать первый способ, так как он легче и не требует ввода лишних данных, но если по каким-то причинам он вам не подходит, вы можете добавить почту, выполнив её настройку вручную: выбрать, на какие сервера будут уходить и приходить письма, каким образом они будут шифроваться. Для ручной настройки вам понадобятся адреса входящих и исходящих серверов компании, которой принадлежит ваша почта. Эти значения POP, SMTP и IMAP для самых популярных почт представлены в таблице:
Outlook 2010, 2013, 2016
Автоматическое добавление аккаунта без ввода детальных настроек выглядит следующим образом:
Синхронизация с детальной настройкой выполняется данными действиями:
Outlook 2007
Добавление почты в автоматическом режиме:
Добавление почты с элементами ручной настройки выполняется следующими действиями:
Подключение к почте Exchange
Почта Exchange — это локальный ящик для подключения к определённой группе, созданной сервером Exchange. Аккаунты Exchange обычно используются в организациях, компаниях или среди группы лиц, создавших свой сервер Exchange. Чтобы подключиться к такой почте и начать пользоваться ей, вам понадобится адрес сервера Exchange, присвоенное вам имя пользователя на этом сервере, имя сертификата и URL сервера. Все эти данные можно узнать у создателя или администратора сервера.
Outlook 2007
Что делать, если аккаунт в Outlook не подключается
Процесс добавления новой учётной записи в Outlook может прерваться по следующим причинам:
- Интернет-соединение было разорвано, стоит проверить его стабильность.
- Перезапустите программу, возможно, какие-то её функции работают некорректно, но после перезапуска начнут выполняться полноценно.
- Данные почты были введены неправильно. Попробуйте добавить почту в автоматическом режиме, если пытались раньше сделать это вручную, или наоборот, подключите её через ручной режим, если автоматический не работает.
- Добавляемая почта защищена двухэтапной защитой: для входа в неё требуется ввод пароля и кода безопасности, приходящего вам на телефон. Выхода из этой ситуации два: отключить двойную проверку через настройки почты на официальном сайте ящика или создать единую учётную запись Microsoft, чтобы получить специальный пароль для входа в приложения.
Получение пароля для входа в приложения
Как поставить или убрать фото профиля в Outlook
Чтобы повысить свою узнаваемость среди пользователей Outlook, вы можете добавить свою фотографию, которая будет показываться людям, получившим ваши письма:
Изменение кодировки письма
От кодировки письма зависит то, как оно будет отображаться на экране. Если вы откроете письмо, написанное в одной кодировке, используя отличную от неё кодировку, то увидите лишь набор непонятных символов, так как система не сможет распознать находящиеся в письме знаки. Чтобы изменить кодировку входящего или исходящего письма, выполните следующие действия:
Выход из автономного режима
Автономный режим позволяет работать с программой без подключения к интернету. Чтобы выйти из этого режима в Outlook 2016, 2013, 2010, достаточно перейти к вкладке «Отправка и получение» и кликнуть по иконке «Автономная работа», находящейся в блоке «Параметры». Если иконка имеет белый прозрачный цвет, то это означает, что вы не подключены к интернету, то есть находитесь в автономном режиме. Если иконка приобретёт окрас, то вы выйдете из автономного режима.
Кликаем по иконке в виде Земного шара, чтобы включить или выключить автономный режим
В Outlook 2007 настройка режима происходит в меню «Файл» — «Автономная работа». Перейдите к этому разделу, чтобы включить или отключить этот режим.
Включаем или отключаем автономный режим
Режим автономной работы не будет запускаться в том случае, если вы в данный момент совершаете какую-либо операцию через Outlook, требующую доступ в интернет: отправляете письмо, загружаете картинку и т. п. Отключитесь от сети, чтобы беспрепятственно активировать режим.
Как настроить Яндекс.Почту в MS Outlook
Если вы активно используете почтовый клиент от Майкрософт Outlook и не знаете, как правильно настроить его для работы с почтой яндекс, тогда уделите пару минут этой инструкции. Здесь мы подробно рассмотрим, как настроить яндекс почту в outlook.
Подготовительные действия
Для начала настройки клиента – запустим его.
Если вы запускаете Outlook первый раз, то работа с программой для вас начнется с мастера настройки MS Outlook.
Если же вы уже ранее запускали программу, а сейчас решили добавить еще одну учетную запись, тогда откройте меню «Файл» и перейдите в раздел «Сведения», а затем нажмите кнопку «Добавить учетную запись».
Итак, на первом шаге работы, мастер настройки Outlook приветствует нас предлагает начать настройку учетной записи, для этого нажимаем кнопку «Далее».
Здесь мы подтверждаем, что у нас есть возможность настроить учетную запись – для этого оставляем переключатель в положении «да» и переходим к следующему шагу.
На этом подготовительные действия заканчиваются, и мы переходим к непосредственной настройке учетной записи. Причем, на этом этапе настройку можно сделать как автоматически, так и в ручном режиме.
Автоматическая настройка учетной записи
Для начала рассмотрим возможность автоматической настройки учетной записи.
В большинстве случаев почтовый клиент Outlook сам подбирает настройки, избавляя пользователя от лишних действий. Именно поэтому мы и рассматриваем этот вариант первым. К тому же он является самым простым и не требует от пользователей особых навыков и знаний.
Итак, для автоматической настройки устанавливаем переключатель в положение «Учетная запись электронной почты» и заполняем поля формы.
Поле «Ваше имя» носит чисто информационный характер и в основном используется для подписей в письмах. Поэтому здесь можно писать практически все что угодно.
В поле «Адрес электронной почты» пишем полный адрес своей почты на яндексе.
Как только все поля будут заполнены, нажимаем кнопку «Далее» и Outlook начнет поиск настроек для яндекс почты.
Ручная настройка учетной записи
Если вам по каким-либо причинам требуется ввести все параметры вручную, то в этом случае стоит выбрать ручной вариант настройки. Для этого устанавливаем переключатель в положение «Настроить вручную параметры сервера или дополнительные типы серверов» и нажимаем «Далее».
Здесь нам предлагается выбрать что именно будем настраивать. В нашем случае выбираем «Электронная почта Интернета». Нажав «Далее» переходим к ручным настройкам серверов.
В этом окне следует ввести все параметры учетной записи.
В разделе «Сведения о пользователе» указываем свое имя и адрес электронной почты.
В разделе «Сведения о сервере» выбираем тип учетной записи IMAP и задаем адреса для серверов входящей и исходящей почты: адрес сервера входящей почты – imap.yandex.ru адрес сервера исходящей почты – smtp.yandex.ru
Раздел «Вход в систему» содержит данные, которые требуются для входа в почтовый ящик.
В поле «Пользователь» здесь указывается часть почтового адреса до знака «@». А поле в поле «Пароль» необходимо ввести пароль от почты.
Для того, чтобы Outlook каждый раз не спрашивал пароль от почты можно установить флажок «Запомнить пароль».
Теперь переходим к дополнительным настройкам. Для этого нажимаем кнопку «Другие настройки…» и переходим на вкладку «Сервер исходящей почты».
Здесь устанавливаем флажок «SMTP-серверу требуется проверка подлинности» и переключатель в положение «Аналогично серверу для входящей почты».
Далее переходим на вкладку «Дополнительно». Здесь необходимо настроить IMAP и SMTP сервера.
Для обоих серверов устанавливаем в пункте «Использовать следующий тип шифрованного подключения:» значение «SSL».
Теперь указываем порты для IMAP и SMTP – 993 и 465 соответственно.
После указания всех значений нажимаем кнопку «Ок» и возвращаемся к мастеру добавления учетной записи. Здесь остается нажать «Далее», после чего запустится проверка параметров учетной записи.
Если все сделано правильно, нажимаем кнопку «Готово» и приступаем к работе с почтой Яндекса.
Настройка Outlook для яндекса как правило не вызывает особых сложностей и выполняется довольно быстро в несколько этапов. Если вы следовали всем вышеописанным инструкциям и делали все правильно, то уже можете приступать к работе с письмами из почтового клиента Outlook.
Опишите, что у вас не получилось. Наши специалисты постараются ответить максимально быстро.
Настройки почты для других сервисов
Появилось непреодолимое желание добавить в систему какой-нибудь экзотический электронный ящик, а в сети не нашлось даже малейших подробностей о необходимой настройке? Параметры не «цепляются» еще и в автоматическом режиме? Ситуация, безусловно, сложная, но решаемая, вариантов как минимум два:
- Обратиться к поставщику услуг. Сложно отыскать почтовый сервис, который не предоставляет параметры для авторизации на разных устройствах через сторонние инструменты. Поискать данные для входа стоит где-нибудь в настройках профиля, а точнее в разделе, связанном с сетью. Иногда поставщик услуг даже выкладывает подробную инструкцию, как прицепиться к разным системам (в том числе и к «Почте» на iPhone), да еще и со скриншотами. Так, к примеру, дела обстоят на сайте mail.ru;
- – Заглянуть на сайт Apple. Если отыскать столь необходимую информацию на официальных ресурсах не получилось, значит, придется действовать сторонними путями и обратиться напрямую к «яблоку». На странице поддержки доступна специальная платформа, где разрешают за каких-то пять-десять секунд найти полный список параметров, позволяющих быстро привести «Почту» в порядок;
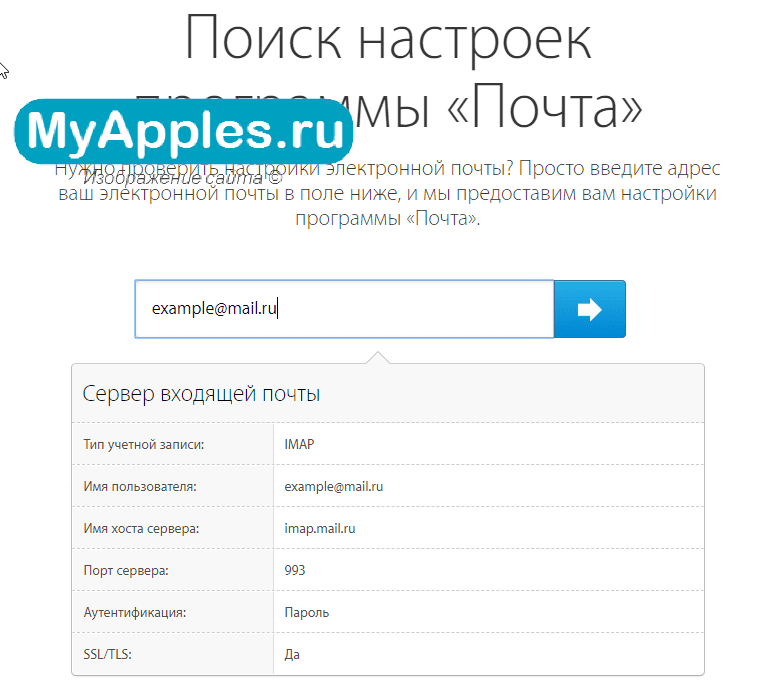
Описывается все – и тип учетной записи, и порты, и важные имена хостов и серверов для получения и отправления электронных писем. Проследить можно практически за всеми крупными почтовыми сервисами, но, правда, бывают и исключения. Если информации не нашлось на сайте Apple, то лучший вариант – вернуться к поставщику услуг и там обратиться в службу поддержки.
Шаг 1. Настройка Outlook
Далее следует запустить настройку почты в Outlook. Следуйте инструкции для вашей версии программы.
Версии 2003-2007
Интерфейс версий 2003-2007 отличается от более новых версий MS Outlook.
После запуска программы дождитесь полной загрузки главного окна и выполните следующие действия:
- В верхней части окна нажмите на вкладку «Сервис» и выберите пункт «Учетные записи»;
- Далее появится менеджер настройки почтовых аккаунтов. Выберите пункт «Добавить новую запись» и кликните на «Далее»;
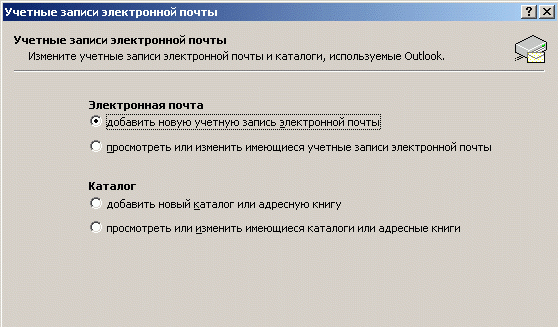
На этом этапе выберите нужный протокол соединения, опираясь на описанную в предыдущем разделе разницу между пользовательскими протоколами POP3 и IMAP. Заметьте, что Exchange Server и HTTP не предназначены для работы со службой Яндекс.

Далее переходите непосредственно к настройке почты Яндекс (раздел «Шаг 2»). Процедура привязки идентична для всех версий приложения.
MS Outlook 2010
Откройте MS Outlook 2010 и следуйте инструкции:
- Выберите вкладку «Файл» откройте поле сведений;
- В правой части экрана можно посмотреть информацию обо всех привязанных почтовых аккаунтах. Для работы с новой учёткой нажмите на клавишу «Добавление записи»;
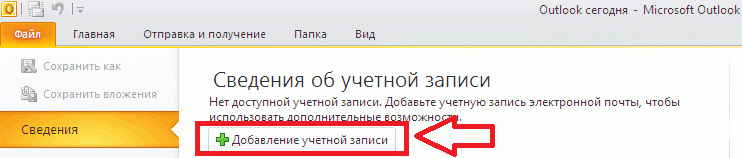
В новом окне выберите пункт «Настройка сервера вручную». Это позволит добавить домен любой почты и выбрать нужный протокол;
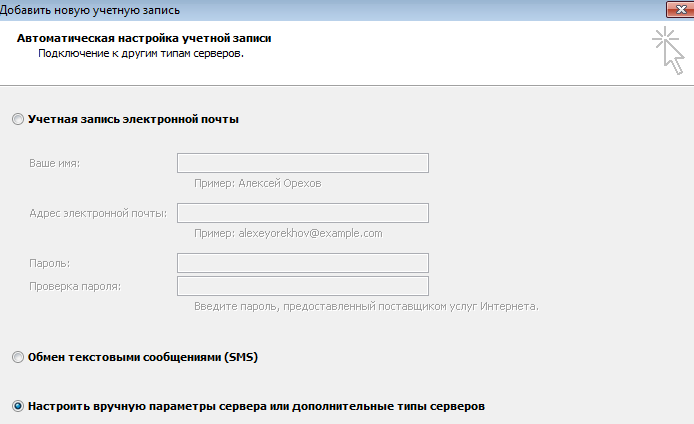
- Нажмите на «Далее»;
- Затем в новом списке действий выберите «Регистрация почты Интернета» и перейдите в следующее окно;
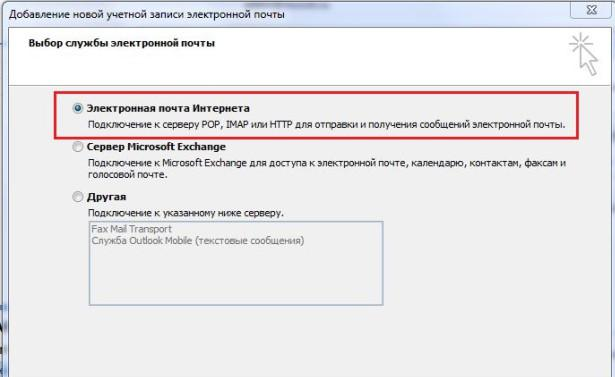
Выберите протокол и выполните настройку почты Яндекс.
https://youtube.com/watch?v=KxCjQ2oPZPo
Инструкция для сборок 2013-2016
Если вы используете Outlook 2013 или 2016, следуйте инструкции:
Откройте окно «Файл» и во вкладке «Сведения» нажмите на кнопку добавления новой записи;

- В новом окне можно выбрать автоматический режим подключения или настройку почты вручную. В первом случае протокол будет выбран программой автоматически, в зависимости от скорости Интернет-соединения и почтового домена;
- Для автоматической настройки достаточно ввести свое имя и фамилию, адрес почты и пароль. Далее Outlook выполнить соединение с сервером и в новом окне программы вы сможете получить доступ к почтовому ящику;

В случае настройки вручную, приложение сначала попросит выбрать протокол связи и в новом окне нужно будет привязать почту Yandex.
Особенности Microsoft Outlook
Наиболее удобно работать с почтовыми ящиками с использованием специальных продуктов, которые называются менеджерами. Microsoft Outlook – это очень удобный вариант, который можно использовать не только для просмотра электронной почты, но и как удобный ежедневник и помощник в делах.
Кроме обычной работы с почтой программный продукт дополнительно позволяет:
сохранять контакты с возможностью быстрого поиска и записи полезной информации; пользоваться календарем для хранения важных событий и планирования своих дел; просматривать дневник, в котором сохраняется вся информация по работе этого продукта;
сохранять заметки, так как это раздел напоминает отрывной календарь, в котором можно записывать самое важное; записывать важные дела и задачи, чтобы своевременно реализовывать свои планы и максимально использовать время. Но чтобы программа Outlook работала максимально полезно и позволяла использовать свою многофункциональность в полном объеме, требуется ее правильно настроить
Но чтобы программа Outlook работала максимально полезно и позволяла использовать свою многофункциональность в полном объеме, требуется ее правильно настроить.








