Как создать сообщество в вайбере на телефоне
Содержание:
- Рекомендации для создателей
- Как выйти из группы в Viber?
- Управление и настройка группы
- Пошаговая инструкция по созданию
- Как создать группу в Вайбере на телефоне и ПК — пошаговая инструкция
- Как создать группу в Вайбере на телефоне, компьютере: инструкция
- Как создать группу на Айфоне
- Как создать группу (сообщество) в Viber на телефоне и компьютере
- Создайте своё сообщество в Viber!
- Сообщества в Viber
- Android
- Настройка параметров
Рекомендации для создателей
Так как сообщество – это не просто группа на 5-10 человек, а паблик-аккаунт, который может вмещать в себя до 1 млрд. человек, то зачастую он создается с коммерческой целью. Поэтому вы как создатель чата должны постоянно заниматься раскруткой группы и поддерживать интерес у пользователей. Придерживайтесь следующих советов для успешной работы сообщества:
- два-три раза в день добавляйте новый материал в группу, подкрепляйте тему интересными фактами, файлами, поддерживайте интерес к контенту;
- регулярно добавляйте новых пользователей;
- оставляйте ссылки на известных интернет-площадках, которые схожи с тематикой вашего сообщества;
- придумывайте конкурсы, акции;
- закажите рекламу вашего паблик-аккаунта;
- собирайте качественный и уникальный материал и публикуйте его в группе;
Выполняя все рекомендации, вы сможете повышать рейтинг сообщества. Чтобы вам было легче отслеживать успешность работы чата, можно воспользоваться специальной опцией «Статистика сообщества». В ней вы сможете отследить новых участников, количество гостей и просмотров. Однако данная функция доступна только для мобильных версий и если количество пользователей в группе превысило 1000 человек.
Как выйти из группы в Viber?
Итак, если Вы успешно вступили в чей-то чат, но Вам надоело там находиться, то никаких проблем. Можно покинуть его в любой момент. Но многие искренне не понимают, как удалиться из группы в Вайбере, ведь такой кнопки в контекстном меню чата нет, а где искать ее — не ясно. Но все даже проще, чем Вы думаете.
Механика выхода из чата точно такая же, как принцип удаления диалогов. То есть, нужно всего лишь выйти в список диалогов мессенджера и зажать на пару секунд беседу из которой хотите удалиться. Появится контекстное меню, в котором будет пункт «Удалить чат». Как только Вы на него нажмете, группа пропадет из списка диалогов, а Вы перестанете быть ее участником.
Управление и настройка группы
После того, как группа будет создана, рекомендуется перейти к ее оформлению и настройке. Такие действия придадут новому чату индивидуальность, что позволит запомнить его и знать, по какой теме ведется беседа.
Чтобы приступить к процессу, необходимо нажать на три точки. Они располагаются в правой верхней части дисплея. Откроется список опций, нужно перейти в раздел «Информация». Здесь будет представлен список того, что можно сделать с чатом. Необходимо пройти по всем пунктам и заполнить все поля данных о группе.
Название
Чтобы ввести новое название чата пользователь должен кликнуть на надпись «Группа», затем на существующее имя группы и ввести новое название. Название прямо влияет на то, что будут писать участники чата. Например, в чате с названием «Родители 6Б», будет информация о школе.
Внимание. Все пользователи, которые состоят в группе, получат уведомление о том, что название чата было изменено
Значок
Далее устанавливается значок группы, ее также называют «аватарка» чата. Эта картинка также зависит от того, какую тематику имеет чат. Нельзя поставить смайлик на рабочий проект, также как не рекомендуется ставить что-то серьезное, если группа развлекательная.
Чтобы установить значок группы, необходимо кликнуть на название чата, затем на место, где устанавливается аватарка. Подходящий значок выбирается в галерее мобильного устройства. Изображение обрезается до подходящего размера, затем кликается кнопка «Установить».
Поменять аватарку может только администратор чата. Вышеприведенный метод установки подходит и для телефонов на Android, и для гаджетов на iOS.
Добавление участников
Добавлять новых пользователей в созданный чат можно в любое время, а не только в момент создания группы. Чтобы выполнить это действие, необходимо использовать клавишу, которая находится в окне переписки. Также можно воспользоваться следующим алгоритмом:
щелкнуть на изображение, которое имеет форму человека с плюсом;
- из появившегося списка контактов нужно выбрать пользователя;
- далее подтверждается действие, кликается галочка.
Отмеченный человек будет добавлен в группу, а также получит уведомление о том, что он стал участником чата. При этом для такого пользователя будет действовать ограничение, он не сможет увидеть переписку, которая была ранее, до его добавления в группу.
Удаление участников
Необходимость в удалении человека из чата может возникнуть по разным причинам, самая распространенная — нарушение правил группы. Чтобы провести исключение пользователя, необходимо:
- кликнуть на панель настроек группы;
- нажать на строку с названием «Информация»;
- появится список данных, нужно пролистать страницу до появления блока «Участники»;
- далее выбирается нужный участник, среди опций нажимается кнопка «Удалить из чата».
После выполненного действия, пользователь Вайбер уже не сможет читать переписку определенного чата и участвовать в ней. Прочие участники получат уведомление об удалении одного из пользователей группы.
Назначение администраторов
Создавший чат пользователь может назначить людей, которые также могут редактировать информацию группы. Их называют администраторами. Наделять возможностью редактировать чат можно только людей, которые уже являются участниками чата.
Добавить администратора можно, нажав на кнопку «Добавить админа». Из списка участников выбирается нужный человек, который сможет управлять группой наравне с создателем чата.
Важно. У нового админа будут те же права, что и у главного администратора
То есть, он сможет удалять и добавлять пользователей, редактировать данные группы. Удалить админа может только создатель группы.
Установка фона
В мессенджере есть возможность установить любой фон для созданной группы. Он выбирается из внутренней библиотеки программы. Чтобы установить его, пользователь должен открыть настройки группы и кликнуть на функцию «Фон». Далее выбирается нужное оформление группы.
https://www.youtube.com/watch?v=jLCYow9AmfQ
Пошаговая инструкция по созданию
Инструкция по созданию группы.
Можно как удалить группу в вайбере, так и создать, перейдем ко второму варианту. Сделать группу в Вайбере разрешается каждому пользователю. Не хотите вступать в уже существующие? Открывайте свою, устанавливайте правила и приглашайте только тех, кого рады видеть.
Это можно сделать как с мобильной, так и десктопной версии программы.
На телефоне
Пошаговая инструкция по созданию общего чата со смартфона выглядит так:
- Запускаем приложение, в нижнем углу видим круглый значок, напоминающий сообщение (в некоторых версиях и обновлениях выглядит плюсиком). Жмем на него.
- Кликаем по надписи «Новая группа» (для телефонов на Андроиде – Самсунг, Meizu) и по «Новый чат» для владельцев Iphone.
- Перед вами открылся список контактов, выбираем тех, кого хотим видеть в группе.
- Далее кликаем по «Готово» сверху дисплея.
- В открывшемся чате можно написать «Привет» – сообщение увидят все пользователи и поймут, что они добавлены в новую группу.
Еще один вариант создать общий чат таков:
- Заходим в беседу с другом, жмем на три точки в правой верхней части экрана.
- В появившемся меню кликаем «Создать группу с…».
- В открывшемся списке контактов выбираем нужных, жмем «Готово».
Вот и все, теперь вы – админ, который может полностью контролировать ход общения в чате.
На компьютере
Инструкция по созданию чата на Windows выглядит так:
- Запускаем программу, заходим в чат с другом.
- В правой части экрана кликаем по «Добавить человека».
- В открывшемся списке выбираем имена пользователей / «Сохранить».
Создание группы на компьютере.
Есть в Виндовс и другой вариант:
- В программе находим пункт «Беседа» (в главном окне).
- Кликаем по «Новая беседа».
- В списке ставим галки напротив ников друзей, которых хотим пригласить.
- Щелкаем по «Начать чат».
Настройка параметров
После того как группа создана, пришла пора заняться ее оформлением. Вы можете дать чату название, установить фото или картинку, определить фон переписки.
Для этого нужно открыть группу, кликнуть по трем точкам в верхнем правом углу и перейти к пункту «Информация».
В этом разделе следует поставить аву (нажимаем на значок «Фото», в открывшейся галерее выбираем нужную картинку и жмем «Готово» или «Ок»). Необходимое изображение можно скачать из интернета и изменять его неограниченное количество раз.
Теперь думаем над названием чата, вводим его, выбрав параметр «Имя».
Здесь же вы можете отключить звук уведомлений, если не желаете слушать постоянные «пиликанья», добавить второго администратора из списка участников, скрывать чат от посторонних, кликнув по «Секретный чат».
Приглашение участников
Создавая группу, вы уже сформировали ее участников. Но это не значит, что чат всегда будет состоять только из них. Если вы случайно забыли указать какого-либо друга, то его в любое время можно пригласить к беседе. Единственное ограничение – он не увидит переписки, которая была ранее. Как добавить участников, рассмотрим ниже.
Удаление участников
Если кто-то из приглашенных людей нарушает ваши правила, спамит или флудит, не реагируя на замечания, то пользователей можно «наказывать» и удалять из чата.
Удаление участника из группы.
Делается это так: жмем по знакомой нам опции «Информация», выбираем участника, кликаем по надписи «Удалить».
После этого человек не сможет увидеть групповой переписки и файлов, не будет иметь возможности отправлять сообщения.
Остальные участники прочитают уведом-ление о том, что контакт удален. В том же разделе человека можно блокировать – запрещать участвовать в беседе.
Как создать группу в Вайбере на телефоне и ПК — пошаговая инструкция
По исследованиям компании J’son & Partners Consulting за 2018 год мессенджер Viber, называемый так же в кругах его пользователей «Вайбер», или еще проще «Вибер», является одним из трех наиболее популярных мессенджеров на территории РФ.
Приложение доступное для установки, как на телефон, так и на персональный компьютер, предоставляет бесплатную коммуникацию посредством текстовых сообщений и VoIP звонков.
Итак, в данном разделе пошагово разберем создание группы пользователей Viber с процессом добавления в общий чат нового собеседника. Для этого потребуется выполнить ряд несложных действий, описанных ниже.
- Запускаем мессенджер на своем мобильном устройстве и кликаем по иконке в виде сообщений в нижнем правом углу окна приложения.
- Выбираем соответствующий пункт меню «Новая группа».
- Добавляем пользователей в из списка контактов и нажимаем галочку в верхнем правом углу окна приложения.
Выполнив описанные действия, коллективный чат будет создан, о чем будет свидетельствовать сообщение о его безопасности.
Для полной настройки группы и добавления в нее нового участника нужно кликнуть на иконку с тремя точками в правом верхнем углу окна приложения.
Во вновь открытом разделе будет доступен полный инструментарий по настройке созданной группы это возможность присвоения ей нужного названия, управление звуком при получении сообщений, добавление нового участника, добавление дополнительного администратора чата и т.д.
На компьютере или ноутбуке создать коллективный чат так же не представляет труда. Для этого выполняем следующие действия:
- Открываем приложение Вайбер, кликаем по вкладке «Беседа» и в появившемся меню выбираем пункт новая беседа. Для ускорения процесса создания новой группы приложением предусмотрена комбинация горячих клавиш «Ctrl + N».
- Добавляем участников чата из списка контактов и присваиваем группе название.
- Сформировав группу нажимаем на кнопку «Начать чат».
На этом создание коллективного чата в компьютерной версии Вайбера закончено. Как видите, процесс не представляет какого-либо труда и занимает минимум времени.
При создании группы вы наверняка заметили дополнительный пункт меню «Создать сообщество». Поэтому для полной ясности давайте разберемся, в чем отличие группы от сообщества и критичны ли они.
- Во-первых, группы в Вайбере могут максимум вмещать в себя 250 человек, когда как у сообщества каких-либо ограничений по численности нет.
- Во-вторых, кантатные данные (номара телефоном) участников сообщества доступны лишь при условии их присутствия в списке контактов вашей телефонной книги.
- В-третьих, администратор сообщества обладает большими возможностями, нежели админ какой-либо группы.
- В-четвертых, сообщество позволяет просматривать всю историю переписки, тогда как группа ограничена в данном функционале.
Как создать группу в Вайбере на телефоне, компьютере: инструкция
Не знаете, как создать группу в Вайбере на ПК или смартфоне? Мы поможем и научим! В нашем обзоре вы найдете подробные инструкции, которые понятны даже новичку. Изучите алгоритмы, сохраните их в закладки и приступайте к неограниченному общению в мессенджере.
На телефоне
Создание группы в Вайбере – процесс несложный, занимающий несколько минут. Вы можете воспользоваться любым смартфоном – главное, знать нужные инструкции.
На iPhone
Начнем обзор с того, что расскажем, как создать группу в Вайбере на Айфоне:
- Войдите в мессенджер;
- Кликните на иконку «Чаты» на нижней панели;
- Найдите значок в виде карандаша и планшета в верхнем правом углу;
- Откроется список доступных контактов;
- Пролистайте его и отметьте галочками нужных пользователей;
- Как только вы сделаете выбор, жмите на «Готово» в правом верхнем углу;
Появится диалоговое окно, в котором вы можете начинать общение.
Есть и альтернативный вариант создать группу в Вайбере на Айфоне:
- Войдите в меню чатов, как было рассказано выше;
- Нажмите на беседу с определенным человеком;
В верхней части экрана появится его имя – кликните, чтобы вызвать контекстное меню;
Найдите пункт «Создать группу в Вибере»;
Откроется перечень людей, которых можно добавить;
- Отметьте нужных пользователей галочками и кликните на «Готово»;
- Начинайте переписку!
На Android
Мы дали инструкции владельцам Айфонов, пора разобраться, как в Вайбере создать группу в телефоне Андроид.
- Откройте мессенджер;
- Кликните на значок сообщения в нижнем правом углу;
Появится список контактов, в верхней части экрана будет иконка «Сделать группу в Вайбере»;
Нажимайте на нее и выбирайте контакты – вы можете отметить людей из списка, или ввести имя/номер в поисковую строку;
По завершении выбора кликните на галочку в верхнем правом углу. Вот и все!
Помните, что вы всегда можете удалить созданную группу в Вайбере.
Как создать группу в Вайбере на телефоне вы уже знаете – а существует ли способ, доступный пользователям десктопной версии? Давайте разбираться!
Компьютер
Сделать новую группу в Вайбере на ПК не составит труда – достаточно запомнить простой алгоритм и следовать ему. Выполните следующие действия:
- Откройте программу на компьютере;
- Войдите в окно чата с тем собеседником, которого хотите включить в обсуждение;
- Рядом с аватаром на верхней панели появится иконка в виде человечка с плюсом;
- Появится окно с поисковой строкой – вы можете ввести имена контактов и отметить нужных людей;
- После выбора пользователей кликните на «Сохранить». Готово!
Сделать групповой чат в Viber может каждый – главное, определиться с необходимым количеством участников!
Отличия
Мы научили вас, как можно создать свою группу в Вайбере – этот вопрос решен и закрыт. Пора разобраться, существуют ли отличия между вышеупомянутой группой и сообществом. Многие пользователи путают два понятия, пора расставить все точки над i, разобраться с сомнениями!
Обсуждение можно настраивать под личные нужды. А как? Изучайте тонкости управления чуть ниже!
Управление
После того, как вы вошли в созданную группу, кликайте на верхнюю панель с названием чата. Здесь вы можете управлять такими настройками:
- Выбор имени;
- Возможность отправить ссылку, чтобы присоединиться к чату;
- Добавление администраторов из числа участников;
- Включение или отключения сигнала о том, что кто-то написал новое сообщение или оценил ваше;
- Выбор звука уведомлений;
- Выбор фона группы;
- Включить или отключить опцию сохранения медиафайлов в галерею;
- Скрыть чат;
- Отключить на 30 дней и не получать оповещения;
- Очистить историю;
- Удалить беседу и выйти;
- Сменить значок группы – сделать новое фото или выбрать готовый вариант из галереи.
Нажав на одного из участников, можно сделать следующее:
- Осуществить вызов;
- Посмотреть данные профиля;
- Начать секретный чат;
- Удалить собеседника из группы;
- Сделать администратором.
При открытии окна обсуждения вы увидите текстовое поле. Вы можете сделать следующее:
- Набрать текст;
- Прикрепить картинку или сделать фото;
- Добавить стикер или гифку;
- Отправить ссылку на магазин/товар;
- Создать опрос;
- Отправить дудл;
- Прикрепить файл;
- Поделиться текущим местоположением.
Мы рассказали вам о том, как в Viber создать группу на компьютере или смартфоне – наши советы действенны, точны и проверены на практике. Хотите общаться и взаимодействовать с большим количеством людей? Тогда приступайте к созданию чата прямо сейчас!
Как создать группу на Айфоне
Открыть группу в Вайбере очень просто. Это займет у вас не более 5 минут. Можете ознакомиться с пошаговой инструкцией для телефонов Apple.
Запуск приложения и авторизация
Если у вас еще нет на смартфоне Вайбера, тогда сначала нужно его скачать. Для Айфонов нужно воспользоваться специальным магазином приложений – App Store. Находите через строку поиска Viber и скачиваете. Далее запускаете приложение. В открывшемся окне нажимаете «Продолжить» и переходите на страницу авторизации. Выбираете страну и вписываете свой номер мобильного телефона. Подтверждаете его при помощи смс-код или звонка от службы поддержки. Далее переходите в главное меню приложения. Вы зарегистрированы в системе и можете приступать к работе.
 Создать группу в Viber
Создать группу в Viber
Создание группы
Теперь переходим к созданию группы. Не путайте группу с паблик-аккаунтами, которые доступны в меню Вайбера. Выполните следующие действия, и группа будет готова:
- Приложение открыто.
- Над всеми чатами вверху вы увидите значок – сиреневый квадратик с палочкой.
- Нажимаете на него, и вверху будет доступная опция «Создать сообщество».
- Выбираете и переходите к станице сообщества.
- Вас встретит краткая инструкция, а после подтверждаете свое действие «Создать».
Еще более простым способом, чтобы открыть новую группу в Вайбере, это добавить новых участников в уже действующую переписку. Для этого выполните следующее:
- Откройте один из чатов с определенным контактом, который также будет состоять в группе.
- Нажмите вверху на стрелочку возле имени контакта.
- Выбираете «Информация и настройки».
- В открывшей информации нажимаете на опцию «Добавить участников».
Группа в Вайбере автоматически создана. Вам как на правах администратора можно вносить ее изменения: придумать название, создать тему для обсуждения и выслать приглашение другим пользователям.
Чтобы группу сделать более интересной и продуманной, кроме ее названия вы можете поработать над аватаркой. Заставка обычно выбирается согласно тематике сообщества. Для внесения изменений в группу, достаточно нажать возле ее названия на стрелочку вниз и из списка выбрать «Информация и настройки». В списке доступных опций внесите необходимые изменения. Чем лучше будет обустроена группа, тем больше людей в нее вступят.
Выбор контактов
После того как вы закончите над оформлением своей группы, вам останется добавить в нее участников по интересам. Это могут быть как контакты из вашей телефонной книги, так и другие пользователи согласно рекомендациям. Чтобы добавить участников из Вайбера в свою группу, необходимо:
- Заходите в группу.
- Вверху увидите значок в виде фигуры человека с плюсиком или переходите в настройки группы и нажимаете «Добавить участника».
- На экране загружается список контактов.
- Выбираете нужного человека.
- Нажимаете «Добавить».
Вы можете отметить сразу несколько человек, кому автоматически отправится приглашение вступить в группу. Если в сообществе будет большое количество участников, то в настройках также можно изменить способ уведомления. Или каждый участник в отдельности может на своем устройстве убрать звук или вовсе убрать смс-оповещение.
Как создать группу (сообщество) в Viber на телефоне и компьютере
Создание групп в Viber позволяет вести переписку одновременно с несколькими пользователями и дает возможность своевременно узнавать о событиях, происходящих в семье, компании друзей и на работе.
При этом в отличие от рассылки, абоненты знают о присутствии друг друга и общаются в чате на равных правах. Процесс создания групповых чатов в Viber на различных платформах одинаков.
Отличаются лишь изображения иконок и название текстовых элементов меню.
Создание групповых чатов в iOS
Чтобы создать группу Viber на iPhone перейдите в раздел «Чаты» и щелкните по любой из двух иконок – «Добавить пользователей» или «Создать сообщение».
 Щелкните одну из двух иконок
Щелкните одну из двух иконок
В открывшемся перечне контактов отметьте галочками необходимых абонентов, после чего нажмите кнопку «Готово» в правом верхнем углу окна мессенджера.
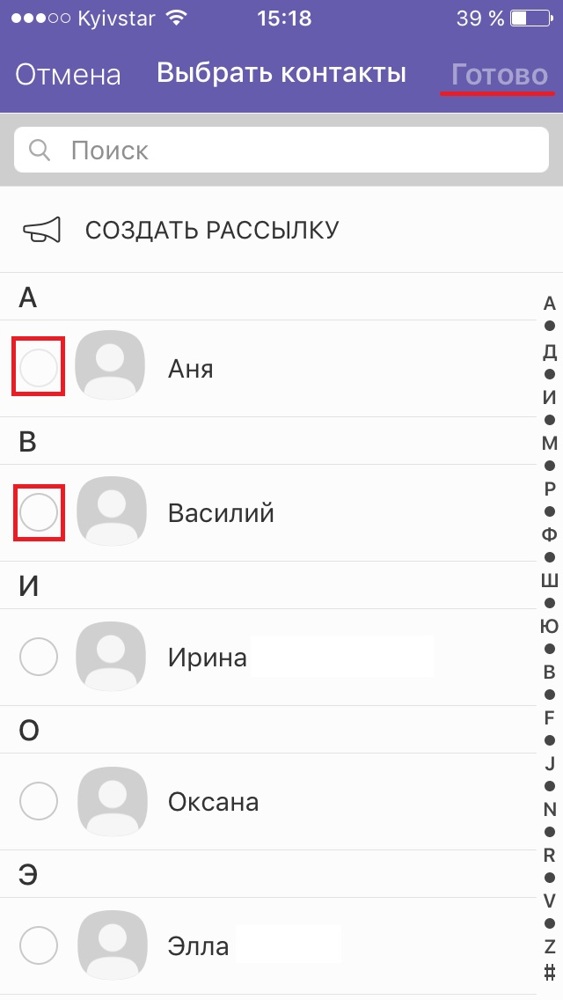 Отметьте контакты, которые войдут в группу
Отметьте контакты, которые войдут в группу
Чтобы добавить нового члена группы щелкните по изображению пользователя в правом верхнем углу группы, после чего выберите контакт из перечня доступных.
 Добавление еще одного контакта
Добавление еще одного контакта
Создание групп в Android
Для создания группового чата на смартфонах с ОС Android щелкните по значку «Создать сообщение» в правом нижнем углу Viber.
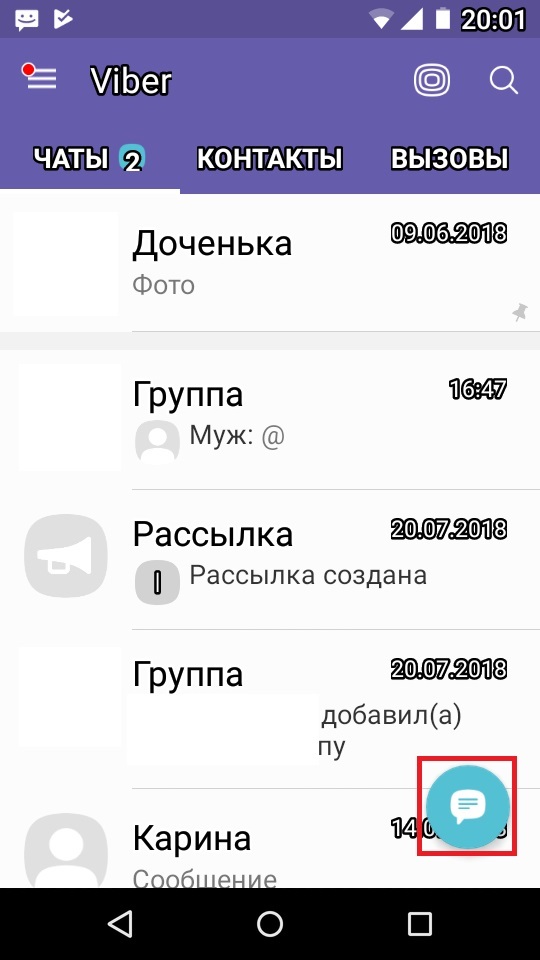 Нажмите на иконку создания сообщения
Нажмите на иконку создания сообщения
Выберите пункт «Новая группа»…
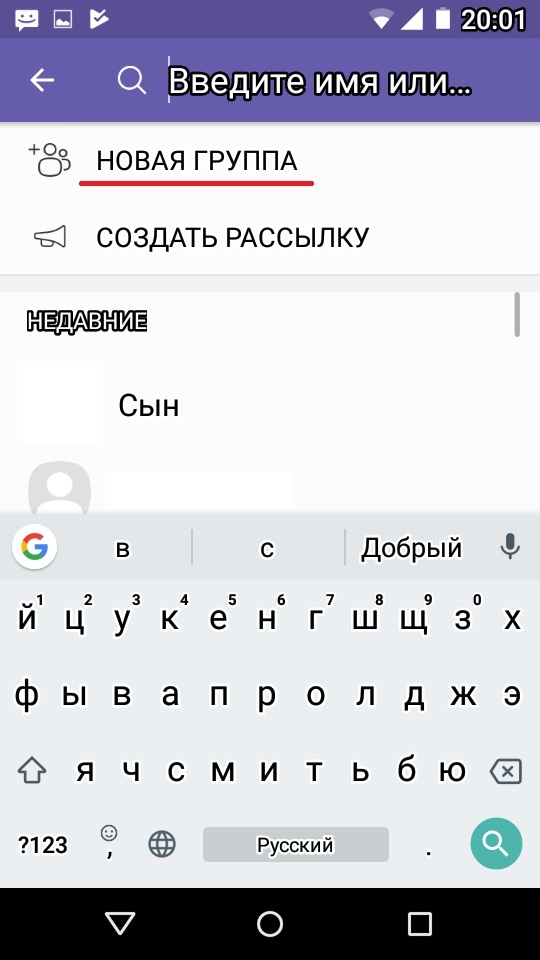 Выберите пункт «Новая группа»
Выберите пункт «Новая группа»
… после чего укажите участников группы в адресной книге.
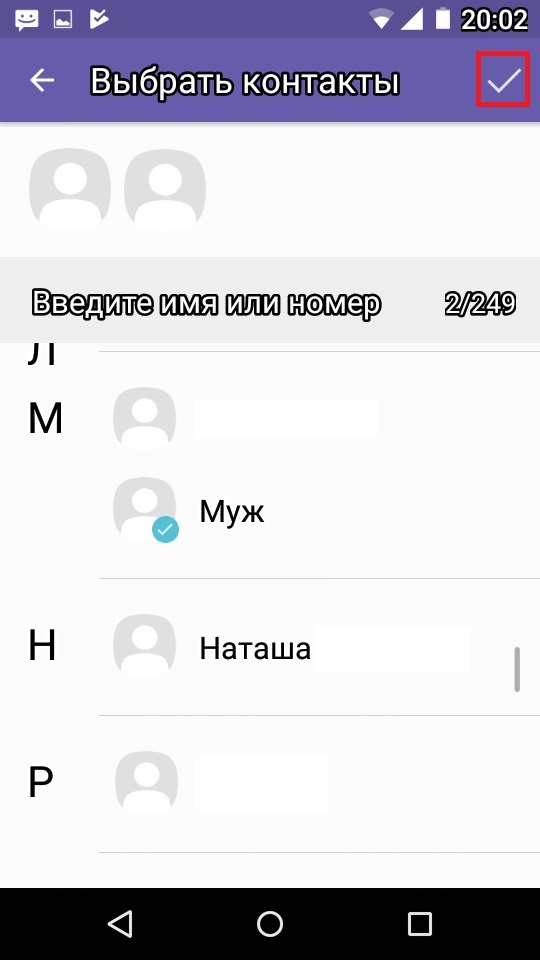 Выберите участников группы
Выберите участников группы
Чтобы добавить контакт в группу, нажмите на изображение пользователя в правом верхнем углу окна группового чата и отметьте нужных абонентов простым нажатием пальцем.
 Добавьте дополнительные контакты (если понадобится)
Добавьте дополнительные контакты (если понадобится)
Новые группы в Viber на ПК
Создание беседы с участием нескольких контактов в компьютерной версии мессенджера также не представляет трудностей. Чтобы создать новый чат щелкните «Беседа» на панели меню в верхней части окна Viber и выберите пункт «Новая беседа».
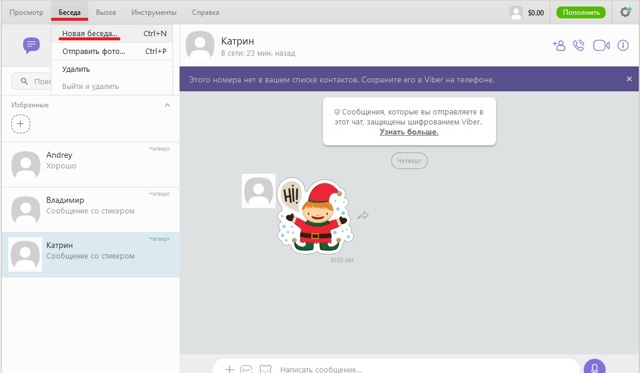 Выберите пункт «Новая беседа»
Выберите пункт «Новая беседа»
В открывшемся окне выберите участников «дискуссии» из предложенного перечня, после чего нажмите кнопку «Начать чат».
Дополнительные опции
Чтобы управлять настройками группового чата перейдите в группу и щелкните по ее названию в верхней части окна. В открывшемся меню вам будут доступны такие возможности, как смена названия группы, добавление заднего фона в чат, очистка истории сообщений, удаление беседы и другие.
Создайте своё сообщество в Viber!
Недавно мы анонсировали новую функцию – сообщества в Viber – групповой чат, где миллиард человек могут обмениваться сообщениями и взаимодействовать друг с другом.
Сегодня мы рады сообщить, что эта возможность теперь доступна для всех: каждый пользователь Viber может создать собственное сообщество!
Создав сообщество, вы сможете взаимодействовать с неограниченным количеством участников, использовать дополнительные настройки для администраторов и новые функции для общения.
Чем бы вы ни увлекались, теперь вы можете открыть сообщество и обсуждать свои интересы с любым количеством собеседников! Как это сделать? Мы расскажем вам обо всех тонкостях, чтобы вы стали настоящим супер-админом сообщества.
Как создать сообщество в Viber
Чтобы создать сообщество в Viber, следуйте нашей инструкции: откройте экран чатов, нажмите на кнопку “Добавить” и выберите “Создать сообщество”. Выберите контакты, которых вы хотите добавить в сообщество, а также введите его имя.
Выберите значок и введите короткое описание, чтобы участники понимали тему для обсуждения в вашем сообществе. Когда вы заполните нужную информацию, нажмите “Готово”.
Следующий шаг: станьте супер-админом
В сообществах есть три типа участников. Создатель сообщества является супер-администратором (для краткости, супер-админом) и имеет полный контроль над общением в чате. Администраторы сообщества являются его модераторами, а все остальные участники активно обсуждают тему сообщества в чате.
Наделять участников сообщества правами администратора или супер-админа
Добавлять и удалять участников сообщества
Закреплять сообщения, чтобы начать обсуждение или привлечь внимание к какому-нибудь вопросу
Удалять одно или все сообщения от определённого участника
Публиковать ссылки на сообщество для привлечения новых участников
Разрешать участникам сообщества делиться ссылкой на него
Разрешать/запрещать участникам и администраторам писать сообщения в сообщество
Редактировать значок, описание и имя сообщества
Как видите, вся власть в ваших руках!
Супер-админы создают сообщество и полностью контролируют его работу, а администраторы помогают управлять сообществом и его участниками.
Добавлять и удалять участников сообщества
Закреплять сообщения, чтобы начать обсуждение или привлечь внимание к какому-нибудь вопросу
Удалять одно или все сообщения от определённого участника
Участники сообщества не имеют возможности управлять его деятельностью, но их роль так же важна, как и роль супер-админов и администраторов. Участники могут:
- Отправлять и отвечать на любой тип сообщений, используя текст, GIF, стикеры, видео и т.д.
- Упоминать других участников сообщества. Для этого нужно ввести “@“ в строке сообщения и выбрать участника, которого вы хотите упомянуть
- Отключать звук уведомлений
Дополнительные функции сообществ
Сообщества предлагают ряд дополнительных возможностей, которых нет у обычных групповых чатов в Viber! Мы стремимся защищать безопасность и конфиденциальность пользователей, поэтому номер каждого участника сообщества скрыт от других участников.
Сообщество не только даёт возможность неограниченному кругу участников свободно общаться, но и позволяет новым участникам видеть всю историю обсуждения в сообществе и понимать картину в целом.
Участники могут отмечать понравившиеся сообщения и отвечать на них, а также упоминать других участников группы. Если упомянутый вами участник включил беззвучный режим, он всё равно получит уведомление о новых сообщениях.
Когда вы пишете в сообщество, ваше имя в Viber будет отображаться рядом с сообщениями, но другие участники не смогут написать или позвонить вам, если вашего контакта нет в их адресной книге.
И последнее: приглашайте друзей
Теперь вы знаете, как создать ваше сообщество. Пришло время приглашать друзей и выбирать администраторов.
Создать сообщество в Viber: https://vb.me/becdfb.
Языкового барьера больше нет – переводите сообщения прямо в чате
Редактируйте сообщения – новый лайфхак от Viber
www.viber.com
Сообщества в Viber
Сообщество и обычный групповой чат в Вайбере, на первый взгляд, очень похожи друг на друга и часто неопытные пользователи их не различают. Чтобы правильно выбрать тип необходимого канала коммуникации между более чем двумя участниками мессенджера, а также обеспечить эффективность его использования и соответствие собственным целям, перед тем как переходить к созданию паблика ознакомьтесь с основными отличиями сообщества от группы в мессенджере.
Число участников сообщества ограничивается только количеством зарегистрированных в Viber пользователей (более 1 млрд человек), а в группе может состоять максимум 250 пользователей.
Все состоящие в сообществе лица, включая только что присоединившихся к нему, могут просмотреть полную историю переписки, сформировавшуюся за время существования паблика. Отправленные до момента присоединения нового участника к групповому чату сообщения ему недоступны.
Администраторы сообщества могут устанавливать ограничения в отношении участников, модерируя сообщения, запрещая отдельным или всем лицам проявлять активность в паблике, применяя блокировку и т.д. Напротив, пользователи в обычной группе до момента исключения или самостоятельного выхода из неё могут присылать послания без ограничений.
Уровень конфиденциальности участников сообщества на порядок превосходит таковой у состоящих в обычном групповом чате. Номера телефонов пользователей скрыты от других лиц, включая администраторов сообщества – в рамках общения демонстрируется только выбранное владельцем аккаунта Viber имя и его фото-аватарка.
Публичность и расширенные возможности продвижения (к примеру, функция просмотра администратором статистики в пабликах численностью более 1000 человек) доступны только в сообществах, что делает их более предпочтительным инструментом в бизнес-среде, нежели обычные групповые чаты.
Если вышеописанные преимущества сообществ вы находите полезными и планируете их использовать, переходите к созданию этого типа группы по одной из представленных далее в статье инструкций. Если же вам необходимо организовать обычную переписку между знакомыми или близкими людьми (родственниками, соседями, друзьями, коллегами и т.п.), возможно, лучшим и более простым в организации вариантом решения задачи станет обычный групповой чат.

Подробнее: Как создать групповой чат в Viber для Android, iOS и Windows
Кроме прочего, напомним о существовании в мессенджере доступной всем его пользователям функции рассылки сообщений, – использовать списки получателей очень удобно для единоразовой или периодической доставки через Viber одинаковой информации группе своих контактов.

Подробнее: Создание рассылок в мессенджере Viber
Android
Через Viber для Android администрирование групп в мессенджере осуществляется очень просто, а для эффективного пополнения списка участников можно идти одним из двух путей. Если целью является привлечение как можно большего числа пользователей в объединение, лучше всего использовать оба нижеописанных метода.
Способ 1: Адресная книга
Самый простой способ добавления нового участника в группу требует, чтобы его данные были внесены в «Контакты» вашего мессенджера.
- Откройте в Вайбере групповой чат, куда нужно добавить один или несколько ваших контактов.
Коснитесь расположенного возле наименования группы значка «Добавить пользователей».
Или, если к примеру перед пополнением списка участников группы вы хотите узнать, кто уже в нее вступил, перейдите на экран с данными и параметрами объединения, тапнув по трём точкам вверху справа и затем выбрав «Информация» в открывшемся меню (также можно просто сдвинуть область переписки влево). Далее нажмите «Добавить» в разделе «УЧАСТНИКИ».
В открывшейся адресной книге, пролистывая её или воспользовавшись поиском, найдите имя добавляемого в беседу пользователя и коснитесь его — в результате на аватарке появится отметка. Чтобы внести в список участников группы несколько записей одновременно, установите галочки на всех нужных контактах. Завершив проставление отметок, нажмите на расположенную вверху экрана справа кнопку-галочку.
На этом наша задача считается решенной, а удостовериться в том, что нужный результат достигнут, можно открыв «Информацию» группы и проверив наличие новых пользователей в списке «УЧАСТНИКИ».
Способ 2: Ссылка-приглашение
Для добавления в чат незнакомых вам пользователей или, к примеру, с целью привлечения участников группы путём размещения приглашения на интернет-ресурсах, используется специальная ссылка, формируемая системой автоматически при создании объединения.
Получить доступ к ссылке напрямую из приложения мессенджера могут только создатель и администраторы чата. Если вы являетесь таковым и стремитесь собрать в своей группе максимальное количество людей, то можете без проблем передать код приглашения с целью распространения уже вступившим в чат участникам, к примеру, закрепив содержащее ссылку сообщение вверху переписки.
-
Откройте в мессенджере созданный вами групповой чат.
-
Перейдите к перечню параметров группы из меню, вызываемого тапом по трём вертикально расположенным вверху справа точкам, — в нём нужно выбрать пункт «Информация». Также можно открыть необходимый при решении рассматриваемой нами задачи экран, сдвинув влево область с историей сообщений.
-
Нажмите на наименование функции «Отправить ссылку на группу». Далее выберите способ доставки приглашения другим пользователям.
Наиболее универсальным здесь является пункт «Рассказать о группе» — тапнув по наименованию этой возможности вы откроете область со списком всех доступных для передачи ссылки приложений и сервисов (в примере задействовано SMS).
-
Получив вашу ссылку и открыв ее, приглашённый к общению пользователь автоматически становится участником группового чата.
Настройка параметров
После того как вы создали общий чат, необходимо в первую очередь заняться его оформлением. Осуществить это желательно до того, как вы пригласите новых участников, тем самым сделав для них предложение вступить в групповой чат интересным. Поэтому как группа будет готова, нажимаете на ее название и переходите к настройкам. Здесь вам нужно будет:
- придумать название;
- установить заставку;
- отредактировать уведомления;
- пригласить участников;
- задать тему.
В открывшейся информации о группе можете сразу нажимать на рамку для фотографии и выбрать подходящую заставку из галереи компьютера. Под низом будет пустая строчка для названия группы. Имя выбирайте, исходя из тематики чата, и не более 3-4 слов. Пусть название будет интересным и запоминающимся, а также соответствовать заставке. Когда группа будет оформлена, переходите к приглашению участников.
Приглашение участников
Одним из главных условий существования группы является наличие сразу нескольких участников беседы в одном общем чате. Поэтому после того, как закончите с оформлением, останется только разослать приглашение другим пользователям, которые могут быть заинтересованы в созданной группе. Сделать это очень просто:
- Открываете мессенджер.
- Заходите в созданную группу.
- Вверху, возле названия чата есть иконка с человечком и плюсиком.
- Нажимаете на нее, и на экране появляется список ваших контактов, напротив желаемых людей, ставите галочку, после подтверждаете «Готово».
Через секунду всем рассылаются приглашения на вступление в группу. Только после своего подтверждения пользователь становится участником группового чата и может принимать участие в обсуждении заданной темы. Приглашать новых участников в данный чат может не только администратор, но и любой, кто состоит в этой группе, аналогичным образом, через иконку вверху на панели.
Удаление участников
Если кто-то из участников высказывается не по теме, спамит, нецензурно выражается или оскорбляет других пользователей, то для сохранения хорошей репутации группы, его можно удалить. Правами удаления пользователя обладает только администратор. Чтобы удалить участника, нужно перейти в настройки группы, через верхнюю панель, кнопка справа. Из представленных функций внизу вы увидите «Удалить участника», выбираете из списка всех членов группы, кого вы хотите удалить и подтверждаете свое действие. Участник никак не уведомляется о том, что его удалили, пока сам этого не заметит.








