Как переименовать много файлов сразу
Содержание:
- Переименование файлов методом «поиск / замена»
- Как переименовать несколько файлов за один раз через Командную строку
- Переименование группы файлов средствами Windows 10, 8.1 и Windows 7
- Advanced Renamer
- Bulk Rename Utility — групповое переименование файлов
- Total Commander
- С помощью сторонних программ
- С помощью сторонних утилит
- Как переименовать несколько файлов одновременно в Проводнике
- Менеджеры пакетов для Windows
- Дискуссия
- Переименовать несколько файлов в проводнике Windows
- Групповое переименование файлов в Windows
Переименование файлов методом «поиск / замена»
Через несколько минут у меня получился такой вариант:
Get-ChildItem -Path $env:userprofile\Downloads -Filter "*.zip*" -Recurse |`
Rename-Item -NewName {$_.Name -Replace "\.zip$", "-$(Get-Date -Format {yyyy-MM-dd}).zip"} -WhatIf
На самом деле в команде одна строка, а на две я ее разбил, чтобы она лучше читалась. Давайте разберем составляющие команды.
Выборка файлов
Для получения списка файлов я использую командлет Get-ChildItem. Он же gci, он же ls, он же Элла Кацнельбоген dir, а эта команда прекрасно знакома всем, кто написал хоть один батник.
- -Path $env:userprofile\Downloads – файлы ищутся по заданному пути, т.е. в папке Downloads в профиле пользователя
- -Filter «*.zip» – фильтруются только файлы с расширением ZIP. Впрочем, в выборку попадут также и файлы, содержащие в имени «.zip», но этим я пренебрегу. В принципе, можно не указывать параметр, а просто написать .zip.
- -Recurse – поиск ведется рекурсивно, т.е. во всех вложенных папках. Кстати, в PowerShell 5.0, т.е. в Windows 10, у gci появился новый параметр -Depth, задающий глубину рекурсии. Например, 0 – только текущая папка, 2 – на два уровня вглубь.
Выбранные файлы передаются дальше для переименования.
Переименование файлов
Командлет Rename-Item тоже обладает хорошо известным псевдонимом ren. С помощью параметра -NewName задается новое имя, а в фигурных скобках стоит выражение, задающее условия переименования
$_.Name – для каждого переданного по конвейеру файла $_ изменяется полное имя .Name
-Replace «\.zip$», «-дата.zip» – я слегка упростил конструкцию, написав дату словом, чтобы был понятен смысл аргументов оператора -Replace: ‘что ищем’, ‘на что меняем’. Здесь тонкость в том, что у -Replace первый аргумент — регулярное выражение, а не просто поиск текста. В регулярных выражениях точка означает любой символ, поэтому использование «.zip» чревато нежелательным переименованием, например, файла winzip-setup.exe.
«-$(Get-Date -Format {yyyy-MM-dd}).zip» – подставляем мы все-таки текущую дату в формате 2015-09-04
, а здесь хочу обратить ваше внимание на другой фокус. Выражение (в данном случае – командлет) не получится вставить просто так в аргумент оператора, но его можно поместить между круглыми скобками такой конструкции $().
-WhatIf – этот стандартный параметр в переводе означает «что будет, если»
Когда он добавлен в команду, ее реального выполнения не происходит, а в консоль выводится результат того, что могло бы произойти без этого параметра. Другими словами, вы можете проверить команду у себя, не опасаясь, что все архивы переименуются 🙂
Как переименовать несколько файлов за один раз через Командную строку
Следующий метод будет выполняться через Командную строку и соответствующую команду ren. Нажмите Win + R и введите cmd. Нажмите Enter. После открытия командной строки введите путь к папке с нужными вам файлами. К примеру, чтобы перейти в папку Photos на диске D, надо ввести следующую команду:
CD D:Photos.
Чтобы переименовать один файл, вы можете использовать эту команду:
ren “file (1).txt” “new file.txt”
Обратите внимание: если файл содержит в имени пробелы, его название надо брать в кавычки. Если нет, кавычки можно не использовать
Лучше всего использовать Командную строку для быстрой смены расширения большого количества файлов. К примеру, у вас есть список из txt-файлов, которые надо превратить в html. Для этого используйте команду:
ren *.txt *.html
Звездочка в этом случае служит указанием, что файл с любым названием должен быть переименован.
Кроме того, можно использовать знак ? для других указаний. Команда ren *html *. удалит последнюю букву расширения из всех HTML-файлов. Таким образом HTML-файлы превратятся в HTM-файлы. Этот принцип можно использовать не только для расширений, но и названий файлов. Используйте его по своему усмотрению.
Переименование группы файлов средствами Windows 10, 8.1 и Windows 7
Проводник Windows, командная строка и PowerShell могут быть использованы для массового переименования файлов и некоторые простые задачи вполне выполнимы с использованием этих средств (а если вы умеете писать скрипты PowerShell, спектр реализуемых задач становится заметно шире). Далее — примеры переименования в каждой из указанных системных утилит.
Переименование нескольких файлов в Проводнике Windows
Сначала о простом ручном переименовании в проводнике: вы можете выбрать файл, а затем выбрать в контекстном меню пункт «Переименовать». Еще быстрее будет нажать F2 после выделения файла. Не все знают, но, если после ввода нового имени файла нажать клавишу Tab, автоматически будет начато переименование следующего в папке файла.
Еще один вариант, подойдет мало для чего, но знать о нём имеет смысл: выбираем несколько файлов в папке в проводнике (мышью, либо удерживая Shift при выборе, либо удерживая Ctrl и нажимая мышью по отдельным файлам). После этого нажимаем F2 (или выбираем «Переименовать» в контекстном меню) и вводим имя для того файла, изменение имени которого начнется. Нажимаем Enter по окончании.
В результате все файлы будут иметь одинаковое имя, но после каждого имени в скобках будет указан номер по порядку, как на скриншоте.
Возможности переименования в командной строке
Командная строка также позволяет выполнять переименование группы файлов с помощью стандартной команды ren (для начинающих: Как запустить командную строку).
Примеры использования команды для переименования группы файлов, используя которые можно составить и свою команду:
ren *.jpg *.jpeg
В результате выполнения все файлы в текущей папке (на скриншоте выбрана командой cd путь_к_папке) с расширением .jpg приобретут расширение .jpeg. Значок «зведочка» в команде может заменять любой набор символов (как один символ, так и сразу несколько).
ren *.jpeg ?????.jpg
Указанная команда изменит расширение всех файлов в текущей папке с jpeg на jpg, а также сократит их имена до первых 5 символов. Вопросительный знак в команде означает любой один символ. Команда может выдать ошибку, если первые пять букв в имени двух и более файлов будут совпадать.
ren * file-*.old
Команда переименует все без исключения файлы в папке и приведет их к виду: file-старое_имя_файла.old (старое расширение при этом исчезнет).
Массовое переименование файлов в PowerShell
Еще один инструмент Windows, который может быть использован для массового переименования файлов и папок — Windows PowerShell. Самый быстрый способ его запуска — использовать поиск в меню пуск (панели задач) или, если у вас Windows 10 — нажать правой кнопкой мыши по кнопке Пуск и выбрать нужный пункт меню в контекстном меню (Другие способы: Как запустить Windows PowerShell).
В PowerShell есть команда Rename-Item для переименования файлов, которая при работе с единственным файлом может быть использована почти так же, как команда ren в командной строке, но благодаря возможности PowerShell использовать одни команды с другими, rename-item оказывается более функциональной. Несколько примеров:
Get-ChildItem -Path *.jpeg | Rename-Item -NewName {$_.name -replace «.jpeg»,».jpg»}
В результате будут изменены все расширения файлов .jpeg на .jpg в текущей папке.
Get-ChildItem *.jpg | Rename-Item -NewName { $_.Name.Replace(‘ ‘,’_’) }
Команда выше заменит все пробелы в именах файлов .jpg в текущей папке на знаки нижнего подчеркивания.
Get-ChildItem | % { Rename-Item $_ «Секретный файл $_»}
К имени каждого файла в начале будет добавлено «Секретный файл» и пробел.
Get-ChildItem *.* | ForEach { Rename-Item -Path $_.FullName -NewName «$($_.DirectoryName)$($_.BaseName)_$(Get-Date -F dd-MM-yyyy)$($_.Extension)» }
К имени каждого файла будет добавлено нижнее подчеркивание и дата в формате День-Месяц-Год.
Advanced Renamer
Advanced Renamer — бесплатная программа для массового переименования файлов и папок с использованием настраиваемых шаблонов, которая может очень многое, если с нею разобраться. На официальном сайте доступна на русском языке как в виде установщика, так и portable версии (ZIP-архив, не требующий ). Приведу пример использования Advanced Renamer для массового переименования группы файлов:
- Есть папка фотографий (но метод подойдет и для любых других типов файлов), снятых в одно время, но на разные устройства (фотоаппарат и смартфон). Часть имеют в качестве имени дату и время без пробелов, часть — номер снимка, сделанного фотоаппаратом. При этом имя файла и расширение файлов с камеры написано в верхнем регистре. Задача — привести имена группы файлов к удобному виду.
- Запускаем Advanced Renamer, затем либо перетаскиваем файлы для переименования в список по центру интерфейса, либо нажимаем кнопку «Панель папок», находим папку с нужными файлами и нажимаем кнопку «Добавить». Откроется окно, где можно задать параметры добавления: в моем случае всё оставляю как есть: нужно переименовать все файлы.
- Следующий этап — нажать «Добавить метод» в панели слева и выбрать «Новое имя» (возможны и иные методы, о них далее), чтобы определить, как именно будут переименовываться файлы. Здесь начинается . В качестве новых имен файлов мы можем использовать предопределенные в программе теги, позволяющие легко подставлять в новые имена файлов нужную информацию. При необходимости вы можете нажать «Справка по тегам», чтобы получить более подробную информацию (правда, на английском) на официальном сайте. Но уже из краткого описания каждого тега должно быть примерно ясно, что именно они означают. Например, если в поле «Новое имя» в настройках метода я введу:
photo-<Inc Nr:1>-<Img Day>-<Img Month:X>-<Img Year:X>.jpg
то получу в результате имена файлов вида photo-увеличивающийся_номер-день_съемки-месяц_съемки-год_съемки.jpg Причем дата съемки будет браться не из даты изменения файла (что тоже можно сделать), а из данных EXIF, записанных камерой.
- Чтобы у файлов не получилось двойное расширение, при его смене в поле «Применить к» нужно выбрать «Имя и расширение», а не просто «Имя». Если вы не меняете расширение, то оставьте этот параметр со значением по умолчанию (в этом случае шаблон переименования не будет применяться к расширениям файлов).
- Какие имена файлов получатся после переименования вы можете наблюдать сразу на центральной вкладке программы ещё до запуска процесса массового переименования.
- Чтобы приступить, достаточно нажать кнопку «Запустить» и подтвердить запуск переименования. Если нужно не просто переименовать, а скопировать или переместить файлы в другое расположение, в поле «Пакетный режим» вверху окна программы выберите соответствующий пункт.
- В результате получим группу файлов, переименованных по заданному нами шаблону.
Добавить в заметки чтобы посмотреть позже?
Добавляемые методы (шаблоны переименования) сохраняются в программе, и вы можете выбирать нужный в нужное время. При нажатии правой кнопкой мыши по названию шаблона можно изменить его описание, например «Для фото», «Для архивов» и как угодно ещё. С шаблонов, которые не нужно использовать при текущем процессе переименования достаточно снять отметки.
Также при переименовании можно использовать не единственный шаблон, а сразу несколько (отмечаем соответствующие шаблоны, и они будут применяться в том порядке, в котором расположены в столбце «Методы переименования»): например, первый изменяет имя, второй — регистр в имени файлов, третий — удаляет «мусорные» символы из имени файла (для этого используем метод «Замена»).
Я привел лишь простой пример использования программы, но может она и многое другое: к примеру, вы можете сохранить файл шаблонов, а затем запускать переименование нужной группы файлов по нужному шаблону из командной строки, импортировать список файлов и новых имен из таблиц CSV, массово изменять атрибуты файлов, задавать случайные имена файлов, оптимизировать имена для использования в сети (или превратить кириллицу в транслитерацию), использовать информацию EXIF, данные тегов ID3, видео, GPS и не только.
Чтобы познакомиться с некоторыми готовыми шаблонами, можете нажать кнопку «Открыть» в методах переименования и посмотреть один из 4-х предопределенных в Advanced Renamer шаблонов и как именно они устроены.
Скачать Advanced Renamer можно с официального сайта https://www.advancedrenamer.com/. Примечание: в моем случае при загрузке архива с программой Защитник сообщил об угрозе в файле. Однако, VirusTotal сообщает, что он полностью чист.
Bulk Rename Utility — групповое переименование файлов
Bulk Rename Utility — это утилита, которая специально созданная чтобы проводить групповое переименование файлов. Для начала Вам нужно будет её скачать, поскольку думаю Вы с ней ранее не встречались. При первом же запуске программы может показаться что интерфейс сложный, но поверьте использовать программу Bulk Rename Utility намного проще чем проводить групповое переименование с помощью командной строки.
- Открываем программу Bulk Rename Utility.
- Находим и выделяем нужные файлы.
- Дальше в разделе Remove удаляем текущее название установив галочки в пунктах Chars и Digits.
- Чтобы задать новое имя в разделе Add в строке Prefix вводим желаемое имя.
- После внесения изменений в столбце New Name сразу можно увидеть что получилось, если же Вы всё сделали правильно нажимайте кнопку Rename и соглашаемся на изменение.
Плюсом этой программы есть много возможностей по групповому переименованию файлов и возможность использования портативной версии программы. Из минусов это английский язык интерфейса, и собственно сложный интерфейс.
В этой статье мы рассмотрели как переименовать много файлов сразу и одновременно. Хоть мы и делали групповое переименование файлов в Windows 10, но этот способ будет работать без проблем и в Windows 7. Самым эффективным на наш взгляд является групповое переименование файлов с помощью Total Commander, поскольку там же без проблем можно изменить как имя так и расширение.
Если же Вам не подошли эти способы, то Вы можете воспользоваться специальными программами для массового переименования файлов, например, как Bulk Rename Utility.
Total Commander
Кроме стандартного переименования, вы можете воспользоваться популярной программулинкой, которая называется Total Commander. Может кто-то помнит такую старую среду Norton Commander, которая у нас в стране использовалась еще до внедрения windows? Да такая оболочка с директориями и файлами, разделенная на два участка. Блин, аж ностальгия взяла. Я еще в 1990—1993 годах любил к отцу на работу ходить в компьютер играть, и как раз приходилось все делать через Norton Commander…Блин, надо меня останавливать, а то сейчас в детство уйду.
Так вот, для Windows есть похожая среда, но только уже сделанная под современный интерфейс — Total commander. И кстати в нем таки довольно удобно работать, кроме того он имеет ряд полезных функций Но я вас работе с ней сегодня учить не буду, так как этому надо посвятить отдельную тему. Но есть один нюанс. Она платная. Зато вам дается месяц, чтобы поработать в ней бесплатно.
Сегодня мы ее будем использовать для массового переименования файлов.
- Скачайте ее, например отсюда и установите. Установка совершенно стандартная и простая. Только скачивайте версию для вашей разрядности системы. Какая у вас — 32 или 64? Посмотреть эту информацию вы можете, нажав правой кнопкой на значок «компьютер» и выбрав «Свойства».
- Зайдите в программу и вы увидите интерфейс, разделенный на два окна. Найдите вашу папку, где находятся все те файлики, которым не помешало бы сменить имя.
- Теперь выделите все файлы. Это можно сделать с помощью знакомой нам комбинации CTRL+A, либо в главном меню сверху выберете пункт «Выделение», а затем «Выделить всё». Как видите, все ваши файлы в папке выделились красным цветом. Если у вас так, то молодцы. А если не получилось, то попробуйте еще раз. Бывает всякое.
- Теперь найдите в главном меню «Файлы» и из раскрывающегося списка выберете «Групповое переименование», либо нажмите комбинацию клавиш «CTRL+M».
- Теперь перед вами открылось окно группового переименования. Страшно? Не надо. Ничего страшного тут нет. Здесь вам предлагается посмотреть и выбрать, по какому принципу переименовывать файлы. Например вы можете выбрать по дате, тогда каждый файл будет переименован в соответствии с датой изменения. Но я такое не люблю. Лучше всего использовать «Счетчик». В этом режиме файлы будут переименовываться начиная с одного и по порядку. Но это по умолчанию. И кстати не забудьте, если вы хотите, чтобы перед счетчиком стояло определенное слово (например фото), то вам надо вписать его в «маску».
- А если вы хотите задать что-то своё, то вам нужно обратить на параметры, которые находятся в правом верхнем углу окна программы. По умолчанию всё стоит по «1». Т.е. первый файл переименуется в 1, а дальше по порядку — 2, 3, 4,… Но мы можем поставить не только цифры, но и буквы, как символы отсчета (Правда только латинские). Для этого измените «Начать с…» на «a» (латинскую). Тогда следующий файл будет называться b, а далее следующий c, ну вы поняли. Также вы можете изменить шаг переименования. По умолчанию стоит 1, т.е. следующие буквы и цифры будут идти по алфавиту. Но если поставить шаг — 2, то они уже пойдут на 1,2,3 или a,b,c, а будут уже как 1,3,5 или a,c,e. Вы поняли? Одна буква или циферка будет тупо пропускаться.
- В общем тут вы можете сами посмотреть все параметры. Разобраться легко. Но когда вы всё для себя настроите, не забудьте нажать кнопку «Выполнить». После всех этих манипуляцию файлы за секунду переименуются и примут желанный для вас вид.
Ну вот и всё, что я вам хотел поведать в сегодняшней статье. Есть конечно еще множество хороших программ для переименования, например Renamer. Я им даже иногда пользовался (правда там немного другая ситуация была). А так в общем-то этих двух способов должно хватить с головой.
Ну а если вам так часто приходится работать с файлами, или же у вас просто очень много важной информации, то я хотел бы предложить вам посмотреть превосходный видеокурс по защите файлов от разных обстоятельств (Вирусы, удаление, порча, неисправность жесткого диска, хищение и т.д.). Описаны реальные и отличные способы резервного копирования и защиты данных
Причем все уроки в видеоформатах и рассказаны человеческим языком, а не техническим, что делает этот курс просто великолепным.
Ну а на сегодня я свою статью заканчиваю. Надеюсь, что информация была для вас полезной. Спасибо, что посетили мой блог. И, конечно же я рекомендую вам подписаться на обновления моего блога, тогда вы точно не пропустите ничего интересного. Увидимся в других статьях. Пока-пока!
С помощью сторонних программ
Если встроенные ресурсы не подходят, можно скачать дополнительную программу. Например, Bulk Rename Utility. Инструкция:
- скачать приложение с официального сайта разработчика софта;
- распаковать и активировать утилиту;
- рабочее окно программы позволяет внести разные изменения.
Внимание! Прежде чем редактировать большое число элементов, следует опробовать прогу на двух-трех документах. Например, отредактировать строку «New Name» и подтвердить операцию, нажав клавишу «Rename»
После успешного завершения процесса можно переходить к следующему шагу.
Чтобы переименовать одновременно большую группу файлов, нужно изучить представленные инструкции. Проводник работает медленно, но надежно. Командную строку и PowerShell лучше не использовать новичкам – требуется навык работы, в противном случае можно создать в операционке серьезные ошибки. Сторонние ресурсы позволяют изменить имя и другие данные – оставить дату, порядковые номера и другую информацию.
С помощью сторонних утилит
Никакие встроенные инструменты не сравнятся по функциональности со специальными программами, разработанными специально для пакетного переименования. В Сети можно найти множество таких бесплатных утилит, достаточно ввести в поиске bulk file rename.
Мы рассмотрим переименование на примере программы Bulk Rename Utility. С её помощью очень удобно изменять имена папок и файлов, а также расширения последних.
При первом запуске может показаться, что интерфейс утилиты пришёл прямо из ада и, возможно, в этом есть доля правды. Зато пользователю не нужно переходить по многочисленным вкладкам и меню: он получает доступ ко всем функциям из одного окна.

Итак, допустим, у нас есть группа аудиофайлов, которые хочется привести к приятному для глаза виду. В данном случае раздражают цифры и отсутствие названия исполнителя.

Запускаем приложение и через встроенный файловый менеджер переходим в нужную нам папку. Далее, уже знакомым сочетанием клавиш Ctrl + A выделяем все файлы. Нам нужно удалить первые 3 символа в начале имени каждого файла и дописать название исполнителя в самом начале. Для этого указываем необходимые параметры на панелях Remove и Add, после чего жмём Rename.

Теперь сделаем так, чтобы все расширения состояли из символов в нижнем регистре: на панели Extension выбираем вариант Lower и нажимаем Rename.

Как видите, в окне программы доступны и другие панели. К примеру, Numbering позволяет нумеровать документы различными способами, а с помощью Case можно менять регистр символов в именах файлов. Благодаря столбцу New Name во встроенном проводнике, который показывает результат переименования ещё до его применения, вы легко разберётесь в остальных инструментах Bulk Rename Utility.

Последнюю операцию с файлами и папками, выполненную в программе, можно легко отменить комбинаций клавиш Ctrl + Z.
Как переименовать несколько файлов одновременно в Проводнике
Начнем из самого простого и самого очевидного способа. Он делается через Проводник и окажется эффективным для подавляющего большинства пользователей.
- Откройте Проводник (это можно сделать с помощью комбинации клавиш Win+ E) и найдите нужные вам файлы.
- Выделите те объекты, которые надо переименовать. Сделайте это с помощью кнопок Ctrl+ A, либо выделите мышью часть файлов.
- Теперь нажмите F2, либо кликните правой кнопкой мыши по любому из файлов и выберите Переименовать. Как вариант, можно еще нажать на кнопку переименования на панели Проводника. Сами решайте, какой вариант для вас удобнее.
Подсказка: после выделения нескольких файлов можно достаточно быстро переименовать их вручную (если речь идет лишь о нескольких объектах). Нажмите F2, а после этого используйте Tab для перемещения к следующему файлу.
Менеджеры пакетов для Windows
Одно из преимуществ Linux (да и почти любой UNIX-системы) — встроенные менеджеры пакетов, позволяющие автоматизировать установку, удаление, а также обновление софта. Автоматизация установки и удаления заключается в обработке зависимостей. Например, если программа А зависит от программы Б, то при попытке установки программы А будет также установлена и программа Б. Аналогично при удалении программы Б будет удалена и программа А, поскольку она зависит от Б.
Менеджеры пакетов также позволяют контролировать наличие обновлений программ. При желании ты можешь обновить весь установленный софт одной командой. При этом не нужно отдельно отслеживать, есть ли обновления для той или иной программы. Если они есть, они будут установлены.
С недавнего времени такие менеджеры стали доступны и для пользователей Windows. К сожалению, рассмотрение подобных менеджеров — тема для отдельной статьи, а я лишь подскажу, в каком направлении копать. Пакетный менеджер Chocolatey позиционируется как apt-get для Windows, также можно использовать Npackd от Google. Microsoft тоже выпустила собственный менеджер NuGet.
Дискуссия
Я не ставил перед собой задачу описать на языке PowerShell эквиваленты всех функций массового переименования Total Commander. Думаю, что это вполне возможно, а степень успеха зависит лишь от вашего уровня владения PowerShell, .NET и гуглояндексом. Вопрос лишь в том, насколько это целесообразно.
Графический интерфейс TC понятнее, нагляднее и не требует специальной подготовки. Однако бывают ситуации, когда вы не сможете воспользоваться любимым инструментом. Например, его нет в системе, а установить нельзя, поскольку ПК изолирован от внешней среды или это запрещено политикой организации. Если вы не ленитесь расширять свой кругозор и не упускаете случая поковырять PowerShell, вы с честью выйдете из такой ситуации.
Кстати, в ближайших записях я познакомлю вас с некоторыми новыми возможностями платформы PowerShell 5.0, включенной в Windows 10.
- с помощью PowerShell или другого скриптового языка
- средства для массового переименования в любимом файловом менеджере
Я благодарю Василия Гусева за ценные дополнения, которые я добавил в статью после публикации.
Переименовать несколько файлов в проводнике Windows
Проводник Windows (известный как Проводник в Windows 10) является на удивление мощным. Вы, вероятно, знаете, как переименовать отдельный файл, но давайте начнем с основ, так как на них строятся сложные приемы.
Если вы используете мышь, у вас есть не менее трех способов выбрать имя файла и переименовать его. Вы можете:
- Нажмите, чтобы выбрать файл, а затем нажмите кнопку «Переименовать» в главном меню.
- Нажмите, чтобы выбрать файл, а затем нажмите имя выбранного файла.
- Щелкните правой кнопкой мыши файл и выберите «Переименовать» в контекстном меню.
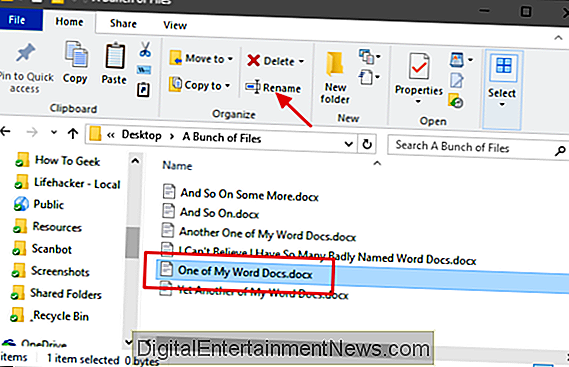
И если вы предпочитаете придерживаться клавиатуры, вы можете просто использовать клавиши со стрелками (или начать вводить имя файла), чтобы выбрать файл, а затем нажать F2, чтобы выбрать имя файла.
Как только вы выбрали имя файла — и вы заметите, что выбрано только само имя файла, а не расширение — вы можете ввести новое имя файла.
Когда вы закончите вводить имя файла, вы можете нажать Enter (или просто щелкнуть в другом месте), чтобы сохранить новое имя.
Здесь все становится интереснее: вы также можете нажать клавишу Tab, чтобы автоматически выбрать следующее имя файла в папке, чтобы вы могли сразу же начать вводить новое имя для него. Продолжайте нажимать Tab и печатать имена таким образом, и вы можете легко переименовать все файлы в папке, если вы так склонны.
Если вы переименовываете группу файлов в одну и ту же папку, и эти файлы не нуждаются в абсолютно разных именах, Windows предоставляет более простой способ переименования этих файлов в пакетном режиме. Начните с выбора группы файлов — вы можете удерживать нажатой клавишу Ctrl, чтобы выбрать несколько файлов одновременно, или Shift, чтобы выбрать диапазон файлов. Когда вы выбрали файлы, используйте одну из команд переименования — кнопку в главном меню, команду в контекстном меню или просто нажмите F2. Вы увидите, что все файлы остаются выделенными, но первое имя в группе выделяется своим именем, чтобы вы могли ввести новое имя.
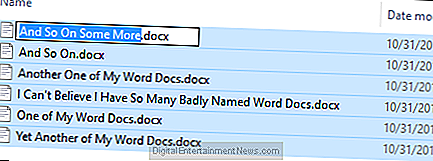
Введите новое имя для файла и затем нажмите Enter или щелкните где-нибудь еще в окне. Все выбранные файлы переименовываются с использованием только что введенного вами имени и добавляются в круглых скобках для их различения.
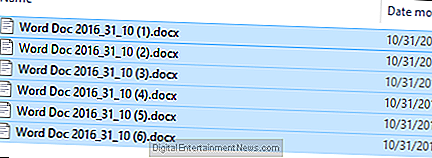
Групповое переименование файлов в Windows
Для целей тестирования одной программы было необходимо получить массив из больших файлов с расширением txt (размер более 3 Мб), содержимое которых было не важно. Не мудрствуя лукаво, было принято решение о простом переименовании копий файлов фотографий, сделанных с цифровика
В исходной папке было более 70 различных файлов с расширением jpg. Переименование «руками» такого количества файлов вредно для рук и для кармы . Попробуем найти простые методы для автоматизации процесса.
Рассмотрим два варианта массового переименования:
- Встроенными средствами Windows
- Дополнительными программами








