Папка temp на компьютере занимает много места
Содержание:
- Где папка темп в windows хр. Папка Temp: где она находится и как её очистить. Для удобства очисти папки Tempможно создать для нее ярлык на рабочем столе
- Как очистить папку Temp?
- Очищаем диск программой оптимизатором
- Этап первый: поиск папок Temp
- Как их удалить
- Как найти?
- Папка Temp в Windows
- Как почистить компьютер с Windows 10 от мусора с помощью приложения
- Очистка папки Temp
Где папка темп в windows хр. Папка Temp: где она находится и как её очистить. Для удобства очисти папки Tempможно создать для нее ярлык на рабочем столе
Операционные системы от Microsoft достаточно стабильные и скоростные в работе, поскольку в их функционировании задействованы специальные скрипты и программы.
После благополучной инсталляции, Виндовс создает на компьютере системные каталоги, что обеспечивают не только стабильность, но и скорость отзыва.
Конечно, быстродействие сильно зависит от мощности железа, но весомую роль играет система, что управляет вашим компьютером.
В операционной системе Виндовс, предусмотрен системный каталог, в который система складывает файлы специального формата, чтобы в дальнейшем использовать это для скорости доступа к наиболее востребованным и часто открываемым файлам.
Это temp, который находится в самой папке Виндовс. Для доступа к нему не понадобится инсталлировать дополнительные программы, вы можете использовать штатный проводник, следуя пути: c / windows / temp.
Открыв каталог, вы увидите множество файлов, если система до этого активно использовалась.
Где размещена папка temp
Как только покупается компьютер, папка temp интереса не вызывает. Размещена она в windows подальше от глаз и претензий сама по себе не предъявляет.
Со временем одни с простого пользовательского любопытства, другие с целью оптимизации начинают ею интересоваться: можно ли удалить папку temp?
Где находится папка temp? Как очистить папку temp? Как найти папку temp? Что хранится в папке temp? И так дальше.
Взять и удалить ее полностью не нужно, а чистить можно постоянно. В ней находятся временные файлы интернета, некоторые из них удаляются самостоятельно, некоторым нужно помочь. В ручном режиме лучше этого не делать.
Для этого существует программа для очистки папки temp и лучшая из них – «Ccleaner» – бесплатная, русскоязычная и очень качественна.
Она находится на том диске, где размещена операционная система, в категории «windows». Откройте диск «С», потом нажмите «windows» и найдете ее как показано на рисунке ниже
Хотя это еще не все, ее можно обнаружить и в другом месте, в файле «Documents and Settings» или «Local».
Меня в целом они мало интересуют, если вижу что объем диска «С» без видимых причин сильно увеличился, запускаю программу (о которой писал выше) и произвожу очистку.
Вот собственно и все что ее касается. Сидит себе, но и пусть, если нужно очистить используйте программы, более того, по умолчанию ко многим не просто добраться – нужны специальные разрешения.
vsesam.org
Где найти папку TEMP и как её очистить?
Итак, друзья, сейчас вы узнаете, где находится папка Temp. На самом деле, таких директорий на компьютере или ноутбуке может быть до пяти штук. Но основная работа приходится на те, которые находятся в некоторой области операционной системы и по расположению пользовательской документации. То есть, это следующие пути:
Почти у каждого пользователя ПК возникал вопрос: зачем нужна папка Temp и какие функции она выполняет?
Здесь локальный диск C взять по умолчанию, так как стандартно операционная система установлена на него. У вас может быть установлена на другом диске. То же самое касается второго пункта, где директория называется «Имя пользователя»: вам нужно написать то имя, которое стоит у вас.
Если с расположением нашей папки мы разобрались, то что же касается её предназначения? Что хранится в папке Temp? Итак, в Темп располагаются временные файлы от различных процессов на компьютере. Самый простой пример – это установка любого программного обеспечения.
То есть, при инсталляции приложения в системе создаются временные файлы и документы, которые нужны для правильной установки. Или же для работы некоторые утилит: также создаётся набор временных файлов. Иногда эти документы накапливаются и не очищаются самостоятельно.
Многие пользователи часто интересуются следующим вопросом: можно ли удалять такое место, как Temp полностью? Конечно же, ни в коем случае нельзя! Это системный путь, который нужен для правильной работы ОС. И если вы не хотите себе дополнительных проблем и приключений на свою голову, то лучше ничего не трогайте. При более серьёзных вопросах лучше обращаться к специалистам.
Как очистить папку Temp?
Для того, чтобы очистить папку Temp, можно воспользоваться одним из следующих методов. Одним из самых распространенным способов очистки содержимого этой папки — удаление вручную всех файлов, которые в ней находятся. Для этого нужно:
- зайти в папку Windows и найти в ней папку с названием Temp и открыть ее.
- Перед вами появится какое-то количество файлов, которые система забыла удалить. Поэтому выделяете их и жмете Shift+delete, и навсегда удаляете содержимое папки.
Также эту процедуру можно выполнить через операцию «Очистка диска»:
- заходите в Мой компьютер, выбираете диск, где расположены системные файлы и жмете правую клавишу;
- из выбранного меню выбираете пункт «Свойства»;
- после этого во вкладке «Общие» вы увидите кнопку «Очистка диска», на которую необходимо нажать;
- из предложенных вариантов очистки следует выбрать пункт «Временные файлы» и поставить возле него галочку и после этого подтвердить удаление. Таким образом, вы очистите содержимое папки Temp и увеличите количество свободного места на компьютере.
Желательно проводить такую процедуру хотя бы раз в месяц. Так вы избавитесь от ненужных файлов, которые помимо того, что занимают место еще и тормозят работу системы.
Когда жесткий диск на котором установлена Windows практически полностью заполнен, и системе начинает не хватать свободного дискового пространства, пользователь задается вопросом, что можно удалить, для того чтобы освободить место на системном диске? Папка Temp как правило становится кандидатом номер один на удаление.
Можно ли удалять эту папку? Для того, что бы ответить на этот вопрос, надо хотя бы в общих чертах представлять для чего нужна папка Temp.
Всегда надо помнить золотое правило пользователя, оно звучит примерно так: “не трогай настройки, в которых не разбираешься, и никогда не удаляй объект, если тебе неизвестно его назначение”. Если бы каждый пользователь поступал всегда согласно этому “золотому правилу”, проблем с компьютером у него стало бы гораздо меньше:) !
Папка Temp нужна для хранения временных файлов, которые создаются самой операционной системой, а также различными программами. Со временем многие из этих файлов теряют свою актуальность, и более не нужны. Но там также хранятся файлы, которые в будущем могут вам пригодится.
Вообщем папку Temp чистить нужно, но не вручную. Также не стоит устанавливать различные сторонние программы для этой цели. Лучше всего воспользоваться встроенным средством Windows.
Очищаем диск программой оптимизатором
Таких программ много, как платных, так и бесплатны, вы можете выбрать любую, например, CCleaner. Я предлагаю для тщательной очистки диска программу, созданную Российскими специалистами под названием «Ускоритель компьютера». Программа может, кроме качественной очистки диска, очищать реестр, удалять из него ошибки, удалять лишние программы из автозагрузки. Можно наладить планирование поиска и удаления подобных ошибок и прочее.
Я не хочу сейчас подробно рассказывать про эту уникальную программу, так как я о ней уже написал подробную статью: — Ускоритель компьютера. В статье вы найдёте большинство ответов на ваши вопросы. Кроме того, у данного софта есть своя служба поддержки, которая качественно ответит на все ваши вопросы. Также, ответы на ваши вопросы вы можете узнать из видео, которое я также прилагаю.
Главная » Разное »Месторасположения папок Temp в Windows 10
Почти во всех операционных системах существуют каталоги для хранения временных файлов, создаваемых программами при выполнении установки, переустановки программного обеспечения либо дополнительных действий. Как правило, по окончании надобности, Windows сама удаляет все созданные временные файлы из папки Temp и чаще всего это происходит во время перезагрузки компьютера. Бывает, что по каким-то причинам, описываемые директории не были освобождены, в таком случае лучше всего воспользоваться программой для очистки кэша, также, утилиту можно запускать для профилактики где-то раз в неделю. О том, как очистить папку Temp в Windows 10 и более ранних версиях, вручную, читайте далее.
Последствия не удалённых временных файлов, находящихся в большом количестве, могут быть критичны, а именно, занимается много места на жёстком диске, программы, обращающиеся к таким документам, начинают путаться в конце концов всё это влияет на скорость работы Windows, а также, её загрузку. Не каждый пользователь знает, где папка Temp находится в операционной системе и как до неё добраться. Далее будет приведена инструкция, помогающая это сделать используя несколько путей.
Этап первый: поиск папок Temp
Подобных файловых хранилищ в ПК может быть несколько, но чаще папок Temp у нас всего две. Одна расположена в папке Windows, а именно: в системном разделе ПК, вторую же можно без труда отыскать в профиле пользователя, включив для этого скрытые отображения папок. Так, в системе Windows 7 необходимо проследовать путем: Диск С: Папка Users — Имя пользователя — AppData — Local
Если по какой-то причине вы не нашли здесь папку Temp, обратитесь за помощью с верному другу «Поиску» и команде «Выполнить». В появившемся окне просто введите команду %TEMP%, и она автоматически откроется перед вашими глазами.
Что это такое?
Временные файлы в Windows создаются в системе различными приложениями и самой операционной системой для того, чтобы хранить в них данные, которые требуются для текущей задачи.
Почему создаются временные файлы?
Временные файлы чаще всего создаются для переноса больших объемов информации, которые не выгодно хранить в оперативной памяти, либо их объем больше объема оперативной памяти. Потому разработчики программ временно складируют эти данные в папке с временными файлами, чтобы через какое-то время их программа или отдельный модуль могли воспользоваться этой информацией.
Также временные файлы создаются в качестве резервной копии данных, с которыми вы работаете в настоящий момент. Например, программы из пакета Microsoft Office создают временные файлы с резервными копиями документов, с которыми вы работает. Это на случай сбоя офисной программы или внезапной перезагрузки ПК. При следующем запуске можно будет продолжить работу с того же места, не потеряв данные в документе.
Как правило, после корректного завершения приложения временные файлы должны удаляться автоматически. Но по факту это происходит далеко не всегда. В результате мы наблюдаем скопление большого количества временных файлов, которые лежат мертвым грузом и занимают полезное дисковое пространство на системном диске.
Где находятся временные файлы Windows?
В самой операционной системе есть два места, куда принято складировать временные файлы. Перейти в них из Проводника можно по следующим адресам:
- %systemdrive%WindowsTemp
- %userprofile%AppDataLocalTemp
Можете вставить в адресную строку Проводника одну из этих строк, чтобы перейти в них.
Временную папку Windows обычно использует сама операционная система. Временную папку в профиле пользователя обычно используют программы, которыми вы пользуетесь. Если на вашем компьютере несколько учетных записей пользователей, то там несколько папок с временными файлами, по одной на каждый профиль пользователя.
Некоторые программы используют собственную временную папку для хранения таких данных и часто располагают их внутри своих папок — в папке с названием программы может быть подпапка temp.
Также встречаются случаи, когда отдельные программы создают папку Temp в корне системного диска C.
Как изменить место хранения временных файлов
В операционной системе предусмотрен способ смены пременной папки в профиле пользователя. Для этого в переменных среды (Панель управления → Свойства системы → Дополнительно → Переменные среды) нужно изменить папки хранения временных файлов.
Как удалять временные файлы?
Для удаления ненужных временных файлов можно использовать специализированные утилиты вроде Reg Organizer или CCleaner.
Так же для этого подойдет штатный инструмент очистки дисков операционной системы, но у сторонних приложений обычно больше возможностей по очистке системы от ненужных данных, что делает их более эффективными.
Как их удалить
Для поддержания «чистоты» на компьютере существует несколько вариантов избавления от оставшихся в системе временных файлов. Это можно сделать как при помощи специальных приложений, так и вручную.
Ручной способ
Для ручной очистки необходимо зайти в одну из папок, путь к которым приведен выше. Затем выделить все имеющиеся в этой папке содержимое и удалить путем перемещения в корзину.
Можно применить и безвозвратное стирание. Но при использовании варианта с корзиной останется возможность восстановить информацию в случае, если после удаления та или иная программа начнет работать некорректно. Затем, при отсутствии проблем, корзину можно безбоязненно очистить.
При помощи встроенных утилит Windows
При использовании встроенных утилит, например, такой, как «Очистка диска», удаление файлов можно выполнить в автоматическом режиме. Для запуска процесса такой очистки необходимо выполнить следующие манипуляции:
- Зайти в «Мой компьютер», навести курсор мыши на эмблему диска «С», затем кликнуть по нему правой кнопкой мыши. В появившемся меню выбрать пункт «Свойства».
- В открывшемся окне на вкладке «Общее» необходимо нажать кнопку «Очистка диска».
- Запустится процесс анализа данных на компьютере, после завершения которого приложение предложит выбрать категории и типы данных, подлежащие очистке.
- В соответствующем меню проставить «галки» напротив тех пунктов, которые следует удалить, не забыв отметить строку «Временные файлы».
- После подтверждения команды со стороны пользователя программа автоматически сотрет ненужные данные.
При помощи сторонних приложений
Пользователям доступны и другие программные продукты, способные очистить компьютер от мусора. Например, приложение CCleaner.
Установившему эту программу на компьютер пользователю будет доступен обширный функционал по удалению информации. В интуитивно понятном меню программы необходимо выбрать раздел автоматической очистки, указать категорию «Временные файлы» и нажать кнопку «Очистка». Далее программа выполнит необходимые действия самостоятельно.
Как найти?

Помимо системной папки Temp, существует также еще и пользовательская папка, которая носит аналогичное имя. Эта папка относится уже конкретно к Вашей учетной записи на компьютере и находится в подпапке, имя которой точно такое же, как и имя Вашей учетной записи (см. скриншот), под которой Вы сейчас работаете на компьютере.
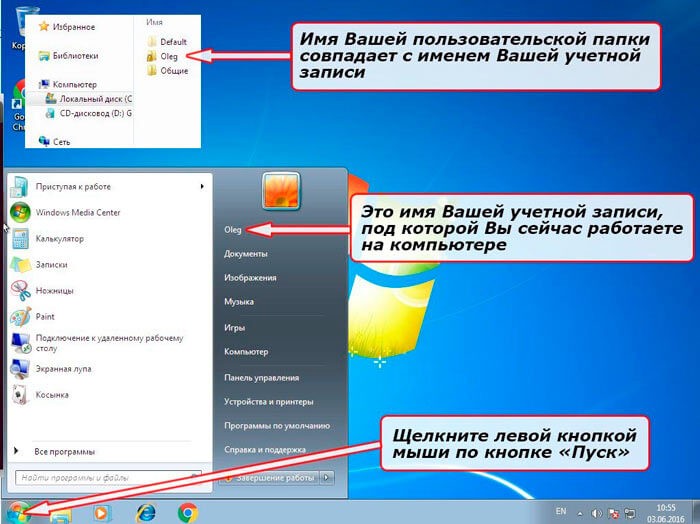
В эту папку операционной системой «скидываются» данные, которые относятся к Вашей текущей деятельности на компьютере на данный момент.
Другими словами, после включения компьютера и запуска самих программ, эти самые программы «скидывают» некоторые свои «части» и результаты вычислений в эту папку, а затем, по мере надобности, берут из нее нужные данные для выполнения той или иной операции.
Для чего? Да чтобы не занимать «драгоценную» оперативную память компьютера, которой и так не сладко приходится. Эти временные данные сами программы после окончания своей работы из этой папки, обычно, удаляют. Исключением может быть «подвисание» компьютера в случае каких-либо программных сбоев или некорректное выключение компьютера. Тогда эти данные превращаются в никому не нужный мусор.
Поскольку пользователь имеет полные права ко всем своим папкам и файлам, то, во избежание возникновения проблем «на ровном» месте (пользователь по незнанию или по ошибке может просто удалить эту папку), эта папка по умолчанию невидима для пользователя. Т.е. имеет атрибут «Скрытая». Проще говоря, эту папку невозможно увидеть ни в одной программе просмотра файлов и папок.
Для того чтобы увидеть эту папку и удалить лишний «мусор», можно временно сделать эту папку видимой. Ну а если Вы уже уверенный пользователь, то можно видимой и оставить.
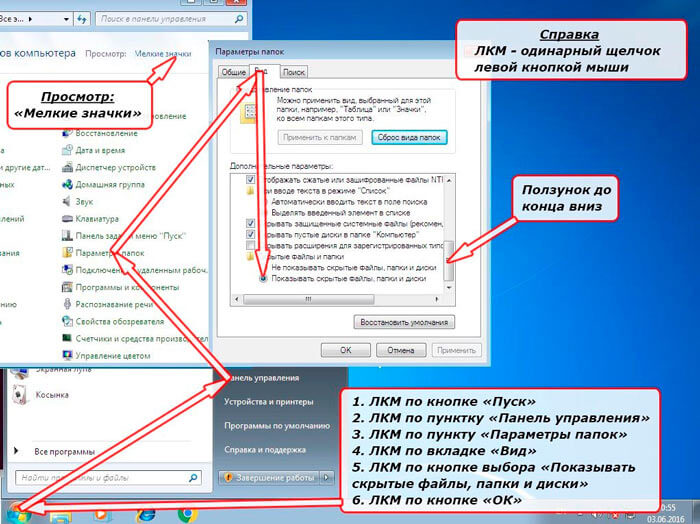
Все! Теперь Вы видите все скрытые папки и файлы, которые операционная система «не хотела» вам показывать. С этого момента 50 процентов ответственности за бесперебойную работу компьютера переложены на Ваши плечи.
Зато теперь мы можем спокойно найти нужную нам папку.
Где находится папка temp в windows 7? Она находится по следующему пути:
Один из способов попасть в эту папку показан на скриншоте.

Папка Temp в Windows
Если первым попался я, то постараюсь своим ответом не подвести всё сообщество. Для чего нужна папка Temp в Windows и вообще временные файлы? В операционной системе постоянно происходит множество процессов, принадлежащих как самой Windows, так и различным сторонним программам. В процессе работы, для сохранения промежуточного или незаконченного результата своей деятельности, все запущенные приложения создают временные файлы данных и активно пользуются ими. Папка Temp в Windows
является хранилищем временных файлов.
Без сомнения, удалять временные файлы из папки Temp нужно, так как слишком большое количество файлов в данной папке, может негативным образом сказаться на производительности всей операционной системы.
Как очистить содержимое папки Temp в Windows
? Не всегда у операционной системы получается удалить временные файлы самостоятельно, соответственно данная ноша перекладывается на нас. К тому же многие программы совсем не удаляют временные файлы. Иногда мы сами некорректно выключая компьютер, не позволяем удалится временным файлам самостоятельно, у них на это просто нет времени.
Возьмём к примеру операционную систему Windows 7, временных папок в ней находится целых пять, но используются программами в основном первая папка Temp и вторая, очищать их нужно в первую очередь. Можете удалить содержимое папок вручную, а можете автоматизировать процесс приведённым в конце статьи способом.
Так же вы можете удалить временные файлы, используемые при посещении разнообразных страниц в интернете, с помощью штатной программы Windows Очистка диска. Пуск и набираем и Enter, выбираем диск С, заодно удалим и другие временные файлы.
Автоматизируем процесс очистки папки Temp в Windows,
создаём командный файл сценария. При возникновении трудностей, можете перестраховаться и создать точку восстановления. Пуск, щёлкаем правой мышкой на значке Мой компьютер
->Дополнительные
параметры
->Переменные среды
.
В данном окне нам нужно изменить Значение переменных TEMP
и TMP
на C:\Windows\Temp
. Выделяем переменную TEMP
и жмём Изменить
.
Вводим значение C:\Windows\Temp
и Ок
Результат
Далее открываем любой текстовый редактор и вставляем данный код.pushd %TEMP% && rd /s /q . > nul 2>&1
pushd %WinDir%\TEMP && rd /s /q . > nul 2>&1
Сохраняем файл в корне диска С, под любым именем, но с расширением.cmd, например alex.cmd.
Теперь запускаем редактор групповых политик: Пуск — Выполнить и вводим команду gpedit.msc
Конфигурация компьютера — Конфигурация Windows — Сценарии (запуск/завершение).
В Windows очень много всяких папок или процессов, которые занимают много места, как физического, так и оперативного. Многие пользователи настолько боятся компьютера и ОС, что не хотят даже лезть в системный диск, однако иногда это нужно делать. В частности сегодня я Вам напишу про папку Temp.
Для чего нужна папка temp?
В операционной системе Windows постоянно происходят много всяких процессов, принадлежащих как самой ОС, так и установленным программам. В процессе этой работы, для сохранения промежуточного или незаконченного результата своей деятельности, все запущенные приложения создают временные файлы данных и активно пользуются ими. Вот как раз папка Temp в Windows и является хранилищем временных файлов.
Где находится папка temp?
Так то у неё около 5ти путей, но обычно она находится и больше всего занимает места по пути
{системный_диск}:\Users\{пользователь}\AppData\Local\Temp
Можно ли удалить папку temp
Можно и нужно. Этим Вы ничего такого не сделаете системе. Но лучше это делать уже перед выключением компьютера и завершении сеанса. Но можете и прямо сейчас ввести в адресную строку проводника %USERPROFILE%\AppData\Local\Temp
и, выделив всё, удалить.Будьте готовы что не все файлы и папки будут удалены. Может выйти ошибка о том, что они заняты.
Как очистить папку temp
Можно воспользоваться не прямым способом, описанным выше, а более правильным — через Очистку диска
.Жмем ПКМ по диску с ОС и выбираем Свойства
. В этом окне жмём кнопку Очистка диска
Ждём пока соберется информация
Немного модернизируем данный способ и сделаем так, чтобы временная папка очищалась при выключении компьютера.
1)
Жмем ПКМ по Моему компьютеру
и выбираем Свойства
.2)
В левом краю выбираем Дополнительные параметры системы
.3)
В этом окошке выбираем Переменные среды
4)
5)
pushd %TEMP% && rd /s /q . > nul 2>&1pushd %WinDir%\TEMP && rd /s /q . > nul 2>&1
alex.cmd
6)
Редактор групповых политик
Win
R
7)
Завершенеи работы
Свойства
Как почистить компьютер с Windows 10 от мусора с помощью приложения
Нехорошей особенностью папки Temp является то, что в неё заносятся только те файлы, которые система оценила как временные. А Windows 10 не всемогущ и большое количество системного мусора он таковым не считает и оставляет лежать на месте. Можно конечно удалять весь этот хлам вручную, тщательно выискивая по тёмным уголкам вашей системы, но намного проще и практичнее будет скачать специальное приложение, способно всё почистить всего в пару нажатий.
Очистку системы при помощи стороннего приложения, мы рассмотрим на примере программы CCleaner, которая является наиболее простой и мощной среди всех своих аналогов.
- Загрузите бесплатную утилиту CCleaner по этой ссылке и установите её.
Приложение бесплатно
- Запустите CCcleaner и нажмите «Очистка».
Нажмите «Очистка»
- Теперь откройте вкладку «Реестр» и запустите поиск проблем.
Запустите поиск проблем
- Нажмите «Исправить выбранное».
Нажмите «Исправить выбранное»
- Лучше сохраните резервные копии, на всякий случай.
Лучше сохраните
- Нажмите «Исправить отмеченные». По завершении перезагрузите компьютер и удалите резервные копии.
По завершении перезагрузите компьютер и удалите резервные копии
Очистка папки Temp
Здравствуйте уважаемые посетители блога Spectr-rv.ru. Сегодня мы с начинающими пользователями рассмотрим некоторые вопросы, возникающие при нехватке места на жестком диске компьютера. Одним из таких вопросов является очистка папки Temp.
Несмотря на солидные размеры жестких дисков современных компьютеров, количество свободного места на них в ходе эксплуатации компьютера неуклонно сокращается. В один прекрасный день вы с удивлением замечаете, что свободного места на вашем винчестере почти не осталось, а значит, пора заняться его очисткой.
Многие пользователи испытывают затруднения при выборе файлов, которые могут быть безболезненно удалены с диска. В первую очередь это касается папки Temp, слишком большой размер которой, может отрицательно повлиять на быстродействие системы. Разберемся, как выполнить очистку папки Temp, а для начала выясним ее назначение.
Назначение папки Temp и необходимость ее очистки
Для чего предназначена папка Temp, какую информацию она в себе скрывает? В папке Temp хранятся временные файлы, созданные как самой системой windows, так и другими запущенными приложениями. Эти файлы являются промежуточными результатами деятельности программ, используемыми ими при работе. При закрытии программ, эта информация, как правило, удаляется. Однако выполняется это не всегда.
В общем, чистить папку Temp можно и нужно. Для этого, лучше всего воспользоваться имеющейся в windows программой «Очистка диска».
Очистка папки Temp встроенными средствами windows 7
Чтобы запустить программу «Очистка диска», нажмите кнопку «Пуск» и перейдите по цепочке: «Все программы» — «Стандартные» — «Служебные» — «Очистка диска». В открывшемся окне выберите диск, подлежащий очистке. (Выбираем системный диск, на котором расположена папка Temp). Нажмите кнопку «ОК».
После этого, запустится процесс оценки объема места на выбранном диске, которое может быть освобождено.
В появившемся окне «Очистка диска (выбранный диск)», в поле «Удалить следующие файлы», установите галочки в строке файлов, которые вы хотите удалить.
Нажмите кнопку «ОК», после чего программа приступит к операции удаления.
Чтобы решить, нужно удалять указанные файлы или нет, выделите непонятный пункт и ознакомьтесь с его описанием в области «Описание». Для очистки папки Temp нужно выбрать пункт «Временные файлы». В результате, будет выполнена очистка указанной папки, что нам и требовалось.
Очистить папку Temp можно также и вручную. При этом надо учитывать что, например, в windows 7 таких папок несколько. Все они расположены на системном диске. Задачу облегчает то обстоятельство, что подавляющее большинство временных файлов скапливается в первых двух папках, расположенных по адресу:
C:\Users\Имя пользователя\AppData\Local\Temp
Вот и все, что я хотел рассказать о папке Temp. Надеюсь, теперь вам стало понятнее, для чего предназначена данная папка и как выполняется очистка папки Temp в windows 7. Удачи!
P.S. Программа Speccy поможет вам получить самую подробную информацию о своем компьютере и используемой операционной системе
spectr-rv.ru








