Все возможности paint для создания и редактирования изображений
Содержание:
- Как использовать текстовый плагин Paint.NET Editable Text
- Как сделать текст в Paint
- Как сделать надпись на фото в Paint?
- Какие две настройки в редакторе Word нужно сделать
- Азы редактирования текста в Паинте
- Как сделать надпись на фото в Paint?
- OpenOffice
- Как изменить текст в Paint
- Перемещение и копирование объектов в Paint
- Выделение и редактирование объектов
- Текст
- Редактирование изображения
- Как повернуть, наклонить текст в Paint в Windows XP.
- Как сделать текст полукругом в Powerpoint — Офис Ассист
- Как сделать текст в Paint
- Как подписать картинку в powerpoint
- Создаем красивый текст в Paint.Net
Как использовать текстовый плагин Paint.NET Editable Text
Вы можете запустить Paint.NET после установки плагина.
Если вы знакомы с программным обеспечением, вы увидите новую подгруппу, когда вы смотрите в меню «Эффекты». Он называется «Инструменты», и он содержит большинство новых функций, которые будут добавлены в плагиновую упаковку.
Чтобы использовать редактируемый текстовый плагин, перейдите к Слои > Добавить новый слой или нажмите Добавить новый слой в левом нижнем углу палитры «Слои». Вы можете добавить редактируемый текст непосредственно к фоновому слою, но добавление нового слоя для каждого раздела текста упрощает жизнь.
Теперь перейдите к Последствия > инструменты > Редактируемый текст и откроется диалоговое окно «Редактируемый текст». Используйте это диалоговое окно для добавления и редактирования текста. Нажмите в пустое поле ввода и введите что угодно.
Панель элементов управления в верхней части диалогового окна позволяет вам выбрать другой шрифт после добавления некоторого текста. Вы также можете изменить цвет текста и применить другие стили. Любой, кто использовал базовую программу обработки текстов, не будет знать, как работают эти функции. Выберите Хорошо когда вы счастливы.
Если вы хотите отредактировать текст позже, просто нажмите текстовый слой в палитре слоев, чтобы выбрать его и перейти к Последствия > инструменты > Редактируемый текст, Диалоговое окно снова откроется, и вы сможете внести любые изменения.
Предупреждение: вы можете обнаружить, что текст больше не редактируется, если вы нарисовали слой, содержащий редактируемый текст. Один из способов увидеть это — использовать инструмент Paint Bucket для заполнения области, окружающей текст.
Когда вы снова перейдете к инструменту Редактируемый текст, у вас будет только возможность добавить новый текст. Избегайте рисования или рисования слоев, содержащих редактируемый текст, чтобы обойти эту проблему.
Как сделать текст в Paint
Итак, рассмотрим последовательность действий, как написать текст в Paint на новом документе:
- Открываем программу Paint и нажимаем на значок Текст в верхней панели инструментов:
- Щелкаем левой кнопкой мыши в том месте, где нужно написать текст. Одновременно с этим действием на панели появятся инструменты редактирования текста, а на рабочей области вы увидите пунктирный прямоугольник – в нем и будет вводиться надпись.
- Теперь можете набирать текст в Paint. Если он не влезает в рамку, а перенос вниз не допускается, просто потяните за квадратик на рамке в нужную сторону:
Точно так же можно вставить текст и на фотографию (картинку): добавляем вначале изображение, далее нажимаем на значок Текст и кликаем в нужном месте на фотке, вводим текст: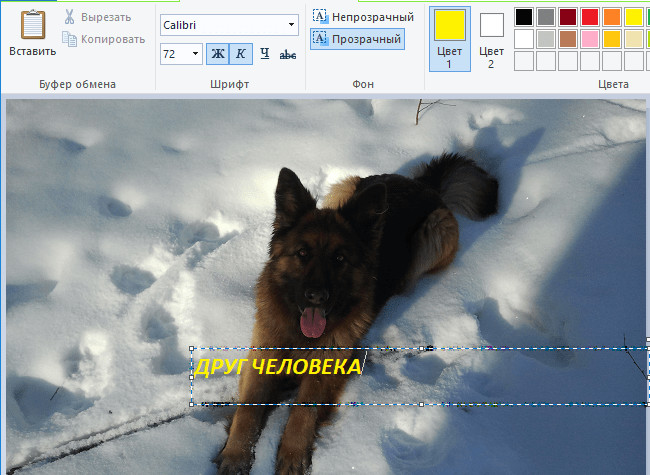
Как сделать надпись на фото в Paint?
Запустите графический редактор paint и при помощи Ctrl+O, откройте любую фотографию, в которую хотите вставить надпись. Далее, выберите инструмент, обозначающийся буквой «А».
Затем выделите мышкой тот участок фотографии, куда хотите произвести вставку надписи. После этого можете начинать писать что вам нужно.Примечание: если вводимый вами текст не будет влезать в выделенный участок, то программа paint по окончании свободного места автоматически будет переходить на новую строку.
Чтобы это исправить, воспользуйтесь узловыми точками, отмеченными красными стрелками и увеличьте выделенную форму.
Теперь, когда произведете вставку надписи, можете немного ее настроить.
Для этого выделите курсором мыши всю вставленную надпись и воспользуйтесь следующими инструментами:
В разделе «шрифт», подберите стиль шрифта, у которого по умолчанию будет стоять стиль «calibri», где найти больше шрифтов вы узнаете в моем материале о добавлении новых шрифтов в windows.
Также, в этом разделе можете подобрать размер для шрифта, сделать его жирным, курсивом, с подчеркиванием или перечеркиванием.
В разделе «фон», есть два значения: «непрозрачный» и «прозрачный», если выбрать первое значение, то вокруг надписи появится фон, который по умолчанию будет белым. Однако его можно настроить, воспользовавшись разделом «цвета» и двумя инструментами:
- Цвет 1 — который отвечает за цвет текста;
- Цвет 2 — отвечающий за цвет фона вокруг надписи.
После окончания настройки шрифта и выбора цвета, можете сохранить свою фотографию, нажав клавиши Ctrl+S и задав ей новое имя. После сохранения картинки, может оказаться, что ее вес очень велик, поэтому я рекомендую вам сразу же оптимизировать ее.
На этом, тему, посвященную вставке текста в картинку можно считать закрытой, надеюсь, вам все было понятно. Всем хорошего дня и до скорых встреч.
Привет! Несмотря на свою кажущуюся простоту, графический редактор Paint таит в себе множество возможностей, которые способны решить большинство повседневных задач. В этой статье мы поговорим о том, как при помощи Paint можно вставить текст в новый документ, или на существующую фотографию. Конечно, использовать красивые 3-d шрифты, как это можно в Фотошопе, у вас не получится. Однако, например, создать простенькую открытку с поздравлением на ней, в Паинте вполне возможно.
Какие две настройки в редакторе Word нужно сделать
Для нормального размещения картинки в документе Word нужно, чтобы в окне Word помещался целиком один лист документа. На момент открытия нового пустого документа, он, как правило, не помещается целиком в окне Ворда, а выходит за его пределы.
Если все оставить, как есть (на рис. 2), то загруженная впоследствии картинка автоматически уменьшится в размерах, что нежелательно делать. Ведь поставлена задача осветлить, то есть изменить яркость, но не размер картинки.
Поэтому в меню «Вид» (1 на рис. 2) находим опцию «Масштаб» (2 на рисунке 2) и выбираем «Одна страница» (3 на рис. 2). Тогда страница будет «вписана» целиком в окно программы Microsoft Word (рис. 3).
Рис. 3. Размещение чистой страницы целиком в окне программы Microsoft Word. Далее с помощью меню «Разметка страницы» – «Ориентация» – «Альбомная» лист поворачивают «на бок», чтобы он идеально подходил по размерам для размещения на нем картинки.
Недостаточно лишь разместить картинку целиком на странице в редакторе Word. Дело в том, что картинки обычно бывают альбомного расположения: длинная сторона идет по ширине, а не по высоте. Значит, нужно «повернуть» чистый лист документа Word на 90 градусов – положить его «на бок».
Для этого в меню «Разметка страницы» (1 на рис. 3) находим опцию «Ориентация» (2 на рисунке 3) и выбираем «Альбомная» (3 на рис. 3). Тогда лист повернется, теперь уже, как нужно (рис. 4).
Рис. 4. Горизонтальное размещение чистого листа Word (альбомная ориентация). Далее с помощью меню «Вставка» – «Рисунок» на чистый лист Word загружают (помещают) рисунок, которому нужно изменить яркость.
Азы редактирования текста в Паинте
Вставив текст, мы вряд ли останемся удовлетворёнными его видом с первого раза – такое бывает только у тех, что успел «набить руку» на таких художествах. То есть нам, скорее всего, захочется поэкспериментировать со шрифтами, размером, цветом – все эти манипуляции можно выполнить до того, как вы сохраните рисунок.
Итак, рассмотрим, как отредактировать в Паинте написанный нами ранее текст:
- Если вас не устраивает шрифт, выделите фрагмент текста, который подлежит изменениям, а затем перейдите к окошку со шрифтами и меняйте их по своему усмотрению. Все изменения будут отображаться в реальном времени, но только если вы не забыли выделить текст. И ещё один аспект: по умолчанию ОС содержит немалое количество шрифтов, но вы можете добавить любые другие в неограниченном количестве, среди которых можно найти весьма оригинальные, с художественным оформлением.
- Изменение цвета текста выполняется аналогичным образом – выделяем его фрагмент, переходим в панель инструментов к палитре, выбираем из числа доступных или задаём необходимый оттенок, кликнув на пункте «Изменение цветов». Операцию можно выполнять неограниченное количество раз. Если мы выбрали непрозрачный фон (по умолчанию он всегда прозрачный), его цвет тоже можно менять аналогичным образом, но эта операция применима ко всему прямоугольнику, в то время как поменять цвет текста можно хоть по отдельным буквам.
- Исправление начертания текста в Паинте производится тоже просто – выделяем фрагмент и пробуем сделать его жирным, перечёркнутым, наклонным.
- Наконец, рассмотрим, как изменить текст в Паинте по представлению: сжимая рамки текстового блока, вы можете поместить текст в несколько строк. Если это вас не устроит, аналогичного результата можно добиться, установив курсор в нужном месте и нажав Enter, как в обычном текстовом редакторе.
- И последний штрих – это возможность поворота или наклона текста. В текстовом блоке такая функция отсутствует, поэтому нужно поступить по-другому. Сначала прилепляем текст к остальной картинке – для этого устанавливаем курсор вне текстового блока и щёлкаем кнопкой мыши. Теперь выделяем область с текстом и жмём на кнопку «Повернуть». Здесь же можно обрезать или изменить размеры текстового блока.
Как видим, возможности текстового оформления изображений у графического редактора от Microsoft вполне достаточные для базового уровня. Единственная проблема – любые изменения закрепятся, как только вы выберете другой инструмент или выйдете за границы созданного текста. Не стоит говорить, что после сохранения файла редактировать текст тоже не получится.
Чтобы иметь возможность редактировать фрагменты текста в любой момент времени, следует воспользоваться специальным плагином – Paint.NET. Он позволяет создавать и сохранять слои, примерно так же, как это делается в Фотошопе. Но, разумеется, в этом плане последний редактор намного лучше. Так что целесообразность установки плагина выглядит сомнительно. Но если вы не хотите заморачиваться с изучением сложной программы, каковой, без сомнения, является Adobe Photoshop, то стоит попробовать и это дополнение к Paint.
Как сделать надпись на фото в Paint?
Запустите графический редактор paint и при помощи Ctrl+O, откройте любую фотографию, в которую хотите вставить надпись. Далее, выберите инструмент, обозначающийся буквой «А».
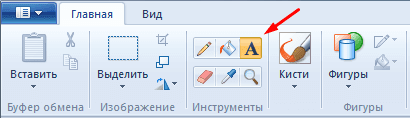
Затем выделите мышкой тот участок фотографии, куда хотите произвести вставку надписи. После этого можете начинать писать что вам нужно. Примечание: если вводимый вами текст не будет влезать в выделенный участок, то программа paint по окончании свободного места автоматически будет переходить на новую строку.
Чтобы это исправить, воспользуйтесь узловыми точками, отмеченными красными стрелками и увеличьте выделенную форму.

Теперь, когда произведете вставку надписи, можете немного ее настроить.
Для этого выделите курсором мыши всю вставленную надпись и воспользуйтесь следующими инструментами:

В разделе «шрифт», подберите стиль шрифта, у которого по умолчанию будет стоять стиль «calibri», где найти больше шрифтов вы узнаете в моем материале о добавлении новых шрифтов в windows.
Также, в этом разделе можете подобрать размер для шрифта, сделать его жирным, курсивом, с подчеркиванием или перечеркиванием.
В разделе «фон», есть два значения: «непрозрачный» и «прозрачный», если выбрать первое значение, то вокруг надписи появится фон, который по умолчанию будет белым. Однако его можно настроить, воспользовавшись разделом «цвета» и двумя инструментами:
После окончания настройки шрифта и выбора цвета, можете сохранить свою фотографию, нажав клавиши Ctrl+S и задав ей новое имя. После сохранения картинки, может оказаться, что ее вес очень велик, поэтому я рекомендую вам сразу же оптимизировать ее.
На этом, тему, посвященную вставке текста в картинку можно считать закрытой, надеюсь, вам все было понятно. Всем хорошего дня и до скорых встреч.
Источник
OpenOffice
В завершение бонусом, как и обещал, расскажу о том, как вставить картинку в текстовый процессор OpenOffice. Процесс по своей сути тот же, что и для «Ворда»:
- Устанавливаем курсор на место будущего расположения изображения в тексте.
- В главном меню выбираем последовательно следующие команды – «Вставка», «Изображение», «Из файла».
- Находим на ПК картинку, подсвечиваем её однократным щелчком и нажимаем OK.
В отличие от предыдущего редактора в OpenOffice есть возможность сканировать изображение прямо в текст из процессора. Для этого необходимо последовательно выбрать следующие команды главного меню – те же «Вставка», «Изображение», а затем «Сканировать» и «Выбрать источник».
На этом всё, друзья
Надеюсь, этот материал помог вам сделать что-то большое и важное. До свидания
Как изменить текст в Paint
Итак, мы рассмотрели, как в Паинте вставить текст. Однако в том виде, в котором он вставится, не всегда будет нас утраивать – не тот масштаб, цвет, или не нравится его форма. Все это, и многое другое можно изменять в нашем стандартном редакторе изображения от Microsoft.
Как редактировать текст в Paint :
Изменяем шрифт текста. Для этого из выпадающего меню в панели инструментов выбираем нужный шрифт:
- Изменение цвета. Здесь все просто – в палитре цветов выбираем нужный цвет, либо пользуемся « Изменение цветов » — там можно более точно подобрать требуемый оттенок:
- Изменяем размер шрифта в Паинт, делаем его жирным, наклонным, подчеркнутым или зачеркнутым. На все эти действия имеются соответствующие кнопки, расположенные рядом:
- Делаем фон другого цвета. По умолчанию фон у нас стоит прозрачный. Мы можем его поменять. Для этого нажимаем на « Непрозрачный ». После этого кликаем на Цвет 2 и из палитры выбираем нужный цвет фона:
- Изменение вида текста. Например, вам нужно написать текст, не в одну строчку, а в несколько. Для этого достаточно потянуть за квадратики рамки в требуемом направлении и текст будет подстраиваться под форму выделения:
- Как повернуть или наклонить текст в Paint? Для этого придется прилепить надпись к холсту. Сделать это очень просто – достаточно щелкнуть мышкой по любому пустому месту вне текстовой рамки. Далее нажимаем на Выделить – Прямоугольная область и выделяем наш текст:
После этого становятся доступными кнопки: Изменить размер и наклонить и Повернуть или отразить . Как ими пользоваться, я думаю, вы уже сами разберетесь – тут все то же самое, как и при редактировании картинок.
Для определённых дизайнерских решений может потребоваться разместить текст на холсте по кругу. Например, такой приём часто используется для создания печатей и/или водных знаков. Многие графические редакторы имеют в своём арсенале инструменты, позволяющие написать текст по кругу. В Paint.NET с этим сложнее, так как специального встроенного инструмента, как в Фотошопе, здесь не предусмотрено.
В ходе этой статьи постараемся разобраться, как можно написать текст по кругу в Paint.NET и с какими сложностями вы столкнётесь в ходе этого процесса.
Перемещение и копирование объектов в Paint
Когда объект выделен, его можно вырезать или скопировать. Это позволит использовать на картинке один объект несколько раз или переместить объект (когда выделен) к другой части изображения.
Вырезание и вставка
Инструмент Вырезание используется для вырезания выделенного объекта и вставки его в другую часть изображения. После вырезания выделенной области она будет заменена цветом фона. Поэтому, если изображение имеет сплошной цвет фона, возможно, перед вырезанием объекта потребуется изменить Цвет 2 на цвет фона.
- На вкладке Главная в группе Изображение щелкните Выделение и перетащите указатель, чтобы выделить область или объект, который нужно вырезать.
- В группе Буфер обмена щелкните Вырезать (комбинация Ctrl + C).
- В группе Буфер обмена щелкните Вставить (комбинация Ctrl + V).
- Когда объект выделен, переместите его на новое место на изображении.
Копирование и вставка
Инструмент Копирование используется для копирования выделенного объекта в программе Paint. Это удобно, если на картинке нужно увеличить количество одинаковых линий, фигур или фрагментов текста.
- На вкладке Главная в группе Изображение щелкните Выделение и перетащите указатель, чтобы выделить область или объект, который нужно скопировать.
- В группе Буфер обмена щелкните Копировать (комбинация Ctrl + C).
- В группе Буфер обмена щелкните Вставить (комбинация Ctrl + V).
- Когда объект выделен, переместите его на новое место на изображении.
Вставка изображения в программу Paint
Чтобы вставить существующее изображение в программу Paint, используйте команду Вставить из. После вставки файла изображения его можно редактировать, не изменяя исходное изображение (если только отредактированное изображение сохранено с именем файла, отличным от исходного изображения).
- В группе Буфер обмена щелкните стрелку вниз в списке Вставить выберите пункт Вставить из.
- Найдите изображение, которое нужно вставить в Paint, выберите его и нажмите кнопку Открыть.
Выделение и редактирование объектов
При работе с Paint может потребоваться изменить часть изображения или объект. Для этого надо выделить часть изображения, которую необходимо изменить, и изменить её.
Вот некоторые действия, которые можно выполнить: изменение размеров объекта, перемещение, копирование или поворот объекта, обрезка картинки для отображения только выбранной части.
Выделение
Инструмент Выделение используется для выделения части изображения, которую требуется изменить.
- На вкладке Главная в группе Изображение щелкните стрелку вниз в списке Выделение.
- Выполните одно из следующих действий в зависимости от того, что именно нужно выделить:
- Чтобы выделить любой квадратный или прямоугольный фрагмент изображения, выберите Выделение прямоугольного фрагмента и перетащите выделение в нужную часть изображения.
- Чтобы выделить любую часть изображения неправильной формы, выберите Выделение произвольного фрагмента и перетащите указатель, чтобы выделить нужную часть изображения.
- Чтобы выделить изображение полностью, выберите Выделить все.
- Чтобы выделить все изображение, кроме выделенной области, выберите Обратить выделение.
- Чтобы удалить выделенный объект, нажмите кнопку Удалить или Delete.
- Убедитесь, что цвет 2 (фон) входит в выделенные элементы, выполнив следующие действия:
- Чтобы включить цвет фона для выделенных элементов, снимите флажок Прозрачное выделение. После вставки выделенных элементов цвет фона включен, и он станет частью вставленного элемента.
- Чтобы сделать выделение прозрачным, без цвета фона, установите флажок Прозрачное выделение. После вставки выделения любые области с текущим цветом фона станут прозрачными, благодаря чему остальные изображение будет выглядеть гармонично.
Обрезка
Инструмент Обрезка используется для обрезки изображения, чтобы отобразить только выделенную его часть. С помощью обрезки изображения можно изменить так, чтобы на нем было видно только выбранный объект или человека.
- На вкладке Главная в группе Изображение щелкните стрелку в списке Выделение и выберите тип выделения.
- Чтобы выделить часть изображения, которую следует оставить, перетащите по ней указатель.
- В группе Иллюстрации выберите Обрезка.
- Чтобы сохранить обрезанное изображение в новом файле, нажмите кнопку Paint, выберите пункт Сохранить как и тип файла для текущего изображения.
- В поле Имя файла введите имя файла и нажмите кнопку Сохранить.
- Хранение обрезанного изображения в новом файле поможет избежать перезаписи исходного изображения.
Поворот
Инструмент Поворот используется для поворота всего изображения или выделенной части.
В зависимости от того, что нужно вернуть, выполните одно из следующих действий.
- Чтобы повернуть все изображения, на вкладке Главная в группе Изображение щелкните Повернуть и выберите направление поворота.
- Чтобы повернуть объект или фрагмент изображения, на вкладке Главная в группе Изображение щелкните тему. Перетащите указатель, чтобы выделить область или объект, щелкните Повернуть и выберите направление поворота.
Удаление части изображения
Инструмент Ластик используется для удаления области изображения.
- На вкладке Главная в группе Сервис щелкните инструмент Ластик.
- Нажмите кнопку Размер выберите размер ластика и перетащите резинку по области изображения, которую необходимо удалить. Все удаленные области будут заменены цветом фона (цвет 2).
Текст
Этот инструмент позволяет напечатать на текущем слое текст. Для того чтобы начать набор текста, щелкните (при активном инструменте «Текст») в каком-либо месте холста, чтобы поместить туда курсор. Пока курсор мерцает, вы можете набирать текст. Для того чтобы поменять шрифт, размер, стиль и выравнивание, набираемого текста используйте соответствующие настройки на панели инструментов.
Управлять цветом текста, можно выбирая соответствующий первичный цвет в окне «Палитра». Также инструмент «Текст» использует текущий стиль заливки, сглаживания и режим смешивания:
Настройки для инструмента «Текст»
В процессе набора текста ниже и правее курсора можно увидеть медленно мерцающий квадрат с четырьмя стрелками внутри него. Этот квадрат выполняет роль «рукоятки», за которую можно «ухватиться» мышкой и использовать для настройки точного положения текста. Если «ухватить» и перетащите «рукоятку», то и текст переместится вслед за ней.
https://www.youtube.com/watch?v=TR_0yYd7bG4
Если нажать и удерживать клавишу Ctrl, то курсор и «рукоятка» станут невидимы до тех пор, пока не отпустить эту клавишу. Это полезно, если надо посмотреть, как будет выглядеть текст без этих элементов.
Если же нажать клавишу Ctrl однократно, «рукоятка» станет невидима. При повторном нажатии она появиться опять.
После полного набора и установки параметров текста нажмите клавишу Esc. Это приведет к окончательному завершению операции и вставке текста в слой.
Это ограничение существует потому, что после того как текст будет вставлен в слой он фактически уже не является текстом, а представляет собой набор пикселей.
Вернуться к содержанию справки
Редактирование изображения
В этой главе поговорим о том, как можно выделить часть рисунка, обрезать его, развернуть на определенный угол, или удалить часть картинки. Для примера возьмем какую-нибудь фотографию. Для этого нажимаем Файл – Открыть, и ищем у себя на компьютере картинку или фотографию.
Посмотрим, что же можно сделать с изображением в Paint. Начнем с инструмента Выделение. Нажмите на Прямоугольная область, чтобы выделить часть картинки в виде прямоугольника. Произвольная область позволяет выделять фрагменты любой формы, главное, чтобы начало и конец кривой линии сходились в одной точке. Если не довести мышкой до начала выделения, то эти точки соединятся друг с другом по прямой линии.
Выделив объект на фотке, вы можете его редактировать – поменять размер, потянув за точки на углах прямоугольника, переместить выделение в другое место, или удалить (нажатием кнопки Delete).
Нажмите на Изображение – Выделить – Выделить все, или ПКМ – Выделить все, чтобы вся фотография была выделена по контуру. С ней вы тоже сможете выполнить действия, описанные в предыдущем абзаце.
Работа с выделенным фрагментом
В панели инструментов Изображения после выделения части или всей картинки, можно воспользоваться кнопками: Обрезать, Изменить размер и Повернуть.
Если нажать на Обрезать, то вся остальная фотография, за исключением выделенного фрагмента, исчезнет:
Нажмите Изменить размер, чтобы поменять размеры картинки, или наклонить ее по горизонтали, либо вертикали.
Повернуть выделенный объект можно на 90 или 180 градусов, либо развернуть рисунок.
В Паинте предусмотрена возможность вырезания, копирования, вставки выделенных объектов. Выделите часть рисунка, нажмите ПКМ, выберите Копировать или Вырезать / комбинация клавиш сtrl+c или ctrl+x. Объект поместится в буфер обмена. Теперь в любом месте рисунка кликните ПКМ и выберите Вставить, или Ctrl+V.
Как повернуть, наклонить текст в Paint в Windows XP.
Сегодня рассмотрим вопрос – как наклонить текст в программе Paint. На самом деле нет ничего проще, чем наклонить текст! Напишем любую фразу и попробуем её наклонить!
Пишем текст, Для редактирования текста не щелкайте по холсту, он у вас прилипнет к нему.
Когда вы перейдете к другому инструменту, текст прилипает автоматически. Теперь его надо выделить.
Идем далее в рисунок, наклонить растянуть, выходит новое окошко. Ставим наши значения, который мы хотим…
№2 поставлено значение 15% по вертикали
Так же возможно обратить цвета:
Повернуть вокруг вертикальной и горизонтальной осей!
+Повернуть тест на определенный угол! Единственный минус, что возможны только 3 значения – 90,180,270 градусов.
Как сделать текст полукругом в Powerpoint — Офис Ассист
Текстовый редактор Microsoft Word можно использовать не только для работы с документами, в которых есть графики, таблицы и прочее. В нем можно делать что-нибудь и менее официальное. Например, выбрать картинку в качестве фона и что-нибудь написать на ней красиво — это будет открытка, или сделать небольшой коллаж из нескольких рисунков.
О том, как сделать картинку фоном в Ворд, я уже писала, и прочесть статью можно, перейдя по ссылке. Сейчас же давайте разберемся, как можно сделать надпись по кругу или полукругом в Ворде. Это пригодится, если нужно будет сделать эмблему или медаль.
Для начала, нужно добавить соответствующий блок в документ. Перейдите на вкладку «Вставка» и в группе текст выберите или «Текстовое поле» — «Простая надпись», или «WordArt».
Подробнее, как добавить надпись в Ворд, можно прочесть в статье, перейдя по ссылке.
В появившемся блоке, напечатайте что нужно. Затем выделите данный прямоугольник, кликнув по нему мышкой, чтобы по контуру появилась линия с маркерами. Перейдите на вкладку «Средства рисования» — «Формат» и нажмите в группе «Стили WordArt» на кнопку «Текстовые эффекты».
Из выпавшего меню выберите «Преобразовать», затем в блоке «Траектория движения» выберите «Круг».
Текст будет повторят выбранную траекторию… но не совсем. Чтобы он был именно круговой, нужно изменить форму самой области для надписи. Для этого перемещайте маркеры мышкой.
Мне пришлось сильно уменьшить данную область, чтобы слова отображались по кругу.
Если Вам такое не подходит, и нужно, чтобы написанное было хорошо видно, тогда выделите его. Затем откройте вкладку «Главная» и измените шрифт, размер букв, добавьте жирность и прочее. В общем экспериментируйте, чтобы текст стал нужного Вам размера. Я еще добавила по одному пробелу между каждой буквой.
У меня таким образом получилось увеличить нужную область с надписью.
Если же Вам нужно что-то написать именно внутри круга в Ворде, тогда начните с создания самой фигуры.
Для этого переходим на вкладку «Вставка» и в группе «Иллюстрации» нажимайте «Фигуры». В открывшемся списке выберите «Овал».
Курсор изменится на плюсик. Кликните левой кнопкой мыши в нужном месте листа и, не отпуская кнопки, нарисуйте объект. Затем отпустите кнопку.
Чтобы нарисовать именно круг, а не овал, во время рисования нажмите и удерживайте кнопку «Shift».
Выделите фигуру и на вкладке «Средства рисования» — «Формат» в группе «Стили фигур» можете изменить заливку или контур.
Теперь, не убирая выделение с фигуры, на вкладке «Средства рисования» — «Формат» жмите «Добавление надписи».
С помощью появившегося плюсика, нарисуйте прямоугольник. Затем в этом прямоугольнике напечатайте то, что Вам нужно. После этого выделите весь текст и на вкладке «Главная» измените его шрифт и размер.
Выделите блок с надписью и снова откройте «Средства рисования» — «Формат». Здесь в группе «Стили WordArt» нажмите на кнопку «Текстовые эффекты», откроется список, из которого выберите «Преобразовать» — «Круг».
После того, как будет создан круговой текст, давайте уберем заливку и контур самого блока. Выделите надпись, перейдите на вкладку «Средства рисования» — «Формат» и в группе «Стили фигур» сначала выберите «Заливка фигуры» — «Нет заливки», затем «Контур фигуры» — «Нет контура».
Дальше, используя маркеры на рамке блока, сделайте так, чтобы текст был написан по кругу. В моем случае, прямоугольник с надписью нужно уменьшить. Поэтому, чтобы текст вписался и не пришлось уменьшать блок, подбирайте подходящий размер шрифта.
Как пример, создала еще один круг, в который вписала слова. Как видите, она строже, чем первая, и границы букв четко вписываются в нарисованную фигуру.
Пишем текст полукругом
Если Вам нужна не круговая надпись, а полукруглая, то снова добавьте соответствующий блок и напечатайте в нем. После этого выделите слова и нажмите вверху «Средства рисования» — «Формат». В группе «Стили WordArt» нажмите на кнопку «Текстовые эффекты», выберите из списка «Преобразовать» и кликните по пункту или «Дуга вверх», или «Дуга вниз».
Перемещайте маркеры, которые есть на рамке блока, чтобы написанные слова дугой в Ворде выглядели так, как нужно Вам.
Перемещение желтого маркера позволит изменить, где будет начинаться и заканчиваться текст в полукруге.
Вот такие круговая и полукруглая надписи получились у меня во время написания статьи.
- Надеюсь, и Вам все понятно, и теперь Вы с легкостью напишите нужный текст дугой или по кругу.
- Поделитесь статьёй с друзьями:
Как сделать текст в Paint
Итак, рассмотрим последовательность действий, как написать текст в Paint на новом документе:
- Открываем программу Paint и нажимаем на значок Текст в верхней панели инструментов:
- Щелкаем левой кнопкой мыши в том месте, где нужно написать текст. Одновременно с этим действием на панели появятся инструменты редактирования текста, а на рабочей области вы увидите пунктирный прямоугольник – в нем и будет вводиться надпись.
- Теперь можете набирать текст в Paint. Если он не влезает в рамку, а перенос вниз не допускается, просто потяните за квадратик на рамке в нужную сторону:
Точно так же можно вставить текст и на фотографию (картинку): добавляем вначале изображение, далее нажимаем на значок Текст и кликаем в нужном месте на фотке, вводим текст:
Как подписать картинку в powerpoint
В разделе Программное обеспечение на вопрос Microsoft PowerPoint. В поверпоинте хочу сделать, чтобы текст был поверх картинки. Как это сделать? заданный автором Проситель лучший ответ это правой конопкой мышки нажми и сделай назадний план) Первоисточник жизнь)
22 ответа
Привет! Вот подборка тем с ответами на Ваш вопрос: Microsoft PowerPoint. В поверпоинте хочу сделать, чтобы текст был поверх картинки. Как это сделать?
Ответ от Никита Руденковяч профи в PowerPoint токо я не понял что ты хочешь наверное ты хочешо чтоб тест был на картинке?? тогда возьми текст пкм на передний план
Ответ от Европейскийправой кнопкой мышки — свойства картинки — выбирай, что нужно — ок
2 ответа
Привет! Вот еще темы с нужными ответами:
Создаем красивый текст в Paint.Net
Добро пожаловать в очередной урок от сайта Pen2000.ru, сейчас мы с вами будем создавать с помощью не сложных действий, примерно за 1-2 минуты, вот такой текст:
1. Создаем новый слой (CTRL+SHIFT+N) и наносим на него какой-нибуть текст.
3. Перейдите к слою «Тень» и переместите его под слой с основным текстом.
5. Переходим к слою «Свет» и также перемещаем его под слой с основным текстом. Дальше нам нужно перетащить текст на этом слое примерно на 5-8 px вправо. Нажмите кл. «М» и с помощью стрелок на клавиатуре перетащите текст.
7. Перейдите к слою на котором находится основной текст. Переходим в «Adjustments → Hue/Saturation (Корректировки → Оттенок и насыщенность)». И выставляем такие параметры:
8. Переходим к слою «Тень» и перетаскиваем его на 3-5px по такому же принцепу как и в п.5.
P.S. Не забываем комментировать урок. Если что не понятно пишите, поможем
Добавить комментарий
Комментарии
Спасибо всё получилось!
только не могу понять как получилась белая тень!
Получилось приколльно спс))
уроки супер спасибо автору : SCOFIELD
чёт нечё непалучаеться. мб пробуя я другой шифр и текст? коль я совсем туп)
Белой тени не вышло,вышла темная и не могу открыть снимок не поддерживает такой формат у меня w-7 и не сохраняется
А я вот пытаюсь найти как контур делать ну край букв чтоб были другого цвета ребят помогите
to денис: http://pen2000.ru/forum/categories/help
У меня сначала не получалось, но потом допёрло так сказать)) Спасибо огромное за урок!
мне всё не понятно у меня так не получилось
Переходим к слою «Свет» и также перемещаем его под слой с основным текстом. Дальше нам нужно перетащить текст на этом слое примерно на 5-8 px вправо. Нажмите кл. «М» и с помощью стрелок на клавиатуре перетащите текст. Делаю так, но белых срезов не появляется, как быть?
Переходим к слою «Свет» и также перемещаем его под слой с основным текстом. Дальше нам нужно перетащить текст на этом слое примерно на 5-8 px вправо. Нажмите кл. «М» и с помощью стрелок на клавиатуре перетащите текст. Делаю так, но белых срезов не появляется, как быть?
Спосибо. Очень кулбно получилось!








