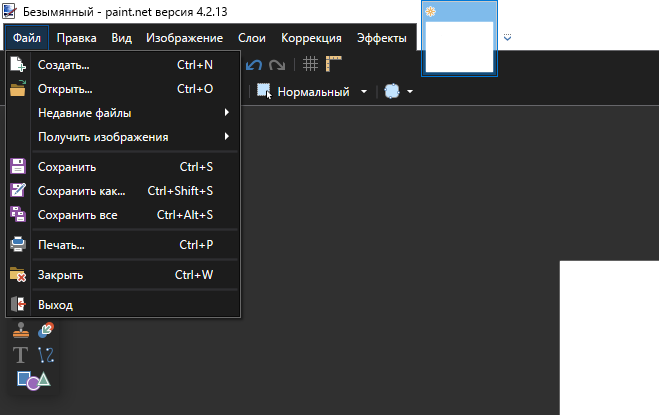Ms paint is a online remake of ms paint editor
Содержание:
- Pixlr
- Программа Paint net 4.0.12 рассмотрим интерфейс
- Особенности приложения
- Скачать Пейнт НЕТ
- Работа с программой
- Скачайте Paint.NET на русском языке бесплатно для Windows
- Как пользоваться Paint.NET
- Работа со слоями на примере объединения изображений
- Особенности Паинт НЕТ
- Системные требования
- Установка программы
- Системные требования программы
- Особенности рисования в программе
- Возможности
- Инструменты выбора области
- Multi-Lingual Support
- Speech Recognition
- Загрузка и установка плагинов
- Преимущества графического редактора Паинт НЕТ
Pixlr
Pixlr
– еще один бесплатный графический редактор онлайн. Также основан на технологии Flash. Внешне тоже напоминает Photoshop.
Твой может быть просто небольшим квадратом. Это не имеет никакого значения для работы программы. Пунктирный прямоугольник на этом рисунке показывает, что выбор сделан. Когда вы впервые открываете окно, оно довольно пустое. Текстовая панель инструментов, которая затемняется на этом снимке, становится доступной только при работе с текстом.
Как начертить прямую линию
Инструмент «Масштаб» обрабатывается под собственным заголовком. Однако некоторые из доступных команд относятся к этой программе. В главном окне находится цветовая палитра. Два квадрата, отделенные от остальных на левом конце палитры, показывают активные цвета; цвета, которые в настоящее время используются.
Возможности программы
Поддерживается русский язык интерфейса, почти все меню переведены (на момент написания статьи только один фильтр не был переведен).
Он дает информацию в соответствии с тем, что вы делаете. Если он не может думать ни о чем, что может сказать, у него есть сообщение «Для справки», его вариант «Да, дорогой». Справа от справочного сообщения находится позиция курсора. 131 относится к расстоянию в пикселях от левого поля, а расстояние 95 в пикселях от верхнего края. Эта пара чисел изменяется при перемещении мыши вокруг окна без нажатия кнопок. Как только вы нажмете любую кнопку, число «прилипает» и останется неизменным до тех пор, пока вы не отпустите кнопку.
Важное значение в меню изображения — это атрибуты
Последняя часть строки состояния сообщает вам размер в пикселях объекта, который вы рисуете, или выбранного вами выбора. 121 относится к ширине формы или выбора, а 94 — к ее высоте. Это, однако, сообщит только размер вашей области рисования. Позиция курсора и размеры рисованных объектов будут отображаться в строке состояния в пикселях.
Простой в освоении интерфейс, возможно переключение в полноэкранный режим.
Имеется возможность работать со слоями и масками
.
Набор фильтров достаточно хороший, отличается от Sumo Paint, хоть и в меньшую сторону, но есть дополнительные интересные эффекты.
Средства для рисования
достаточно простые в сравнении с Sumo Paint, предоставлены только основные геометрические фигуры
.
Существует также возможность работать в черно-белом режиме. Работа в черно-белом — это неблагодарная задача. Многие инструменты становятся бессмысленными. Оставьте черно-белые для экспертов или мазохистов. Появится кнопка, представляющая выбранный инструмент.
Маленькое увеличительное стекло изменяет ваш вид рисунка. Его можно назвать инструментом масштабирования или инструментом просмотра. Однако, когда вы увеличены, в меню просмотра доступны еще две опции. Как только вы будете иметь размер и расположение по своему вкусу, оно будет следовать при перемещении инструментов вокруг увеличенного окна.
Работа с файлами
Поддерживаемые форматы:
JPG, PNG, GIF, BMP, PSD, PXD (собственный формат программы Pixlr, поддерживает слои).
Форматы сохранения:
JPG, PNG, BMP, TIFF, PXD (собственный формат программы Pixlr с поддержкой слоев).
Размножение объектов в Paint
Каждый пиксель цвета можно увидеть индивидуально. Это полезно, если вы пытаетесь сделать очень точный выбор или разместить один или два пикселя цвета в точном месте. Здесь делается выбор, и вы можете видеть, что и его начальное местоположение и размер отражаются в номерах в строке состояния.
Вы также можете войти в меню «Вид» и выбрать «Пользовательский». Выбор, который вы сделаете здесь, повлияет на работу инструмента масштабирования, пока вы снова не заходите в это окно. Это также полезно для рисования прямо рядом с чем-то. Трудно учиться, но с ним можно очень весело.
Программа Paint net 4.0.12 рассмотрим интерфейс
Первым делом, нужно скачать бесплатный Paint net на русском. Разумеется, в программу встроено множество других языков. Главное, во время установки, поставить русский язык, как на скриншоте.
Далее, установка будет протекать в обычном режиме. Вам остаётся лишь нажимать далее и следить за галочками. Также, если вы желаете сравнить его с системным Paint, советую установить его на любой диск, кроме системного.
Иначе, системный графический редактор будет заменен на Paint net 4.0.12. Для общего ознакомления их сравнить будет полезно. Системный фоторедактор находится в папке «Стандартные – Windows».
Итак, запускаем программу Paint net. У нас открывается окно графического редактора.
Как видите, инструменты программы сильно напоминают Photoshop. Главные инструменты находятся справа вверху окна. Если вы желаете поточнее узнать названия данных инструментов, кликнем по вкладки «Инструменты». Нам покажется ниспадающее меню.
Над каждым значком стоит его название. Я не буду сейчас рассказывать об каждом элементе, мы просто по-быстрому рассмотрим их.
Выбор прямоугольной области – помогает быстро выделить нужную прямоугольную область. Также можно выбрать овальную область.
Волшебная палочка – помогает выделять контрастные цвета на фотографии. Ластик стирает лишние элементы. Кисть, карандаш – закрашивают.
Т – позволяет нанести любой текст на наше фото. С помощью фигур вы можете дополнять изображение различными фигурами – от прямоугольной формы, до круглой, овальной и треугольной. Потом, применив инструмент заливка, можно залить данные фигуры любым цветом.
При этом, для того, чтобы правильно выбрать фигуру, выберем меню «Вид фигуры», находящейся слева от «Инструменты».
Для выбора цвета, будь – то карандаш, кисть или заливка, используйте палитру красок, которая находится с лева внизу. Просто нажимаете на неё и выбираете нужный цвет. В общем, потренируйтесь.
Если вам не понравилась ваша работа, можно отменить сделанные действия, просто выбрав стрелку влево в меню, или просмотрев «Журнал», который находится справа в верхнем углу. Для отмены произведенных вами действий, просто просмотрите из в журнале и выберите мышкой на те, которые вы желаете вернуть.
Я не стану сейчас рассказывать обо всех возможностях Paint net 4.0.12, так как это займёт не одну статью. Для этого есть специальные сайты, полностью посвященные возможностям данной программе. Скажу лишь – если вы освоите Paint net, то в дальнейшем перейти на более сложный редактор, вроде Photoshop, для вас не составит большого труда!
Программа Paint net на русском языке и бесплатная. В отличие от того же Фотошопа. Имеет приличный интерфейс и возможности. Поэтому, я могу порекомендовать её не только новичкам, но и более опытным пользователям! Успехов!
Особенности приложения
Работа со слоями
Лишь в некоторых дорогостоящих аналогах есть возможность работы со слоями (переключение, установка режима смешивания и т.д.). Paint.NET предлагает сделать это в абсолютно бесплатной форме, причем не требует особых знаний или навыков — все просто и понятно.
Дружелюбный интерфейс
Без особых усилий или посторонней помощи, даже новички легко разберутся в функционале элементов интерфейса. А для работы с несколькими изображениями одновременно, используются вкладки. Данный фактор превращает навигацию в понятную и быструю прогулку.
Мощные инструменты
Рисунки кривых или сплайнов при помощи набора простых инструментов — это далеко не все. Множество других полезных, таких как: волшебная палочка или штамп (клонирование). Включены средства масштабирования, текстовые редакторы, замена цвета и др.
Постоянные обновления
При помощи клика мышки вы ежемесячно обновляете программу. Постоянные корректировки, исправления ошибок, снижение нагрузки и оптимизация в целом. Для проверки необходимо перейти на вкладку “Обновления” в настройках софта.
Безграничная история
Паинт нет не ограничивает вас в истории, как это сделано в большинстве графических редакторов. Она ограничивается лишь размерами вашего жесткого диска.
Разнообразные эффекты
В данной сборке более 40 эффектов. Повышение четкости, стилизация, размытие, устранение красных глаз, подавление шума. Включены все доступные специальные и пользовательские эффекты. Есть даже 3D-эффект, который позволяет сделать текст, и не только, в перспективе.
Полностью бесплатно
Разработана пользователями для таких же юзеров. Используйте неограниченное количество времени. Не требует регистрации или смс. Не содержит рекламных плагинов или модулей. Поддержка программы происходит лишь при помощи пожертвований.
Скачать Пейнт НЕТ
Обзор Paint Net
Растровый фоторедактор, по своему внешнему виду напоминающий стандартный системный инструмент в Windows, однако включающий намного больше возможностей. Paint.NET можно применять для работы над готовой цифровой фотографией – удалять красные глаза, добавлять эффекты, ретушировать изображение, работать с определенными слоями снимка.
Еще одна сфера применения приложения – это создание рисунков с чистого листа. Для этого в Паинт НЕТ имеется набор кистей с возможностью клонирования, коллекция простых объектов, функция добавления текста.
Все действия над изображением редактор записывает в неограниченный по объему журнал. Благодаря ему можно быстро откатиться на несколько шагов назад.
Программа поддерживает все распространенные «простые» форматы графических файлов, послойные изображения сохраняются в собственном формате PND. После установки плагина в редактор можно импортировать файлы RAW.
Особенности
Популярная утилита для создания и обработки графики, позволяет послойно редактировать изображения, масштабировать их, регулировать яркость, цветность, контрастность, добавлять эффекты и вносить другие правки в цифровой снимок. Paint.NET поддерживает возможность добавления новых опций за счет установки плагинов. Все функции доступны бесплатно без регистрации.
Бесплатность
Скачать программу можно бесплатно с меню на русском языке для ПК и ноутбуков на базе разных версий ОС – Windows 7-10
| ТОП | Скриншоты | Разработчик | Платформа | Лицензия | Тип поддерживаемой графики | Установка дополнений | Поддержка RAW | Редактирование слоев | Нагрузка на систему | Русский язык |
|---|---|---|---|---|---|---|---|---|---|---|
| 1 Adobe Photoshop | Adobe Systems | Пробная9.99$/мес | Растровая | Да | Да | Да | Высокая | Да | ||
| 2 CorelDRAW Graphics Suite | Corel Corporation | Пробная200$ | Векторная | Да | Да | Да | Высокая | Да | ||
| 3 The GIMP | The GIMP Development Team | Бесплатная | Растровая | Да | Да | Да | Высокая | Да | ||
| 4 Adobe Photoshop Lightroom | Adobe Systems | Пробная9.99$/мес | Растровая | Да | Да | Да | Высокая | Да | ||
| 5 Paint.Net | dotPDN LLC | Бесплатная | Растровая | Да | Плагин | Да | Средняя | Да |
Работа с программой
Теперь непосредственно о том, как работать с программой для рисования Paint. Сразу следует отметить тот факт, что всё реализуется достаточно просто. Нужно лишь уделить время тому, чтобы на начальном этапе изучить интерфейс и опробовать все те опции, которые предлагает разработчик. Тогда вы будете чётко понимать, где и какой из инструментов будет целесообразно использовать в дальнейшем, чтобы получить тот или иной результат.
Создание или открытие нового изображения
Чтобы начать редактировать тот или иной проект, вы сначала должны найти картинки для Paint или же выполнить их создание.
Так выглядит инструкция, с которой вы будете сталкиваться в самом начале:
- Запустите программу на своём компьютере.
- В левом верхнем углу вы сможете наблюдать горизонтальное меню, в состав которого входят такие вкладки, как «Вид», «Изображение», а также «Файл». Вам необходимо кликнуть по последнему из перечисленных элементов.
- Перед вами откроется набор дополнительных действий, среди которых вам останется выбрать нужный вариант: «Создать» или же «Открыть».
Как видите, чтобы создать или открыть изображение, нужно выполнить всего лишь пару элементарных кликов. В итоге у вас будет достойный результат. После этого вы можете приступать непосредственно к редактированию.
Выделение и обрезка изображения
Нередко может потребоваться вырезать какой-то конкретный элемент. Цели, естественно, у каждого преследуются свои. В любом случае, программа Paint NET даёт в распоряжение все инструменты, которые окажутся полезными и эффективными в решении проблемы.
В целом, предусмотрено 4 варианта того, с помощью чего вы можете выделить ту или иную область картинки, с которой работаете:
- «Выбор прямоугольной области». Естественно, тут речь идёт о том, что вы работаете исключительно с четырёхугольной геометрической фигурой. Именно такой инструмент пользуется наибольшей популярностью, но он далеко не единственный.
- «Выбор области овальной (круглой) формы». Из названия тоже всё должно быть понятно.
- «Лассо». Это уникальный инструмент, так как он даёт максимальную свободу. Вы можете выбрать произвольную область изображения, обводя её по тому или иному контуру.
- «Волшебная палочка». Благодаря умным алгоритмам данный инструмент в автоматическом режиме выделяет отдельные элементы изображения.
Каждый из вариантов работает в различных режимах. Например, это может быть как добавление, так и вычитание той или иной области.
Кстати говоря, вы должны знать, что комбинация «CTRL+A» позволяет выделять всё изображение.
Все те действия, которые вы будете дальше выполнять, будут применяться конкретно к выделенной зоне.
Вам потребуется использовать вкладку «Правка», где сконцентрированы все нужные операции. Например, вы сможете без проблем вырезать, копировать и вставлять то, что будет выделено. Вам предлагают даже опцию по удалению. Одним словом, просто изучайте всё то, что описано, а затем реализуйте то, что нужно.
Как видите, всё намного проще, чем вы могли предположить. Все остальные операции через программу реализуются так же просто и быстро. Главное – это быть внимательным и следовать инструкциям. Вы можете скачать на официальном сайте дополнительные компоненты, если решите расширить и так огромные возможности. Например, доступны плагины для Paint NET на русском.
Скачайте Paint.NET на русском языке бесплатно для Windows
| Версия | Платформа | Язык | Размер | Формат | Загрузка |
|---|---|---|---|---|---|
|
Paint.NET |
Windows |
Русский | 7,2MB | .exe |
Скачать |
|
Paint.NET Portable 4.2.5 |
Windows | Русский | 26MB | .exe |
Скачать |
|
Paint.NET 4.2.5 |
Windows | Русский | 9,7MB | .exe |
Скачать |
Обзор Paint.NET
Paint.NET (Паинт нет) – бесплатный инструмент для работы с растровой графикой. Программа имеет дружелюбный пользовательский интерфейс, похожий на усовершенствованный классический Microsoft Paint, по умолчанию присутствующий во всех системах Windows. Paint.NET, в отличие от него, поддерживает не только стандартные инструменты, но и работу со слоями, неограниченную историю операций, фильтры и дополнения.
Возможности Paint.NET
Не стоит рассматривать Paint.NET как замену многофункциональному Adobe Photoshop или более простому GIMP. Это скорее модернизация Paint, позволяющая быстро и просто удалить «красные глаза», объединить два изображения в одно, изменить размер, добавить текст, откорректировать цвет и свет на фотографии. Для работы программы необходим установленный .NET Framework. К основным достоинствам Paint.NET относятся:
- Интуитивно понятный пользовательский интерфейс, разобраться с которым гораздо проще, чем в программах-аналогах;
- Поддержка популярных форматов изображений – JPEG, TIFF, PNG, BMP, TGA, GIF и DDS, а также собственного формата программы PDN – для сохранения слоев;
- Небольшой объем занимаемой оперативной памяти и оптимизация под двух- и четырехъядерные процессоры позволяет Paint.NET работать даже на нетбуках и Windows-планшетах с 1 Гб оперативной памяти и процессорами, работающими на частоте 1 ГГц;
- Неограниченная история, которая ограничена лишь объемом оперативной памяти;
- Поддержка сильных и простых инструментов для рисования кривых, форм, создания выделений и градиентов. В программе присутствует «Волшебная палочка», позволяющая быстро отделить объект от однородного фона, «Штамп», редактор масштаба и текста.
- Инструменты коррекции цвета для наглядного редактирования изображения. Пользователь может управлять уровнями, кривыми, яркостью и контрастностью как по всем каналам сразу, так и по каждому в отдельности;
- Поддержка работы со слоями и режимами смешивания;
- Различные фильтры, с помощью которых можно быстро создать открытку, обложку диска или другую подобную продукцию или добавить художественности фото;
- Расширяемость с помощью плагинов, позволяющих получить новые художественные эффекты;
- Поддержка одновременной работы с несколькими изображениями.
Paint.NET – удачное решение для начинающих пользователей, которые пока что не хотят разбираться в запутанном интерфейсе GIMP или огромном количестве функций Photoshop. Программа позволит им ощутить преимущества обработки фото на компьютере с помощью удобного, легко осваиваемого интерфейса. Приложение регулярно обновляется.
Скачать Paint.NET бесплатно
Скриншоты
Похожие программы
AutoCAD — система автоматизированного проектирования от Autodesk
CorelDRAW — программа для работы с векторной графикой
Adobe Photoshop CC
Blender
Adobe Photoshop — графический редактор, для обработки фотографий
GIMP — бесплатный графический редактор
Paint.NET — бесплатный инструмент для работы с растровой графикой
SketchUp — программа для создания несложных трехмерных моделей
Picasa — просматривайте, редактируйте и организовывайте изображения
FastStone Image Viewer
Sweet Home 3D
XnView
Krita
Adobe Illustrator
ArchiCAD
CINEMA 4D
Adobe InDesign
ACDSee — утилита для просмотра изображений на компьютере
Autodesk 3ds Max
Paint Tool SAI — графический редактор для цифрового рисования
Inkscape
Photoscape — программа, предназначенная для работы с растровой графикой
IrfanView
Компас-3D
Adobe Photoshop Lightroom
Autodesk Maya
Autodesk Inventor
SolidWorks
Autodesk Revit
NanoCAD
Fusion
Anime Studio Pro
Аудио | Видео программы
Графические программы
Microsoft Office
Игры
Интернет программы
Диски и Файлы
Как пользоваться Paint.NET
Если с тем, чтобы скачать Паинт Нет бесплатно русском языке, а после распаковать в подходящий каталог на жестком диске проблем не возникло, то следующие шаги будут связаны уже кратким экскурсом в функционал редактора.
Как обрезать фотографию. Перед тем, как изменить размеры изображения необходимо в Paint.NET добавить исходник с помощью вкладки «Файл», расположенной на панели быстрого доступа сверху, и пункта контекстного меню «Открыть».Когда файл загружен и уже отображается в меню предпросмотра, необходимо перейти к инструментам и выбрать функцию выделения прямоугольной области (клавиша S). Дальше остается вернуться к фотографии, выбрать нужную часть, а затем – открыть пункт «Изображение» и нажать на «Обрезать по выделению» (связка Ctrl + Shift + X). В результате размеры исходника изменятся. При желании можно задать размеры и иным способом – через настройки полотна, но с выделением области – быстрее и проще разобраться.
Как добавить текст. Слова, предложения и описания в Paint.NET добавляются на холст через инструменты, расположенные в левой части интерфейса. Понадобится иконка T, а затем – добавленная область на изображение. Если перечисленные действия проделаны корректно, то сверху сразу отобразится панель быстрого доступа с возможность отформатировать текст: шрифты, габариты, размер – с перечисленными деталями проще воссоздать ту структуру и оформление, без которого точно не обойтись!
Как настроить прозрачность фона. Отредактировать информацию о фоне поможет вкладка «Слой» с панели быстрого доступа сверху. Там задаются параметры оформления с помощью специального ползунка, по умолчанию расположенного на 100% непрозрачности. Если же передвинуть параметр влево (до 0), появится шанс оставить контуры лишь отдельных материалов, добавленных на холст.
Работа со слоями на примере объединения изображений
В отличие от других программ подобного класса, Paint.net работает со слоями. Так как у новичков в вопросах редактирования изображений эта возможность вызывает наибольший интерес остановимся на ней подробнее. Разберем кейс «наложения» отсутствующего на изображении изначально животного — Черной пантеры. Заставим ее пробираться через джунгли (Сельву) Южной Америки. Нам понадобится органично встроить хищника в природный ландшафт, минуя нюансы с не совпадением фонов 2 разных изображений.
Для начала удалим старый фон у изображения пантеры, максимально отсекая пиксели с несовпадающим цветом, чтобы границы зверя смотрелись более естественно. Воспользуемся инструментом «Волшебная Палочка». Позиционируем инструмент на ненужные участки изображения, они подсвечиваются бегущим курсиром. Затем нам понадобится ластик. Аккуратно удаляем пиксели в выделенных границах. При необходимости повторяем процедуру.
Чтобы ускорить процесс, можно выбрать размер покрупнее. Последовательно повторяем действие удаляя участок за участком. Отдаленные или не поддавшиеся интеллектуальному редактированию участки картинки можно обработать ластиком в ручном режиме. Иногда программа может распознать похожие пиксели внутри нужной нам картинки. Поскольку я не профессиональный отрисовщик, то использую простой алгоритм — беру «пипетку» и выделяю цвет с нужном RGB рядом. Затем инструментом кисть или карандашом нужного диаметра как могу восстанавливаю контуры.
Также заслуживает внимания возможность ускоренного копирования нужных участков изображения. То есть в принципе даже не обязательно было удалять фон. Хотя картинку наверняка все равно пришлось бы чистить от лишних пикселей. При недостатке времени комбинацией инструмента «Волшебная палочка» с Ctrl A + Ctrl C можно было выделить и скопировать сразу ту же пантеру и также отправить в джунгли в ускоренном порядке.
В итоге получилась пантера на прозрачном фоне. Теперь интегрируем ее в джунгли. Копируем изображения в буфер обмена через меню Правка > Выделить Все > Копировать или с помощью удобной комбинации клавиш Ctrl-C. Открываем предыдущее изображение с помощью контекстного меню правой кнопкой мыши «Открыть с помощью» >> «paint.net». Список открытых одновременно изображений появляется вверху. При желании можно вернуться к какому-либо изображению, чтобы его подправить. Добавляем новый слой (Слои » Добавить новый слой). Комбинацией Ctrl-V или «Правка» >> «Вставить» помещаем изображение в нужное место джунглей. Чтобы огрехи нашей пантеры не были настолько заметны, зажмем левую кнопку мыши и не отпуская подгоним ее к необходимому масштабу. Затем сохраним изображение в удобном формате. При сохранении файла через Ctrl-S cлои объединяем.
Уже готовая картинка:
Особенности Паинт НЕТ
- Слои. У «платных конкурентов» уже давно предусмотрена возможность добавлять и редактировать слои. А вот в редакторе у Microsoft функция доступна бесплатно и без ограничений.
- Эффекты для Pain.NET. Свечение, подавление шума, искажения, повышение четкости – встроенного набора достаточно для смены перспективы и проработки мелких деталей.
- Инструменты. Набор впечатляет – кроме фигур, рамок, текста, предусмотрены кривые Безье, волшебная палочка и клонирование для переноса похожих фрагментов изображения на соседние участки, а также – кисти для Paint, превращающие виртуальный холст – в неповторимые картины.
- История. Ошибиться в творчестве легко, но Paint.NET разрешает вернуться на тысячи шагов назад, к тому момент, когда еще ничего не вырвалось из-под контроля.
- Обновления. Контентные апдейты до сих пор появляются с завидной регулярностью. А вместе с тем и промежуточные: те, которые исправляют технические неполадки и ошибки. Нововведений тоже предостаточно: уже давно появились дополнения для Paint.NET, включающие поддержку PSD-макетов из Photoshop.
Системные требования
Для установки эмулятора и запуска Ibis Paint X на ПК посмотрите технические требования:
- ОС: Microsoft Windows 7, 8, 10.
- Процессор: Intel или AMD с включенной виртуализацией в BIOS – прочитать настройку.
- ОЗУ: от 2 Гб или больше.
- SSD+HDD: от 5 Гб свободного места для хранения данных программы и игры.
- Актуальные драйверы видеокарты (проверить на официальных сайтах: ATI, Nvidia).
- Широкополосный доступ в Интернет для своевременного обновления программы и игры.
- Права администратора на вашем ПК — запуск установщика сторонних программ.
- Рекомендации: отключить антивирусное программное обеспечение на время и отключить Hyper-V, VirtualBox, они могут препятствовать работе эмулятора.
Установка программы
Для установки приложения необходимо запустить исполняемый файл с расширением exe или msi из папки, в которую выполнялась загрузка/распаковка. Если на компьютере установлена ОС Windows 7, то может появиться окно безопасности, где необходимо подтвердить запуск файла
Откроется окно программы, где можно настроить основные параметры: выбрать папку, в которую будет выполнена установка, разрешить/запретить создание ярлыков, задать ассоциацию файлов с приложением. По умолчанию Paint Tool Sai устанавливается в корневую директорию диска С. Можно оставить её без изменения или выбрать диск D для установки, что обеспечит сохранность пользовательских настроек и проектов, если произойдёт сбой операционной системы.
После выбора желаемых настроек нажимаем «Install» (Установить). Процесс занимает не более минуты и зависит от производительности компьютера. После окончания установки будет выведено информационное окно, сигнализирующее об успешной инсталляции. Нажимаем «Ок» и завершаем процедуру.
Системные требования программы
- Pentium-450, Windows 7 / Windows 8 / Windows 10 / Windows XP
- Оперативная память: 64Mb
- 512 мегабайт свободного места на жестком диске
- Для комфортной работы рекомендуется использование графического планшета
Скачать Easy Paint Tool Sai 1.2
Скачать русификатор
Для установки русификатора, скопируйте файл language.conf из архива в папку с установленной программой, заменив имеющийся файл
Особенности рисования в программе
Наиболее комфортным рисование в Паинт Тул будет с помощью пера и графического планшета. Хотя можно рисовать и обычной мышкой, но в этом случае не будет учитываться сила нажатия на виртуальное перо. Так что тогда нельзя будет применить все богатые возможности этого приложения.
Интерфейс программы выдержан в классическом для подобного рода программ стиле. По центру располагается виртуальный лист, а по бокам основные инструменты:
- диспетчер слоев;
- диспетчер инструментов;
- колесо палитры;
- классическое расположение Главного Меню в верхней части окна.
Художник просто выбирает нужный инструмент для рисования, назначает толщину линии и стиль нанесения штриха. Затем на виртуальной палитре выбирается нужный цвет – и проводится линия рисунка. При этом к каждому слою применяются те или иные эффекты, которые устанавливаются дополнительно.
Возможности
Чтобы выполнить скачивание программы, важно иметь в распоряжении нужную операционную систему. В данном случае речь идёт о том, что есть возможность скачать Паинт НЕТ для Виндовс 7 (и других версий Windows)
Теперь непосредственно о функционале. Редакторы такого типа, в том числе рассматриваемая программа, сочетают в себе сотни инструментов, поэтому перечислить их просто нет возможности. Но если рассматривать глобально, можно выделить набор таких функций, которые будут вам доступны:
- Работа со слоями. Очень удобно в тот момент, когда нужно отменить то или иное действие. Вы просто выбираете слой, на котором выполняли конкретные операции, а затем реализуете то, что нужно.
- Работа с огромным количеством различных форматов, в том числе PNG, GIF и так далее.
- Система для масштабирования. Вам доступен диапазон от 1 до 3200 процентов.
- 3D вращение. Уникальный инструмент, который позволяет взаимодействовать с проектами с большим комфортом.
Это лишь малая часть из того, что доступно. В целом, у вас будут все те инструменты, которые позволят обрезать изображение, добавлять текст и другие элементы, видоизменяя проект так, как вам это нужно.
Инструменты выбора области
Раздел «Режим выбора» на панели инструментов позволяет указать параметры выделения области для соответствующих инструментов:
- Замена — при использовании инструмента выделения. Новый выбор заменит существующую выделенную область
- Добавление (объединение) — добавит к существующей выделенной области
- Вычитание — исключит новый выбор из существующей выделенной области
- Пересечение — выделяется область, являющееся пересечением существующей выделенной области и области выбора
- Инвертирование (XOR) — выделена будет область, не являющееся пересечением существующей выделенной области и области выбора
Выбор области изображения позволяет выбирать между нормальным (обычным) способом выбора, способом выбора с сохранением пропорций и выбором области фиксированного размера. Данные параметры доступны для инструмента «Выбор прямоугольной области». Последние два варианта могут быть особенно полезны, например, если нужно сделать эскиз изображения в соотношении четыре к трем, или захватить кадр фиксированного размера. И размер выделенной области, и соотношение размеров могут быть просто введены в появляющиеся в этом случае дополнительные ячейки параметров.
Multi-Lingual Support
JS Paint is now largely localized into 26 languages.
How am I releasing so many languages at the initial release of multi-lingual support, you may ask?
Well, this project has the somewhat unique opportunity to reuse localizations from an existing program, since it’s primarily a remake of MS Paint.
I downloaded and installed 26 versions of Windows 98 in virtual machines,
and extracted text from mspaint.exe in each one of them,
using a set of scripts that I wrote to to help me automate the process.
To change the language, go to Extras > Language.
Your prefered language may already be detected, if specified in system or browser settings.
For Arabic and Hebrew, right-to-left layout is supported!
I tried my hand at some Arabic calligraphy…
If you want to contribute translations, get in touch!
I need to do some technical work to set up for community translations on a public platform,
but I’m glad people have already expressed interest in helping translate!
(I also want to simplify the language in various parts of the UI before asking people to translate them.)
Speech Recognition
Using only your voice, you can switch tools and colors, pan the view, click on buttons on the screen by name, and use most menu items.
You can even say «draw a cat in a party hat» to have JS Paint try to sketch a cat in a party hat.
This feature pairs well with Eye Gaze Mode for a more complete hands free experience.
The feature is only available on Chrome, and only understands English.
Note that Chrome sends your voice to Google servers.
Access with Extras > Speech Recognition. If this option is grayed out, your browser is not supported.
JS Paint will show what it thinks you said in the status bar at the bottom of the screen.
There are many synonyms for commands, and often you can do things with very short phrases like «Curve» to switch to the Curve tool.
If it’s not recognizing your voice for short commands like «Curve» or «Cut», you may want to try longer phrases like «Curve tool» or «Cut selection»,
as this helps it distinguish the sound as speech, rather than a cough for instance.
Загрузка и установка плагинов
Для того чтобы скачать и установить эти дополнения, не требуется много времени проводить в поисках, так как на нашем сайте представлены все актуальные плагины, которые имеют определенную популярность у пользователей графического редактора. Рассмотрим более детально процесс установки и загрузки всего необходимого:
- Предварительно требуется перейти в соответствующий раздел сайта с конкретным дополнением.
- Здесь требуется перейти по вкладке для скачивания софта (к примеру, «Скачать Webp Paint Net»).
- Сразу после загрузки, начинается автоматическая установка компонентов при помощи автозапуска установочного файла.
- Пользователям необходимо следовать подсказкам на экране, а кроме того подтвердить лицензионное соглашение.
В самом конце, предстоит перезапустить основную утилиту для Windows 10, и через меню настроек активировать расширение, если оно не было запущено автоматически. Следует понимать, что перезапуск главного приложения очень важный момент, так как без этого процесса могут произойти сбои в работе.
Преимущества графического редактора Паинт НЕТ
У Paint.NET сложнее отыскать минусы, чем плюсы. Уж слишком сбалансирован функционал, продуманы интерфейс и техническая реализация (критические ошибки и вылеты – исключены). Предусмотрели разработчики и поддержку сторонних расширений, плагинов и модулей: если уж у профессионалов и возникнут дополнительные требования, то в сети обязательно найдется подходящая настройка, открывающая доступ к необходимому функционалу.
А еще в редакторе предостаточно визуальных прессетов, скрывающихся во вкладке «Эффекты»: оттуда на фотографии или добавленные изображения в два счета добавляются специальные элементы оформления, имитирующие распространенные техники изобразительного искусства или накладывающие шумы и размытие. Никаких дополнительных действий, а результат уже на виртуальном холсте!
- Отличная замена стандартной программе Windows
- Удобный и понятный интерфейс — разобраться способен даже новичок
- Максимально упрощенная навигация между вкладками
- Возможности работы со слоями изображения
- Невероятные спецэффекты, которые помогут сделать ваше изображение еще привлекательнее
- Широкий набор инструментов — от простейших кистей до волшебной палочки
- Безлимитная история — право на ошибку имеет каждый
- Ну и, что самое приятное — программа является абсолютно бесплатной