Векторизация растровых изображений
Содержание:
- Не идите на компромисс, векторизация!
- Конвертация в и из нерастровых данных
- Как самому сделать векторное изображение
- Перевод растра в вектор в Фотошопе
- Рекомендация: универсальный конвертер фотографий с пакетной обработкой
- Чем отличаются векторные и растровые изображения
- Создание векторной маски
- Что такое векторное изображение?
- Макет в векторе: что это значит
- Проследить изображение как вектор в Photoshop
- WinTopo Raster to Vector Converter
- Не идите на компромисс, векторизация!
- Как из растра сделать вектор в Фотошопе
- Шаг 5: Разгруппировать цвета
- Автоматическая трассировка
- Растровое и векторное изображение — отличия
Не идите на компромисс, векторизация!
Теперь вы знаете, как преобразовать изображение в вектор в Illustrator. Масштабируйте ваше новое творение до того размера, который вы пожелаете.
Имейте в виду, что сложные векторные файлы могут быть значительно больше, чем их растровые аналоги. Это означает, что они могут занять больше времени для загрузки и редактирования. Тем не менее, ваше векторное изображение будет сохранять свое качество независимо от масштаба.
А что если у вас нет Illustrator или вы предпочитаете использовать что-то еще? Вы можете работать с векторной графикой в Photoshop
Создание и работа с векторной графикой в Photoshop
Создание и работа с векторной графикой в Photoshop Photoshop — удивительно способная альтернатива Illustrator для векторной графики. Вот вводный урок о том, как создавать векторную графику в Photoshop. Прочитайте больше
и есть также много фантастических альтернатив на основе браузера для Illustrator
8 лучших бесплатных Adobe Illustrator для браузера
8 лучших бесплатных Adobe Illustrator для браузера Если Adobe Illustrator слишком дорог для вашего бюджета, вы можете попробовать множество альтернатив Adobe Illustrator на основе браузера. Прочитайте больше
что вы можете попробовать. Вы можете получить аналогичные результаты во многих из них.
Узнайте больше о: Adobe Illustrator, Советы по редактированию изображений, Векторная графика.
10 простых в использовании программ для редактирования фотографий для начинающих фотографов
Конвертация в и из нерастровых данных
Существует несколько инструментов геообработки, которые позволяют выполнять конвертацию в и из растровых данных. Они показаны в таблице ниже.
Конвертация данных в набор растровых данных
|
Инструмент |
Описание |
|---|---|
|
Конвертирует ASCII файл, содержащий растровые данные в набор растровых данных. |
|
|
Конвертирует пространственные объекты в растры. |
|
|
Конвертирует файл, содержащий бинарные значения с плавающей точкой, представляющие растровые данные, в набор растровых данных. |
|
|
Конвертирует точечные пространственные объекты в набор растровых данных. |
|
|
Конвертирует полигональные пространственные объекты в набор растровых данных. |
|
|
Конвертирует линейные пространственные объекты в набор растровых данных. |
Конвертация данных в набор растровых данных с помощью инструментов группы В растр
Конвертация набора растровых данных в набор векторных данных
|
Инструмент |
Описание |
|---|---|
|
Конвертирует набор растровых данных в точечные пространственные объекты. |
|
|
Конвертирует набор растровых данных в полигональные пространственные объекты. |
|
|
Конвертирует растр в полилинейные пространственные объекты. |
Конвертация набора растровых данных в набор векторных данных с помощью инструментов группы Из растра
Конвертирует набор растровых данных в файл
|
Инструмент |
Описание |
|---|---|
|
Конвертирует набор растровых данных в текстовый файл ASCII, содержащий растровые данные. |
|
|
Конвертирует набор растровых данных в файл, содержащий растровые данные в виде бинарных значений с плавающей точкой. |
Конвертация набора растровых данных в файл с помощью инструментов группы Из растра
С помощью ArcScan for ArcGIS можно конвертировать сканированные изображения в слои векторных объектов.
Подробнее о создании линейных и полигональных объектов с помощью инструмента Векторизация трассировкойО настройках векторизацииО пакетной векторизации
Для конвертации данных в набор растровых данных также можно использовать интерполяцию. Для этого требуется дополнительный модуль Дополнительный модуль ArcGIS Spatial Analyst (или дополнительный модуль Дополнительный модуль ArcGIS 3D Analyst). Более подробно об интерполяции см. в разделе Основы интерполяции.
Также имеется ряд инструментов конвертации растров в дополнительном модуле Дополнительный модуль ArcGIS 3D Analyst. Для использования этих инструментов необходимо установить дополнительный модуль Дополнительный модуль ArcGIS 3D Analyst.
Инструменты конвертации растров в дополнительном модуле Дополнительный модуль ArcGIS 3D Analyst
|
Инструмент |
Описание |
|---|---|
|
Импортирует один или несколько файлов формата LAS, стандартного формата хранения данных лидара, в новый класс мультиточечных объектов. |
|
|
Конвертирует растр в новый класс мультиточечных объектов. |
|
|
Конвертирует растр в триангуляционную нерегулярную сеть (TIN). |
|
|
Конвертирует набор данных terrain в набор растровых данных. |
|
|
Конвертирует TIN в растр. |
Конвертация формата набора растровых данных в другие форматы
Как самому сделать векторное изображение
Векторные рисунки все чаще и чаще используют в различных печатных инструментах, для создания красивых рисунков из дерева, пластика, метала, бумаги и прочих материалов. Сегодня, мы разберемся, как можно сделать векторный рисунок своими руками, используя программу фотошоп. Затратив совсем немного времени, мы получим качественный векторный рисунок, и сможем без всяких проблем использовать его в дальнейшем.
Как рисунок перевести в векторный?
Прежде всего, следует заметить, что перевести рисунок в векторный формат можно только рисунки, которые изображены на белом фоне. Если же фон не белый, то для начала нужно убрать все лишнее и очистить фон.
1. С помощью инструментов выделения, выбираем лишь той элемент, который мы желаем перевести в векторный рисунок, и копируем его на новый слой, под названием «фигура». После чего создаем ещё один слой и полностью заливаем его белым цветом, этот слой можно назвать «фон». Теперь, слой «фон» перемещаем под слой «фигура» и объединяем их. Полученную картинку, называем «Основа». Копируем слой «Основа» дважды и называем их «Основа_1» и «Основа_2». Отключаем их видимость.
2. Начнем наши операции по переводу рисунка в векторный формат. Первым же делом, применим для слоя «Основа», коррекцию «Изогелия», дабы получить рисунок в черно-белом формате. Не всегда при первой коррекции получается нужный нам рисунок, поэтому можем сделать несколько копий слоев и делать коррекцию с разными значениями, пока не получим то что нужно.
Вот мы и получили самый нормальный эффект.
5. Повторяем пункты 3 и 4 в той же очередности.
6. Отключаем видимость нашего основного слоя и включаем слой «Основа_1». Выполняем действие «Изображение – Коррекция – Изогелия» (Image-Adjustment-Threshold). Параметр устанавливаем на уровне 138.
7. Проделываем с этим слоем операции указанные в пункте 3,4 и 5.
8. Создаем новый слой и заливаем его черным цветом. Называем его «Фон». Устанавливаем его ниже слоя «Основа». В слое «Основа_1» меняем режим на «Разница» (Difference).
Вот что у нас получается:
9. Получилась картинка немного страшная, но мы это сейчас поправим. Слой «Основа» делаем активным, и добавляем слой-маску. После чего с помощью ластика можем убрать лишние участки на лице и теле девушки.
10. Вот мы и получили рисунок, теперь его нужно перевести в векторный. Используем «Волшебную палочку», выделяем всю черную область рисунка, и на изображении нажимаем правую клавишу мыши, в открывшемся меню выбираем «Образовать рабочий контур». Устанавливаем значение 1,0.
Векторный рисунок готов!
Перевод растра в вектор в Фотошопе
Что именно способен перевести в вектор Фотошоп? Что угодно, если вы заранее выделите этот объект инструментами группы Select. Фотошоп конвертирует в контур любое выделение. Об инструментах выделения можно прочесть в статье Примитивах выделения в Фотошопе. Приведу рабочий пример. Много лет назад ко мне обратился очень непростой заказчик, затребовавший непростой сайт. Для сайта необходимо было выполнить различный арт, и я решил нарисовать его в фотошопе. В ходе рисования я перевел его в вектор, и сейчас я расскажу как. 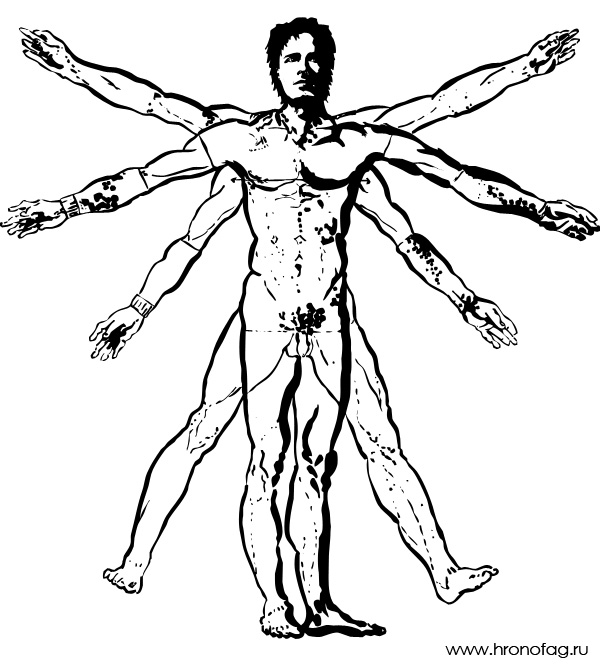 Вот одно из подобных изображений, которое я рисовал кистью с твердыми краями на планшете. Я обвел оригинального Витрувианского человека, видоизменил его и нарисовал свое, отличное от оригинала, лицо. Идея векторизировать арт пришла случайно. Но реализовав её, я получил возможность как угодно масштабировать человека. Более того, ранее рваные края и неровности после векторизации сгладились.
Вот одно из подобных изображений, которое я рисовал кистью с твердыми краями на планшете. Я обвел оригинального Витрувианского человека, видоизменил его и нарисовал свое, отличное от оригинала, лицо. Идея векторизировать арт пришла случайно. Но реализовав её, я получил возможность как угодно масштабировать человека. Более того, ранее рваные края и неровности после векторизации сгладились.
Рекомендация: универсальный конвертер фотографий с пакетной обработкой
Если вы ищете пакетный фоторедактор, то WidsMob ImageConvert может быть вашим разумным выбором. Он имеет мощные функции и простые в использовании инструменты редактирования, поэтому новички могут с легкостью обрабатывать фотографии в высоком качестве.
Win СкачатьMac Скачать
- Конвертируйте различные форматы фотографий, включая RAW с 6-кратной скоростью.
- Изменить размер фотографий по ширине, высоте, в процентах и бесплатно в пакете.
- Поворачивайте, переименовывайте, добавляйте границу, вставляйте текстовые / графические водяные знаки с объемными фотографиями.
- Получите мгновенное окно предварительного просмотра, чтобы сразу проверить результат редактирования фотографии.
Вот и все, как векторизовать изображение в Illustrator CC, Adobe Photoshop, Vectorizer, GIMP и Inkscape. Если у вас есть какой-либо способ бесплатно преобразовать фотографию в векторную графику, не стесняйтесь обращаться к нам.
Win СкачатьMac Скачать
Чем отличаются векторные и растровые изображения
Возникает вопрос, каковы отличия растрового и векторного изображения? Главное отличие векторного изображения от растрового — это то, что вектор не теряет своего качества (разрешения) при его растягивании или сжатии.
Объясняется это следующим. Для описания векторных изображений пользуются математическими формулами. Этим обусловлена возможность масштабирования изображений, от увеличения до уменьшения, не теряя качество. Суть формулы сохраняется, происходит исключительно изменение формата. Формулу, в основном, используют для описания плавной кривой, которая сохраняет свойства, независимо от значений.
При увеличении картинки, отличающейся векторной графикой, размер пикселей не увеличивается, что сохраняет качество изображения. При увеличении изображения, отличающегося растровой графикой, можно убедиться в заметной потере качества. Это и является основным критерием, подтверждающим, в чем разница между растровым и векторным форматом.
Создание векторной маски
Процесс создания векторной маски отлично описан в моей статье Векторная маска в фотошопе. Осуществим этот процесс быстро и без деталей. Убедитесь, что ваш конур выделен в палитре Path Выберите из меню Layer > New Fill Layer > Solid Color В появившемся окне выберите цвет и кликните ОК Вот и все. Точнее было бы все если бы это не был hronofag.ru Помните я говорил вам, что чем меньше изображение, тем хуже оно переведется. Готов поспорить на руках у вас какой-то грязный скан засунутый в Ворд, который заказчик требует перевести в вектор? Я угадал? При этом изображение пережато JPG сжатием, уменьшено, потом увеличено, затем опять уменьшено до размеров аватарки, и ещё на него пролили кетчуп. Можно ли качественно перевести в Фотошопе в вектор такую картинку? Для начала посмотрите на наш логотип. Не смотря на отличное разрешение, четкие края Фотошоп не сумел создать хорошие и ровные контуры. Иллюстратор делает это в 100 раз лучше, но статья не про иллюстратор. Как видите контуры не везде ровные, даже в прямоугольных частях логотипа. А окружности совсем косые.
Теперь я уменьшу изображение в 2 раза, затем еще в 2 раза и покажу вам результат перевода в вектор. Вот вам и наглядный пример, того как размер растрового изображения влияет на качество трассировки. И это при том что изображение весьма качественное не смотря на размер. Ну ка, уменьшу ка я качество. Сохраним картинку в JPG при наихудшем качестве. Переведем в вектор. Отличный результат, не хватает только кетчупа. В самый раз довольному заказчику, обработка под гранж или винтаж! И все же я слегка манипулирую правдой. Дело в том, что все это резонно для Иллюстратора, который создает вектор на основе картинки. Фотошоп не создает вектор на основе картинки, он создает контуры на основе выделения. Логично, чем качественнее и ровнее выделение, тем ровнее получатся кривые. И инструмент Волшебная палочка, которым мы выделяли эти области, уже не подойдет для выделения таких жутких изображений. Да, вы сумеете сделать качественные выделения, задействовать все инструменты выделения, сумеете даже увеличить их и создать на основе них более менее ровный контур, который все равно будет не идеальным. Идти таким путем просто потеря времени. Единственный рабочий вариант — отрисовать логотип с нуля в Фотошопе, о чем я и расскажу в следующей статье.
Что такое векторное изображение?
Теперь давайте познакомимся с понятием векторного изображения. Чтобы продемонстрировать наглядный пример, в Adobe Photoshop я попробую создать новый документ. Перейдем в меню «Файл» —> «Создать«. Давайте выберем инструмент, с помощью которого можно будет создавать векторную графику. К примеру, я возьму инструмент «Перо» (2). Обязательно нужно, чтобы стояла настройка «Слой-фигура» (3). После этого я расставляю точки в нужных местах (4). В результате получается определенная фигура. Вы ее можете сделать по своему усмотрению.
После того, как мы соединили все точки, образуется фигура и к слою прикрепляется миниатюрная векторная маска (5). Это свидетельствует о том, что это векторная фигура, а не растровая. Ее можно увеличивать и уменьшать много раз и при этом качество никак не пострадает. Естественно к данному слою можно применять различные эффекты свечения, обводки и так далее.
Макет в векторе: что это значит
Современные производства и дизайнеры, работающие с рекламными материалами, не могут обходиться без векторных изображений. Они удобны для разработки оптимальных решений и корректировки цветов в соответствии с цветовыми понтонами, используемыми в плоттерах или иных профессиональных печатающих устройствах. Начинающие полиграфисты должны знать основы создания макета в векторе, что это такое. Указанный вид файла является математической моделью, соответствующей рисунку, обрабатываемому специальными редакторами.
В отличие от растровой графики, изображение в векторе не состоит из мелких элементов наподобие пазла, а является совокупностью линий (в математике — лучей). В данном случае изображение состоит из линий, связанных между собой точками или замкнуты в рамках математических формул, которыми они описываются. Пространство между этими линиями залито определенным цветом, если изображение цветное.
Макет в векторе имеет синоним — макет в кривых или изображение в кривых (шрифт в кривых).
Макет в кривых способствует осуществлению привязки редактора изображения и печатающего оборудования к точке отсчета, выполнению заданных работ, к примеру, резки по контуру. С его помощью можно изменять цвет, соответствующий всему рисунку, причем одним движением. Данный формат эффективен для использования адаптивного рисунка для интернет ресурсов.
В полиграфии актуальным остается вопрос: макет в кривых — что это значит? Дизайнерам давно понятны преимущества данного формата. Дело в том, что подобная версия файла отличается малым весом в отличие от растрового варианта. Размер, свойственный векторному файлу, никак не связан с физическим размером и содержанием рисунка, что существенно для передачи посредством онлайн коммуникаций.
Макет в кривых: что это, такого вопроса не услышишь в современном рекламном агентстве либо издательстве. Он необходим для работы со многими технологическими операциями и расширениями, так как отличается универсальностью, безграничными возможностями, обусловленными масштабированием с полным сохранением качества.
Проследить изображение как вектор в Photoshop
Как только вы научитесь пользоваться различными инструментами пера, вы сможете использовать их для отслеживания изображений. Это позволяет превратить отсканированный эскиз или объект на фотографии в векторное изображение.
Откройте изображение в Photoshop и увеличьте масштаб. Теперь выберите Pen Tool и поместите вашу первую опорную точку на границе объекта, который вы хотите отследить. Ваш новый рисунок автоматически перейдет на собственный слой. Продолжайте нажимать по краям, чтобы создать свой путь.
Если объект, который вы отслеживаете, находится на простом фоне, попробуйте Freeform Pen Tool с магнитные опция активирована в панели параметров. Это привязывает ваш путь к краю объекта.
WinTopo Raster to Vector Converter
Производитель: SoftSoft.net
Ссылка: http://wintopo.com/
Хорошая многофункциональная программа с достаточным количеством настроек для получения удовлетворительного результата (рис. 9). Имеются обширные возможности по предварительной обработке растрового изображения, включая трансформации, правку насыщенности и контраста, очистку от мусора и пр. Настроек трассировки не так много, но достаточно, чтобы както повлиять на результат работы программы.
Предлагается бесплатная версия, в которой отсутствуют некоторые функции (в частности, трассировки цветных изображений).
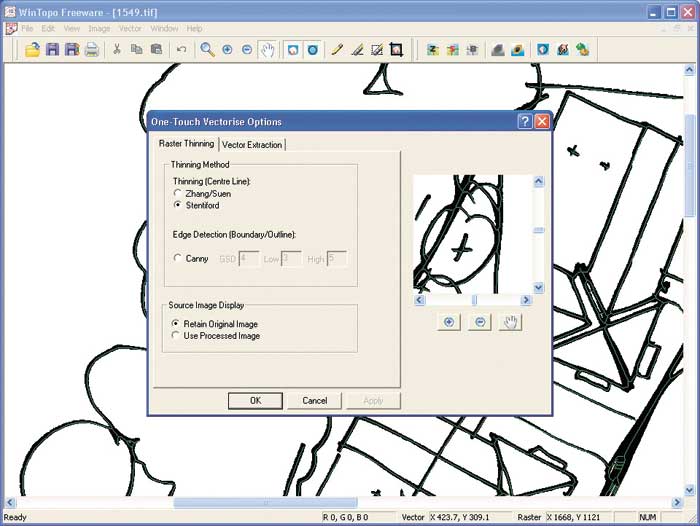
Рис. 9. WinTopo Raster to Vector Converter
* * *
Как уже упоминалось в начале обзора, все представленные программы имеют свои плюсы и минусы, но одно неоспоримо — с настройками по умолчанию практически невозможно достичь удовлетворительного результата. Впрочем, и доскональное знание настроек не гарантирует хорошего результата, что объясняется несовершенством алгоритмов трассировки.
В принципе, трассировать можно любое растровое изображение, однако результат будет напрямую зависеть от его качества. Решающую роль при этом играют чистота и ясность изображения. Кроме того, обычно трассировку применяют в отношении изображений только со сплошной заливкой и с предельно четкими контурами. Другими словами, для того чтобы получить в программе трассировки хороший результат, дизайнер должен сначала тщательно подготовить исходное растровое изображение. Использование специализированных растровых редакторов более предпочтительно, чем применение встроенных в трейсеры средств очистки от «мусора».
Итак, путем трассировки без предварительной подготовки можно быстро получить плохое или среднее по качеству векторное изображение, а на хорошее качественное векторное изображение необходимо затратить большое количество времени для тщательной настройки программы трассировки и предварительной подготовки растрового изображения.
Не идите на компромисс, векторизация!
Теперь вы знаете, как преобразовать изображение в вектор в Illustrator. Масштабируйте ваше новое творение до того размера, который вы пожелаете.
Имейте в виду, что сложные векторные файлы могут быть значительно больше, чем их растровые аналоги. Это означает, что они могут занять больше времени для загрузки и редактирования. Тем не менее, ваше векторное изображение будет сохранять свое качество независимо от масштаба.
А что если у вас нет Illustrator или вы предпочитаете использовать что-то еще? Вы можете работать с векторной графикой в Photoshop
Создание и работа с векторной графикой в Photoshop
Создание и работа с векторной графикой в PhotoshopPhotoshop — удивительно способная альтернатива Illustrator для векторной графики. Вот вводный урок о том, как создавать векторную графику в Photoshop.
Прочитайте больше
и есть также много фантастических альтернатив на основе браузера для Illustrator
8 лучших бесплатных Adobe Illustrator для браузера
8 лучших бесплатных Adobe Illustrator для браузераЕсли Adobe Illustrator слишком дорог для вашего бюджета, вы можете попробовать множество альтернатив Adobe Illustrator на основе браузера.
Прочитайте больше
что вы можете попробовать. Вы можете получить аналогичные результаты во многих из них.
Узнайте больше о: Adobe Illustrator, Советы по редактированию изображений, Векторная графика.
Как из растра сделать вектор в Фотошопе
В некоторых случаях для получения векторного изображения из растра можно обойтись без Иллюстратора, используя Adobe Photoshop. Этот способ широко используется для подготовки материалов под требования типографий — когда нет времени на подготовку качественной трассировки и результат нужен как можно быстрее. Также подойдет для масштабирования небольших логотипов для печатной продукции без потери качества.
Чтобы перевести растр в вектор в Фотошопе, открываем в нём изображение и выбираем в меню File — Save as (сочетание горячих клавиш Ctrl + Shift + S). Появится список возможных вариантов, как сохранить файл. Подходят 3 формата: svg, tiff и pdf. Можно поочередно сохранить во всех трёх и далее уже работать с тем, где лучше качество.
Шаг 5: Разгруппировать цвета
Ваше изображение теперь упорядочено в цветные формы, соответствующие оригинальному растровому изображению. Чтобы закончить свой вектор, вам нужно разделить эти цветовые группы для их редактирования. Для этого выберите свое изображение и нажмите на расширять кнопка в верхней части окна.
Это позволит вам просматривать составные фигуры, которые составляют векторное изображение. Каждая из форм обведена синим цветом. Следующий, щелкните правой кнопкой мыши изображение и выберите Ungroup в меню. Это позволит вам разделить ваши цветные фигуры на отдельные части.
В вашем Слои На панели вы увидите, что ваши цветовые группы были разделены на слои.
Автоматическая трассировка
Хоть большинством ручная трассировка почему-то считается удобной, — на практике то же большинство пользуется автоматической. И это понятно: одно дело — рассуждать о работе, а другое дело — её выполнять. Для этого есть несколько приложений.
CorelTrace
Сначала растровый рисунок выделяется, на панели свойств выбирается команда Trace Bitmap. Тогда отдельно запущенное окно приложения CorelTrace предоставит возможность для дальнейшей обработки указанного рисунка.
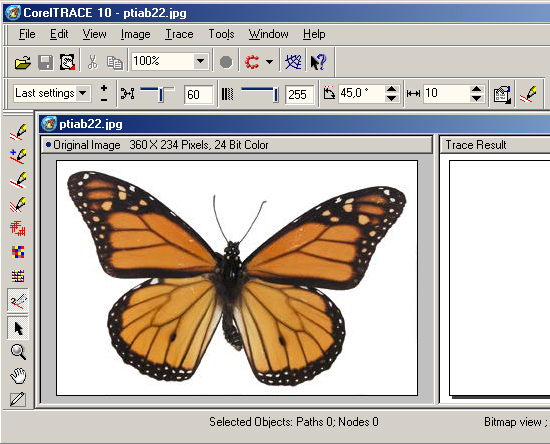
Трассировка запускается командой To Trace из средств верхнего меню. Если видимый результат в рабочей области (справа) не удовлетворяет ожиданиям, можно попробовать его качественно улучшить.
Поиграйтесь величиной значения в ячейке Accuracy, передвигая ползунок. Этой величиной определяется чёткость трассировки. Учтите, что увеличение её приведёт к созданию большего количества векторных объектов (иногда до нескольких тысяч). А это потребует дополнительной мощности процессора, памяти (и/или времени).

Есть возможность выбора методов трассировки кнопками в левой секции меню рабочего листа:
- Например, при нажатии Scetch и последующей активации Outline (вверху) будет создан набросок из обилия перекрещивающихся линий.
- При выборе Advansed Outline вы попадёте в расширенные настройки трассирования. Тогда вверху отразятся дополнительные поля для совершенствования регулировок.
После окончания работы с векторным рисунком для возврата в CorelDraw нужно выйти из CorelTrace по команде File/Exit. Работа трассировщика будет завершена, а векторный результат будет передан в Корел и размещён над растровым. Чтобы снова его (растровый) увидеть, нужно сдвинуть в сторонку вновь созданный рисунок.
PowerTrace
Если утилита CorelTrace существовала как отдельное приложение, то PowerTrace уже встроена в CorelDraw X5.

Здесь уже результат автотрассировки получается вполне приличного качества.
В ней представлены такие виды (выбор в наборе Type of image):
- для чёрно-белых набросков — Line art;
- эмблемы, знаки с минимумом деталей и цветов — Logo;
- эмблемы, знаки с глубокой детализацией — Detailed logo;
- наброски с переменной детализацией — Clipart;
- для фото с незначительными деталями — Low quality image;
- фото с важными деталями — High quality image.
Список выбора Предварительного просмотра (Preview) позволяет избрать наиболее удобный вариант рабочего окна. Вариант До и после (Before anf After) покажет одновременно оба рисунка для оценки различий. Численность точек (узлов) и смягчение изогнутых линий управляется ползунком Smoothing, детализация — Detail. Цветовая гамма для рисунка определяется вкладкой Colors и набором Color Mode, а их численность в ячейке Numbers of colors.
Теперь вы знаете, как отрисовать вектор по картинке в CorelDraw. С помощью этой технологии получаются профессиональные композиции, которые можно использовать не только в личных целях.
Оставляйте свои комментарии, задавайте вопросы, делитесь своими успехами.
Растровое и векторное изображение — отличия
Известно, что особенностью растрового изображения является соблюдение последовательности пикселей. Увеличение формата сопровождается потерями качества. Аналогичная ситуация обусловлена уменьшением картинки. Еще в чем отличия растровых и векторных изображений? В качестве цветопередачи, свойственном небольшим полиграфическим изделиям, от визиток до логотипов, от баннеров до оформительских элементов сайтов, особенно при работе с современными программами (от CorelDraw до Adobe Illustrator).
Кратко суммируя все плюсы и минусы обоих видов изображений, получаем следующее.
Минусы векторной графики
Не передает градиентов, оттенков и теней.
Теперь становится понятно, чем отличается растровое изображение от векторного. Многие дизайнеры продолжают активно пользоваться растровой графикой. Это обусловлено более привлекательным видом. Хотя существует немало классных примеров, связанных с векторной графикой. В этом стоит убедиться на собственной практике, работая с различными полиграфическими типами продукции.








