Протестант
Содержание:
- Как изменить размер картинки в Paint.NET
- Как отзеркалить фото в Gimp
- Главные инструменты программы
- Зеркальное отражение картинки в приложении paint.net
- Обрезать изображение по границе выделенной области в Paint.NET
- Две кнопки для зеркального эффекта
- Как отзеркалить изображение в Фотошопе?
- 1 метод
- Вариант 1: Зеркальное отражение
- Зеркальное отражение картинки в приложении paint.net
- Зеркальное отражение фото онлайн
- MirrorEffect
Как изменить размер картинки в Paint.NET
Команда «Изменить размер» в Paint.NET позволяет изменить размеры всего изображения путем растягивания его или сжатия. Для изменения размера картинки можно указать изменение в процентах относительно текущего размера или явно задать размеры ширины и высоты желаемого нового рисунка. Если установлен флажок «Сохранять пропорции», то при изменении одного из параметров: ширина или высота, второй параметр будет рассчитан автоматически, исходя из их текущего соотношения.
Команда «Изменить размер» в Paint.NET позволяет управлять размером печати изображения. Размер печати определяется параметром «разрешение», значения которого по умолчанию 96 точек (пикселей) на дюйм, или что тоже самое 37,8 точек (пикселей) на сантиметр. Например, если указать ширину размера печати изображения как 10 сантиметров, то при разрешении 37,8 точек на сантиметр, ширина изображения будет составлять 378 пикселей.
Изменить размер печати изображения можно в диалоговом окне, просто изменив параметр «разрешение»
Обратите внимание, что при изменении разрешения картинки, размер самого пикселя не меняется. Размер изображения автоматически меняется за счет перерисовки: прореживания или восстановления, в зависимости от того в какую сторону был изменен параметр «разрешение»
Существует несколько вариантов перерисовки изображения при изменении разрешения. Выбор варианта перерисовки определяет, каким способом будут рассчитываться цвета новых точек на основании цветов уже имеющихся на рисунке точек. Для выбора доступны билинейная и бикубическая перерисовки, а также перерисовка с учетом соседних пикселей. При варианте по умолчанию «наилучшее качество» Paint.NET самостоятельно использует, либо бикубическую перерисовку, либо выборку Supersampling , в зависимости от того, как были изменены размеры изображения.
Проиллюстрируем изменения размеров изображения на примере следующих рисунков. Ниже приведена исходная картинка.
На первом рисунке показан результат увеличения рисунка, на втором результат сжатия. Для улучшения резкости рисунка после изменения его размеров можно использовать стандартный эффект «резкость».
Как отзеркалить фото в Gimp
Доброго времени суток уважаемые читатели! Сегодня простой урок для начинающих пользователей, которые еще не знают, как отзеркалить фото в Gimp.
Аналогичный урок уже был на блоге и в нем я рассказывал как отразить зеркально надпись. Можете посмотреть и его.
Часть 1. Просто зеркалим фотографию
Для отражения фотографии или ее части изображения, практически в любом редакторе есть команда или инструмент «зеркало». В gimp’е он находится на панели инструментов и вызывается горячей клавишей «Shift+F».
Давайте сразу к практической работе. Запускаем графический редактор GIMP.
Через меню «Файл — Открыть» открываем изображение, у которого нужно создать зеркальное отражение.
Далее, если просто нужно отразить изображение зеркально, то нажимаете на инструмент «Зеркало»
и в настройках задаете тип отражения — по горизонтали или по вертикали. По умолчанию стоит выбор «горизонтально»
Далее кликайте по рабочему холсту и все. Вы отразили фотографию.
Теперь можно сохранить изображение через меню «Файл — Экспортировать как…».
Часть 2. Делаем коллаж на основе зеркальной фотографии
Если вам нужно сделать простой коллаж на основе зеркальной части изображения и оставить на фото, как основное изображение, так и отраженный элемент. То в этом случае придется чуть-чуть поработать со слоями изображения. Что такое слои в графических редакторах и с чем их едят, смотрите в этом уроке.
Шаг 1. При открытом исходном изображении, создадим его копию слоя, нажав на пиктограмму.
Шаг 2. Применим инструмент «Зеркало» на копии слоя.
Шаг 3. Изменяем непрозрачность слоя до 50% сдвигая соответствующий ползунок влево.
Шаг 4. С помощью инструмента «перемещение» сдвинем отзеркаленный слой вправо.
Шаг 5. Кликаем правой кнопкой мыши по верхнему слою и выбираем команду «Добавить маску слоя». В диалоговом окне выбираем белый цвет.
Возвращаем непрозрачность слоя до 100%. При этом, у нас сейчас пропадёт видимость части исходного изображения. Будет так.
Шаг 6. Выбираем инструмент «Градиент» с настройкой по умолчанию (слой переднего плана — Черный, слоя фона — Белый) и применяем его, из левой области изображения в правую
Обратите внимание — все действия сейчас делаются на верхнем активном слое, где есть белая маска
Нажимаем Enter.
Шаг 7. Так как у нас исходное изображение черно-белое, предлагаю еще добавить цветовой эффект на отзеркаленный фрагмент. Для этого переходим в меню «Цвет — Температура цвета» и выбираем желаемый цвет. Я выбрал «оранжевый».
На этом урок, как отзеркалить фото в Gimp завершен. До новых встреч на GimpArt.Org
Автор блога GimpArt.Org — Антон Лапшин
За 10 лет обучил работе в фоторедакторе Gimp более 12000 пользователей, мои видео-уроки и мастер-классы на одноименном YouTube канале посмотрели более 1 400 000 раз!!!
Главные инструменты программы
PicsArt Photo Studio – это простой в использовании редактор фотографий, создатель коллажей и мощный инструмент для рисования. Его оценили миллионы пользователей по всему миру, которые ежедневно делятся своими удивительными творениями с участниками сообщества Пиксарт. Что бы вы ни любили, в PicsArt есть всё, что вам нужно для создания и размещения потрясающих фотографий.
Панель инструментов PicsArt
Для знакомства с главными инструментами запустите программу. Нажмите розовый плюс, чтобы перейти в меню начала редактирования. Здесь можно выбрать или сделать новое фото для его последующей обработки, а также создать коллаж. Выберите изображение, которое вы хотите отредактировать. Откроется окно редактирования изображения. Снизу расположены главные инструменты приложения. Чтобы посмотреть все варианты редактирования, прокрутите список направо. Панель инструментов включает:
В верхней части окна редактирования также расположена панель отмены/повтора действия. Стрелка слева вернёт вас к выбору изображения для редактирования. Стрелки в середине панели предназначены для отмены или повтора внесённых изменений. Стрелка справа завершает и сохраняет проект. Рассмотрим основные элементы редактирования и главные инструменты программы более подробно.
Инструменты PicsArt
Здесь собраны различные инструменты обработки изображений. Команда «Вырезать» позволяет обрезать и сохранить определённые пропорции фото. Например, при использовании формата 1:1 после обрезки фото станет квадратным. «Свободный вырез» позволяет создавать наклейки и вырезы из фото произвольной формы. Чтобы выделить объект или человека, полностью закрасьте его пальцем или стилусом. Аналогичную функцию имеет инструмент «Вырез», только здесь для выбора объекта достаточно очертить его границы. Чтобы добавить выделение, проведите пальцем по нужному месту на картинке, и оно добавится к вашему вырезу. Для удаления выреза используйте инструмент Ластик. В результате вы получите собственный стикер, который можно использовать в других изображениях или отправлять в чате.
Также доступен инструмент «Вырезать форму», позволяющий сделать выделение определённой формы. На выбор доступны простые геометрические фигуры (квадрат, круг, ромб и так далее) и привычные формы сердце, звезда, молния и так далее). Установите размер выделения и разместите его в нужном месте фотографии. Чтобы обрезать и сохранить новое фото или стикер, выделите нужные области и нажмите на стрелку в правом верхнем углу. Здесь также доступны и другие инструменты редактирования:
Эффекты PicsArt
Далее следуют эффекты (фильтры). Чтобы настроить каждый эффект отдельно, нажмите на его иконку два раза. Здесь же находятся эффекты Магия, Поп-арт, Бумага, Деформация и так далее.
Добавить фото
Выберите изображение или фото, которые вы хотите добавить к текущему. Чтобы отредактировать картинку, выделите её и выберите эффект. Здесь можно редактировать изображение так же, как с помощью панели инструментов. Например, для удаления фона можно использовать «Вырез». Чтобы смешать картинку с фоном, используйте функцию «Прозрачность».
Зеркальное отражение картинки в приложении paint.net
Чтобы сделать зеркальное отражение картинки, открываем его в приложении и в меню «Изображение» выбираем пункт «Повернуть горизонтально».
В Paint.NET можно создавать слои и функционал позволяет сделать даже эффект калейдоскопа. Для начала сложим вместе две картинки, одна из которых отражена по горизонтали. Для этого нам необходимо подготовить исходное изображение, а конкретнее увеличить размер холста. Заходим в меню «Изображение» и выбираем «Размер полотна».
Нам нужно увеличить размер полотна по ширине ровно в два раза. Сделаем привязку с левой стороны картинки, чтобы правая сторона в итоге оказалась по середине сложенных картинок.
В результате получится одна часть листа белой. Белый фон будет в дальнейшем мешать и лучше сразу от него избавиться. Самый простой способ сделать это в данной программе, создать новый лист с двойной шириной листа, выделить и удалить белый фон, и вставить из буфера картинку. Она аккуратно встанет в левой половине. Можно самостоятельно переместить вправо.
Теперь нужно создать еще один слой и скопировать туда нашу картинку. Создать слой можно через меню «Слои» и в плавающем окошке справа внизу.
Теперь осталось сделать зеркальное отражение любого слоя. Если делать так, как было описано выше, зеркально будут отображаться сразу все слои. Поэтому выбираем любой слой просто выделив его и в меню «Слои» выбираем «Повернуть горизонтально». В результате получим соединенные по центру картинки.
Чтобы окончательно добиться эффекта калейдоскопа, нужно еще раз сделать отражение изображения, но уже по вертикали. Удобнее будет это сделать, если объединить два слоя в одну картинку. Делается это через меню. Выбираем верхний слой и в меню «Слои» выбираем «Объединить со следующим слоем».
Дальше план действий такой. Копируем изображение в буфер, увеличиваем холст по высоте в два раза предварительно выбрав точку привязки вверху, удаляем весь фон и вставляем изображение из буфера.
Осталось дело за малым, создать новый слой, скопировать туда изображение и отразить один слой по вертикали.
Сохраняем результат и любуемся.
Обрезать изображение по границе выделенной области в Paint.NET
Пункт меню «Обрезать по выделению» в меню «Изображение» графического редактора Paint.NET доступен, если на изображении существует выделенная область. Использование этой команды приведет к тому, что размер изображения будет уменьшен так, что останется только выделенная область. Если выделенная область отличается от прямоугольника, то изображение будет обрезано до прямоугольной формы, включающей в себя область выделения. Однако участки изображения, которые не входили в область выделения, в этом случае станут прозрачными.
Приведем пример. На первом рисунке с автомобилем при помощи инструмента выделения области лассо была выделена область. Результат, полученный после использования команды «Обрезать по выделению», для этого изображения приведен на втором рисунке.
Обратите внимание, что размер самого рисунка после применения команды «Обрезать по выделению» был уменьшен по размеру прямоугольника, содержащего выделенную область. Участки изображения, не попавшие в область выделения, отображаются в виде шахматного узора
Шахматный узор не является частью рисунка, он просто обозначает в Paint.NET прозрачные участки изображения.
Две кнопки для зеркального эффекта
Итак, этот метод работает вне зависимости от того какой версией Photoshop вы пользуетесь, CS6, CS5 и даже в онлайн версии. Я работаю в CC.
После того как вы откроете в фотошопе фотографию, ее нужно разблокировать для редактирования. Без этого вы не сможете применять большинство функций. Щелкните на замок справа от эскиза слоя.
Теперь нажмите сочетание клавиш Ctrl+T.
Правой кнопкой мыши щелкните в любом свободном месте выделенного фрагмента. Откроется дополнительное меню с множеством функций для поворота: по вертикали, на 180, 90 градусов. Сейчас вы выбираете «Отразить по горизонтали».
Готово, вы перевернули изображение зеркально. Если на вашем фото есть какие-то логотипы или упоминание торговых марок и вы не хотите, чтобы читатели их видели, то это простой способ усложнить задачу. На многих телеканалах сейчас применяют именно его.
Если не нравится пользоваться сочетанием клавиш, можно в верхней панели выбрать «Редактирование», затем «Трансформирование» и «Отразить по горизонтали».
Ну вот и все, с простым методом разобрались. Настало время сделать что-то красивое. К концу второй части этого урока у вас появится привлекательное изображение, которое можно вставить в качестве элемента дизайна или просто как иллюстрацию к карточке товара в .
Как отзеркалить изображение в Фотошопе?
Зеркальное отражение в Фотошопе
В графическом редакторе Фотошоп имеется возможность сделать зеркальное отражение как всего изображения, так и отдельного его фрагмента.
Также есть 2 стандартных варианта зеркального поворота:
1) Слева-направо (по горизонтали).
2) Сверху-вниз (по вертикали).
Итак, чтобы отзеркалить фото / изображение в Фотошопе, нужно выполнить следующие действия:
1) Открыть изображение с помощью команды «Файл» -> «Открыть».
В данном примере я выбрал вариант отражения по вертикали.
Исходное изображение — вот этот кролик:
Слой с картинкой будет закреплен, но его нужно открепить. Для этого нажимаем на замочек, который расположен рядом с названием слоя.
2) Далее нужно создать ещё один слой, с содержимым которого мы будем проводить все манипуляции. Он будет содержать либо копию изображения, либо какую-то отдельную его область (всё зависит от задачи).
В моём примере я просто выбрал слой и в главном меню выбрал «Слои» -> «Создать дубликат слоя».
Если же вам нужно отзеркалить только часть изображения, то сначала нужно выделить фрагмент данного изображения с помощью инструментов «Прямоугольник» / «Лассо», а затем воспользоваться комбинацией клавиш Ctrl + C. В результате будет создан новый слой, содержащий выделенный фрагмент.
3) Так как мы будем совмещать исходную картинку с её зеркальным отображением, то нужно предварительно увеличить размер холста — чтобы на него поместились оба слоя.
Для этого в главном меню выбираем «Изображение» -> «Размер холста».
Вводим новые размеры.
Отражение мы будем делать по вертикали, поэтому нам нужно увеличить высоту — в 2 раза больше, чем исходное значение.
Нажимаем на «ОК».
4) Теперь переходим на слой, который мы будем зеркально отражать. Вызываем функцию «Свободное трансформирование» (комбинация клавиш Ctrl + T), вокруг изображения появится рамка со специальными маркерами.
Заходим в контекстное меню (правая кнопка мыши в любом месте слоя) и выбираем «Отразить по вертикали».
Изображение станет зеркальным:
Чтобы выйти из режима свободного трансформирования достаточно выбрать инструмент «Перемещение» (он находится первым по счету на панели инструментов).
Появится такое окно:
Нажимаем «Применить», чтобы зеркальная трансформация сохранилась.
5) На следующем шаге нужно расположить оба изображения (исходное и зеркальное) друг под другом.
Вот так:
6) Для придания большей реалистичности можно откорректировать зеркальное отражение с помощью фильтров и (или) инструментов.
Я же решил просто изменить прозрачность.
Для этого сначала создал в качестве подложки дополнительный слой с белым фоном («Слои» -> «Новый» -> «Слой»):
Выбрал режим «Затемнение» и поставил флажок для заливки белым цветом:
Затем в списке слоев выбрал нужный слой и в пункте «Непрозрачность» уменьшил значение со 100% до 34%:
В результате получилась такая картинка:
Остаётся лишь сохранить её (в любом из поддерживаемых Фотошопом форматов) с помощью команды «Файл» -> «Сохранить как».
1 метод
- В первую очередь вам нужно создать копию слоя. Для этого зажмите левой кнопкой мышкой на слое, что желаете скопировать, и перетащите его на значок создания нового слоя.
- Сейчас, пребывав на слое с копией, войдите меню «Редактирование» — «Трансформирование» — «Отразить по вертикали». Я намерено не говорил об данной функции в статье про трансформирование объектов, дабы растолковать принцип действия наглядно.
- Сейчас создайте еще один слой и выполните заливку всецело белым цветом. Не смотря на то, что совсем не имеет значение, какой цвет вы заберёте за итоговый цвет фона, хоть тёмный либо оранжевый.
- Ну что? Где машинки? А нет их. Всё вследствие того что верхний слой залит цветом. Дабы отечественные машинки отобразились, зажмите левую кнопку мыши на слое с заливкой и тяните его ниже обоих слоев с машинами. Сейчас машинки будут видны.
- Потом поднимитесь на слой с копией и поставьте ее ровно под оригиналом. И применяя инструмент «Свободная изменение» (CTRL+T). Подвиньте машину так, дабы заднее колесо копии соприкасалось с задним колесом оригинала.
- Потом активируйте мой любимый вид трансформирования, в частности «Деформация». И посредством этого инструмента подгоняйте остаток автомобиля, дабы он как возможно реалистичнее и правильнее касался уникальной тачки.
- Ну а сейчас осталась легкотня. Поднимаемся на копию слоя и приводим к слою-маску.
- Сейчас выберете инструмент «Градиент» и выберете цветность от тёмного к прозрачному.
- Сейчас этим градиентом совершите прямую вертикальную линию от начала машины-копии, но не доходя до конца машины-оригинала. Вуаля. Как здорово оказалось.
- Еще последний штрих. В палитре слоев поставьте непрозрачность на 60-70 процентов. Тогда будет еще эффектнее смотреться. Само собой разумеется имеется корявые моменты, и по хорошему нужно еще подрихтовать, а все косяки убрать. Но я надеюсь, что сущность вы осознали).
Вариант 1: Зеркальное отражение
При помощи Adobe Photoshop изображения можно менять многими способами, в том числе применяя горизонтальное или вертикальное отражение с целью создания зеркальной копии какого-либо объекта или целого файла. Мы рассмотрим оба варианта, так как для выполнения задачи, несмотря на сходства, требуется использовать совершенно разные инструменты.
Отдельный слой
- Наиболее простой способ отражения картинки через Фотошоп сводится к использованию инструментов трансформирования, доступных по отдельности для каждого слоя или группы, включая самостоятельное выделение. Чтобы воспользоваться данной возможностью, щелкните левой кнопкой мыши по нужному слою и разверните меню «Редактирование».
В разделе «Трансформирование» воспользуйтесь одной из опций «Отразить», расположенных в самом нижнем блоке. Сразу после этого нужный эффект будет применен к выбранному слою.
Безусловно, отражение в данном случае не влияет на положение элемента в рамках полного изображения, из-за чего слой остается на прежнем месте. Тут же учитывайте, что применить «Трансформирование» можно исключительно к незакрепленным слоям.
Свободное трансформирование
-
Кроме представленного выше варианта, можно использовать описываемый эффект в режиме «Свободного трансформирования», что позволяет менять не только выбранный элемент, но и область в рамках выделения вне зависимости от разновидности слоя. Для перехода в нужный режим произведите выделение объекта и воспользуйтесь сочетанием клавиш «CTRL+T».
В качестве альтернативы можете использовать ранее указанное меню «Трансформирование» или попросту кликнуть ПКМ по области выделения и выбрать «Свободное трансформирование». Так или иначе, после этого должны будут появиться элементы управления в форме рамки.
Щелкните правой кнопкой мыши в любой отмеченной области и с помощью соответствующих нижних опций создайте зеркальное отражение. Будьте острожным при использовании эффекта в режиме выделения, так как все изменения применяются к выбранному слою с автоматической заменой оригинала.
Используя тот же режим «Свободное трансформирование» можно прибегнуть к дополнительной возможности, установив галочку «Переключить контрольную точку» и переместив центр изображения в другое место.
В результате будет применен тот же эффект, что и раньше, однако само по себе положение фрагмента изменится, ориентируясь на ранее смещенную контрольную точку.
Целое изображение
- Если вы работаете с файлом, содержащим огромное количество слоев или открытым в режиме, ограничивающем обычное редактирование, можно воспользоваться глобальным отражением. Для этого вне зависимости от выбранного слоя разверните раздел «Изображение» через главное меню программы.
Здесь в свою очередь нужно перейти к списку «Вращение изображения» и воспользоваться одной из двух нижних опций «Отразить» в соответствии с требованиями к финальному результату. После выполнения этого действия описываемый эффект будет применен мгновенно ко всему файлу без каких-либо подтверждений.
При обработке больших файлов процедура может занять больше времени. Также не забывайте, что в обоих случаях отражение является всего лишь эффектом, и потому изображение без проблем можно вернуть в исходное состояние через меню «Редактирование» или стандартным сочетанием клавиш «CTRL+Z».
Зеркальное отражение картинки в приложении paint.net
Чтобы сделать зеркальное отражение картинки, открываем его в приложении и в меню «Изображение» выбираем пункт «Повернуть горизонтально».
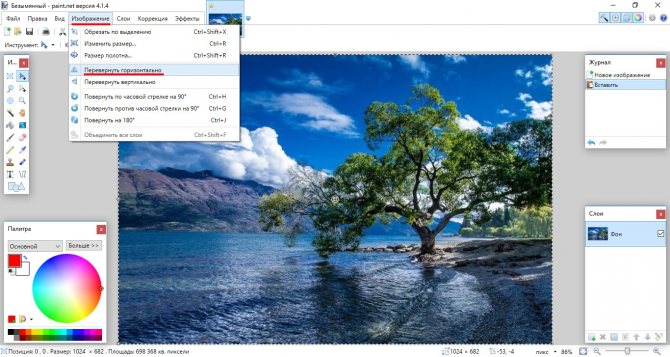
В Paint.NET можно создавать слои и функционал позволяет сделать даже эффект калейдоскопа. Для начала сложим вместе две картинки, одна из которых отражена по горизонтали. Для этого нам необходимо подготовить исходное изображение, а конкретнее увеличить размер холста. Заходим в меню «Изображение» и выбираем «Размер полотна».
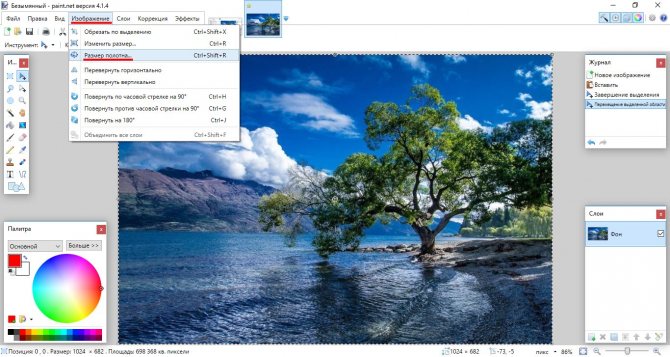
Нам нужно увеличить размер полотна по ширине ровно в два раза. Сделаем привязку с левой стороны картинки, чтобы правая сторона в итоге оказалась по середине сложенных картинок.
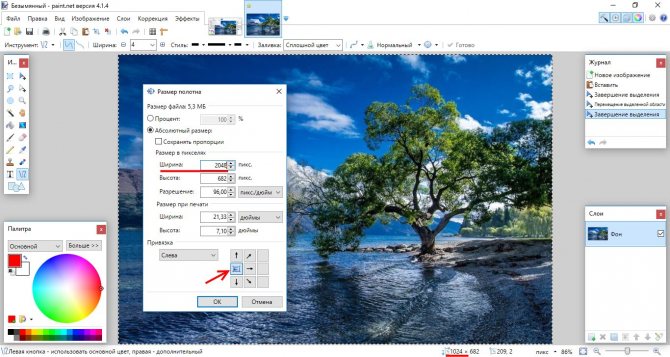
В результате получится одна часть листа белой. Белый фон будет в дальнейшем мешать и лучше сразу от него избавиться. Самый простой способ сделать это в данной программе, создать новый лист с двойной шириной листа, выделить и удалить белый фон, и вставить из буфера картинку. Она аккуратно встанет в левой половине. Можно самостоятельно переместить вправо.
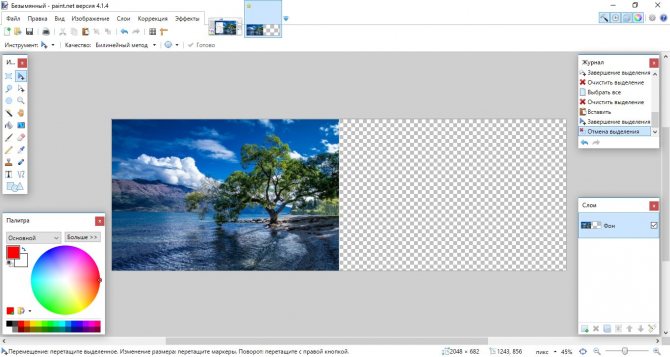
Теперь нужно создать еще один слой и скопировать туда нашу картинку. Создать слой можно через меню «Слои» и в плавающем окошке справа внизу.
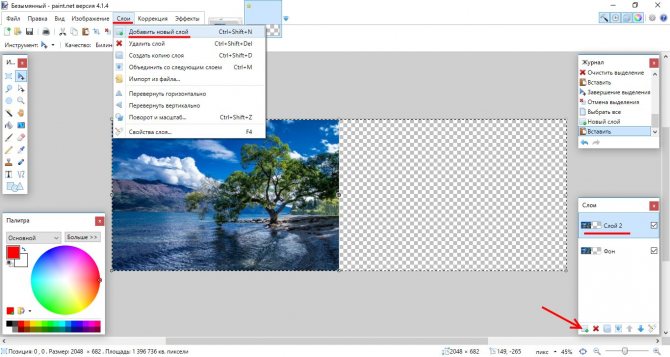
Теперь осталось сделать зеркальное отражение любого слоя. Если делать так, как было описано выше, зеркально будут отображаться сразу все слои. Поэтому выбираем любой слой просто выделив его и в меню «Слои» выбираем «Повернуть горизонтально». В результате получим соединенные по центру картинки.
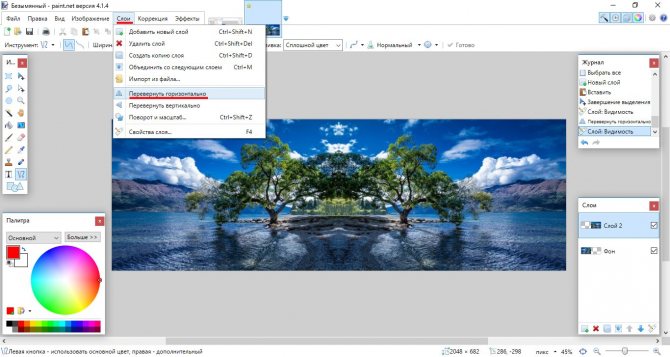
Чтобы окончательно добиться эффекта калейдоскопа, нужно еще раз сделать отражение изображения, но уже по вертикали. Удобнее будет это сделать, если объединить два слоя в одну картинку. Делается это через меню. Выбираем верхний слой и в меню «Слои» выбираем «Объединить со следующим слоем».
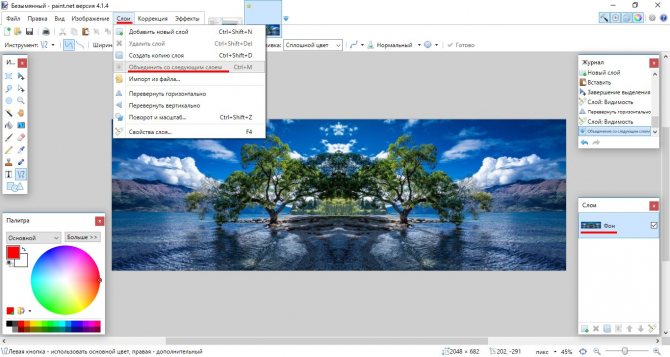
Дальше план действий такой. Копируем изображение в буфер, увеличиваем холст по высоте в два раза предварительно выбрав точку привязки вверху, удаляем весь фон и вставляем изображение из буфера.
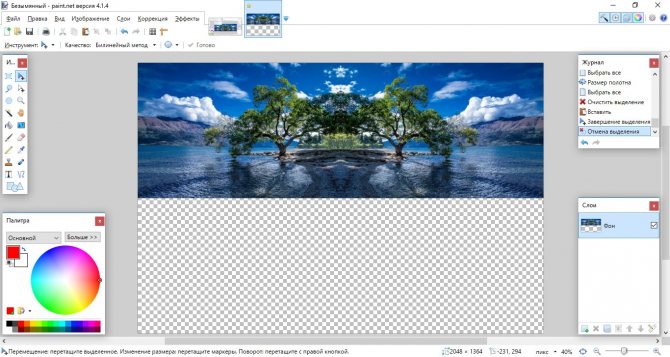
Осталось дело за малым, создать новый слой, скопировать туда изображение и отразить один слой по вертикали.
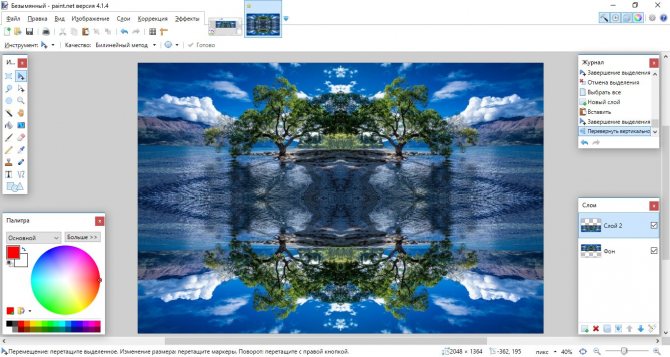
Сохраняем результат и любуемся.
Зеркальное отражение фото онлайн
Сделать зеркальное отражение фото можно с помощью множества онлайн сервисов, и многие из них предлагают не только отражение картинки или фотографии по вертикали и горизонтали, но и поворот на любой угол, и все это на одной странице.
Несколько онлайн сервисов для зеркального отражения картинки: — https://ru.inettools.net/image/povernut-foto-onlayn-zerkalno-90-180-270-gradusov — https://www.imgonline.com.ua/mirror-reflections-from-halves-of-image.php
Первый сервис Inettools.net предлагает отобразить зеркально изображение по вертикали и горизонтали, а также повернуть изображение на любой угол. Все предельно просто, загружаем изображение и выбираем действие.
Второй сервис IMGonline.com.ua предлагает только зеркальное отображение в разных вариациях. Обычного зеркального отображения не предлагается.
Сделать зеркальные отражения используя: — левую половину картинки — правую половину картинки (выбрано по умолчанию) — верхнюю половину картинки — нижнюю половину картинки — 1/4 часть картинки слева сверху — 1/4 часть картинки справа сверху — 1/4 часть картинки слева снизу — 1/4 часть картинки справа снизу
MirrorEffect
По принципу работы и идее веб-сервис похож на первый. Тут можно только зеркально отобразить фото онлайн. К тому же он также англоязычный, но небольшой ассортимент функций и простой интерфейс помогают сразу разобраться. К тому же тут можно выбирать сторону отражения. Действия простые:
- делаете левый клик мышкой по пункту «Выбрать файл»;
- в открывшемся окошке Проводника появится заданное изображение;
- выбираете сторону, в которую нужно отзеркалить;
- с помощью пункта «Reflaction size» настраиваете размер зеркального эффекта. Там в процентах указываете, во сколько раз нужно уменьшить картинку. Если нужен исходный размер, просто оставляете 100%;
- с помощью параметра Boundary width можно делать эффект воды. Он отрегулирует число пикселей для разрыва между картинкой и самим отображением;
- после настройки параметров жмете «Отправить»;
- при завершении работы, фото будет открыто, его можно скачать, нажав «Download».








