Как в паинт 3д сделать прозрачный фон. мастер-класс «как убрать белый фон у изображений»
Содержание:
- Выбор цветовой палитры и прорисовка контура изображения
- Смена фона картинки в редакторе Paint.net
- Картинка на прозрачном фоне «Фотошоп»
- Создаем прозрачный фон для картинки онлайн
- Способы создания прозрачного фона в Paint.NET
- 2. Удаление фона в Paint 3D
- 3. Сделайте белый фон прозрачным
- 4. Сохранить прозрачное изображение
- All Hail Transparency
- Как я могу удалить цвет фона в Paint?
- Способы создания прозрачного фона
- Как разместить одно изображение Лучшее из другого в Paint 3D
- Как сделать прозрачный фон в Paint? Как убрать или изменить фон в Paint?
- Как нарисовать стрелку в paint.net? Как нарисовать пунктирную линию в paint.net?
- 1. Выберите объект с помощью инструмента Magic Select Tool
- Как поместить одно изображение поверх другого в Paint
- Как разместить одно изображение Лучшее из другого в Paint 3D
- Подведение итогов
Выбор цветовой палитры и прорисовка контура изображения
На цветовой палитре следует сделать выбор желто-зеленого (также называемого лаймовым) цвета. Обычно выбирают именно его, поскольку необходим контрастный по отношению к остальному рисунку окрас, а выбранный тон встречается в изображениях довольно редко.
После этого при помощи инструмента «Линия» производится выделение объекта, который будет вырезаться. В том случае, если изображение размещено на белом фоне, для закрашивания недостающих пикселей можно воспользоваться «Карандашом». Благодаря этому вокруг картинки появится широкая линия зеленого цвета.
Далее необходимо щелкнуть на лаймовом цвете правой клавишей мыши и, воспользовавшись инструментом «Выбрать», очертить области фона прямоугольного цвета. Делать это следует аккуратно, стараясь не заходить на объект. Об остающихся вокруг лишних треугольниках особо волноваться не стоит, они убираются позже при помощи инструмента «Ластик». Активировав его, необходимо выбрать самый маленький из возможных квадратиков в появившемся меню.
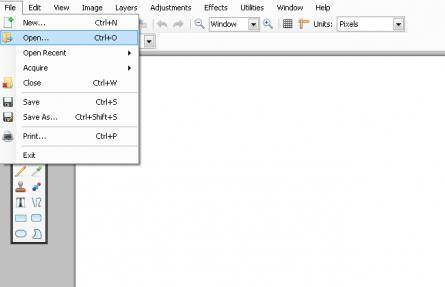
После всех манипуляций получается объект, вокруг которого будет зеленый экран. Если вас интересует, как изменить фон в Paint, то необходимо отдалить изображение до 100 процентов (1 в меню приближения) и кликнуть по ведру с краской на панели (инструмент «Заливка цветом»). Затем в палитре следует выбрать желаемый цвет и щелкнуть в любом месте зеленого фона. После этого фон станет другим.
Смена фона картинки в редакторе Paint.net
Для работы с изображениями, картинками, фотографиями рекомендуется использовать не входящий в состав приложений ОС Windows, а бесплатную утилиту Paint.net, скачав её тут. Установив бесплатное приложение на компьютерное устройство, пользователь сможет работать с изображениями, причём выполнять сложные задачи посредством простого и понятного инструмента.
Делаем прозрачный фон картинки
Paint.net позволяет за счёт многофункциональности, работать с изображениями, менять фон картинок, устранять дефекты. Нередко пользователи ставят для себя задачу, заключающуюся в смене фона изображения. Такие задачи позволяют разместить конкретный логотип на красочной основе, или своё фото, изображение домашнего любимца или цветочную композицию не на фоне стола или окна, а с интересным и эффектным ландшафтом в качестве заднего плана.
Эту задачу можно осуществить довольно легко, загрузив в приложение два фото: основное, с бесцветным фоном, и второстепенное, которое будет служить базой для новой картинки
Для совмещения фотографий потребуется изначально зайти в параметры каждой из них, сделав их аналогичными по размеру, что является базовым условием для возможности их соединения: важно выставить идентичные размеры холста, проставив одинаковые значения в разделах «Высота» и «Ширина» изображения
Дальше создание комплексного изображения выполняется так:
- Открыть требуемый изменения фона рисунок на прозрачном фоне, перенести его на новую основу посредством последовательного выполнения таких манипуляций: одновременным нажатием Ctrl и A выделить, скопировать, зажав комбинацию клавиш Ctrl и C, после перехода на фоновый рисунок вставить командой Ctrl+V.
- После этого, если изображение с рисунком не отображается на фоне, потребуется активировать его, переместив на первый план.
- Сохранить новое фото: в пункте «Файл», выбрать команду «Сохранить как», присвоить имя созданной иллюстрации и выбрать предпочтительный формат.
На этом работа может считаться выполненной, нокамнем преткновения в процедуре является момент создания фото с прозрачным фоном.
Картинка на прозрачном фоне «Фотошоп»
Для начала попробуем самое сложное — сделать прозрачный фон на фотографии человека. Необходимо получить человека на полностью прозрачном фоне (в графических редакторах он отображается в виде шахматных клеточек). Для этого откройте любую фотографию в Adobe Photoshop. Идеальным будет снимок, сделанный при помощи зеркальной камеры. В этом случае будет проще выделять человека, ведь его контуры хорошо видны и не размыты.
Теперь активируйте инструмент «Магнитное лассо». Им необходимо выделить человека по его контуру. Выделение происходит при помощи точек привязки. Если одна из них пошла мимо контура, то нажмите клавишу «Backspace», это отменит её создание. Постепенно вы полностью выделите человека, соединив последнюю точку привязки с первой. По контуру человека побежит пунктирная линия. Маленький совет: выделять лучше при 100-процентном масштабе отображения картинки.
Когда выделение будет сделано — пройдите по пути «Выделение >> Инверсия». Или воспользуйтесь комбинацией клавиш «Shift+Ctrl+I». Этим мы инвертируем выделение. Теперь выделено будет всё, за исключением человека.
Пройдите в панель «Слои». Здесь вам нужно переименовать текущий слой. Делается это при помощи двойного щелчка мышью. Вы заметите, что после этого со слоя снимется замочек. Теперь нажмите клавишу «Delete». Весь фон мгновенно удалится. Вот и всё!
Осталось только перейти по пути «Выделение >> Отменить выделение» или нажать «Ctrl+D». Так у нас получился прозрачный фон. В «Фотошопе» его после этого можно заменить на любой другой. Для этого нужно лишь, чтобы слой с фоном был вторым по счету, не загораживая собой человека.
Но давайте теперь перейдем к картинке с каким-либо электронным устройством или украшением. Обычно такие фотографии имеют белый фон. Откроем вам секрет — чаще всего фон задается прозрачный. Но формат JPEG не поддерживает альфа-канал, он заменяет его на белый цвет.
Откройте картинку с электронным устройством в программе Adobe Photoshop. Поставьте 100-процентный масштаб отображения (это делается при помощи инструмента «Лупа»). В панели «Слои» текущий слой переименуйте. Теперь активируйте инструмент «Волшебная палочка». Он тоже входит в состав группы выделения. Щелкайте им при зажатой клавише «Shift» по сфотографированной вещи, пока та не будет полностью выделена.
В некоторых случаях использование данного инструмента не приносит желаемого результата. Тогда попробуйте задействовать инструмент «Быстрое выделение». Зажмите левую кнопку мыши и водите курсором по устройству, пока оно полностью не выделится.
О дальнейших действиях вы уже могли догадаться. Инвертируйте выделение и нажмите клавишу «Delete». В изображении останется лишь электронное устройство на прозрачном фоне. Не забудьте снять выделение для дальнейшей работы с картинкой.
Так в «Фотошопе» создается картинка на прозрачном фоне. Дальнейшие действия зависят только от вас. Если вы хотите сохранить её в таком виде — выбирайте формат PNG.
Создаем прозрачный фон для картинки онлайн
Процедура создания прозрачного фона подразумевает под собой удаление всех лишних объектов, оставив при этом только нужный, на месте же старых элементов появится желаемый эффект. Мы предлагаем ознакомиться с интернет-ресурсами, позволяющими реализовать подобный процесс.
Способ 1: LunaPic
Графический редактор LunaPic работает в режиме онлайн и предоставляет пользователю большое количество самых разнообразных инструментов и функций, включая замену фона. Выполняется поставленная цель следующим образом:
- Запустите главную страницу интернет-ресурса LunaPic и переходите в обозреватель для выбора рисунка.
Выделите картинку и нажмите на «Открыть».
Вы будете автоматически перенаправлены в редактор. Здесь во вкладке «Edit» следует выбрать пункт «Transparent Background».
Нажмите на любом месте с подходящим цветом, который следует вырезать.
Произойдет автоматическое очищение рисунка от заднего плана.
Кроме этого вы можете еще раз корректировать удаление фона, увеличив его действие с помощью перемещения ползунка. По завершении настроек кликните на «Apply».
Через несколько секунд вы получите результат.
Можете сразу же переходить к сохранению.
Оно будет загружено на ПК в формате PNG.
На этом работа с сервисом LunaPic завершена. Благодаря приведенной инструкции вы сможете без проблем сделать фон прозрачным. Единственным недостатком сервиса является его корректная работа только с теми рисунками, где задний план заполняет преимущественно один цвет.
Способ 2: PhotoScissors
Давайте разберемся с сайтом PhotoScissors. Здесь нет такой проблемы, что хорошая обработка будет получена только с определенными картинками, поскольку вы сами задаете область, которая вырезается. Осуществляется процесс обработки так:
- Находясь на главной странице онлайн-сервиса PhotoScissors, переходите к добавлению необходимой фотографии.
В обозревателе выделите объект и откройте его.
Ознакомьтесь с инструкцией по использованию и приступайте к редактированию.
Левой кнопкой мыши активируйте зеленый значок в виде плюса и выделите им область, на которой располагается основной объект.
Красным маркером потребуется выделить область, которая будет удалена и заменена на прозрачность
В окне предпросмотра справа вы сразу будете наблюдать изменения вашего редактирования.
С помощью специальных инструментов вы можете отменять действия или использовать ластик.
Переместитесь во вторую вкладку на панели справа.
Здесь вы можете выбрать тип фона. Убедитесь в том, что активирован прозрачный.
Приступайте к сохранению изображения.
Объект будет скачана на компьютер в формате PNG.
На этом работа с онлайн-ресурсом PhotoScissors завершена. Как видите, в управлении им нет ничего сложного, с поставленной задачей разберется даже неопытный пользователь, не обладающий дополнительными знаниями и навыками.
Способ 3: Remove.bg
Последнее время сайт Remove.bg находится на слуху у многих. Дело в том, что разработчики предоставляют уникальный алгоритм, который автоматически вырезает фон, оставляя на изображении только человека. К сожалению, на этом возможности веб-сервиса заканчиваются, однако с обработкой таких фотографий он справляется великолепно. Предлагаем детальнее ознакомиться с этим процессом:
- Перейдите на главную страницу Remove.bg и приступайте к загрузке картинки.
В случае если вы указали вариант загрузки с компьютера, выберите снимок и кликните на «Открыть».
Обработка будет произведена автоматически, и вы сразу можете скачать готовый результат в формат PNG.
На этом наша статья подходит к своему логическому завершению. Сегодня мы постарались рассказать вам о самых популярных онлайн-сервисах, позволяющих сделать фон прозрачным на изображении буквально в несколько кликов. Надеемся, хотя бы один сайт вам приглянулся.
Опишите, что у вас не получилось.
Наши специалисты постараются ответить максимально быстро.
Способы создания прозрачного фона в Paint.NET
Итак, Вам нужно, чтобы у определённого объекта на изображении был прозрачный фон вместо существующего. Все методы имеют схожий принцип: области картинки, которые должны быть прозрачными, просто удаляются. Но с учётом особенностей изначального фона придётся использовать разные инструменты Paint.NET.
Способ 1: Выделение «Волшебной палочкой»
Фон, который Вы будете удалять, необходимо выделить так, чтобы не было задето основное содержимое. Если речь идёт об изображении с белым или однотипным фоном, лишённым разнообразных элементов, то можно применить инструмент «Волшебная палочка».
- Откройте нужное изображение и нажмите «Волшебная палочка» в панели инструментов.
Чтобы выделить фон, просто кликните по нему. Вы увидите характерный трафарет по краям основного объекта. Внимательно изучите выделенную область. Например, в нашем случае «Волшебная палочка» захватила несколько мест на кружке.
В этом случае нужно немного уменьшить чувствительность, пока ситуация не исправится.
Как видно, теперь трафарет проходит ровно по краям кружки. Если же «Волшебная палочка» наоборот оставила кусочки фона вокруг основного объекта, то чувствительность можно попытаться повысить.
На некоторых картинках фон может просматриваться внутри основного содержимого и сразу не выделяется. Это и произошло с белым фоном внутри ручки нашей кружки. Чтобы добавить его в область выделения, нажмите кнопку «Объединение» и кликните по нужной области.
Когда всё, что должно стать прозрачным, выделено, нажмите «Правка» и «Очистить выделение», а можно просто нажать кнопку Del.
В итоге Вы получите фон в виде шахматной доски – так визуально изображается прозрачность. Если Вы заметите, что где-то получилось неровно, всегда можно отменить действие, нажав соответствующую кнопку, и устранить недочёты.
Осталось сохранить результат Ваших трудов. Нажмите «Файл» и «Сохранить как».
Чтобы прозрачность сохранилась, важно сохранить картинку в формате «GIF» или «PNG», причём последнее предпочтительнее.
Все значения можно оставить по умолчанию. Нажмите «ОК».
Способ 2: Обрезка по выделению
Если речь идёт о картинке с разнообразным фоном, который «Волшебная палочка» не осилит, но при этом основной объект более или менее однородный, то можно выделить его и обрезать всё остальное.
При необходимости настройте чувствительность. Когда всё, что нужно, будет выделено, просто нажмите кнопку «Обрезать по выделению».
В итоге всё, что не входило в выделенную область, будет удалено и заменено прозрачным фоном. Останется только сохранить изображение в формате «PNG».
Способ 3: Выделение с помощью «Лассо»
Этот вариант удобен, если Вы имеете дело с неоднородным фоном и таким же основным объектом, который не получается захватить «Волшебной палочкой».
- Выберите инструмент «Лассо». Наведите курсор на край нужного элемента, зажмите левую кнопку мыши и как можно ровнее его обведите.
Неровные края можно подправить «Волшебной палочкой». Если нужный кусок не выделен, то используйте режим «Объединение».
Или режим «Вычитание» для фона, который был захвачен «Лассо».
Нажмите «Обрезать по выделению» по аналогии с предыдущим способом.
Если где-то будут неровности, то можете их повыделять «Волшебной палочкой» и удалить, или просто используйте «Ластик».
Сохраните в «PNG».
Вот такие незамысловатые методы создания прозрачного фона на картинке можно использовать в программе Paint.NET. Всё, что Вам потребуется, – это умение переключаться между разными инструментами и внимательность при выделении краёв нужного объекта.
Опишите, что у вас не получилось.
Наши специалисты постараются ответить максимально быстро.
2. Удаление фона в Paint 3D
Есть два способа удалить фон.
Метод 1: Удалить фон
Шаг 1: выделив изображение, перетащите его за пределы фона с помощью мыши.
Шаг 2: Щелкните инструмент« Выбрать »вверху и выберите весь фон. Вы увидите пунктирные линии вокруг выделения.
Шаг 3 : теперь либо нажмите кнопку «Удалить» справа, либо нажмите клавишу «Удалить» на клавиатуре.
Шаг 4: Вы увидите, что фон станет белым. Щелкните объект один раз и перетащите его обратно на белый фон.
Мы успешно удалили фон. Пора сделать фон прозрачным. Для этого выполните действия, указанные в разделе «Сделать белый фон прозрачным» ниже.
Также в Guiding Tech
Метод 2: Использование нового файла
Другой способ удалить фон — создать новое изображение. Вот шаги:
Шаг 1: После того, как инструмент Magic Select извлек изображение, щелкните его правой кнопкой мыши и выберите в меню «Копировать».
Шаг 2 : Щелкните значок меню вверху и выберите в нем «Новое». Появится всплывающее окно с просьбой сохранить предыдущее изображение. Нажмите Не сохранять.
Шаг 3 : откроется новое пустое изображение с белым фоном. Щелкните его правой кнопкой мыши и выберите в меню «Вставить».
Скопированное изображение без старого фона появится на белом фоне.
Теперь пора вообще удалить фон.
3. Сделайте белый фон прозрачным
Наконец, когда у вас есть изображение на белом фоне, вы можете сделать его прозрачным. Для этого выберите параметр «Холст» вверху и включите переключатель «Прозрачный холст» справа.
Совет. Щелкните изображение правой кнопкой мыши. и выберите Параметры холста. Затем включите Прозрачный холст.
Как только вы это сделаете Итак, вы увидите, что белый фон исчезнет, а ваше изображение станет прозрачным.
Однако мы еще не закончили. Далее следует очень важный шаг по сохранению изображения.
Также в Guiding Tech
4. Сохранить прозрачное изображение
Убрав фон, пора сохранить окончательное изображение. Для этого выполните следующие действия:
Шаг 1: нажмите значок меню и выберите в меню Сохранить как с форматом как изображение.
Шаг 2 : Затем вам нужно убедиться в двух вещах. Во-первых, в раскрывающемся списке под Типом Сохранить как должно быть показано PNG (изображение). Если отображается какой-либо другой формат, измените его на PNG (изображение). Во-вторых, следует установить флажок «Прозрачность».
Сохранение файла в формате PNG чрезвычайно важно. Если вы сохраните в формате JPG, который отличается от PNG, вы потеряете прозрачность
Совет : если вы забыли сделать белый фон прозрачным с помощью Canvas параметры, установите флажок рядом с прозрачностью при сохранении изображения. Это должно помочь.
Шаг 3 : наконец, нажмите кнопку «Сохранить». Вам будет предложено присвоить имя и выбрать место для сохранения. Поздравляю! Ваше изображение с прозрачным фоном готово.
Примечание. Несмотря на то, что мы сначала делаем фон белым, а затем удаляем его, вам необходимо выполнить все шаги упоминалось выше и для изображений с белым фоном.
Также в Guiding Tech
All Hail Transparency
Сделать изображение прозрачным — это одна из самых желанных функций редактирования изображений. К счастью, Paint 3D предлагает простой способ добиться этого. Мы надеемся, что вы не столкнулись с какими-либо проблемами при удалении фона и его прозрачности. Сообщите нам, если вам нужна другая помощь по Paint 3D.
Далее: теперь, когда фон исчез, вы не знаете, как заменить фон в Paint 3D? Ознакомьтесь с нашим простым руководством по нему.
Как я могу удалить цвет фона в Paint?
Второй метод заключается в удалении области с изображения, чтобы она оставалась с прозрачной областью, которую можно заполнить, добавив второй слой фонового изображения.
Вы можете добавить прозрачные фоны к выбранным передним планам с оригинальной Paint. Однако этот аксессуар Windows не сохраняет прозрачные фоны, чтобы вы могли комбинировать изображения со слоями.
Хотя вы можете настроить слои изображений с прозрачным фоном в Paint 3D. Ниже вы можете увидеть, как сделать фон на 100% прозрачным как в Paint, так и в Paint 3D.
Альтернативные решения
Хотя параметры по умолчанию могут просто предлагать базовый опыт редактирования, сторонний инструмент поставляется с дополнительными функциями. Мы бы порекомендовали два из лучших для использования сейчас.
Все, что вам нужно сделать, это выбрать область фотографии с помощью инструмента выделения и скопировать изображение в буфер обмена. Вы можете вставить изображение на фон, используя выбранный уровень прозрачности.
Fotor – отличный редактор изображений со всеми удобными инструментами, которые вы можете использовать, включая прозрачность и клонирование. Это хороший вариант для использования в Интернете.
Как добавить прозрачные фоны к изображениям с помощью Paint:
Не удовлетворены результатом? Проверьте эти 6 бесплатных фоторедакторов, которые могут помочь вам добиться лучшего.
Добавляйте прозрачные фоны к сохраненным изображениям с помощью Paint 3D
Вырезание переднего плана в Paint оставляет пустую область на исходном изображении. Однако, это не становится прозрачной областью в оригинальном изображении, когда вы сохраняете изображение.
Следовательно, вырезанная область остается пустой, когда вы открываете изображение и используете слои в другом программном обеспечении для редактирования изображений, как показано на снимке непосредственно ниже.
Однако Paint 3D в Windows 10 сохраняет прозрачные области на изображениях. Хотя приложение не включает в себя инструмент для создания полных слоев, вы также можете вставить одно изображение поверх другого, чтобы оно перекрывалось.
Таким образом, вы можете заполнить прозрачную область, оставленную на одном изображении, фоновым слоем в Paint 3D.
Paint 3d не работает в Windows 10? Это руководство поможет вам быстро приступить к работе.
Таким образом, пользователи Paint и Paint 3D могут добавлять прозрачные фоны к изображениям. Затем вы можете комбинировать прозрачные изображения с другими изображениями, вставляя выбранный передний план или накладывая их на слои.
Если вам нужно больше идей о том, как сделать прозрачные выделения в Paint, мы написали аналогичное руководство по этому вопросу. Проверьте это здесь.
В качестве альтернативы, в случае, если вы можете удалить фоновые изображения без использования какого-либо программного обеспечения для удаления фонового изображения, обратитесь к этому руководству за дополнительной информацией.
Способы создания прозрачного фона
Графический редактор CorelDraw уникален тем, что не ограничивает возможностей пользователя, позволяет достигать обозначенной цели несколькими способами.
Вы тоже можете ознакомиться с несколькими инструкциями, как в Кореле сделать прозрачность фона, а затем выбрать тот способ, который будет более приемлем вашему творческому началу.
Первый способ
Итак, прежде чем вы начнёте знакомиться с нашими рекомендациями, как сделать прозрачный фон в CorelDraw, сначала убедитесь, что наимощнейший графический инструмент, в качестве которого выступает программа Корел, инсталлирован на вашем компьютере. Если она отсутствует, закачайте загрузочный файл и осуществите инсталляцию. Если же вы ранее позаботились об установке этой программы, тогда вам можно сразу приступать к выполнению основной задачи.
Запустите CorelDraw, в ней создайте любой векторный рисунок. Далее, зайдите в пункт меню «Файл», выберите параметр «Экспорт», после появления окна установите формат PNG для созданного вами рисунка, после этого кликните по кнопке «Экспорт».
После нажатия на эту кнопку на экране вновь возникнет очередное окно, в котором вам потребуется внести некоторые изменения. В частности, возле строки выбора цветового режима выберите параметр «RGB Color (24 bit)», а в чекбоксе рядом со строкой «Прозрачный фон» установите галочку.
В строке программы «Прозрачный фон» установите галочку
После выполнения таких несложных манипуляций кликните по кнопке Ok, чтобы графический редактор завершил все вами обозначенные задачи. Созданный рисунок откройте в программе Adobe Photoshop, теперь вы сможете наглядно убедиться, что в ней отображается только рисунок, поскольку вам удалось для фона сделать прозрачность.
В результате вы получите прозрачный задний план на картинке
Второй способ
Можно получить прозрачность в CorelDraw, воспользовавшись иными способами решения такой графической задачи.
Чтобы воспользоваться вторым способом, предварительно необходимо ваш векторный рисунок переформатировать в растровый. Не переживайте, что это будет выполнить сложно. CorelDraw — уникальная программа, сопровождаемая большим количеством успешных инструментов, при помощи которых удаётся решать многие задачи, при этом разобраться, как их применять, не так уж и сложно.
Назначить иной формат вам удастся, если вы проследуете уже по знакомому для вас пути, выбрав «Файл», а затем совершив переход в параметр «Экспорт».
Только в этом случае вам нужно остановить свой выбор на «CPT — Corel Photo-Paint Image». Можете придумать для создаваемого рисунка новое название, далее не забудьте установить галочку в чекбоксе рядом с параметром Selected only.
Открывая рисунок, поставьте галочку возле вкладки Selected only
Теперь графический редактор предложит вам внести ещё несколько изменений в открывшемся новом окне. В частности, вам нужно будет определиться с размером создаваемого изображения, внести желаемые параметры в соответствующие поля. А также в этом окне будут находиться две строки:
- Anti-aliasing;
- Transparent background.
В чекбоксах возле этих параметров установите галочку. Это позволит смягчить края рисунка, а также обеспечить прозрачность его фону.
Возле параметров Anti-aliasing и Transparent background установите галочки
Как разместить одно изображение Лучшее из другого в Paint 3D
Наслоение изображений в Paint 3D проще по сравнению с традиционным Paint. К счастью, Paint 3D сохраняет исходную прозрачность изображений PNG. Следовательно, вы не увидите никакого белого фона, добавленного к вашему изображению.
Давайте посмотрим, как вставить картинку поверх другого изображения в Paint 3D..
Шаг 1. Запустите приложение Paint 3D на вашем компьютере.
Шаг 2: Откройте фоновое изображение, на которое вы хотите вставить другое изображение, используя Меню> Открыть.
Шаг 3: Чтобы добавить изображения, перейдите в Меню> Вставить.
Шаг 4: Откройте изображение, которое вы хотите добавить к фон.
Изменить размер, повернуть или измените положение второго изображения в соответствии с вашими предпочтениями. Аналогичным образом добавьте другие изображения.
Если изображение, которое вы хотите добавить, имеет цвет фона, вы можете сделать фон прозрачным в самой Paint 3D. Вы также можете изменить цвет фона.
Как сделать прозрачный фон в Paint? Как убрать или изменить фон в Paint?
Наверное, каждому пользователю персонального компьютера время от времени приходится сталкиваться с необходимостью работы с фотографиями или картинками. Конечно, на ПК продвинутых пользователей наверняка стоит знаменитый Photoshop, в котором можно проделать любую манипуляцию с изображением. Но что делать тем, у кого этой программы нет или кто не умеет ею пользоваться? Самый простой выход из создавшейся ситуации – это воспользоваться стандартным Paint. Он в некоторых случаях может с успехом заменять более профессиональные и сложные программы. В данной статье вы найдете ответы на вопросы о том, как сделать прозрачный фон в Paint, убрать или изменить его на другой.

Как нарисовать стрелку в paint.net? Как нарисовать пунктирную линию в paint.net?
Возможности настройки стиля инструмента «линия или кривая» в программе Paint.NET позволяют довольно просто нарисовать стрелку, пунктирную линию и т.д. На рисунке ниже приведены три примера использования инструмента «линия или кривая» в программе Paint.NET.
Стиль линии и другие ее параметры задаются в панели инструментов, поэтому для наглядности на приведенном рисунке приведено изображение настроек значений в этой панели для трех примеров. На первом примере нарисована просто зеленая стрелка. Во втором примере нарисована синяя пунктирная стрелка-наконечник. В третьем примере нарисована красная штрихпунктирная стрелка, с заливкой 50%, а не сплошной, как в первых двух примерах. Возможные варианты настройки стиля окончания линии так же приведены в третьем примере в виде открытого меню. Графический редактор Paint.NET позволяет изменять стиль обоих окончаний линии и самой линии.
PaintNet. Заменить фон на прозрачный. Вырезать изображение с картинки.
Вырежем девушку, которая находится на белом фоне. Или просто сменим белый фон на прозрачный.
Первый способ. Так можно избавиться от белого фона на картинках PNG, часто выставляемых для скачивания в Интернете.
2. Берём «Волшебную палочку» (щелчок левой кнопки мыши) слева в Панели инструментов, кликаем по белому фону на картинке. Белый фон потемнеет.
3.В Меню программы выбираем «Правка»- «Инвертировать выделение»
А теперь смотрим, что получилось.
Вот, что у нас получается.
Вырезаем нужный участок
Открываем картинку, берём «Лассо» и выделяем нужный участок. Я выделю бутон мака. Выделять нужно, чтобы обязательно было замкнутое пространство.
Можно подправить кое-что ластиком.
Программное обеспечение: программа Paint.NET.Аудитория: учителя, классные руководители, ученики.Цель мастер-класса: знакомство с программой Paint.NET.
При вставке изображений из Интернета часто появляется белый фон, который отвлекает внимание учеников и мешает лучшему усвоению материала. Посмотрите на снеговика на слайде с цветным фоном:. Иногда при установке прозрачного цвета в презентации получается, что белый цвет плохо удаляется или появляются дырочки в изображении
Иногда при установке прозрачного цвета в презентации получается, что белый цвет плохо удаляется или появляются дырочки в изображении.
Шаг 2. Следуя подсказкам устанавливаем программу на компьютер.
Шаг 3. Запускаем Paint.NET. После запуска окно программы выглядит так:
В появившемся окне выбрать нужную картинку на вашем компьютере.
Шаг 4. Убираем белый фон.А) На панели инструментов выбираем инструмент «Волшебная палочка».
Б) Этой волшебной палочкой кликаем на белый фон, который нужно удалить. Картинка принимает вид (изменился цвет фона):
Шаг 5. Сохранение изображения.А) Выбрать в меню «Файл» пункт «Сохранить как …»:
Б) В появившемся окне выбираем Формат PNG (поддерживает прозрачность, максимальное качество), нажимаем на кнопку Сохранить:
В данной статье будет рассказано о том, как сделать прозрачность в Paint. Дело в том, что многие картинки с прозрачностью зачастую используются в некоторых сферах, например при построении какой-нибудь интернет страницы, где необходимо использовать прозрачность. С помощью этой прозрачности, также можно изготовить различные шаблоны и заготовки рамок, которые могут быть в дальнейшем задействованы.
Для начала создадим рабочую область.
Создав рабочую область, необходимо простым выделением всей рабочей области, выделить нужную область для прозрачности. Если вы хотите полностью весь лист сделать прозрачным, то вам необходимо комбинацией клавиш Ctrl+A выделить всю область и клавишей Del удалить выделенный участок. Таким образом удаляется все на листе и получается прозрачная основа.
Теперь, получив такой вид окна, вы можете приступать к рисованию на данной рабочей области любыми инструментами, которые предлагает данное приложение.
Сохранив в таком формате, ваша прозрачность не станет белой, а останется прозрачной.
1. Выберите объект с помощью инструмента Magic Select Tool
Для этого выполните следующие действия:
Шаг 1: Откройте изображение в Paint 3D.
Шаг 2 : щелкните инструмент Magic Select на верхней панели.
Шаг 3: Появится поле выбора. Используйте углы или стороны поля, чтобы выбрать часть изображения, фон которой вы хотите изменить. Затем нажмите «Далее» справа.
Шаг 4 : Paint 3D будет автоматически обнаружить объект внутри выделения. Если вас устраивает выбор, нажмите «Готово» справа. В противном случае используйте инструменты «Добавить» или «Удалить», которые также есть справа, чтобы изменить выделение.
Щелкните инструмент «Добавить», а затем выберите часть изображения, которую вы хотите добавить к выделенной области. Точно так же щелкните инструмент Удалить и щелкните область, которую вы хотите удалить.
Шаг 5: После того, как вы нажмете кнопку «Готово», вы увидите новое окно, появившееся за пределами выбранного изображения, указывающее, что теперь это отдельный объект. Вы можете использовать различные инструменты на коробке, чтобы повернуть или перевернуть изображение.
Как поместить одно изображение поверх другого в Paint
Пользователи разочаровываются, когда они не видят специальной кнопки «Вставить» в Paint для добавления изображений поверх существующего изображения. Однако та же функция доступна с помощью кнопки «Вставить из». Вы можете использовать его для вставки изображений в Paint.
Вот шаги, чтобы добавить прозрачное изображение в Paint:
Шаг 1: Запустите MS Paint на вашем компьютере.
Шаг 2: Откройте первое изображение, в которое вы хотите добавить другое изображение, из меню «Файл»> «Открыть».
Шаг 3: Щелкните маленькую стрелку вниз под надписью «Вставить». Выберите вариант «Вставить из».
Шаг 4: Откроется окно «Прошлое от». Перейдите к файлу изображения, которое вы хотите добавить поверх первого изображения. Нажмите «Открыть», чтобы вставить его.
Шаг 5: в большинстве случаев вы заметите, что если вы добавите файл PNG с прозрачным фоном, он будет отображаться с белым фоном. Не волнуйтесь.
С изображением выбрано, щелкните стрелку вниз под опцией «Выбрать». Выберите Прозрачный выбор.
Вуаля! Белый фон мгновенно исчезнет.
Также в Guiding Tech
Как работает прозрачное выделение
Если вам интересно, как прозрачное выделение удаляет фон , вот краткое объяснение.
Цвет, выбранный в «Цвете 2» в Paint, будет удален, когда вы включите «Прозрачный выбор». Поскольку изображения PNG имеют прозрачный фон, они будут добавлены с белым фоном в Paint. Он удаляется, когда вы нажимаете на него, так как Цвет 2 в основном белый. Если это другой цвет, вариант «Прозрачный» работать не будет. Итак, щелкните поле «Цвет 2», а затем щелкните белый цвет.
Теперь, если ваше изображение имеет другой цвет фона, выберите его в цвете 2. Для этого щелкните значок выбора цвета на панели инструментов. Обычно вы щелкаете цвет на изображении, чтобы выбрать его как Цвет 1. Поскольку нам нужен цвет в поле «Цвет 2», щелкните его правой кнопкой мыши.
Затем используйте параметр «Прозрачный». Таким образом, вы можете удалить любую часть вашего изображения. Единственное, о чем нужно позаботиться, это то, что изображение должно иметь сплошной фон.
Шаг 6: Вы можете изменить размер прозрачного изображения, изменить его положение и поверните его. Используйте углы рамки выбора, чтобы изменить размер изображения. Щелкните изображение правой кнопкой мыши и выберите «Повернуть».
Чтобы изменить его положение, удерживайте указатель мыши над изображением. Он превратится в четырехгранную стрелку. Перетащите его в нужное место.
Аналогично , вы можете добавить несколько изображений поверх одного изображения в Paint.
Шаг 7: Чтобы сохранить изображение, перейдите в Файл> Сохранить как.
Также в Guiding Tech
Как разместить одно изображение Лучшее из другого в Paint 3D
Наслоение изображений в Paint 3D проще по сравнению с традиционным Paint. К счастью, Paint 3D сохраняет исходную прозрачность изображений PNG. Следовательно, вы не увидите никакого белого фона, добавленного к вашему изображению.
Давайте посмотрим, как вставить картинку поверх другого изображения в Paint 3D..
Шаг 1. Запустите приложение Paint 3D на вашем компьютере.
Шаг 2: Откройте фоновое изображение, на которое вы хотите вставить другое изображение, используя Меню> Открыть.
Шаг 3: Чтобы добавить изображения, перейдите в Меню> Вставить.
Шаг 4: Откройте изображение, которое вы хотите добавить к фон.
Изменить размер, повернуть или измените положение второго изображения в соответствии с вашими предпочтениями. Аналогичным образом добавьте другие изображения.
Если изображение, которое вы хотите добавить, имеет цвет фона, вы можете сделать фон прозрачным в самой Paint 3D. Вы также можете изменить цвет фона.
Шаг 5: Нажмите «Меню»> «Сохранить как», чтобы сохранить окончательное изображение.
Также на Guiding Tech
Объединение нескольких изображений может дать впечатляющие результаты . Вы можете создавать обои, изображения для социальных сетей, изображения в блогах, используя мозаичное изображение, накладывая изображения друг на друга. Конечный результат зависит от вашей креативности. Так что используйте его в полной мере.
Подведение итогов
Графический редактор Paint.net является бесплатныи софтом, позволяющим выполнять любительские задачи редактирования фото, без предварительного комплексного изучения программы, с возможностью получения достойного по качественным характеристикам результата.
Описанные методы обесцвечивания фона позволят дополнять ваши фото и интересные картинки новым смыслом посредством несложных манипуляций, давая им новую жизнь. Примечательно, что работать с этим приложением могут даже дети, а итоговый результат, при креативном и принципиальном подходе к выполнению задач, сможет абсолютно не уступать и даже конкурировать по эффективности с фото, обработанными в более мощных графических редакторах.








