Как уменьшить фотографию до нужного размера?
Содержание:
- Групповое уменьшение размеров фото
- Онлайн-сайты
- Программа для увеличения изображения без потери качества
- Как изменить масштаб окна браузера
- Как изменить размер картинок при помощи Microsoft Office
- Как уменьшить вес картинки
- Как изменить размер фото в Фотошопе
- Как узнать разрешение фотографии или другого изображения
- PhotoZoom Pro
- Как уменьшить сразу много фото
- Как увеличить размер фотографии в Paint?
- Как сжать фотографии для сайта
- RIOT
- Inet Tools
- Как уменьшить размер фото с помощью программы ACDSee Pro 4
Групповое уменьшение размеров фото
Хотя, трудно представить себе подобную ситуацию, но теоретически и такая необходимость тоже может возникнуть. Понятно, что пакетная обработка исключает индивидуальный подход. Уменьшение качества приемлемое для одного снимка может оказаться совершенно непригодным для другого. Между тем, привести несколько разных фото к одинаковому размеру в пикселях — вполне возможная задача.
Для такой «пакетной» обработки изображений используют как правило программы, подобные бесплатной Easy Image Modifier. Скачать ее можно на сайте www.inspire-soft.net
Помимо изменения пиксельного размера в ней доступно повернуть все снимки, добавить водяной знак, изменить формат файлов, произвести сжатие.
Надо понимать, что обработка пакетом имеет превосходство в скорости, но проигрывает индивидуальной ручной работе над каждым объектом в качестве результата. Например, тот же водяной знак. На всех снимках он будет стоять точно в одном и том же месте и нанесен будет одним и тем же цветом. Для каких то снимков его расположение и цвет могут стать просто губительными.
Зато пакетное изменение таких параметров, как формат, название или дата файла может быть очень полезным. Такие действия на качество фото никак не влияют, а времени и ручного труда требуют много. Представьте, сколько труда уйдет на то, чтобы изменить название у 20 файлов, а у 100? А с программой Вы сделаете это за пару секунд!
Пользуйтесь умными решениями!
Онлайн-сайты
Если же вы пользуетесь мобильным телефоном и у вас просто нет возможности использовать две вышеперечисленные программы, то всегда можно пользоваться третьим способом-онлайн сайтами.
В своём использовании онлайн-сервисы являются даже более простыми, чем две программы, описанные выше. Всё, что вам потребуется сделать для изменения размера онлайн-это просто найти абсолютно любой сайт, который и поможет это сделать. Отлично подойдут любые сайты, которые первыми выскакивают в поисковике.
После того как вы зашли на какой-либо сайт, нужно просто загрузить нужную фотографию, после чего будет представлено большое количество функций, благодаря им вы сможете уменьшить размер фотографии до размера, который вам будет нужен. Изменение размера фото на сайтах не представляет собой ничего сложного. А также, вы можете просто написать в поисковик resize now, после чего найдёте большое количество качественных сервисов.
Программа для увеличения изображения без потери качества

Я пробовала много всяких программ для увеличения изображения без потери качества, но у всех у них изображение после увеличения было очень плохого качества. И вот однажды, уже совсем отчаявшись найти то, что мне необходимо, я наткнулась на один зарубежный сайт, где была предложена программа SmillaEnlarger бета версии.
Скорее всего, я так бы оттуда и ушла, т.к. не владею иностранными языками, но благодаря тому, что у меня браузер гугл хром, мне был предложен перевод этой страницы и в описании я прочитала, что
SmillaEnlarger — это небольшой графический инструмент (основанный на Qt) для изменения размера, особенно увеличивая растровые изображения в высоком качестве. (Используемый алгоритм является моим собственным изобретением)
И решила попробовать и её.
Скачать программу можно с официального сайта
Работа с программой SmillaEnlarger
Переходим на страницу сайта с этой программой и жмем большую зеленую кнопку «Загрузить» (если ваша страница без перевода, то кнопка называется «Download»).
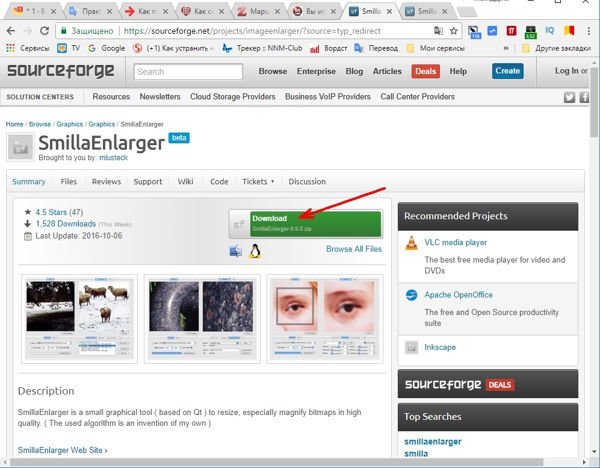
Программа упакована в архив, который необходимо сначала распаковать.
Если не знаете, как её распаковать, то читайте статью: Как быстро распаковать архив RAR
В итоге у вас должна появится папка SmillaEnlarger-0.9.0. Открываем её и переходим в папку SmillaEnlarger.
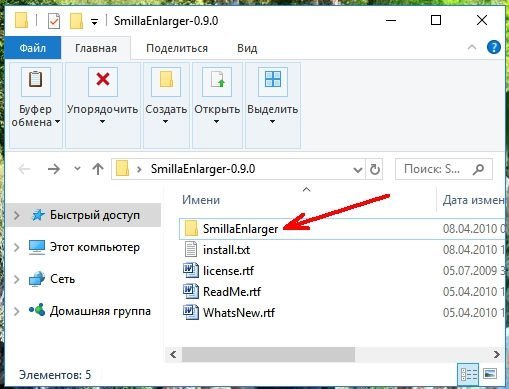
Находим в ней файл SmillaEnlarger.exe, и запускаем его.
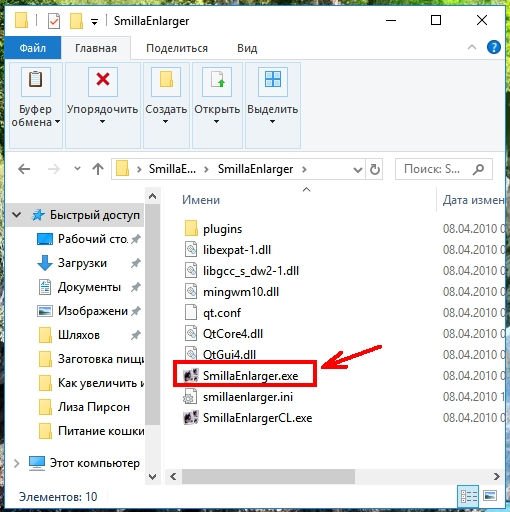
Как видите, программу устанавливать не нужно. Её можно просто запускать из этой папки.
Откроется программа в которой для образца показана картинка с собакой.
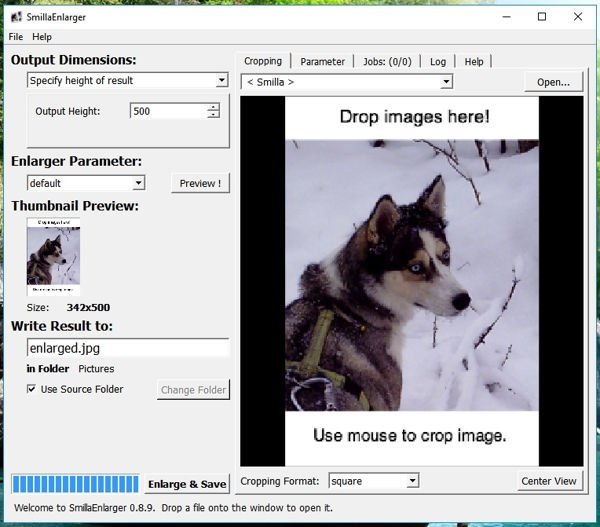
Загружаем свою картинку
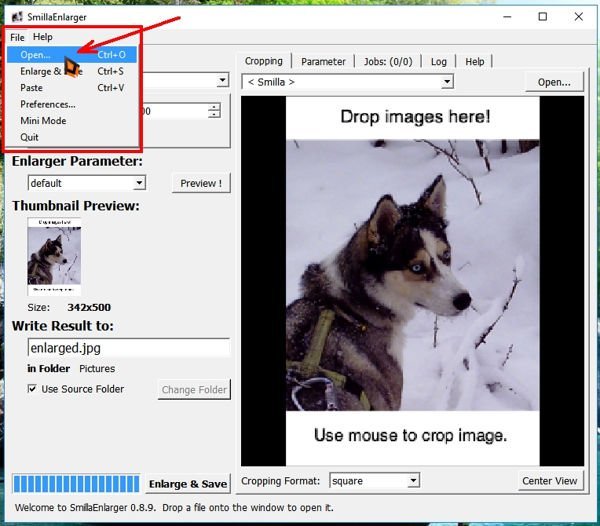
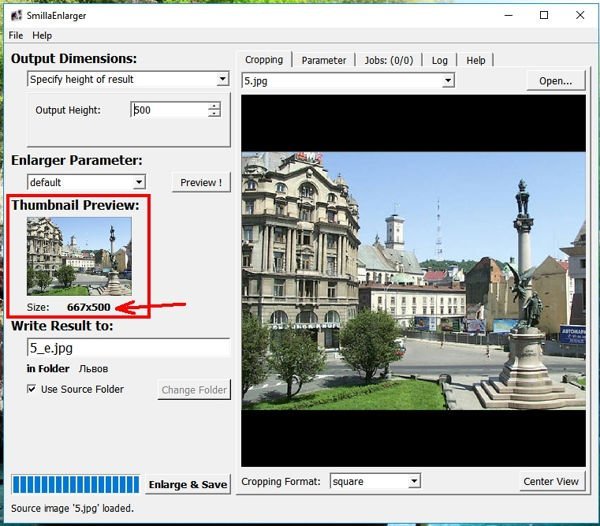
Устанавливаем необходимые параметры:
В окошке Output Height устанавливаем размер высоты увеличенной картинки.
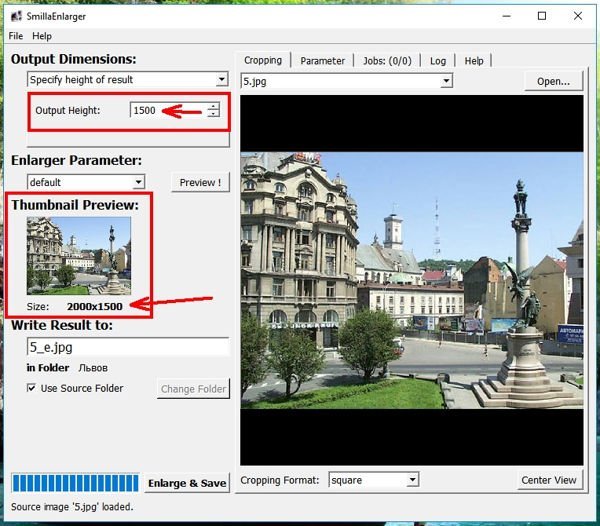
В окошке Write Result to можно написать предпочтительное наименование увеличенного файла или оставить тоже наименование которое у него было. Только программа сама в конце наименования добавит через нижний дефис букву «e». Файл будет сохранен в ту же папку, где он был до этого.
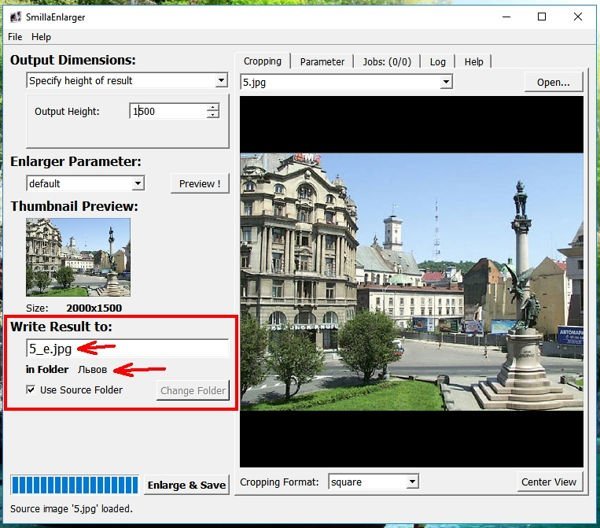
Если вы хотите сохранить файл в другую папку, то необходимо снять галочку напротив записи Use Source Folder. Тогда активируется кнопка Change Folder, нажав на которую можно выбрать другую папку на своем компьютере.
Теперь можно ниже нажать на кнопку Enlarge & Save и через пару секунд в указанной папке у вас будет файл увеличенной картинки. И качество файла вполне сносное.
Если хотите чтобы показатели файла были еще лучше, то можете попробовать подобрать другие параметры.
Параметры программы Smilla Enlarger

Output Dimensions (Размер готовой картинки)
Specify zoom factor (Укажите коэффициент масштабирования)
Specify width of result (Укажите ширину результата)
Specify height of result (Укажите высоту результата)
Fit inside boundary (Установить внутреннюю границу)
Stretch to fit (Растянуть)
Crop to fit (Урожай подбираться)
Fit inside, add bars (Вставьте внутрь, добавьте бары)
- Окошко Output Height (Высота выводимой картинки)
- Enlarger Parameter (Увеличенный параметр)
Default (По умолчанию)
Sharp (Усиленный)
Painted (Подкрашенный)
Sharp & noisy (усиленный с шумом)
- Thumbnail Preview (Предварительный просмотр миниатюр)
- Size (Размер)
- Write Result to (Напишите результат)
- In Folder (в папке)
- Use Source Folder (Использовать исходную папку)
- Кнопка Change Folder (Смена папки)
- Enlarge & Save (Увеличить и Сохранить)
- Cropping Format (Формат обрезки)
Вкладки:
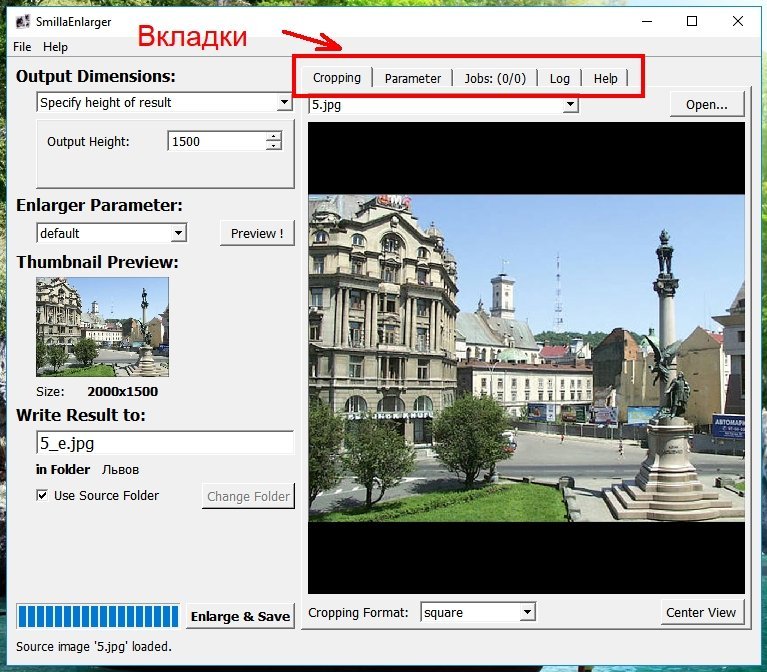
- Cropping (Формат)
- Parameter (Параметр)
- Jobs (Работа)
- Log (Журнал)
- Help (Помощь)
Мне пока хватило параметров по-умолчанию.
Как изменить масштаб окна браузера
Управление масштабом окон в браузере с помощью клавиатуры и специальных меню значительно снижает время, затрачиваемое на поиск информации и просмотр сайтов в интернете. Используя простые и доступные для запоминания комбинации кнопок, вы легко поместите в видимую область окна необходимый текст, картинки или видео.
Как уменьшить масштаб страницы
Работа с элементами страницы сайта и их габаритами чаще подразумевает увеличение размеров текста и изображений. Необходимость уменьшить текст или изображение возникает в нескольких случаях:
- пользователь является обладателем небольшого монитора (менее 19 дюймов) с ограниченным выбором разрешения;
- на странице расположены крупные картинки, мешающие восприятию текста;
- дизайнер страницы на сайте неудачно задал исходную ширину или высоту для значков или букв;
- иногда необходимо уменьшить масштаб экрана для помещения всех элементов в зону видимости.
Существует несколько популярных браузеров, каждый из которых по-своему предлагает функции изменения размера отображаемого контента. На основе этих программ создаются десятки похожих приложений со сходным функционалом, поэтому в статье рассматриваются лишь часто используемые программы:
- Google Chrome;
- Mozilla Firefox;
- Opera;
- Internet Explorer;
- Safari (платформа Apple Mac).
Чтобы узнать, как изменить масштаб окна внутри браузера от Яндекс, используйте данные по Google Chrome.
Эта программа создавалась на основе бесплатно распространяемого исходного кода Chromium, так же, как браузер от Google. Менее популярные программные продукты используют похожие схемы управления содержимым.
Программа иногда предусматривает возможность изменить горячие клавиши на более удобные для работы с окном.
В меню «Настройки»
С помощью мыши сделайте щелчок на меню, открываемое в верхней части. Это может быть как целая строка с надписью «Вид» среди прочих, так и одиночные иконки.
В Опере это значок с соответствующим логотипом, а в Chrome такой элемент расположен в правой верхней части панели инструментов (кнопка с тремя горизонтальными полосами).
Откройте меню одним из указанных методов, что приведет вас к нужному пункту и кнопкам для его увеличения или уменьшения. Нажимайте элемент со знаком «–» до тех пор, пока не останетесь удовлетворены результатом.
Горячими клавишами
Альтернативой для серии щелчков мышью в окне браузера будет использование горячих клавиш или комбинации клавиш для изменения габаритов иконок и символов.
Большинство браузеров использует стандартную комбинацию «Ctrl+–», которая изменяет размер всех элементов в окне на фиксированное количество процентов относительно исходного значения.
Платформа Apple Mac использует похожее сочетание клавиш с поправкой на иные символьные обозначения для управляющих клавиш.
Как увеличить масштаб экрана
Изменить размеры изображения веб-контента в большую сторону можно аналогично с действиями, указанными выше. Одно и то же меню используется для уменьшения или увеличения, а также для сброса параметра в исходное значение.
Увеличивающая комбинация клавиш – «Ctrl» и «+». Используйте «+» на дополнительной клавиатуре, чтобы избежать конфликтов с другими клавиатурными сочетаниями.
Возможность увеличить масштаб на экране используется в работе с текстом, написанным мелкими буквами.
Как изменить размер экрана на компьютере
Персональный компьютер оснащается полноформатной клавиатурой, поэтому здесь легко набираются необходимые клавиатурные сочетания. Расширение или уменьшение элементов страницы используется на любых сайтах.
Во ВКонтакте и в Одноклассниках вам пригодится уменьшение для улучшения визуального восприятия страницы. Благодаря нескольким блокам кнопок вы можете все изменить, использовав клавиши, к которым проще дотянуться.
Это значит, что увеличить экран в ВК можно минимум двумя сочетаниями клавиш, а уменьшить страницу В контакте можно теми же способами.
Как изменить масштаб на ноутбуке
Клавиатура ноутбуков незначительно ограничивает комбинации клавиш, используемых для того, чтобы изменить видео или размер строк в окне. Вы найдете на вашей клавиатуре хотя бы один комплект кнопок «+», «–» и «0» для такой цели.
Сочетание «Ctrl+0» пригодится, чтобы изменить значения обратно в 100%, например, в ситуации, когда вы чрезмерно расширили текст или изображения. Это сочетание уменьшает контент и возвращает страницу в первоначальный вид.
Затем вы можете увеличить масштаб страницы на другое значение.
Как изменить размер картинок при помощи Microsoft Office
Изменение фотографии, вставленной в документ Microsoft Office Word
В Microsoft Word возможно не только изменять размер, но и сжимать изображения.
Уменьшение размера изображений в Word
Для изменения размера в документе необходимо нажать не него левой кнопкой мышки. По углам появятся точки, которые можно перемещать, уменьшая и увеличивая размер картинки.
Если при этом вы хотите сохранить центр, зажмите клавишу «Ctrl». Размер изменится с сохранением пропорций, положение картинки в тексте останется прежним.
Также возможно указать точный размер. Для этого нажмите на изображение правой кнопкой мышки и выберите пункт «Размер и положение».
Там вы сможете изменить параметры высоты и ширины. Снизу вы заметите поле, в котором указаны текущие значения. Там же можно будет убрать галочку с пункта «Сохранение пропорций», а еще изменить размеры в процентном соотношении. При этом вы увидите какие значения размера установлены в текущий момент.
Есть еще более простой способ. Щелкните мышкой два раза по изображению, так вы попадете в режим «Формат рисунка», в верхнем правом углу настроек которого увидите форму для ввода размеров. Введите высоту или ширину в сантиметрах, результат отобразится сразу. При необходимости, для настройки параметров работы данной функции, чуть ниже нажмите стрелочку и установите требуемые значения.
Сжатие изображений в Word
В Word доступен функционал сжатия изображений, для этого два раза щелкните левой кнопкой мышки по рисунку и выберите пункт «Сжать рисунки».
В окне настроек выберите подходящую степень сжатия и нажмите «ОК». При необходимости сжатия всех изображений в документе, снимите галочку с пункта «Применить только к этому рисунку».
Как уменьшить размер файла JPG через расширение Picture Manager
Данный редактор изображений поставлялся в комплекте с Micrsoft Office 2007 – 2010 и Microsoft SharePoint Designer 2010. Если вы используете другую версию офиса или расширение не установлено, вы можете скачать и установить программу бесплатно с официального сайта Microsoft.
После установки программы, выберите фотографию которую хотите изменить, для этого нажмите на неё правой кнопкой мыши. Далее нажимаем на пункт «Открыть с помощью», и выбираем программу Microsoft Office 2010.
На панели инструментов найдите пункт «Изменить рисунки». После нажатия с правой стороны откроется вкладка, где необходимо нажать «Изменение размера».
В открывшихся настройках укажите желаемые размеры в пикселях или в процентах. Если выбрать проценты, изображение будет уменьшаться с сохранением пропорций. Для удобства имеется список стандартных разрешений. После выбора нажмите «ОК», чтобы сохранить изменения.
В программе есть возможность сжатия изображений. Для доступа к данной функции снова нажмите «Изменить рисунки», и с правой стороны выберите пункт «Сжатие рисунков».
В настройках выберите подходящую степень сжатия и нажмите «ОК».
Как уменьшить вес картинки
Существует два способа:
- Специализированный софт;
- Онлайн сервисы.
Специализированный софт
Рассмотрим лучшие четыре программы, уменьшающие изображение без потери качества.
Paint
Приложение встроено разработчиками в ОС Windows. Поэтому не нужно скачивать дополнительное ПО. Это простой и надежный инструмент. Если вы не занимаетесь профессиональной обработкой графических файлов, хватит возможностей Pain. Чтобы запустить программу, нажмите «Win+R», пропишите команду:
Рассмотрим его работу на примере фотографии размера 1,3 мегабайт.
Уменьшаем ширину и высоту Перейдите:
Уменьшите ширину и высоту. Посмотрите, как будет выглядеть изображение. В моем примере это:
Сохраните его.
Удаление лишних деталей Часто на фото есть ненужные (неинформативные элементы). Особенно по краям. Удалите их. Перейдите:
Выделите часть фото, которая останется. Все что за рамкой удалится.
Далее:
Сохраните готовый результат. Размер файла был 1,3 мегабайт. Стал 198,9 килобайт. При этом качество не изменилось.
Программа сохраняет изображение сжимая его в качестве на десять-двадцать процентов. Это незаметно для человеческого глаза.
FastStone Image Viewer
Вы задумывались, как уменьшить вес фото без изменения размера. Поможет FastStone. Программа бесплатна. Скачайте ее по адресу: https://www.faststone.org/FSIVDownload.htm. Откройте фото, выберите:
Перейдите:
Откроется окно, где посмотрите размер файла. Передвигая ползунок в пункте «Качество», не меняя размера установите значение не менее 60. Это зависит от фото. Посмотрите на скриншоте. Вес уменьшился с 1,3 мегабайта до 751 килобайт.
Меняем размер Перейдите:
Укажите ширину и высоту в пикселях.
Например, при установке значений 800Х500 получилось уменьшить вес картинки без потери качества до 152 килобайт.
IrfanView
Загрузите программу по адресу: https://www.irfanview.com/. После установки откройте файл в приложении, выберите:
Укажите степень сжатия. Рекомендую устанавливать не меньше 60. Остальные настройки не трогайте. Сохраните файл. Фото без изменения размера стало весить 553 килобайт.
Изменяем разрешение Перейдите:
Измените значения:
При установке 800Х500 размер без потери качества стал 52,8 килобайт
Как уменьшить вес картинки без потери качества в Фотошопе
Это программа для профессиональной работы с изображением. В нем качество сжатия будет наилучшее. Откройте файл фото в программе. Перейдите:
Переместите влево ползунок в пункте «Качество». Посмотрите, чтобы на изображении не было видимых отличий. Измените ширину и высоту фото в пикселях.
Изменив разрешение до 800Х500 вес картинки стал 66,12 без потери качества.
Уменьшаем вес картинки без потери качества онлайн
Не хотите устанавливать на ПК дополнительное ПО. Воспользуйтесь онлайн сервисами. Их преимущество: получение максимального сжатия без ухудшения качества, простота в использовании. Для работы нужен доступ в интернет. Рассмотрим лучшие площадки.
Как это работает
Все онлайн сервисы функционируют по принципу:
- Загрузка изображений на площадку при помощи формы;
- Установка нужных параметров.
Рассмотрим лучшие из них.
Optimizilla
Доступен по адресу: https://imagecompressor.com/ru/. Загрузите фото или перетащите его мышкой на форму:
Через 1-2 секунды произойдет его сжатие. В меню справа отрегулируйте качество перемещением ползунка. Сравните изображения.
Compressjpeg
Доступен по адресу: https://compressjpeg.com/ru/. Работает аналогично рассмотренному выше. Особенность — поддержка мультизагрузки. Добавьте для обработки одновременно двадцать файлов. Нажмите «Настройки», чтобы отрегулировать его вручную.
Готовый результат скачайте в архиве.
TinyJPG
Доступен по адресу: https://tinyjpg.com/. Загрузите файл на сервис. Работает с PNG форматом. После обработки нажмите «Download».
Как изменить размер фото в Фотошопе
Для изменения размера картинок можно воспользоваться самым функциональным графическим редактором Adobe Photoshop.
Выполните последовательные действия:
- Нажмите на меню «Изображения», а в контекстном меню на «Размер изображения…».
- В окне «Размер изображения», в параметрах «Ширина» или «Высота» выберите одни из вариантов:
- Сантиметры;
- Пиксели;
- Дюймы;
- Миллиметры;
- Пункты;
- Пики;
- Колонки.
- Введите нужную величину для размера итоговой фотографии, нажмите на кнопку «ОК».
- Из меню «Файл» нажмите на пункт «Сохранить как…».
- В окне «Сохранение» введите необходимые данные для сохранения фото на компьютере.
Как узнать разрешение фотографии или другого изображения
На компьютере пользователя хранятся цифровые фотографии или другие изображения, которые необходимо использовать в другом месте. Размер фото может быть очень большим, поэтому оно не подойдет для отправки в соцсети или для вставки в документ Word.
Нужно узнать разрешение изображения в пикселях (для растровой графики), чтобы иметь представление о дальнейших действиях по приведению картинки в требуемый размер. Эта величина отображает количество точек (пикселей) на единицу площади (дюйм).
Разрешение изображений измеряют двумя цифрами в пикселах: в ширину и в высоту. Чем больше разрешение изображения, тем больше величина файла.
Чтобы узнать свойства изображения, проделайте следующее:
- Щелкните по файлу правой кнопкой мыши.
- В контекстном меню выберите «Свойства».
- В окне свойств файла откройте вкладку «Подробно».
- В разделе «Изображение» отображаются данные о разрешении графического файла (ширина и высота), а также другая полезная информация об этом файле.
Сначала, посмотрим, как изменить размер фото на компьютере, а затем воспользуемся помощью нескольких онлайн сервисов.
PhotoZoom Pro
Эта программа выпущена BenVista и даёт возможность увеличивать размер изображения. Это своеобразная профессиональная мастерская, где можно создавать и делать обработку цифровых снимков. С её помощью можно легко подчёркивать важные моменты и вносить нужные изменения. Поменять параметры можно даже в формате JPEG.
Главными отличиями программы являются:
- возможность поддержки высокого расширения до 1000000×1000000 пикселей;
- максимальный размер до 16 exabytes (ЕВ), а ещё есть инструмент для обрезки фото;
- опция под названием «зерно», которая помогает придать фото натуральности и естественности;
- конечно же, здесь также имеется возможность делать различные настройки;
- можно делать обработку фото по своему усмотрению;
- у приложения есть запатентованные алгоритмы S-Spline, S-Spline XL, S-Spline MAX, с помощью которых можно делать интерполяцию изображения;
- конечно же, имеется интеграция с Adobe Photoshop, Corel Photo-Paint, что также можно назвать преимуществом;
- но при этом приложение стоит использовать на новых консолях и мощных ПК, чтобы оно хорошо работало и не перегружало систему.
Как уменьшить сразу много фото
В большинстве графических редакторов есть функция пакетного сжатия фотографий. Благодаря ей можно буквально за несколько секунд уменьшить сотни изображений. Покажу, как это сделать в бесплатных программах для Windows, про которые я рассказывал .
На заметку. Если нужно переслать несколько фото по интернету, то лучше их заархивировать. Таким образом можно не отправлять каждый файл отдельно, а добавить один архив, внутри которого будут все снимки. Подробнее об этом читайте .
IrfanView
1. Запустите программу, щелкните по меню «Файл» и выберите «Обработать группу файлов».
2. Откроются настройки группового изменения фото. В правой панели выберите папку с картинками. И нажмите кнопку «Добавить все» для загрузки всех кадров в окно обработки.
3. Поставьте галочку в пункт «С дополнительной обработкой» и нажмите кнопку «Обработка».
Здесь можно установить желаемый размер в пикселях и указать параметры обрезки. Для применения настроек щелкните по «ОК».
4. Нажмите кнопку «Параметры» для изменения настроек качества.
В дополнительном окошке настройте качество вручную. Или установите желаемый размер файла на выходе. Затем нажмите «ОК».
5. Укажите папку, куда будут сохранены обработанные снимки. Сделать это можно при помощи кнопки «Обзор».
6. Щелкните по «Старт» для запуска операции. По окончании процесса уменьшенные снимки будут записаны в папку, которую вы указали в п.5.
XnView
1. Запустите программу. В панели инструментов нажмите кнопку «Пакетная обработка».
2. Откроется окно групповой обработки. Загрузите фотографии при помощи кнопки «Добавить файлы» или «Добавить папку».
3. Перейдите на вкладку «Действия». Кликните «Добавить действие», выберите из списка «Изображение» – «Изменение размера».
Установите необходимый размер в пикселях по ширине/высоте.
4. Перейдите на вкладку «Выходные данные». Укажите папку для сохранения результата. Затем в пункте «Формат» кликните по кнопке «Параметры».
В параметрах можно настроить качество.
5. Щелкните по кнопке «Преобразовать» для начала обработки. После завершения процесса новые файлы будут записаны в папку, указанную в п.4.
FastStone Image Viewer
1. Запустите программу. Щелкните по меню «Сервис», выберите «Пакетное преобразование/переименование».
2. Откроется панель инструментов. Укажите папку с изображениями вверху. Нажмите кнопку «Добавить все». Файлы добавятся в правую панель. Нажмите кнопку «Дополнительно».
3. Во вкладке «Изменить размер» установите галочку в пункте «Изменить размер». Назначьте ширину/высоту в пикселях, нажмите «ОК».
4. Кликните по кнопке «Установки» возле пункта «Выходной формат».
Назначьте параметры качества и нажмите «ОК».
5. Выберите папку, куда будут записаны сжатые снимки. Затем щелкните по «Старт». После завершения операции новые файлы будут записаны в указанную папку.
Архивация фотографий
Архивация – это процедура, которая позволяет упаковать данные в специальный контейнер (архив). Его удобно пересылать по интернету, так как в этом одном файле будет вся нужная информация. Подробнее об архивации читайте в этом уроке.
Получается, не нужно прикреплять каждую фотку вручную. Можно просто добавить один архив, внутри которого будут все снимки.
Как создать архив:
- Щелкните по папке с фотографиями правой кнопкой мыши.
- В контекстном меню выберите «Отправить» — «Сжатая ZIP папка».
Рядом появится новый файл — это и есть заархивированная папка. Такой архив можно отправить по электронной почте, в соцсети, мессенджере.
Как увеличить размер фотографии в Paint?
На мой взгляд, если вы не имеете большого опыта работы с ПК, у вас нет необходимости часто работать с изображениями, то этот способ подходит для вас лучше всего.
Для увеличения размера фотографии нам нужно:
- 1.Открываем встроенную программу MS Paint. Для этого кликаем по меню «Пуск» → «Все программы» → «Стандартные» → «Paint».
-
2.Далее открываем картинку для редактирования, кликнув по главному меню и выбрав пункт «Открыть».
-
3.Так же есть альтернативный способ открытия изображения для редактирования. Нам нужно просто кликнуть правок кнопкой мыши по фото, которое нам нужно отредактировать и в открывшемся меню выбрать «Открыть с помощью» → «Paint»
-
4.Далее на панели инструментов программы выбираем пункт «Изменить размер»:
-
5.В открывшемся окошке нам нужно в полях с размерами картинки задать нужные нам значения. По умолчанию в полях отображается текущий размер картинки, вы можете задать как меньшее, так и большее значение. Так как размер изображения по вертикали и по горизонтали изменяется пропорционально, то вам достаточно изменить значение в одном из полей.
Если снять галочку с опции «Сохранять пропорции», то вы отключите пропорциональное изменение размера. Благодаря чему вы сможете увеличивать фотографию произвольно по вертикали, и по горизонтали. Но при этом вы должны учитывать, что при не пропорциональном изменении сторон изображение будет деформироваться.
-
6.Так же, для упрощения задачи, если вы не знаете, на сколько пикселей вам нужно увеличить фотографию, вы можете задать значение в процентах. Для этого в поле «Изменить» нужно переключить точку на проценты:
Имейте в виду, что чем больше бы увеличиваете изображение, тем сильнее ухудшается его качество. Причем, чем меньше начальный размер картинки, тем сильнее видно падение качества.
- 7.После того как вы задали нужные значения, нажимаем на кнопку «ОК» и смотрим, что у нас получилось. Если полученный результат вас устраивает, то вам нужно сохранить полученную фотографию. Если же нет, то вы можете повторить предыдущие шаги.
-
8.Для сохранения фотографии кликаем по значку дискетки в верхнем левом углу окна программы:
Если же вам нужно сохранить исходную фотографию, то лучше полученное изображение сохранить как новый файл. Для этого кликаем по значку главного меню, далее выбираем «Сохранить как» → «Изображение в формате JPEG».
Как сжать фотографии для сайта
И еще расскажу что делать владельцам сайтов, как оптимизировать свои снимки под вебстраницы. Проблема не нова — большие файлы замедляют загрузку страницы, их не любят поисковые системы.
У вас 2 варианта:
- Оптимизировать изображения еще до загрузки. То есть, проделать все действия, о которых мы писали выше и загружать на сайт уже легкие фото.
- Воспользоваться плагином оптимизации изображений.
Лучше всего использовать оба варианта. Потому что если фотографии очень громоздкие, то никакой плагин с ними не справится.
Список плагинов для сжатия изображений на сайте:
- EWWW image optimizer
- Short Pixel
- TinyPNG
- Optimus
- WP Smush
Так же могут помочь плагины сжатия и кеширования — во многих из них есть функция сжатия без потери качества. Например, плагин PageSpeed Ninja очень неплох.
RIOT
RIOT (Radical Image Optimization Tool) — удобное приложение для оптимизации изображений. Программа работает с файлами форматов png, gif и jpg. Есть возможность настройки яркости, контрастности и гаммы. Поддерживается функция пакетной обработки фотографий.
Приложение имеет полную совместимость с операционной системой Windows XP и актуальнее (32 и 64 бит). Язык интерфейса — английский, русская версия не поддерживается. Загрузить и установить утилиту можно абсолютно бесплатно.
После запуска приложение RIOT необходимо открыть графическое изображение для редактирования. Для этого следует воспользоваться функцией «Open», которая расположена на панели инструментов.
Загруженное изображение отобразится в окне «Initial image». В окне «Optimized image» отображается итоговый результат оптимизации фотографии. Для настройки файла используется панель инструментов, которая расположена в нижней части интерфейса главного окна программы RIOT. В процессе редактирования фотографий формата PNG необходимо выполнить основные настройки:выбрать внешний инструмент для оптимизации, алгоритм для установки качества, цвет, тип сжатия (низкий, средний, высокий или максимальный).
При работе с JPEG файлами выполняются другие настройки: установка качества в процентах, формат кодирования и и т.д.
По завершению всех настроек можно посмотреть размер итогового файла в строке «Optimized image». Далее нужно сохранить полученный файл. Для этого используется функция «Save», которая расположена на верхней панели инструментов.
Преимущества:
- простой и удобный интерфейс;
- бесплатная модель распространения;
- возможность просмотра результатов сжатия в реальном времени.
Недостатки:
поддержка только 3 форматов изображений: jpeg, png, gif.
Inet Tools
На сайте присутствует огромное количество микросервисов и инструментов для работы с редактированием фотографий, аудиофайлов и видеороликов, генераторы иконок, фильтров, конверторы и проч. Чтобы перейти на страницу редактирования размера фотографии, кликните на указанной выше ссылке.
Инструмент поддерживает работу с форматами gif, jpg, png, bmp. Чтобы начать работу, загрузите файл с компьютера, нажав на клавишу «Выбрать». Дождитесь получения картинки сервером и кликните на изображение.
Рис. 6 – загрузка картинки на сайт Inet Tools
Теперь кликните на изображение указателем, чтобы открылось меню его редактирования. С помощью ползунков отрегулируйте характеристики. Переключаясь между вкладками, вы можете поменять фото пропорционально или непропорционально. Нажмите на кнопку «Изменить».
Рис. 7 – работа с сервисом Inet Tools
Инструмент Inet Tools очень удобен, когда нужно задать одинаковый размер сразу для нескольких фото. Добавьте файлы в окно сервиса, выставьте необходимые параметры и кликните на «Изменить размер всех картинок». После преобразования, скачайте файлы на компьютер.
Рис. 8 – скачивание результата
Как уменьшить размер фото с помощью программы ACDSee Pro 4
Программой ACDSee Pro 4 пользуются и профессиональные фотографы и в ней довольно несложно работать с фото.
Данная программа разработана для всех версий windows, имеется русскоязычная версия и удобнее всего взять её здесь, стоит лишь указать вашу версию windows.
После установки программы, в контекстном меню, которое появится при нажатии правой кнопкой мыши на файле, будет отображаться строчка: «Открыть с помощью ACDSee Pro 4″
И вообще, когда программа установится, то она присвоит себе все графические файлы и будет автоматически открывать их через себя, или если вы дважды щелкните мышкой по файлу (картинке).
Кликнув дважды по файлу, Фото откроется в окне быстрого просмотра. Чтобы получить доступ к функциям обработки, нужно опять дважды кликнуть по фото.
Теперь открылись все изображения с вашего компьютера, а в левом меню и сверху появились инструменты, при помощи которых можно вносить изменения в фото. Стрелкой указано, какая кнопка меняет размер картинки.
Но легче использовать второй способ, особенно если вам нужно изменить размер одного файла – можно прямо на картинке щелкнуть правой кнопкой мыши на фото и выбрать – «Пакетное изменение размера»…
Обратите внимание! Здесь изменяется размер картинки по высоте и ширине! Есть большая разница в понятиях уменьшить размер в мегабайтах, или уменьшить размер в ширину и высоту. Да, уменьшая ширину и высоту, Вы автоматически уменьшаете и вес в мегабайтах
Но бывает так, что сделав нужный размер фото, который требуется для блога, файл все равно имеет большой вес, а нам нужно сделать его легким, чтобы страницы сайта быстрее загружались. Сталкивались с такой проблемой?
Да, уменьшая ширину и высоту, Вы автоматически уменьшаете и вес в мегабайтах. Но бывает так, что сделав нужный размер фото, который требуется для блога, файл все равно имеет большой вес, а нам нужно сделать его легким, чтобы страницы сайта быстрее загружались. Сталкивались с такой проблемой?
Итак, уменьшаем вес изображения (размер в мегабайтах)
Для этого следует снижать его качество. Как это сделать, чтобы максимально сохранить видимое качество и уменьшить вес?
Фото измеряется в пикселях. Например, требуется фото не больше 100Х200 точек (пикселей).
Мы имеем фото размером 900х650. Для того, чтобы уменьшить вес фото в пикселях, в открывшемся окошке выбираем «Размер в пикселях». Выставляем, какая ширина и высота нас устраивает и нажимаем на «Изменить размеры».
Начинается преобразование вашего фото, после чего нужно нажать «Готово».
У вас сохранится копия нового файла вот в таком виде. И что интересно, внешне, фото осталось прежним, но до изменений оно весило 415 КБ, а после обработки через ACDSee Pro 4 его вес составил 115 КБ. Именно этого мы и хотели с вами добиться!
В программе ACDSee Pro 4 можно изменять не только размеры фото, но и добавить яркость и контрастность, убрать фон, эффект красных глаз, создать слайд-шоу и много других функций для профессиональных фотографов.








