Как увеличить масштаб на экране с помощью клавиатуры
Содержание:
- Как решить проблемы
- Как отменить внесенные изменения
- Визуальные средства масштабирования
- 5 способов увеличить масштаб страницы в Яндекс браузере
- Как изменить масштаб окна браузера
- Как увеличить масштаб страницы универсальными методами
- 5 способов увеличить масштаб страницы в Яндекс браузере
- Как увеличить или уменьшить масштаб страницы в браузере
- Как увеличить масштаб страницы в интернете — браузер Google Chrome.
- Управление масштабом всего браузера или определенными элементами
- Что такое масштаб в Yandex browser
- Цели выполнения
- На телефоне
- Как увеличить или уменьшить масштаб страницы в браузерах Google Chrome, Opera, Mozilla Firefox и Яндекс.Браузер но стационарных компьютерах и ноутбуках?
- Как увеличить веб-страницу
- Этапы
- Изменение масштаба всех веб-страниц
Как решить проблемы
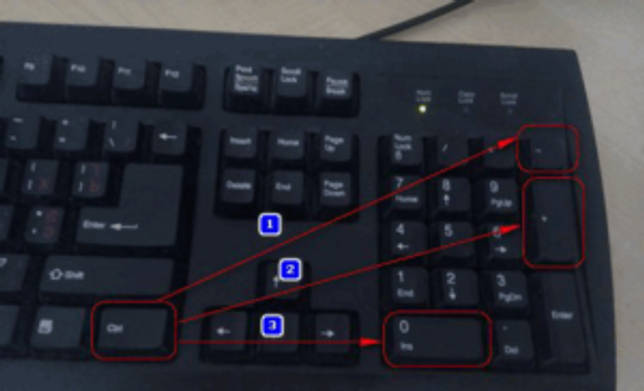 Если причиной оказалось механическое повреждение клавиатуры, нужно попробовать самому разобрать её, почистить все внутренние компоненты. Если же клавиатура на гарантии, самому производить разборку и чистку не рекомендуется, так как это приведёт к потере гарантии. В этом случае стоит отнести клавиатуру в сервис, где произведут диагностику, если, конечно, клавиатура того стоит, и не будет проще купить новую.
Если причиной оказалось механическое повреждение клавиатуры, нужно попробовать самому разобрать её, почистить все внутренние компоненты. Если же клавиатура на гарантии, самому производить разборку и чистку не рекомендуется, так как это приведёт к потере гарантии. В этом случае стоит отнести клавиатуру в сервис, где произведут диагностику, если, конечно, клавиатура того стоит, и не будет проще купить новую.
Если после диагностики и чистки выяснилось, что с клавиатурой всё в порядке, даже проверив её на другом персональном компьютере, значит, проблема кроется в другом. Следует произвести анализ программного обеспечения, установленного на компьютере на предмет устаревшего ПО, при необходимости произвести обновление. Также рекомендуется просканировать компьютер несколькими антивирусами, это позволит получить более полную картину о состоянии вашего устройства. Очень часто обновление ПО приводит к решению проблемы с клавиатурой, так как программы наиболее подвержены воздействию различным вирусам.
Если проблема со встроенной клавиатурой на ноутбуке, первым делом также нужно произвести разбор устройства и чистку, в случае с ноутбуком нужно быть более аккуратным, так как разобрав его, вы получите доступ не только к клавиатуре, но и ко всем внутренностям.
Как отменить внесенные изменения
Уже измененный размер веб-страницы поменять также легко, как и установить. Посмотрим ниже какими способами это можно сделать.
На компьютере
Если вы изменили масштаб страницы при помощи комбинации клавиш, то, чтобы вернуть его исходных размер, достаточно нажать на значок в виде лупы, расположенный справа от поисковой строки, и кликнуть по кнопке «Сбросить».
В том случае, если масштаб сайта был изменен через настройки, то необходимо воспользоваться комбинацией клавиш. Зажмите на клавиатуре «Ctrl» и нажимайте на клавишу «Минус» до тех пор, пока размер страницы не придет в обычное состояние.
На Android
- Запускаем Яндекс браузер на телефоне и переходим в раздел «Настройки».
- Затем переходим в уже известное нами меню «Масштаб и перенос текста».
- В открывшемся окне ставим размер страницы в положение 100%. Таким образом масштаб всех страницы станет таким же, какой и был ранее.
На iPhone
Как было сказано ранее, чтобы изменить масштаб на айфоне, нужно использовать жесты приближения. Если вы хотите вернуть исходный размер, то поместите на экран устройства пальцы, и начните их сдвигать друг к другу. Таким способом будет преобразован исходный масштаб отображаемой страницы.
Теперь вы знаете как изменить масштаб в Яндекс браузере. Чтобы воспользоваться данной функцией быстро, достаточно зажать клавишу «Ctrl» и использовать «+» и «-» для регулировки размера веб-страницы.
Эта статья расскажет вам многое, а именно, то, как увеличить масштаб страницы в яндекс браузере. Многие из нас постоянно или часто работают в Интернете, просмотр сайтов которого невозможен без установки и адаптации браузера.
Но, не всегда ему удобно их рассматривать. В таком случае меняется масштаб страницы.
Причин достаточно много:
плохое зрение человека;
мелкий текст;
неудачный объём фотографии или рамки, в которую она помещена;
необходимость сосредоточить внимание на фрагменте, читая другое содержимое;
плохо продуманный дизайн;
желание разглядеть что-либо, если нет возможности увеличить только его или открыть в другом окне.
Как увеличить отдельную страницу
Как правило, людей устраивает точное соответствие между реальной величиной веб-страницы и тем, что видно на экране. Но, бывает, что хочется читать текст с маленькими буквами или разглядеть какие-то интересующие нюансы картинок, выведенных на экран. Тогда достаточно просто нажать одну из комбинаций клавиш. Как и в других браузерах, в Яндекс работает следующий приём;
- нажмите и удерживайте Ctrl;
- нажмите плюс в верхней части клавиатуры возле Backspace или справа. Правый находится между клавишами Enter и –. Первая расположена под ним, а вторая находится выше.
- отпустите и нажимайте пока не получите нужный результат;
- освободите Ctrl.
Есть и другой метод с нажатием указанной кнопки. Снова надавливаете на неё и удерживаете. Затем двигаете колесико мыши вперед. Если исходный текст, картинка и другое содержимое были больше, то можно вернуть отображение к исходному состоянию. Для этого снова жмется сначала Ctrl, а потом 0. Это сочетание возвращает величину страницы, принятую по умолчанию.
Третий метод изменения охвата содержимого отдельного окна предполагает переход в полноэкранный режим. В этом состоянии показывается только оно. Меню браузера, адресная строка исчезают. Осуществляется смена просматриваемой части достаточно просто. Сделайте всего одно нажатие F11, и выйдет примерно такой вид.
Чтобы вернутся к обычной работе, следует снова воспользоваться тем же способом.
На этом возможности увеличить масштаб содержимого вкладки не ограничиваются. Можно обойтись без клавиатуры. Делается это так:
- перемещаете курсор мыши на кнопку настроек, на которой нарисованы три горизонтальных линии;
- кликаете на неё;
- в появившемся меню выбираете + и жмете;
- При необходимости продолжаете те же действия. По умолчанию размер просматриваемой станет больше на 10%.
Тем же путем можно войти и в полноэкранный режим, только вместо плюса надо пользоваться кнопкой с двумя разнонаправленными стрелками. Чтобы вернутся к стандартному виду, жмите правую клавишу мыши. Появится табличка с выбором действий. Вам нужно выйти из упомянутого режима.
Сведения об изменении будут сохранены и, перейдя на тот же адрес повторно, посетитель будет изучать сведения или что-то смотреть с установленным масштабом. Если возникнет необходимость, они удаляются следующим образом:
- Перейдите в Настройки;
- в списке кликните на Показать дополнительные настройки;
- жмите на Личные данные, а потом на Настройки содержимого;
- ознакомьтесь с разделом Масштаб;
- наведите курсор мыши на название или адрес и удалите, нажав на крест.
Визуальные средства масштабирования
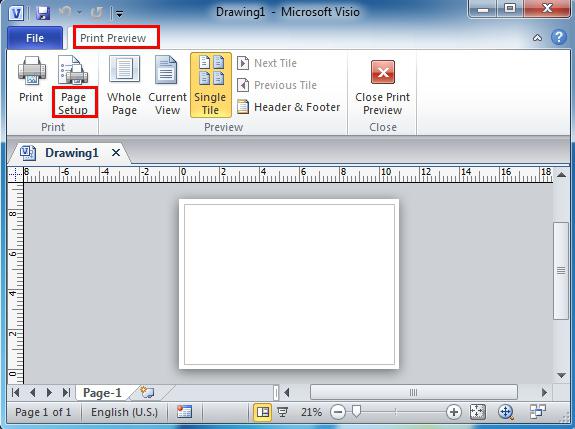
Как правило, любая программа, обеспечивающая вывод на экран информации визуального характера, имеет специальные средства, позволяющие решить вопрос о том, как уменьшить масштаб страницы. Для этого существует достаточно много способов. К примеру, это может быть использование ползунков, сочетания клавиш с действиями, выполняемыми манипулятором (мышью), задание измененного значения масштабирования при помощи ввода цифр и чисел в специальные поля, увеличение или уменьшения масштаба при помощи специальных указателей, имеющих форму экранной лупы с плюсом или минусом в середине и т.д. Рассмотрим наиболее распространенные методы.
5 способов увеличить масштаб страницы в Яндекс браузере
Есть 5 доступных методов, позволяющих повысить масштаб, тем самым расширив и увеличив высоту всего содержимого в окне. Каждый из них рассмотрим отдельно.
Способ 1: через комбинацию клавиш на клавиатуре
Это простой вариант, позволяющий увеличить масштаб в Яндексе браузера только с помощью клавиатуры. На ней нужно использовать только 2 кнопки Ctrl и «+». Сначала зажимаем клавишу Ctrl, а затем один раз нажимаем кнопку «+».
С каждым нажатием комбинации происходит приближение на один шаг:
- 110%;
- 125%;
- 150%;
- 175%;
- 200%;
- 250%;
- 300%;
- 400%;
- 500%.
Больше прибавить не получится, 500% — это максимальная величина масштабирования.
Способ 2: с помощью мыши
Это ещё одна комбинация горячих клавиш, которая требует участия колёсика мыши и клавиши клавиатуры – Ctrl. Чтобы воспользоваться методом, зажимаем Ctrl и прокручиваем колёсико вверх. За каждое деление прокрутки происходит приближение на один шаг.
Это лучший способ, так как руки большую часть времени находятся на клавиатуре и мышке, не приходится делать лишних телодвижений. Ещё метод хорош скоростью приближения, всего за пару прокруток можем дойти до максимального приближения.
Способ 3: из меню браузера
Увеличить страницу в браузере Яндекс можем и через меню:
- Переходим на целевой сайт.
- Нажимаем на кнопку меню, расположена слева от клавиши «Свернуть».
- Находим запись «100%», а по обе стороны от неё – плюс и минус. Жмём на кнопку с плюсом нужное количество раз.
Способ 4: через настройки веб-обозревателя
На странице с настройками также можем указывать масштаб страниц, но этот параметр отвечает на общее масштабирование контента в браузере. Способ подходит для людей со слабым зрением, которым стандартный размер текста на большинстве вкладок не подходит. Также он пригодится владельцам небольших мониторов.
Важно! Настройка масштаба на конкретной странице выше по иерархии, чем общий параметр масштабирования. Это значит, что если мы установим 125% приближение на одном сайте, а общий масштаб – 150%, к этому веб-ресурсу всегда будет применяться «личная» настройка – 125%
Как приблизить контент на всех сайтах:
- Открываем меню веб-обозревателя Яндекс и нажимаем на элемент «Настройки».
- Листаем список до раздела «Сайты», где и находим пункт «Масштаб страниц».
- Нажимаем на значение под названием пункта и выбираем подходящий параметр из выпадающего списка.
Способ 5: посредством инструмента Windows – «Лупа»
Все современные версии Windows имеют несколько функций, так называемых «Спец. возможности», среди которых и лупа. С её помощью, можем приблизить картинку в любом приложении даже в 15 раз. Недостаток способа в том, что настройки приближения не сохраняются в Яндекс браузере. После закрытия приложения, масштабирование исчезает, а охват контента возвращается к исходному значению.
Чтобы запустить инструмент, зажимаем Win, а затем жмём на клавишу «+». Дальше появляется панель с параметрами приближения и настройками. Уже мышкой можем приближать контент до нужной величины.
Как изменить масштаб окна браузера
Управление масштабом окон в браузере с помощью клавиатуры и специальных меню значительно снижает время, затрачиваемое на поиск информации и просмотр сайтов в интернете. Используя простые и доступные для запоминания комбинации кнопок, вы легко поместите в видимую область окна необходимый текст, картинки или видео.
Как уменьшить масштаб страницы
Работа с элементами страницы сайта и их габаритами чаще подразумевает увеличение размеров текста и изображений. Необходимость уменьшить текст или изображение возникает в нескольких случаях:
- пользователь является обладателем небольшого монитора (менее 19 дюймов) с ограниченным выбором разрешения;
- на странице расположены крупные картинки, мешающие восприятию текста;
- дизайнер страницы на сайте неудачно задал исходную ширину или высоту для значков или букв;
- иногда необходимо уменьшить масштаб экрана для помещения всех элементов в зону видимости.
Существует несколько популярных браузеров, каждый из которых по-своему предлагает функции изменения размера отображаемого контента. На основе этих программ создаются десятки похожих приложений со сходным функционалом, поэтому в статье рассматриваются лишь часто используемые программы:
- Google Chrome;
- Mozilla Firefox;
- Opera;
- Internet Explorer;
- Safari (платформа Apple Mac).
Чтобы узнать, как изменить масштаб окна внутри браузера от Яндекс, используйте данные по Google Chrome.
Эта программа создавалась на основе бесплатно распространяемого исходного кода Chromium, так же, как браузер от Google. Менее популярные программные продукты используют похожие схемы управления содержимым.
Программа иногда предусматривает возможность изменить горячие клавиши на более удобные для работы с окном.
В меню «Настройки»
С помощью мыши сделайте щелчок на меню, открываемое в верхней части. Это может быть как целая строка с надписью «Вид» среди прочих, так и одиночные иконки.
В Опере это значок с соответствующим логотипом, а в Chrome такой элемент расположен в правой верхней части панели инструментов (кнопка с тремя горизонтальными полосами).
Откройте меню одним из указанных методов, что приведет вас к нужному пункту и кнопкам для его увеличения или уменьшения. Нажимайте элемент со знаком «–» до тех пор, пока не останетесь удовлетворены результатом.
Горячими клавишами
Альтернативой для серии щелчков мышью в окне браузера будет использование горячих клавиш или комбинации клавиш для изменения габаритов иконок и символов.
Большинство браузеров использует стандартную комбинацию «Ctrl+–», которая изменяет размер всех элементов в окне на фиксированное количество процентов относительно исходного значения.
Платформа Apple Mac использует похожее сочетание клавиш с поправкой на иные символьные обозначения для управляющих клавиш.
Как увеличить масштаб экрана
Изменить размеры изображения веб-контента в большую сторону можно аналогично с действиями, указанными выше. Одно и то же меню используется для уменьшения или увеличения, а также для сброса параметра в исходное значение.
Увеличивающая комбинация клавиш – «Ctrl» и «+». Используйте «+» на дополнительной клавиатуре, чтобы избежать конфликтов с другими клавиатурными сочетаниями.
Возможность увеличить масштаб на экране используется в работе с текстом, написанным мелкими буквами.
Как изменить размер экрана на компьютере
Персональный компьютер оснащается полноформатной клавиатурой, поэтому здесь легко набираются необходимые клавиатурные сочетания. Расширение или уменьшение элементов страницы используется на любых сайтах.
Во ВКонтакте и в Одноклассниках вам пригодится уменьшение для улучшения визуального восприятия страницы. Благодаря нескольким блокам кнопок вы можете все изменить, использовав клавиши, к которым проще дотянуться.
Это значит, что увеличить экран в ВК можно минимум двумя сочетаниями клавиш, а уменьшить страницу В контакте можно теми же способами.
Как изменить масштаб на ноутбуке
Клавиатура ноутбуков незначительно ограничивает комбинации клавиш, используемых для того, чтобы изменить видео или размер строк в окне. Вы найдете на вашей клавиатуре хотя бы один комплект кнопок «+», «–» и «0» для такой цели.
Сочетание «Ctrl+0» пригодится, чтобы изменить значения обратно в 100%, например, в ситуации, когда вы чрезмерно расширили текст или изображения. Это сочетание уменьшает контент и возвращает страницу в первоначальный вид.
Затем вы можете увеличить масштаб страницы на другое значение.
Как увеличить масштаб страницы универсальными методами
Независимо от того, какой браузер вы используете, существуют универсальные методы изменения масштаба страницы. Для этого нужно:
- Найти на клавиатуре и нажать кнопку Не отпуская ее прокрутить колесико мыши.
- Точно так же зажать кнопку Ctrl и нажать клавиши «+» или «-» на цифровом блоке, в зависимости от того нужно нам увеличить или уменьшить масштаб отображаемой страницы.
Для возврата обычного размера, достаточно выбрать «По умолчанию» или воспользоваться сочетаниями клавиш Ctrl+0. Кнопка «По умолчанию» у вас появится в тот момент, когда вы будете проворачивать колесико или нажимать «+» или «-» в сочетании с клавишей Ctrl. Если вы пользуетесь компьютером Mac, то кнопку Ctrl следует заменить на Command.
Изменить масштаб на сенсорном экране, позволяет растягивание пальцами необходимого изображения. При работе на ноутбуке, к которому не подключена мышь, нужно двумя пальцами прикоснуться к тачпаду, разводя их одновременно в разные стороны
Стоит обратить внимание на то, что даже после закрытия используемой программы и очистки истории, все изменения автоматически сохранятся и при следующем запуске масштаб будет тот, который вы указали ранее
5 способов увеличить масштаб страницы в Яндекс браузере
Есть 5 доступных методов, позволяющих повысить масштаб, тем самым расширив и увеличив высоту всего содержимого в окне. Каждый из них рассмотрим отдельно.
Способ 1: через комбинацию клавиш на клавиатуре
Это простой вариант, позволяющий увеличить масштаб в Яндексе браузера только с помощью клавиатуры. На ней нужно использовать только 2 кнопки Ctrl и «+». Сначала зажимаем клавишу Ctrl, а затем один раз нажимаем кнопку «+».
С каждым нажатием комбинации происходит приближение на один шаг:
- 110%;
- 125%;
- 150%;
- 175%;
- 200%;
- 250%;
- 300%;
- 400%;
- 500%.
Больше прибавить не получится, 500% — это максимальная величина масштабирования.
Способ 2: с помощью мыши
Это ещё одна комбинация горячих клавиш, которая требует участия колёсика мыши и клавиши клавиатуры – Ctrl. Чтобы воспользоваться методом, зажимаем Ctrl и прокручиваем колёсико вверх. За каждое деление прокрутки происходит приближение на один шаг.
Это лучший способ, так как руки большую часть времени находятся на клавиатуре и мышке, не приходится делать лишних телодвижений. Ещё метод хорош скоростью приближения, всего за пару прокруток можем дойти до максимального приближения.
Способ 3: из меню браузера
Увеличить страницу в браузере Яндекс можем и через меню:
- Переходим на целевой сайт.
- Нажимаем на кнопку меню, расположена слева от клавиши «Свернуть».
- Находим запись «100%», а по обе стороны от неё – плюс и минус. Жмём на кнопку с плюсом нужное количество раз.
Способ 4: через настройки веб-обозревателя
На странице с настройками также можем указывать масштаб страниц, но этот параметр отвечает на общее масштабирование контента в браузере. Способ подходит для людей со слабым зрением, которым стандартный размер текста на большинстве вкладок не подходит. Также он пригодится владельцам небольших мониторов.
Важно! Настройка масштаба на конкретной странице выше по иерархии, чем общий параметр масштабирования. Это значит, что если мы установим 125% приближение на одном сайте, а общий масштаб – 150%, к этому веб-ресурсу всегда будет применяться «личная» настройка – 125%.. Как приблизить контент на всех сайтах:
Как приблизить контент на всех сайтах:
- Открываем меню веб-обозревателя Яндекс и нажимаем на элемент «Настройки».
- Листаем список до раздела «Сайты», где и находим пункт «Масштаб страниц».
- Нажимаем на значение под названием пункта и выбираем подходящий параметр из выпадающего списка.
Способ 5: посредством инструмента Windows – «Лупа»
Все современные версии Windows имеют несколько функций, так называемых «Спец. возможности», среди которых и лупа. С её помощью, можем приблизить картинку в любом приложении даже в 15 раз. Недостаток способа в том, что настройки приближения не сохраняются в Яндекс браузере. После закрытия приложения, масштабирование исчезает, а охват контента возвращается к исходному значению.
Чтобы запустить инструмент, зажимаем Win, а затем жмём на клавишу «+». Дальше появляется панель с параметрами приближения и настройками. Уже мышкой можем приближать контент до нужной величины.
Как увеличить или уменьшить масштаб страницы в браузере
Потребность изменить масштаб страницы часто возникает при работе в браузере. Рассмотрим детальнее, как справиться с этой задачей.
Опера
Чтобы изменить масштаб страницы, необходимо перейти в меню браузера Opera или нажать комбинацию клавиш Alt+P.
В одноименной строке можно «Увеличить», «Уменьшить» размер страницы или открыть ее на весь экран.
Можно изменить масштаб страницы через «настройки» браузера.
Далее переходим в раздел «Сайты».
Нам нужен блок настроек «Отображение». Но, долго его искать не придется, так как расположен он в самом верху страницы.
Установленный по умолчанию параметр 100% можно увеличить или уменьшить в диапазоне от 25% до 500%.
Вот как быстро изменить масштаб страницы.
Яндекс
Чтобы задать общий для масштаб страниц, необходимо:
1. Перейти в Настройки через меню браузера.
2. В нижней части выбрать пункт «Показать дополнительные настройки».
3. В блоке «Веб-содержимое» выбрать «Масштаб страницы».
Чтобы изменить параметры отображения информации на конкретной странице, необходимо в меню браузера.
По строчке «Масштаб» нажать кнопки (уменьшить)
Или развернуть окно во весь экран.
Сбросить все назначенные настройки можно также через параметр «Дополнительно» в меню браузера. Здесь в блоке «Личные данные» следует нажать кнопку «Настройки содержимого» – «Масштаб страницы» – выбрать из указанного списка конкретную страницу и нажать значок
И затем кнопку «Готово».
Чтобы изменить масштаб страницы в Гугл Хром, необходимо перейти с меню браузера (кнопка с тремя горизонтальными линиями, расположенная после адресной строки).
Затем спуститься на строчку «Масштаб».
Нажимать кнопку «+» или «–» пока не появится нужный масштаб страницы.
Как увеличить масштаб страницы в интернете — браузер Google Chrome.
Чтобы увеличить масштаб страницы, в браузере Google Chrome выполните такие действия: – нажмите на кнопку сверху в правом углу «Настройка и управление Google Chrome». – в выпадающем меню выберите пункт «Масштаб». При нажатии на «+», масштаб страницы будет увеличиваться. При нажатии на «-», масштаб страницы будет уменьшаться. – это кнопка полноэкранного режима работы браузера. Чтобы выйти из полноэкранного режима работы браузера в стандартный, нажмите на клавишу на клавиатуре «F11».
Для быстрого увеличения и уменьшения масштаба можно использовать горячие клавиши на клавиатуре.«Ctrl» + «+» — масштаб увеличится«Ctrl» + «-» — масштаб уменьшится«Ctrl» + «0» — функция сброса, то есть, масштаб стандартный 100%.
Управление масштабом всего браузера или определенными элементами
Если вы понимаете, что сама страница вас устраивает, но вы хотели бы масштабировать окно самой программы, вы можете просто отредактировать его. Для этого нажмите на командной панели программы на значок – окошко – оно сразу же станет активным. Наведите курсор на боковую или нижнюю сторону окна – появится стрелочка. Потянув курсор в необходимом направлении, вы можете менять величину окна в соответствии с собственными желаниями. В зависимости от заданной величины, элементы веб-обозревателя и открытых страниц могут видоизменяться (если разработчики предусмотрели эту возможность).
Чтобы изменить габариты отдельного сайта, откройте меню программы и выберите строку “Масштаб”. Пропишите вручную или измените при помощи переключателей увеличьте или сделайте меньшей величину отображаемого. Настройки будут работать только на этой вкладке. Остальные же элементы будут отображаться в полноценном размере.
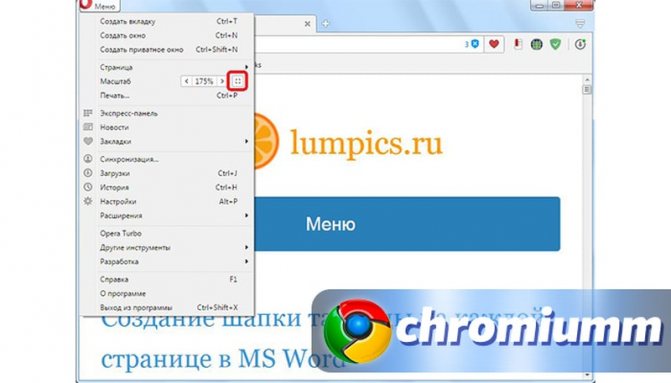
Сделайте это вручную при помощи клавиатуры. Для этого зажмите одновременно клавишу Ctrl + или -, это сразу же на порядок уменьшит или увеличит сайт.
Как почистить кэш браузера Опера
Что такое масштаб в Yandex browser
Масштаб – это доля контента, который охватывает экран без прокрутки содержимого. Окно браузера может вмещать как несколько строк текста или пару картинок, так и целые страницы информации и десятки картинок. От чего это зависит? От размера любого элемента на нашем экране.
Довольно часто сайты сделаны неудобно: текст плохо видно, приходится сильно присматриваться, чтобы рассмотреть информацию, или напротив – шрифт очень крупный. В обоих случаях создаётся дискомфорт при использовании подобного контента. Можем ли мы как-то повлиять на это? Разумеется, для этого и придумано масштабирование.
Мы можем в любой момент изменить масштаб страницы в браузере Яндекс в большую или меньшую сторону. На практике это означает, что содержимое вкладки приближается или отдаляется.
Цели выполнения
Одноклассники – крупная социальная сеть, пользующаяся повышенной популярностью. Сейчас она находится на втором месте в СНГ, уступая ВК. Причиной становится востребованность ОК среди аудитории людей после 25 лет.
Какие возможности предоставляют Одноклассники?
- Предлагается просматривать видео.
- Прослушивать музыку.
- Общаться с пользователями.
- Создавать списки друзей.
- Играть, представлено множество браузерных проектов.
- Получать интересную информацию в группах.
- Просматривать новости друзей, их фотографии и записи.
- Ряд других функций, способных оказаться полезными.
Иногда необходимо выполнить уменьшение или увеличение масштаба. Как сделать это – еще поговорим, первоначально рассмотрим причины для выполнения процедуры:
- Вы случайно изменили параметры.
- Вам некомфортно пользоваться сайтом с текущими показателями.
- Необходимо изучить всю страницу сразу, или приблизить конкретную зону.
- Другие ситуации, когда приходится воспользоваться функциями для быстрого управления.
На телефоне
В мобильном приложении Одноклассники увеличить масштаб не получится.
В браузере есть две функции, как отдалить и приблизить:
- использовать жесты: свайп на сжатие;
- указать параметр: Специальные возможности.
В первом случае, у пользователя получится только приблизить: зайти в Одноклассники через браузер и сделать свайп на сжатие.
Чтобы изменить размеры во вкладке:
- Зайти в Google Chrome (мобильная версия).
- Нажать: «Настройки» – Специальные возможности.
- Масштабирование текста и «Принудительно изменять масштаб».
Указать те параметры, которые подходят для пользователя. Изменяя размер шрифта, снизу показан пример. Текст на странице будет такого же размера, как указано.
Как увеличить или уменьшить масштаб страницы в браузерах Google Chrome, Opera, Mozilla Firefox и Яндекс.Браузер но стационарных компьютерах и ноутбуках?
Опция увеличения масштаба страницы во всех браузерах активируется примерно одинаково, поэтому мы покажем Вам, как изменить масштаб, на примере Яндекс.Браузера:
Шаг 1. В правом верхнем углу существует значок вызова настроек приложения. Если нажать на него, выскачет контекстное меню, где в пункте «Масштаб» потребуется нажать на плюс или минус, в зависимости от того, хотите ли Вы приблизить содержимое страницы или отдалить. Таким образом, Вы можете изменить масштаб текущей страницы.
Рисунок 1. Как увеличить или уменьшить масштаб страницы в браузерах Google Chrome, Opera, Mozilla Firefox и Яндекс.Браузер но стационарных компьютерах и ноутбуках?
Шаг 2. Если же Вы хотите, чтобы все страницы браузера в будущем открывались в заданном Вами масштабе даже после перезапуска приложения, необходимо вызвать контекстное меню и выбрать пункт «Настройки».
Рисунок 2. Как увеличить или уменьшить масштаб страницы в браузерах Google Chrome, Opera, Mozilla Firefox и Яндекс.Браузер но стационарных компьютерах и ноутбуках?
Шаг 3. Далее в самом низу окна нажать на пункт «Показать дополнительные настройки». В новой вкладке откроются дополнительные настройки браузера, где в разделе «Веб-содержимое» можно установить желаемый масштаб отображения всех страниц браузера, а так же настроить размер шрифта и его отображение (стиль). Масштаб страниц отображается в процентах и по умолчанию имеет значение 100%. Попробуйте изменить значение на 200% и Вы сразу же увидите результат.
Рисунок 3. Как увеличить или уменьшить масштаб страницы в браузерах Google Chrome, Opera, Mozilla Firefox и Яндекс.Браузер но стационарных компьютерах и ноутбуках?
Шаг 4. Для более удобного изменения масштаба, можно воспользоваться специальными комбинациями клавиш. На клавиатуре зажмите клавишу «Ctrl» и нажмите «+» или «—» для увеличения или уменьшения масштаба текущей страницы. Кроме того, вместо плюса и минуса Вы можете использовать колёсико мыши. С зажатой кнопкой «Ctrl» крутаните колёсико вниз для отдаления содержимого страницы, или вверх для его приближения.
Рисунок 4. Как увеличить или уменьшить масштаб страницы в браузерах Google Chrome, Opera, Mozilla Firefox и Яндекс.Браузер но стационарных компьютерах и ноутбуках?
Как увеличить веб-страницу
Для людей со слабым зрением особенно важно, чтобы на экране браузера было всё видно. Поэтому есть пара вариантов, как можно увеличить интернет-страницу: с помощью клавиатуры, мыши, экранной лупы и настроек браузера
Способ 1: задействуем клавиатуру
Эта инструкция для регулировки масштаба страницы – самая популярная и простая. Во всех обозревателях размер страницы изменяется горячими клавишами:
- «Сtrl» и «+» – чтобы увеличить страницу;
- «Сtrl» и «-» – чтобы уменьшить страницу;
- «Сtrl» и «0» – чтобы вернуть исходный размер.
Способ 2: в настройках обозревателя
Во многих веб-браузерах можно изменить масштаб, произведя нижеуказанные действия.
- Открыть «Настройки» и нажать «Масштаб».
- Будут предложены варианты: сбросить масштаб, приблизить или отдалить.
В веб-обозревателе Mozilla Firefox эти действия выглядят следующим образом:
А вот так это выглядит в Яндекс.Браузере.
Например, в веб-браузере Opera масштаб изменяется немного по-другому:
Открываем «Настройки браузера».
Переходим в пункт «Сайты».</li>
Далее меняем размер на нужный.</li>
</ul>
Способ 3: задействуем компьютерную мышь
Этот метод заключается в одновременном нажатии «Ctrl» и прокрутке колеса мыши. Поворачивать колёсико следует либо вперёд, либо назад в зависимости от того, нужно приблизить или отдалить страницу. То есть, если нажать «Ctrl» и прокручивать вперёд колесо, масштаб увеличится.
Способ 4: задействуем экранную лупу
Другим вариантом, как приблизить интернет-страницу (и не только), будет инструмент «Лупа».
- Открыть утилиту можно, зайдя в «Пуск», а далее «Специальные возможности» – «Экранная лупа».
Необходимо нажать на появившуюся иконку лупы для того, чтобы произвести основные действия: сделать мельче, сделать крупнее, закрыть и свернуть.</li></ol>Вот мы и рассмотрели варианты увеличения веб-страницы. Можете выбрать один из способов, который удобен лично Вам и читать в Интернете с удовольствием, не портя своё зрение. Мы рады, что смогли помочь Вам в решении проблемы.Опишите, что у вас не получилось. Наши специалисты постараются ответить максимально быстро.
Этапы
Параметры подключения экрана разобьем на разделы.
Правильное подключение
Соединяться компьютер с монитором может через порты HDMI, Display Port, DVI и VGA. Первые два стандарта соединения применяются в современных дисплеях, DVI – для ЖК мониторов и проекторов, VGA для соединения экранов на электро-лучевых трубках.
Перед подключением монитора к компьютеру обязательно обесточьте устройства. В противном случае есть шанс повреждения портов.
Правильное соединение:
- С помощью кабеля HDMI папа-папа соедините порт видеокарты с разъемом на дисплее.
- Убедитесь, что коннекторы крепко сидят в портах.
- Включайте комп и дисплей в розетки, запускайте и ждите загрузки Windows.
Есть нюансы:
- Новые экраны, содержат порты старых стандартов. Если подключать новый экран по DVI, максимальное разрешение, которое можно выжать – 1920×1200 пикселей. Для VGA предел еще ниже – 1600 x 1200 точек.
- Максимальная длинна кабеля без повторителей, чтобы не было потерь качества сигнала, должна быть: Display Port – 14 м, HDMI – 10 м, DVI — 10,5 м, VGA – 5 метров.
- Стандарты HDMI и Display Port поддерживают все современные разрешения экранов, вплоть до 8K.
- Во многих компьютерах и ноутбуках может отсутствовать видеокарта, но отработку изображения заменяет чип встроенной графики. Порты от нее выводятся на материнской плате. Если видеокарта отключена или ее нет, монитор нужно подключать к портам материнки.
- Если в дисплее и компьютере разные порты для соединения, можно использовать переходники: HDMI – DVI; Display Port – HDMI; HDMI – Display Port; Display Port – DVI; DVI – VGA.
Установка драйверов
После загрузки Windows, если компьютеру доступен выход в интернет, система автоматически подтянет нужные драйвера. Если компьютер не подключен к сети, или при установке драйверов что-то пошло не так, нужно инсталлировать драйвера вручную. Источником загрузки драйверов рекомендуем выбирать официальные сайты:
- Dell
- Samsung
- Philips
- LG
- ASUS
Для автоматического поиска и установки драйверов для монитора, можно использовать зарекомендовавшую за многие годы утилиту DriverPack Solution.
Модель монитора указана: на коробке, на самом экране сзади, в инструкции, в операционной системе, в разделе «Панель управления» — «Оборудование и звук» — «Устройства и принтеры».
Или в этом же разделе, только конечный пункт «Звук», если монитор с колонками.
Если скачали драйвера вручную, установить их можно открыв .EXE файл или через диспетчер устройств.
Установка через диспетчер устройств (одинаково для Windows 10 и 7):
- Сочетанием клавиш Win+R вызовите строку «Выполнить», скопируйте в нее команду mmc devmgmt.msc и нажмите ОК.
- В окне диспетчера раскройте «Мониторы», нажмите ПКМ по названию модели и выберите «Обновить драйвер».
- В новом окне жмите «Поиск вручную».
- Выберите папку, в котором расположены файлы и жмите «Далее».
Если возникли проблемы с загруженными вручную файлами, через диспетчер устройств выберите «Автоматический поиск драйверов». Система проанализирует базу драйверов Microsoft и обнаружит нужные, если таковые имеются.
Настройка разрешения
Для изменения разрешения в Windows 10:
- Нажмите ПКМ по рабочему столу и выберите «Параметры экрана».
- В строке «Разрешение» выберите нужное вам.
В Windows 7 сделайте следующее:
- Щелкните ПКМ по рабочему столу и выберите «Разрешение экрана».
- В новом окне выбирайте требуемое разрешение и жмите «Применить».
Настройка герцовки
Для выбора другой частоты обновления экрана можно воспользоваться системными настройками или утилитами графики.
Windows 10
- Находясь в параметрах дисплея выберите «Дополнительные параметры дисплея».
- Затем «Свойства видеоадаптера для дисплея 1».
- Перейдите во вкладку монитор и выбирайте герцовку.
Windows 7
- ПКМ по рабочему столу и выберите «Разрешение экрана».
- В окне нажмите на «Дополнительные параметры».
- Во вкладке «Монитор» нового окна установите галочку напротив «Скрытые режимы» и выбирайте нужную частоту обновления.
- В параметрах «Дисплея» выберите «Дополнительные параметры».
- Щелкните по свойствам.
- Перейдите в «Управление цветом».
- В новом окне перейдите в раздел «Подробно».
- Жмите «Откалибровать экран».
- Используйте подсказки мастера калибровки для создания индивидуальной настройки.
- В калибровку входят настройки яркости, контрастности, цветового баланса. По завершении, вы можете сравнить собственную настройку с примененной, сохранить и применить собственную.
Изменение масштаба всех веб-страниц
Если пользователя в целом не удовлетворяют настройки масштаба Оперы по умолчанию, то самым верным вариантом будет изменить их на те, в которых ему удобнее совершать навигацию по интернету.
Для этого, кликаем по иконке браузера Опера в левом верхнем углу веб-обозревателя. Открывается главное меню, в котором выбираем пункт «Настройки». Также, можно при помощи клавиатуры перейти в данный раздел браузера, набрав комбинацию клавиш Alt+P.
Далее, переходим в подраздел настроек под названием «Сайты».
Нам нужен блок настроек «Отображение». Но, долго его искать не придется, так как расположен он в самом верху страницы.
Как видим, по умолчанию установлен масштаб равный 100%. Для того, чтобы изменить его, просто кликаем по установленному параметру, и из выпадающего списка выбираем тот масштаб, который считаем самым приемлемым для себя. Есть возможность выбора масштаба веб-страниц от 25% до 500%.
После выбора параметра, на всех страницах будут отображаться данные того размера, который выбрал пользователь.








