Лучшие расширения-переводчики для браузера chrome
Содержание:
- Переводчик от Google – перевод выделенного текста
- Как перевести на русский отдельную страницу
- Translate webpages in Chrome
- Request translation or turn translation off
- Turn translation on or off for a specific language
- Change the language of your Chrome browser
- Write in an unsupported language
- Что делать если не удалось перевести страницу в Гугл Хром
- Активация встроенного переводчика в Chrome
- Reverso Context – точный перевод сложных фраз
- Google Chrome
- Как включить перевод страниц в Гугл Хром
- Как изменить язык интерфейса Chrome (только для Windows и Chromebook)
- Встроенные возможности перевода в Google Chrome
- Как в Гугл Хром перевести страницу на русский
- Лучшие расширения
- Как изменить язык интерфейса в браузере Google Chrome
- Это не работает — перевод на английский — примеры русский | reverso context
- Принцип работы автоматического перевода
- Как в Гугл Хром перевести страницу на русский
Переводчик от Google – перевод выделенного текста
Официальный плагин от Google – это обязательный элемент любого браузера, если вы посещаете иностранные ресурсы. В отличие от предыдущего плагина, Google Переводчик способен определить практически любой язык и выдать качественный перевод. Чтобы получить русский перевод, достаточно выделить область с иностранным текстом. На экране появится окно, где будет показан язык и перевод. Перед тем, как включить переводчик в Хроме, стоит проверить не запущены ли аналогичные программы для браузера.
При желании можно изменить параметры выдачи:
- при выделении текста;
- после клика по значку, расположенного в верхней части;
- при нажатии на иконку плагина, всплывающую возле выделенного фрагмента.
Google Translator может перевести страницу в Хроме, включая кнопки управления сайта. Расширение справляется с любимыми объемами текста, но качество перевода иногда оставляет желать лучшего. Транскрипцию увидеть не получится, зато встроенный синтезатор способен озвучить текст на любом языке из списка Google.
Это надежный, но грубый инструмент, который рекомендуется использовать в паре с узконаправленными переводчиками.
Как перевести на русский отдельную страницу
Если вам нужно перевести на русский отдельную страницу в Google Chrome, то для этого вы можете воспользоваться командой «Перевести на русский» из контекстного меню. Откройте страницу, которую нужно перевести, кликните правой кнопкой мышки по тексту и выберите вариант «Перевести на русский».
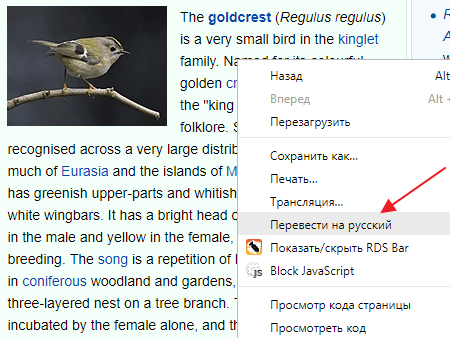
После этого страница будет переведена с исходного языка на русский
Обратите внимание, изначально переводится только та часть страницы, которая отображается на экране. Для того чтобы перевести полностью всю страницу ее нужно пролистать вверх и вниз, от самого начала до конца

После включения функции перевода страницы верхней части окна Гугл Хром, в адресной строке, появится иконка, информирующая пользователя о том, что он просматривает перевод страницы, а не оригинал.
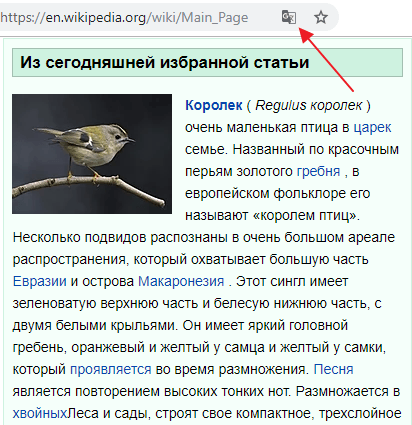
Если нажать на это иконку, то появится всплывающее окно, с помощью которого можно будет вернуться к оригинальному тексту страницы (кнопка «Показать оригинал»).
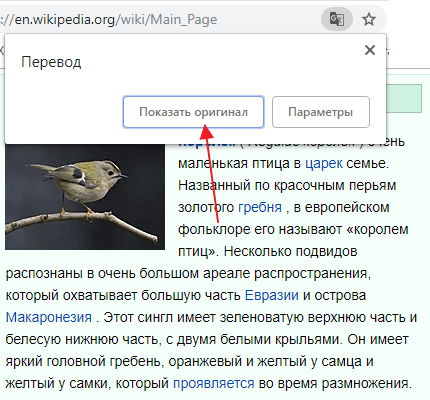
Также здесь есть кнопка «Параметры», которая позволяет изменить некоторые настройки перевода в Google Chrome. В частности, с помощью кнопки «Параметры» позволяет изменить настройки автоматического перевода, отключить перевод текущего языка, отключить перевод для текущего сайта или изменить язык, который используется для перевода этой страницы.
Translate webpages in Chrome
When you come across a page written in a language you don’t understand, you can use Chrome to translate the page.
- On your computer, open Chrome.
- Go to a webpage written in another language.
- At the top, click Translate.
- Chrome will translate the webpage this one time.
Not working? Try refreshing the webpage. If it’s still not working, right-click anywhere on the page. Then, click Translate to .
Change your default translation settings
By default, Chrome offers to translate pages written in a language you don’t understand.
Important: To turn translation suggestions on or off, learn how to manage languages on your Chromebook.
Request translation or turn translation off
You can control whether Chrome will offer to translate webpages.
- On your computer, open Chrome.
- At the top right, click More Settings.
- At the bottom, click Advanced.
- Under «Languages,» click Language.
- Check or uncheck «Offer to translate pages that aren’t in a language you read.»
Turn translation on or off for a specific language
You can control whether Chrome will offer to translate webpages in a specific language.
- On your computer, open Chrome.
- At the top right, click More Settings.
- At the bottom, click Advanced.
- Under «Languages,» click Language.
- Next to the language you’d like to use, click More .
- Turn Offer to translate pages in this language on or off.
Change the language of your Chrome browser
You can set Chrome to show all settings and menus in the language you want. This option is only available on Windows computers.
Important: To add or remove web content languages on your Chromebook, learn how to manage languages.
On Mac or Linux? Chrome will automatically display in the default system language for your computer.
- On your computer, open Chrome.
- At the top right, click More Settings.
- At the bottom, click Advanced.
- Under «Languages,» click Language.
- Next to the language you’d like to use, click More .
- Click Display Google Chrome in this language
This option is only available on Windows computers.
.
- Restart Chrome to apply the changes.
Write in an unsupported language
If you need to write using a language that your computer doesn’t support, use the Google Input Tools Chrome extension.
If you’re using Windows, you might need to configure your Windows language settings to add East Asian languages or other languages that use complex scripts.
Что делать если не удалось перевести страницу в Гугл Хром
Так как может не получиться настроить в Google Chrome стандартный переводчик, стоит встроить в браузер соответствующее расширение. Программы обладают дополнительными полезными функциями, например, предлагают внести изменения во фразу, подобрать синоним, прослушать как нужно произносить слово.
Пользуются спросом плагины:
- Lingualeo;
- The Words;
- Vimbox;
- Google Переводчик.
Инструкция, как в Гугл Хром с помощью расширения Google Переводчик перевести страницу на русский:
- откройте сайт, содержащий текст на иностранном языке;
- выделите нужную информацию;
- щелкните по значку, обозначающему плагин;
-
программа выдаст перевод.
Полноэкранный режим в Google Chrome
Можно настроить программу так, чтобы она выводила русскую версию непосредственно под текстом на другом языке:
- щелкните по кнопке расширения;
- в поле нажмите ссылку «Настройки расширения»;
- поставьте галочку «Отображать всплывающее окно»;
- сохраните изменения.
Активация встроенного переводчика в Chrome
Мало кто знает, но в составе веб-обозревателя имеется весьма неплохой встроенный переводчик. Его только нужно активировать. Возможно, после этого вам не придется устанавливать никаких расширений.
Вот соответствующая инструкция по этому поводу:
1 Запускаем Хром, кликаем по кнопке с тремя вертикальными точками и выбираем Настройки в появившемся меню.
2 Далее пролистываем страницу с параметрами вниз и кликаем по пункту Дополнительные
3 Ищем пункт Язык и кликаем по соответствующей надписи для открытия дополнительных параметров. Далее щелкаем по иконке с тремя точками напротив языка, который нужно будет переводить.
4 В появившемся меню отмечаем пункт Предлагать перевести страницы на этом языке
Теперь при открытии сайта на английском Google Chrome будет автоматически предлагать перевести контент. Конечно, точность такого перевода будет немного хромать, но это лучше, чем ничего. Тем более, что системных ресурсов такой модуль почти не потребляет.
Reverso Context – точный перевод сложных фраз
Рекомендуется пользователям, которые хотят получить точный перевод сложных оборотов речи. Этот плагин, в отличие от Google Translator, не интерпретирует длинные фразы и словосочетания. Он находит готовые переводы, выполненные людьми. Простой перевод слов здесь тоже доступен, но с большими фрагментами текста онлайн переводчик не работает.
Расширение поддерживает 12 языков, включая английский и русский. Из особенностей плагина можно выделить:
- озвучивание речи, аналогичное голосовому синтезатору Google Translator;
- хранение истории запросов и отдельных переведенных слов с транскрипцией.
Перевод выполняется по стандартной схеме – после выделения определенного предложения или слова на экране высвечивается окошко расширения. Здесь пользователь может выбрать, на какой язык нужно перевести. В настройках Reverso Context можно задать быстрые клавиши для повышения производительности, если с переводами приходится часто сталкиваться.
Google Chrome
Обычно сам браузер предлагает переводить иностранные страницы. Всплывает окошко вверху сайта и спрашивает, нужен ли нам перевод. Можно согласиться и увидеть переведенный текст или отказаться, и просматривать сайт на оригинале. В первом случае перевод, как правило, дословный, могут быть не правильные падежи, однако смысл текста и специфические слова будут переведены корректно.
Гугл Хром. Скриншот с видео. YouTube
Да, отметим сразу, что многие переводчики далеки от совершенства и показывают текст часто в неправильных падежах иногда искажают окончание, но сама суть написанного все равно становится яснее.
Популярные статьи сейчас
Юля «Зайка» вспомнила о «Холостяке» Мише Заливако после свадьбы с другим: «Беременна»
Мама Дана Балана запела на украинском после знакомства с Тиной Кароль: идеальная «свекровь»
«Холостяк» Заливако огорошил признанием рядом с Никитой Добрыниным: «У меня как у кота»
Ольга Сумская сменила образ, «отказалась» от длинных волос и карих глаз: «Очень экстравагантно»
Показать еще
Если же такого предложения о переводе в Гугле нет, то можно его вызвать самостоятельно. Всего лишь на пустом месте без изображений нажать правую кнопку мыши и выбрать пункт «Перевести на русский».
Также значок автопереводчика Хрома можно найти в правом углу адресной строки. Кликнув по нему можно вернуть и в исходное положение страницу (на родной язык).
Расширения для Google Chrome
Еще один способ перевода страниц – это установить расширения для браузера. Они практичные и бесплатные. Это Select to Translate, стандартный переводчик в Хроме и ImTranslator. Также есть LinguaLeo English Translator. Для того, чтобы воспользоваться ним нужно создать аккаунт и войти в учетную запись после установки расширения. Пользоваться очень просто, всего лишь нужно выделить фрагмент для перевода и кликнуть правой кнопкой мыши на пункт «Перевести». В остальных расширениях-переводчиках этого браузера тот же принцип работы – выделяем интересующий текст, кликаем правой кнопкой и находим пункт о переводе.
Включение перевода страниц и добавление нового языка
Иногда после отклонения запроса о переводе сайтов воспользоваться ним не получается
Это происходит по причине того, что неосторожно была установлена галочка напротив предложения «Никогда не переводить». Исправить это легко: заходим в раздел настроек браузера «Язык», если нужный язык в списке имеется, то нажимаем просто кнопочку настроек справа от него и отмечаем пункт «Предлагать перевести страницы на этом языке»
Добавляем язык в пункте «Добавить языки» в этом же меню.
Переводим тексты на Андроиде в Chrome
Если на смартфоне установлено приложение «Google Переводчик», то все просто: выделяем текст в любых приложениях и браузерах, и переводим.
Если приложения нет, заходим в настройки браузера, в «Дополнительно», «Настройки сайта» и «Переводчик».
Переводчик на смартфоне. Скриншот из видео. YouTube
Как включить перевод страниц в Гугл Хром
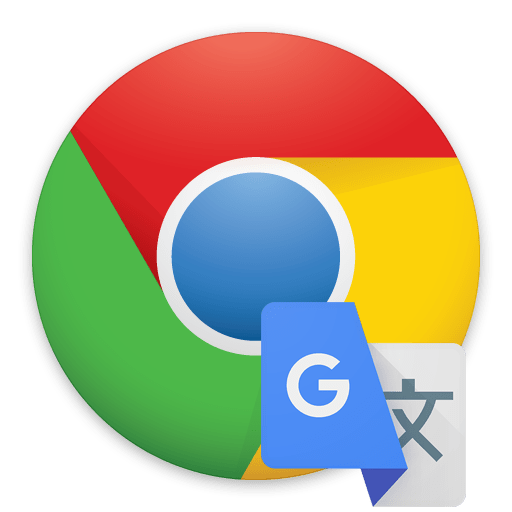 Google Chrome — функциональный веб-обозреватель, который как по умолчанию имеет массу полезных функций, так и позволяет расширить свои возможности путем установки дополнений. В частности, в статье пойдет речь о том, каким образом можно переводить страницы в браузере стандартным методом и с помощью специальных расширений.
Google Chrome — функциональный веб-обозреватель, который как по умолчанию имеет массу полезных функций, так и позволяет расширить свои возможности путем установки дополнений. В частности, в статье пойдет речь о том, каким образом можно переводить страницы в браузере стандартным методом и с помощью специальных расширений.
Как перевести страницу в Гугл Хром
Существует несколько способов перевода веб-страниц в Google Chrome. Самый популярный — это встроенный Google-переводчик. Когда же возникает необходимость в использовании альтернативных переводчиков или дополнительных возможностей, сначала потребуется установить их в браузер в виде расширения.
- Для начала нам потребуется перейти на иностранный ресурс, страницу которого необходимо перевести.

Как правило, при переходе на веб-сайт браузер автоматически предлагает перевести страницу (с чем необходимо согласиться), но если этого не произошло, вы сможете вызвать переводчик самостоятельно. Для этого щелкните на веб-странице по любой свободной от картинок области правой кнопкой мыши и в отобразившемся контекстном меню выберите пункт «Перевести на русский».

Спустя мгновение текст страницы будет переведен на русский язык.

Вернуть оригинальный текст можно, если кликнуть в правой части адресной строки по иконке переводчика и выбрать в открывшемся меню пункт «Показать оригинал».
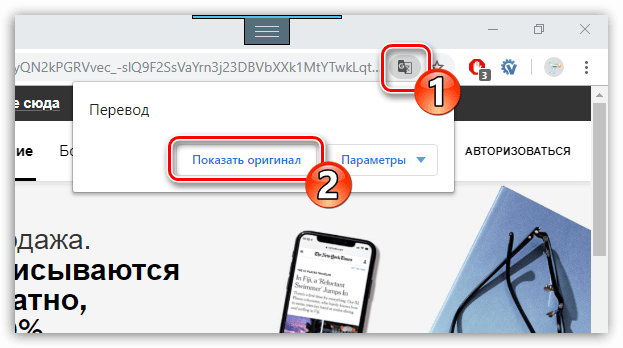
Способ 2: LinguaLeo English Translator
Многие знакомы с популярным сервисом по обучению английскому языку LinguaLeo. Для совершенствования навыков и комфортного веб-серфинга создателями было реализовано отдельное дополнение-переводчик – LinguaLeo English Translator. Здесь сразу следует оговориться: переводчик работает исключительно с английским языком.
Скачать LinguaLeo English Translator
- Установите LinguaLeo English Translator. Для продолжения работы потребуется авторизоваться в системе: для этого щелкните в правом верхнем углу по иконке расширения и выберите кнопку «Войти».
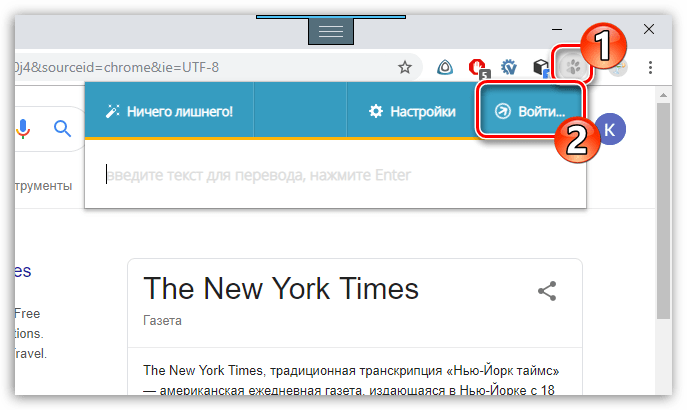
Введите данные авторизации в системе LinguaLeo. Если вы не зарегистрированы, выберите кнопку «Создать аккаунт».
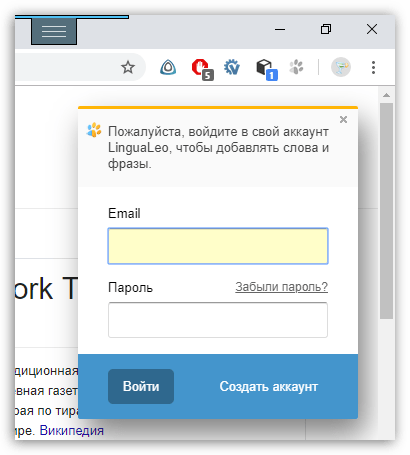
Чтобы перевести текст, выделите на сайте нужный фрагмент и выберите кнопку «Перевести».
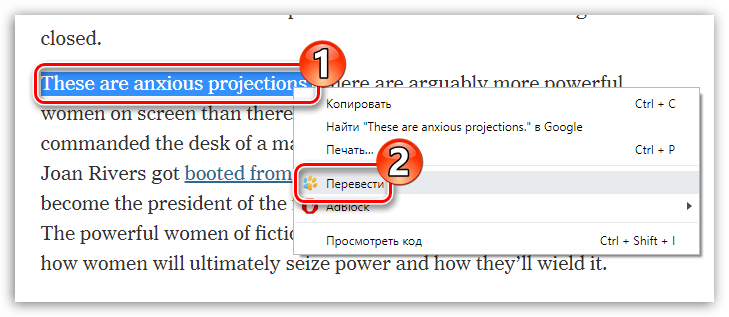
Следом дополнение отобразит перевод текста.
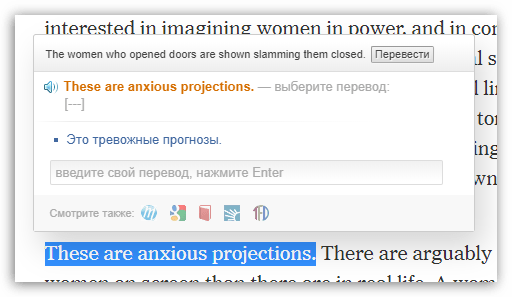
Также дополнение позволяет переводить не только текст из интернета, но и фразы, прописанные пользователем. Для этого кликните в шапке браузера по иконке LinguaLeo, введите текст и нажмите клавишу Enter.
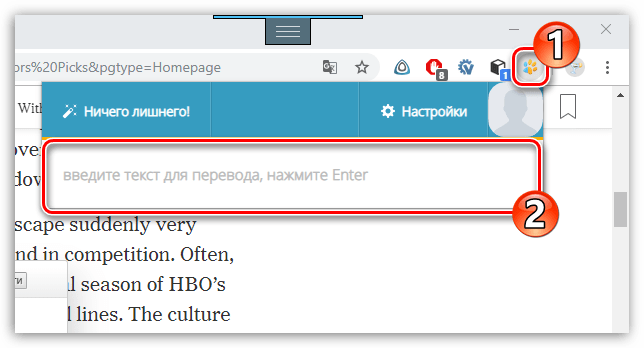
Следом на экране отобразится перевод с транскрипцией.
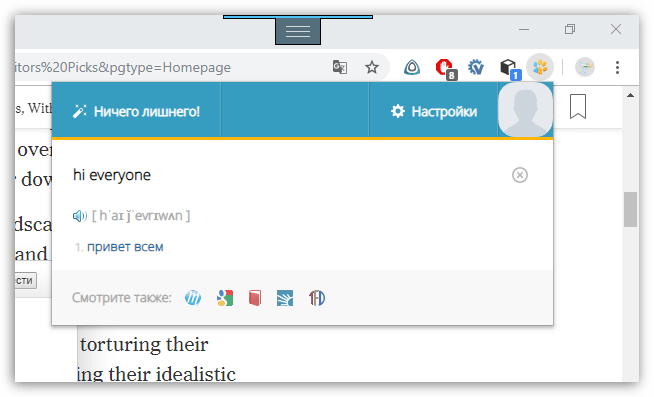
Способ 3: ImTranslator
Полезное дополнение ImTranslator способно обработать до 5000 знаков и имеет поддержку 91 языка. Расширение интересно тем, что работает с четырьмя разными сервисами для перевода текста, позволяя добиваться наилучших результатов при выполнении перевода текста.
Скачать ImTranslator
- Установите ImTranslator в Google Chrome. Выделите на сайте фразу, кликните по ней правой кнопкой мыши и выберите пункт «ImTranslator: перевести на русский».

На экране появится окно дополнения с результатом перевода. Чтобы ознакомиться с другими вариантами, которые предлагают альтернативные сервисы для перевода, перейдите в интересующую вкладку.
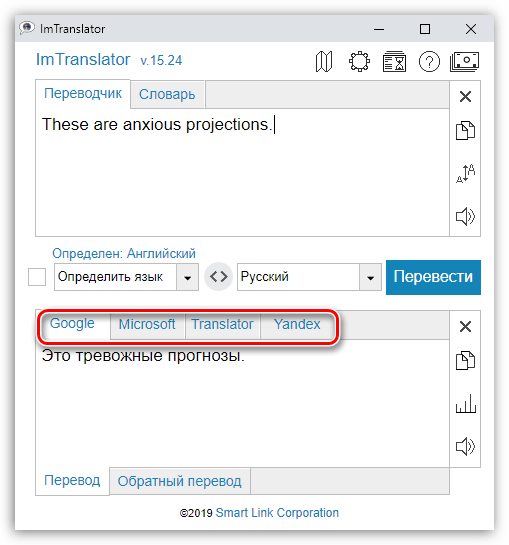
Перевести текст можно и несколько другим образом: выделите нужный фрагмент и щелкните в правом верхнем углу по иконке дополнения. В окне InTranslator появится выбранный текст, который, при необходимости, можно отредактировать или дополнить. Далее выберите кнопку «Перевести».
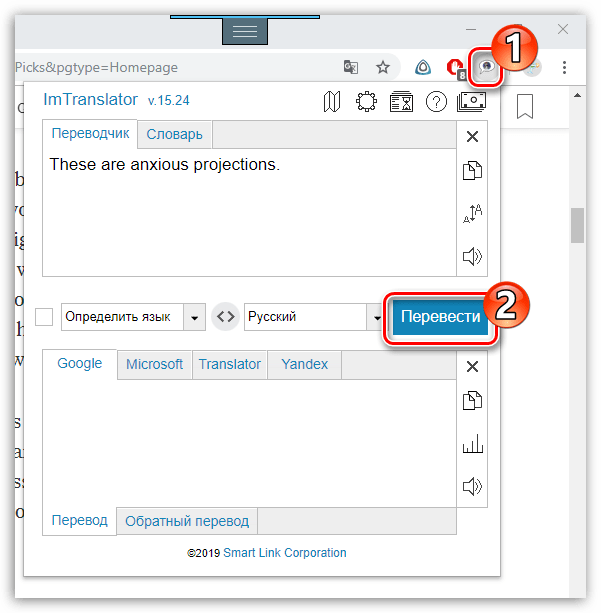
Каждое решение позволит мгновенно переводить в Google Chrome как отдельные фрагменты текста, так и целые статьи.
Мы рады, что смогли помочь Вам в решении проблемы.
Как изменить язык интерфейса Chrome (только для Windows и Chromebook)
Вы можете настроить Chrome таким образом, чтобы все меню и настройки отображались на нужном вам языке. Эта функция доступна только на Chromebook и компьютерах с Windows.
Mac или Linux. Chrome будет автоматически работать на языке, который используется в данной системе по умолчанию.
- Запустите Chrome на компьютере.
- В правом верхнем углу нажмите «Ещё» Настройки.
- Внизу экрана выберите Дополнительные.
- В разделе «Языки» нажмите Язык.
- Нажмите на значок «Ещё» рядом с названием языка.
- Установите флажок Отображать Google Chrome на этом языке или Отображать Chrome OS на этом языке
Эта функция доступна только на Chromebook и компьютерах с Windows.
.
- Перезапустите Chrome, чтобы применить изменения.
Если вам нужно написать что-то на языке, который не поддерживается вашим компьютером, воспользуйтесь расширением Способы ввода текста.
Чтобы вводить текст на восточноазиатских и других языках со сложным письмом, пользователям Windows, возможно, потребуется установить шрифты на компьютер.
Встроенные возможности перевода в Google Chrome
По умолчанию в браузере активирована функция распознавания языков. При посещении страниц, язык которых отличается от установленного для отображения элементов интерфейса автоматически предлагается выполнить ее перевод.
Открываем для примера англоязычную страницу Википедии. В правом углу адресной строки появится значок сервиса Google Translate и всплывающее окно показанные стрелками. Поскольку язык интерфейса в обозревателе используется русский, при нажатии обозначенной цифрой «2» кнопки именно на него и будут переводиться размещенные на сайте статьи.
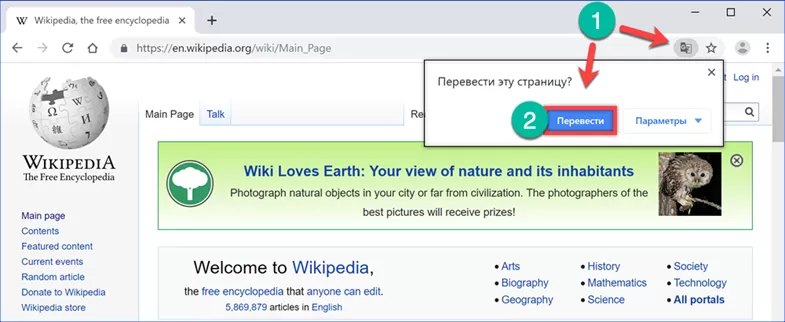
Адрес страницы не изменился, но при этом все содержимое отображается на языке пользователя. Открываем меню «Параметры» во всплывающем окне Google Translate. Первые три пункта в нем содержат прямые безусловные настройки: всегда применять опцию перевода для англоязычных ресурсов, никогда ее не использовать или переводить только страницу Википедии. Открываем последнюю в списке строку «Изменить языки».
Во всплывающем окне параметров задаются начальные и конечные опции перевода. Щелкаем мышкой по указанному цифрой «1» полю. В выпадающем списке сверху и снизу есть стрелочки для прокрутки и поиска нужного языка. Эта опция одинаково работает для исходного текста страницы и конечного варианта, на который он будет переводиться. Выбрав оптимальные значения, фиксируем заданные параметры, установив галочку в о месте. Записываем изменения нажав кнопку «Готово».
Как в Гугл Хром перевести страницу на русский
Так как в Гугл Хром перевести страницу на русский можно сразу несколькими способами, стоит воспользоваться хотя бы одним из них и оптимизировать процесс. Ведь благодаря этому можно расширить перечень доступных источников информации.
Возможности машинного перевода ограничены. Как бы хорошо ни был настроен переводчик в Google Chrome, часть обработанных текстов будет с ошибками. Особенно часто проблемы возникают, если есть сокращения, профессиональные термины, двусмысленные лексемы.
Встроенный переводчик в Гугл Хром
Гугл Хром — многофункциональный браузер. Среди прочих его функций предусмотрена возможность перевода. Стандартно она активируется по умолчанию.
Тогда справа вверху выводится поле, на котором есть 2 кнопки. Первая – «Перевести». Она используется для запуска процедуры перевода. Вторая кнопка – «Параметры». Она нужна для оптимизации процесса.
Это же меню появляется, если нажать на специальную кнопку. Она размещена в конце строки с веб-адресом.
Возможности пользователя по тому, как настроить перевод интернет-страниц в Google Chrome следующие – можно сделать так, чтобы программа:
- всегда переводила то, что написано на английском языке;
- никогда не делала этого;
- без особого указания не занималась переводом материалов указанного сайта;
- по умолчанию использовала другие языки.
Иногда автоперевод в браузере не работает. Тогда следует разбираться, как в Google Chrome настроить перевод страниц в ручном режиме. Опция включается по запросу. Как в Гугл Хром можно перевести страницу на русский:
- переходим на станицу с текстом, написанном на иностранном языке;
- в любой ее части кликаем правой кнопкой мышки;
- в контекстном меню указываем «Перевести на русский»;
- ждем некоторое время, пока программа выведет русский текст.
Как установить пароль на браузер Google Chrome
Как включить в Гугл Хром перевод страницы
Как в Google Chrome настроить перевод страниц? Можно наладить программу так, чтобы она автоматически делала переводы как с одного конкретного языка, так и с любых. Ниже будет подробно описано, как это возможно.
Для всех наречий
Как настроить перевод страниц в Google Chrome для всех наречий:
- найдите в верхней части экрана адресную строку;
- около нее, справа, есть кнопка с 3 точками. Следует нажать ее;
- выберите пункт «Настройки»;
- прокрутите колесо мыши вниз;
- откройте раздел «Дополнительные»;
- разверните категорию «Языки»;
- отыщите строку «Предлагать перевод…» и передвиньте бегунок в активное положение.
Теперь все материалы на иностранном языке будут переводиться автоматически. После того, как необходимость в том, чтобы перевести страницу в Гугл Хром на русский, отпадет, можно воспользоваться описанной схемой и выключить опцию при помощи все того же переключателя.
Если у Вас остались вопросы или есть жалобы – сообщите нам
Задать вопрос
Для одного наречия
Как в Google Chrome настроить переводчик так, чтобы он автоматически переводил страницы, написанные на определенном иностранном языке:
- войдите в меню настроек;
- последовательно откройте «Настройки» – «Дополнительные» – «Языки»;
- выберите строку с нужным наречием и прожмите кнопку с 3 точками;
- укажите «Предлагать перевести…».
Если в будущем потребуется отключить опцию, пройдите описанный путь и удалите галочку в указанной строке.
Что делать если не удалось перевести страницу в Гугл Хром
Так как может не получиться настроить в Google Chrome стандартный переводчик, стоит встроить в браузер соответствующее расширение. Программы обладают дополнительными полезными функциями, например, предлагают внести изменения во фразу, подобрать синоним, прослушать как нужно произносить слово.
Пользуются спросом плагины:
- Lingualeo;
- The Words;
- Vimbox;
- Google Переводчик.
Инструкция, как в Гугл Хром с помощью расширения Google Переводчик перевести страницу на русский:
- откройте сайт, содержащий текст на иностранном языке;
- выделите нужную информацию;
- щелкните по значку, обозначающему плагин;
- программа выдаст перевод.
Как очистить куки и кэш в Гугл Хроме
Можно настроить программу так, чтобы она выводила русскую версию непосредственно под текстом на другом языке:
- щелкните по кнопке расширения;
- в поле нажмите ссылку «Настройки расширения»;
- поставьте галочку «Отображать всплывающее окно»;
- сохраните изменения.
Как отменить перевод страницы в Google Chrome
Мы рассказали, как в Google Chrome самостоятельно настроить переводчик. Но для уточнения некоторых моментов иногда нужно вернуться к оригиналу статьи. Чтобы восстановить исходник, достаточно обновить страницу. Материал вновь будет отображен в оригинале на иностранном языке. Нужно помнить, что браузер не сохраняет переведенные варианты текста.
Лучшие расширения
А теперь давайте подробнее изучим расширения, которые считаются самыми лучшими из дополнений браузера Opera, предназначенных для перевода веб-страниц и теста.
Google Переводчик
Одним из самых популярных дополнений для онлайн перевода текста считается Google Переводчик. Он может переводить как веб-станицы, так и отдельные куски текста, вставленные из буфера обмена. При этом, дополнение использует ресурсы одноименного сервиса компании Google, являющегося одним из лидеров в сфере электронного перевода, и предоставляющего наиболее корректные результаты, что по силам далеко не каждой аналогичной системе. Расширение для браузера Opera, как и сам сервис, поддерживает огромное количество направлений перевода между различными языками мира.
Работу с расширением Google Переводчик следует начинать кликом по его иконке в панели инструментов браузера. В открывшемся окно можно вводить текст, и производить друге манипуляции.
Главным недостатком дополнения является то, что размер обрабатываемого текста не должен превышать 10000 символов.
Translate
Ещё одним популярным дополнением к браузеру Опера для перевода является расширение Translate. Оно, как и предыдущее расширение, интегрировано с системой перевода Google. Но, в отличие от Google Переводчик, Translate не устанавливает свою иконку в панели инструментов браузера. Просто, при переходе на сайт, язык которого отличается от установленного «родным» в настройках расширения, появляется фрейм с предложением перевести данную веб-страницу.
Но, перевод текста из буфера обмена данное расширение не поддерживает.
Translator
В отличие от предыдущего расширения, дополнение Translator может не только переводить веб-страницу в целом, но и делать перевод отдельных текстовых фрагментов на ней, а также переводить текст из буфера обмена операционной системы, вставленный в специальное окно.
Среди плюсов расширения то, что оно поддерживает работу не с одним сервисом по онлайн переводу, а сразу с несколькими: Google, Яндекс, Bing, Promt и другими.
Yandex.Translate
Как не трудно определить по названию, расширение Yandex.Translate основывает свою работу на онлайн переводчике от компании Яндекс. Данное дополнение производит перевод по наведению курсора на иностранное слово, по его выделению, или нажатию клавиши Ctrl, но, к сожалению, оно не умеет переводить целые веб-страницы.
После установки данного дополнения, в контекстное меню браузера при выделении любого слова добавляется пункт «Найти в Яндексе».
XTranslate
Расширение XTranslate, к сожалению, тоже не может переводить отдельные страницы сайтов, но зато оно способно по наведению курсора делать перевод не только слов, но даже текста на кнопках, расположенных на сайтах, полей ввода, ссылок и изображений. При этом, дополнение поддерживает работу с тремя онлайн-сервисами перевода: Google, Яндекс и Bing.
Кроме того, XTranslate умеет воспроизводить текст в речь.
ImTranslator
Дополнение ImTranslator является настоящим комбайном для перевода. С помощью интеграции в системы перевода Google, Bing и Translator, оно может осуществить перевод между 91 языками мира во всех направлениях. Расширение может переводить, как отдельные слова, так и целые веб-страницы. Кроме всего прочего, в данное расширение встроен полноценный словарь. Имеется возможность звукового воспроизведения перевода на 10 языков.
Основной недостаток расширения состоит в том, что максимальный объем текста, который оно может перевести за один раз, не превышает 10000 символов.
Мы рассказали далеко не обо всех расширениях для перевода, применяемых в браузере Opera. Их гораздо больше. Но, в то же время, представленные выше дополнения смогут удовлетворить потребности большинства пользователей, которые нуждаются в переводе веб-страниц или текста.
Опишите, что у вас не получилось.
Наши специалисты постараются ответить максимально быстро.
Как изменить язык интерфейса в браузере Google Chrome
Вы можете настроить Google Chrome таким образом, чтобы все меню и параметры были представлены на нужном вам языке. Эта функция доступна только на компьютерах с Windows.
Важно! Подробнее о том, как добавлять или удалять языки веб-контента на Chromebook…
Mac или Linux. Интерфейс Chrome будет на языке, который используется в системе по умолчанию.
- Откройте Google Chrome на компьютере.
- В правом верхнем углу экрана нажмите на значок «Ещё» Настройки.
- Внизу выберите Дополнительные.
- В разделе «Языки» нажмите Язык.
- Рядом с языком, который вы хотите выбрать, нажмите на значок «Другие действия» .
- Установите флажок Отображать Google Chrome на этом языке
Эта функция доступна только на компьютерах с Windows.
.
- Перезапустите Google Chrome, чтобы применить изменения.
Это не работает — перевод на английский — примеры русский | reverso context
Посмотреть примеры с переводом it didn’t work(13 примеров, содержащих перевод)
» lang=’en’> it didn’t work
Посмотреть примеры с переводом that doesn’t work(10 примеров, содержащих перевод)
» lang=’en’> that doesn’t work
Посмотреть примеры с переводом this is not working(9 примеров, содержащих перевод)
» lang=’en’> this is not working
Посмотреть примеры с переводом it ain’t working(5 примеров, содержащих перевод)
» lang=’en’> it ain’t working
Посмотреть примеры с переводом it isn’t working(5 примеров, содержащих перевод)
» lang=’en’> it isn’t working
Посмотреть примеры с переводом isn’t it working(4 примеров, содержащих перевод)
» lang=’en’> isn’t it working
Посмотреть примеры с переводом it does not work(4 примеров, содержащих перевод)
» lang=’en’> it does not work
Посмотреть примеры с переводом that won’t work(3 примеров, содержащих перевод)
» lang=’en’> that won’t work
Посмотреть примеры с переводом it wouldn’t work(3 примеров, содержащих перевод)
» lang=’en’> it wouldn’t work
Посмотреть примеры с переводом it don’t work(3 примеров, содержащих перевод)
» lang=’en’> it don’t work
Посмотреть примеры с переводом that’s not working(3 примеров, содержащих перевод)
» lang=’en’> that’s not working
Принцип работы автоматического перевода
Содержимое страницы направляется в Google только тогда, когда Вы хотите его перевести. Оно никогда не передается в Google, чтобы определить язык. Если вы решите перевести страницу, текст страницы направляется в службу перевода Google для перевода.
Файлы cookie не отправляются вместе с запросом и если страница, на которой вы находитесь, зашифрована по протоколу SSL, Google Chrome также запросит разрешение о переводе через SSL. Такой обмен информацией со службой перевода регулируется Политикой конфиденциальности Google.
Служба перевода Google использует машинный перевод
Обратите внимание, что сейчас машинный перевод не является настолько точным, как перевод, выполненный человеком. Поэтому функция перевода Google Chrome поможет понять основное содержание страницы и отдельных слов
Она не поможет понять стихи или страницы, содержащие сложные грамматические конструкции или техническую терминологию.
Как в Гугл Хром перевести страницу на русский
Сталкивался ли ты с тем, что нужная информация в интернете существует только на том наречии, каким ты, к сожалению, не владеешь? Как в Гугл Хром перевести страницу на русский язык – инструкция как раз для таких случаев.

Переводим страничку
Чтобы перевести конкретную страницу с английского (будем использовать его для примера) на русский в Google Chrome, сделай следующее:
- Открой браузер
- Открой страничку на английском
- Нажми «translation» в правой верхней части экрана
- Если нужный пункт не появился – обнови страничку
- Не получилось? Просто щелкни правой кнопкой мыши в любой части экрана и выбери действие
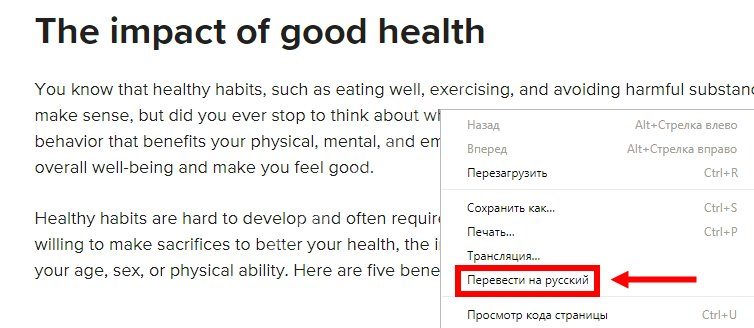
Настраиваем автоматический перевод
Как включить в Гугл Хром автоперевод страницы? Ты можешь сделать это для всех языков или для одного конкретного.
Для всех наречий
Чтобы сделать автоматический перевод страницы на русский в Google Chrome в этой ситуации:
Открываем последовательно «Настройки» (три точки в правой верхней части экрана) – «Дополнительные» — «Языки»
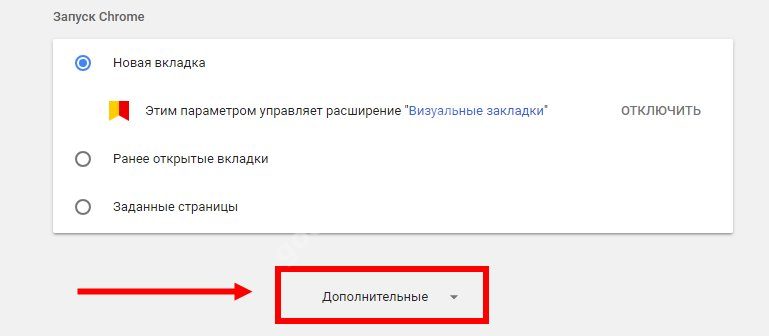
Активируй параметр «Предлагать перевод, если и язык отличается от используемого в браузере»
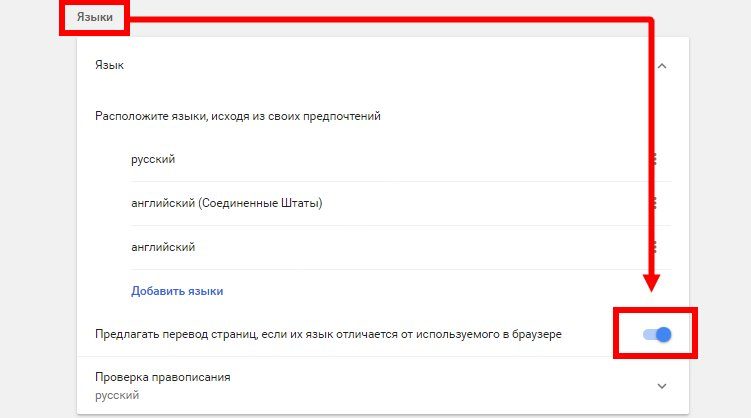
- Теперь любая страничка будет переведена автоматически
- Отключить параметр можно в этом же разделе
Для одного наречия
Вот как в Гугл Хром настроить автоматический перевод страницы (например, на английском):
- Открой по порядку «Настройки» — «Дополнительные» — «Языки»
- Нажми три точки в последнем разделе и выбери «Английский»
- Активируй параметр «Предлагать перевести вкладки на этом языке»
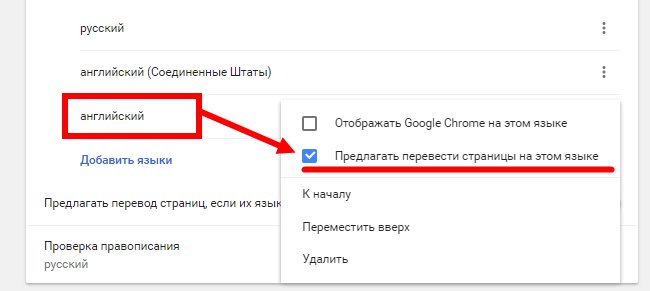
Отключение функции – в этом же разделе
Используем расширения
Кроме встроенной функции вы можете воспользоваться расширениями для Гугл Хром. Вот несколько самых популярных:
На видео вы можете посмотреть, как работает расширение-переводчик от Гугл:
https://youtube.com/watch?v=2HZYx3-VtQI
Такие расширения обладают множеством полезных функций. Ты можешь изменить конкретное слово или фразу на сайте, а также подобрать синоним, послушать произношение или посмотреть картинку-ассоциацию.
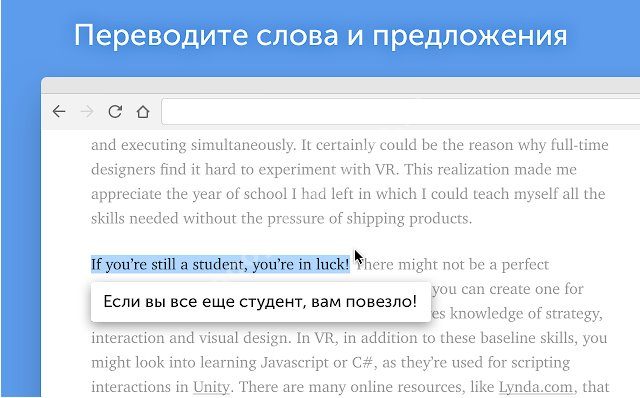
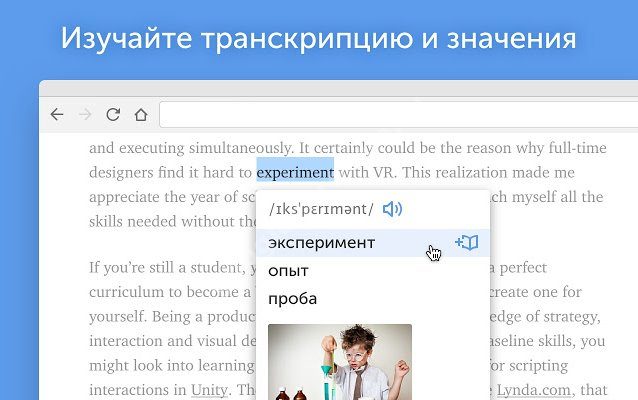 Если ты изучаешь иностранную речь, удобнее это делать, безусловно, с помощью одного из расширений.
Если ты изучаешь иностранную речь, удобнее это делать, безусловно, с помощью одного из расширений.
Если тебе часто приходится переводить тексты в интернете, то скачать браузер Гугл Хром было очень мудрым решением.
На сегодняшний день узнавать нужную информацию на иностранном – не проблема. Это замечательная возможность и для тех, кто работает и просто общается с людьми из других стран, и для тех, кто просто желает расширить свой кругозор.








