Как быстро переводить сайты (веб-страницы) в safari на iphone и ipad: 4 способа
Содержание:
- Автоматический перевод страниц
- Автоматический перевод онлайн-страницы на русский в Google
- Как изменить язык в браузере Chrome
- Как перевести текст в Яндекс.Браузере
- Онлайн-сервисы
- Перевод веб-страницы в браузере Firefox
- Настройка панели перевода Google Chrome
- Как перевести страницу на русский язык
- Reverso Context
- Как переводить сайты в Гугл Хром через дополнения
- Принцип работы автоматического перевода
- Перевод в Яндекс браузере
- «Принудительный» перевод в Chrome
- Заключение
Автоматический перевод страниц
Если вышеперечисленные методы для вас показались слишком долгими, то от них можно избавиться путем активации автоматического перевода страниц.
На компьютере
Чтобы включить авто перевод страниц на компьютере, следует перевести хотя-бы одну страницу с одного языка на другой.
После этого нажимаем на стрелочку, направленную вниз, и выбираем «Всегда переводить с английского».
Таким способом на компьютере всегда будут переводиться страницы с английского языка на русский в автоматическом режиме.
На телефоне
Включить автоматический перевод страниц на телефоне можно через настройки. Рассмотрим далее, как это сделать.
- Включаем Яндекс и нажимаем на кнопку в виде троеточия.
- Далее переходим в настройки программы.
- Листаем вниз страницы и активируем пункт «Автоматический перевод страниц».
Автоматический перевод онлайн-страницы на русский в Google
Использование сторонних плагинов и сайтов-переводчиков крайне неудобный процесс, поскольку у пользователя возникает необходимость открытия новых окон. Поэтому разработчики Гугла внедрили «родной» переводчик, отказавшись от сторонних средств. Гугл Хром не знает, пожалуй, только самые редкие языки, обеспечивая при этом молниеносный перевод большинства языков мира.
В тех случаях, когда нужные вам данные размещены на порталах с непонятным для вас языком, вы сможете быстро и легко перевести его. Для того чтобы сделать автоматический перевод, следуйте инструкции:
- найдя требуемый текст, щелкните на ярлык переводчика;
- в появившемся меню нажать «Перевести»;
- текст будет автоматически переведен, при этом будет сохранено первоначальное оформление.
Программа сама определяет язык оригинала для последующей работы. Для того чтобы осуществить обратную процедуру, то есть вернуть текст к первоначальному виду, вам поможет следующая инструкция.
- перейти на страницу с нужным текстом;
- щелкнув на ярлык у адресной строки, нажмите «показать оригинал».
Для осуществления настройки (например, включение, выключение) встроенного переводчика следует выполнить следующие шаги:
- Открыть меню Google Chrome нажатием на ярлык.
- Открыть «Настройки» и там открыть меню «Дополнительные настройки».
- В меню «Языки» поставить галочку (или убрать ее) у опции «Предлагать перевод» в тех случаях, когда язык страницы отличается от языка браузера.
Как изменить язык в браузере Chrome
Вы можете настроить Chrome так, чтобы все настройки и меню будут отображаться на выбранном Вами языке. Эта опция доступна только в Windows и на устройствах chromebook.
- Откройте Chrome на вашем компьютере.
- В правом верхнем углу нажмите → Настройки.
- В нижней части страницы нажмите Показать дополнительные настройки.
- В разделе Языки нажмите Настройка языков и способов ввода.
- Слева выберите язык, который вы хотите использовать.
- Справа нажмите Отображать Google Chrome на этом языке. Эта опция доступна только в Windows и на устройствах chromebook.
- Перезапустите Chrome, чтобы применить изменения.
Как перевести текст в Яндекс.Браузере
Для того, чтобы переводить слова, фразы или целые страницы, пользователям Яндекс.Браузера не нужно обращаться к сторонним приложениям и расширениям. В обозреватель уже встроен собственный переводчик, который поддерживает очень большое количество языков, включая не самые популярные.
В Яндекс.Браузере доступны следующие способы перевода:
- Перевод интерфейса: главное и контекстное меню, кнопки, настройки и другие текстовые элементы могут быть переведены на выбранный пользователем язык;
- Переводчик выделенного текста: встроенный фирменный переводчик от Яндекса переводит выделенные пользователем слова, фразы или целые абзацы на тот язык, который используется в операционной системе и в браузере соответственно;
- Перевод страниц: при переходе на зарубежные сайты или русскоязычные сайты, где встречается много незнакомых слов на иностранном языке, можно автоматически или вручную перевести страницу целиком.
Перевод интерфейса
Есть несколько способов переводить зарубежный текст, который встречается на различных интернет-ресурсах. Однако если нужно перевести сам Яндекс.Браузер на русский язык, то есть, кнопки, интерфейс и прочие элементы веб-обозревателя, то переводчик здесь не нужен. Чтобы сменить язык самого браузера, есть два варианта:
- Измените язык вашей операционной системы.
По умолчанию Яндекс.Браузер использует язык, установленный в ОС, и, сменив его, можно также поменять язык обозревателя.
Зайдите в настройки браузера и смените язык.
Если после вирусов или по другим причинам в браузере изменился язык, или же вы, наоборот, хотите его сменить с родного на другой, то сделайте следующее:
-
Скопируйте и вставьте в адресную строку следующий адрес:
- В левой части экрана выберите тот язык, который нужен, в правой части окна нажмите на верхнюю кнопку, чтобы перевести интерфейс браузера;
Если он отсутствует в списке, то нажмите на единственную активную кнопку слева;
Из выпадающего списка выберите тот язык, который необходим;
Нажмите на кнопку «ОК»;
В левой части окна добавленный язык будет выбран автоматически, чтобы его применить к браузеру, нужно нажать на кнопку «Готово»;
Использование встроенного переводчика
В Яндекс.Браузере есть два варианта перевода текста: перевод отдельных слов и предложений, а также перевод веб-страниц целиком.
Перевод слов
За перевод отдельных слов и предложений отвечает отдельное фирменное приложение, встроенное в обозреватель.
- Для перевода выделите несколько слов и предложений.
- Нажмите на квадратную кнопку с треугольником внутри, которая появится в конце выделенного текста.
Альтернативный способ перевода одиночного слова — наведите на него курсором мыши и нажмите на клавишу Shift. Слово выделится и переведется автоматически.
Перевод страниц
Зарубежные сайты можно переводить целиком. Как правило, браузер автоматически определяет язык страницы, и, если он отличается от того, на котором работает веб-обозреватель, будет предложен перевод:
Если же браузер не предложил перевести страницу, например, потому, что она не полностью на иностранном языке, то это всегда можно сделать самостоятельно.
- Нажмите в пустое место страницы правой кнопкой мыши.
- В появившемся контекстном меню выберите пункт «Перевести на русский».
Если перевод не работает
Обычно переводчик не работает в двух случаях.
Вы отключили перевод слов в настройках
Для включения переводчика зайдите в «Меню» > «Настройки»;
Внизу страницы нажмите на кнопку «Показать дополнительные настройки»;
В блоке «Языки» поставьте галочки напротив всех пунктов, что там есть.
Ваш браузер работает на том же языке
Часто бывает так, что пользователь включает, например, английский интерфейс браузера, из-за чего браузер не предлагает переводить страницы. В этом случае нужно сменить язык интерфейса. О том, как это сделать, написано в начале этой статьи.
Использовать встроенный в Яндекс.Браузер переводчик очень удобно, поскольку это помогает не только узнавать новые слова, но и понимать целые статьи, написанные на зарубежном языке и не имеющие профессионального перевода. Но стоит быть готовым к тому, что качество перевода далеко не всегда будет удовлетворяющим. К сожалению, это проблема любого существующего машинного переводчика, ведь его роль — помочь понять общий смысл текста.
Опишите, что у вас не получилось.
Наши специалисты постараются ответить максимально быстро.
Онлайн-сервисы
Расширения для Гугл Хром интегрируются в браузер, после чего ими довольно легко и удобно пользоваться, однако большинство из них имеют ограничения по объему символов и дополнительным функциям. Обойти их можно, если обратиться к онлайн-переводчикам, к тому же большинство рассмотренных выше сервисов в своей работе используют их базы.
Google Переводчик
В плане поддержки словарной и языковой базы онлайн-версия Google Переводчика не отличается от дополнения. Предоставляемые возможности – те же, но с поправкой на то, что перевод текста осуществляется на отдельной странице, а не прямо на нужном сайте или во всплывающем окне. При этом работать можно не только с текстом, размер которого ограничен 5 000 символов, но и с электронными документами (поддерживаются все форматы Microsoft Office и их свободные аналоги), а также страницами сайтов.
Данный сервис автоматически распознает исходный язык, поддерживает голосовой ввод, позволяет слушать произношение, копировать и редактировать текст, предлагает разные варианты перевода, дает подробные определения слов, отображает примеры их использования и другую полезную информацию.
Яндекс Переводчик
Продукт отечественного IT-гиганта, который превосходит своего забугорного конкурента по части работы с русским языком – по очевидным причинам у Яндекса с ним дела обстоят куда лучше, независимо от того, в каком направлении требуется выполнить перевод. Гугл же всегда решает эту задачу через английский, отчего возможны ошибки и искажения смысла. В целом же Переводчиком поддерживается 99 языков, что является еще одним неоспоримым преимуществом.
Microsoft Bing Translator
Значительно менее популярный, но при этом не менее качественный переводчик, который по некоторым параметрам даже превосходит аналогичные продукты Яндекс и Гугл. Именно база Bing Translator используется зарубежными социальными сетями для перевода публикаций с и на более чем 60 языков. Сервис работает с печатным текстом (до 5 000 символов), страницами сайтов и сообщениями электронной почты (требуется установка специальной надстройки для Microsoft Outlook).
Язык исходной записи Bing определяет автоматически, ее можно проверить на ошибки, а полученный результат – скопировать, отправить по электронной почте, поделиться в Facebook, Pinterest и Twitter. Как и в рассмотренных выше сервисах, есть возможность прослушивания введенного и переведенного текста, также поддерживается голосовой ввод.
DeepL
По заверениям разработчиков и многих зарубежных онлайн-изданий, это лучшая система машинного перевода. И первые, и вторые утверждают, что данный сервис существенно превосходит аналогичные продукты от Google и Bing, предоставляя куда более качественный и точный перевод с сохранением смысла и характерной для живой и печатной речи естественности. Правда, поддерживает он всего 11 языков, но к счастью, русский присутствует в их числе.
DeepL позволяет переводить печатный текст и электронные документы Microsoft Word и PowerPoint. К сожалению, возможность работы с сайтами и изображениями, голосовой ввод и озвучивание на сегодняшний день не предусмотрены. Итоговый перевод можно скопировать или скачать в виде файла. Помимо онлайн-версии, доступна полноценная программа для Windows.
Опишите, что у вас не получилось.
Наши специалисты постараются ответить максимально быстро.
Перевод веб-страницы в браузере Firefox
В Мазиле нет встроенного переводчика, но есть несколько сторонних модификаций, добавляющих необходимую функцию:
S3.GOOGLE – ссылка, подключаемая к браузеру для удобства изучения иностранных порталов. После инсталляции плагина, ярлык появится вверху на панели. Для того, чтобы увидеть сайт на другом языке сделайте правый щелчок мышью и нажмите кнопку «Перевести страницу» или воспользуйтесь «горячими клавишами» alt-shift-S. Результат появится внизу странички.
- Еще один удобный плагин – IMTRANSLATOR. После установки выделите часть текста, нажав правую кнопку мыши, и выберите опцию «ImTranslator». Результат размещается в отдельном окошке, которое удобно перемещать по рабочему столу. Для удобства пользователей функционал плагина оснащен горячими клавишами alt-P.
- GOOGLE TOOLBAR – расширение представляет собой тулбар от компании Google. Кроме основных опций имеется и другой функционал от крупнейшего поисковика, включая расширенный поиск по интернету. Работает переводчик просто: при наведении курсора на зарубежный текст, вам тут же предлагается результат.
Настройка панели перевода Google Chrome
Нажмите Параметры, чтобы настроить панели перевода в зависимости от языка.
- Выберите Всегда переводить языковую пару: – русский, чтобы автоматически переводить страницы, написанные на этом языке.
- Выберите указанные ниже настройки, чтобы управлять отображением панели перевода для определенных сайтов и языков.
- Выберите Никогда не переводить с такого языка: , если не хотите, чтобы панель перевода появлялась для определенного языка.
- Выберите Никогда не переводить этот сайт, если не хотите, чтобы панель перевода отображалась для страниц веб-сайта, который вы просматриваете.
- Щелкните правой кнопкой мыши любую страницу и выберите Перевести язык: Русский, даже если панель перевода отключена для определенного сайта или языка.
- Панель перевода появляется каждый раз, когда вы посещаете страницу, написанную на языке, которого нет среди ваших избранных языков для веб-страниц.
Как перевести страницу на русский язык
Перевод страницы осуществляется непосредственно через тот сайт, который нужно перевести на другой язык. Разберем подробнее как это происходит на компьютере и телефоне.
На компьютере
Итак, чтобы перевести страницу, необходимо ее открыть и нажать на соответствующую кнопку. Таким образом, если открыть любой иноязычной сайт, то должна появиться нижеуказанная надпись. Достаточно нажать на кнопку «Перевести» и сайт автоматически переведется на русский язык.
Подождав немного, вы можете увидеть, что вся страница станет переведена на русский язык.
Данный способ отлично работает и на телефоне, рассмотрим далее.
На телефоне
Снова открываем необходимую иноязычную страницу, но уже нажимаем на кнопку в виде троеточия, которая находится в нижней части экрана.
Далее выбираем «Перевести страницу».
Готово! Как вы можете видеть, вся страница переведена на русский язык, о чем и сообщено в верхней части экрана.
Reverso Context
Данное расширение не интерпретирует фразы при помощи алгоритмов, а ищет в интернете соответствующие запросу выполненные людьми готовые переводы, отображая результаты в отдельном окне. Именно поэтому Reverso Context станет наиболее подходящим решением, если речь идет о сложных речевых оборотах.
Значение слов и коротких фраз переводчик отображает в всплывающем окне, но если выделить много текста, расширение отправит пользователя на отдельный сайт, где перевод будет осуществляться в онлайн-переводчике, причем без учета контекста. Приложение может переводить с 12 языков, в том числе русского. Функциональные особенности Reverso Context включают возможность озвучивать речь, хранить историю переводов, а также сохранять нужные значения в словаре.
Как переводить сайты в Гугл Хром через дополнения
В сети существует ряд расширений для перевода страниц в Гугл Хром. Они скорее служат альтернативой, чем заменой стандартному переводчику. Обычно их используем для уточнения перевода. Если какой-то фрагмент из предустановленного элемента кажется неточным, можем запустить аддон. Из нескольких переводов уже проще подобрать более удачный по смыслу вариант.
Способ 1: используя дополнение Гугл Переводчик
Существует расширение для Chrome – Google переводчик, которое устанавливается поверх встроенного аналога, но абсолютно с ним не конфликтует. Особенность дополнения в том, что плагин Гугл переводчика для Хром не выполняет автоматическую смену языка содержимого. Существует 2 варианта использования расширения: перевод фраз или целых страниц.
Как перевести фрагмент контента через расширение Гугл переводчик для Chrome:
- Идём на страницу с дополнением и устанавливаем его.
- Выделяем фрагмент текста и нажимаем на появившееся изображение переводчика.
Ещё можем скопировать содержимое, нажать на изображение преобразователя языка в меню расширений и вставить текст в строку.
Как использовать расширение переводчика сайтов для Гугл Хром:
По поводу использования Google Translator есть несколько нюансов:
- Можем установить переводчик для Оперы и Яндекс.Браузера, как в Гугл Хром. Расширение работает во всех браузерах на ядре Chromium. Устанавливается и используется абсолютно идентично версии для Chrome.
- Если основной язык интерфейса установлен неверно, переводчик может не сработать. В таком случае открываем меню дополнения и нажимаем на ссылку «Настройки расширения». В первой строке «Мой основной язык» выбираем «Русский». Название может отличаться в зависимости от языка, но пункт всегда расположен первым.
- Чтобы вернуть страницу в изначальное состояние, нажимаем в выпадающем меню под строкой поиска на кнопку «Показать исходный текст».
Способ 2: через LinguaLeo English Translator
Есть возможность скачать и установить расширение-переводчик для Гугл Хром от известного сайта по изучению английского языка. Дополнение не позволяет выполнять полный перевод содержимого страницы, но даёт возможность смотреть значение любого неизвестного слова и предлагает выполнять смену языка для целых фраз. В первом случае достаточно выделить слово, его перевод автоматически отобразится рядом, при чём покажется сразу несколько значений слова.
Как использовать онлайн-переводчик в Гугл Хром:
- Устанавливаем расширение LinguaLeo.
- Открываем подходящий сайт на английском языке.
- Выделяем фразу и нажимаем Ctrl + C.
- Жмём на значок дополнения (в виде следа льва), устанавливаем выделение в свободную область и жмём Ctrl + V.
Полезно! Плюс аддона в том, что он позволяет включать режим просмотра контента. На странице отображается только текст без назойливых картинок, видео и прочего. Чтобы его активировать, достаточно открыть pop-up меню кликом на значок дополнения и выбрать «Enjoy Content!». Его минус в том, что поддерживает перевод только с английского языка.
Способ 3: посредством ImTranslator
Расширение-переводчик для Гугл Хром под названием ImTranslator отличается от конкурентов возможностью быстрого получения текста на доступном для понимания языке в нескольких вариантах. Дополнение может сделать перевод любого содержимого в браузере Google Chrome через: сервис от Гугл, Microsoft, Translator и Yandex. Чтобы получить разные варианты, достаточно переключиться между сервисами одним кликом. Таким образом приложение позволяет получить наиболее точное истолкование содержимого.
Алгоритм действий:
- Добавляем аддон ImTranslator.
- Копируем фрагмент на иностранном языке.
- Открываем выпадающее окно расширения кликом по его значку.
- Вставляем в верхний блок фразу и жмём на кнопку «Перевести».
- Переключаясь между вкладками можем получить 4 варианта перевода от крупнейших сервисов.
Принцип работы автоматического перевода
Содержимое страницы направляется в Google только тогда, когда Вы хотите его перевести. Оно никогда не передается в Google, чтобы определить язык. Если вы решите перевести страницу, текст страницы направляется в службу перевода Google для перевода.
Файлы cookie не отправляются вместе с запросом и если страница, на которой вы находитесь, зашифрована по протоколу SSL, Google Chrome также запросит разрешение о переводе через SSL. Такой обмен информацией со службой перевода регулируется Политикой конфиденциальности Google.
Служба перевода Google использует машинный перевод
Обратите внимание, что сейчас машинный перевод не является настолько точным, как перевод, выполненный человеком. Поэтому функция перевода Google Chrome поможет понять основное содержание страницы и отдельных слов
Она не поможет понять стихи или страницы, содержащие сложные грамматические конструкции или техническую терминологию.
Перевод в Яндекс браузере
Для начала стоит поговорить о переводчике сайтов, встроенном в Яндекс. Пользователям не требуется прибегать к помощи сторонних сервисов. Одним из его преимуществ является поддержка большинства языков.
Как перевести
Яндекс Браузер предлагает воспользоваться несколькими вариантами, используя внутренний переводчик.
Чтобы перевести страницу сайта в Яндексе на русский, делаем следующее:
- переходим на нужный веб-сайт;
- если включена опция автоматического перевода сайта, то в верхней части страницы отобразится панель инструментов;
- щелкаем по вкладке «Всегда переводить с английского», выбираем пункт «Перевести на русский».
В некоторых случаях обозреватель не может предложить автоперевод, например, когда информация на сайте лишь наполовину на иностранном языке.
Если автоматический перевод не работает:
- переходим на нужную страницу;
- кликаем по пустому месту, в контекстном меню выбираем «Перевести на русский».
Недавно вышло обновление для Яндекс.Переводчика, в него внедрен новый аналитический алгоритм на основе нейросетей. Теперь он способен выполнять перевод в разы быстрее и точнее. Нейросети смогли научить браузер определять тип размещенных текстов.
Настройки
Если страницы по каким-либо причинам не переводятся, то в этом случае необходимо воспользоваться настройками, чтобы включить нужную опцию:
- в верхней части браузера рядом с поисковой строкой кликаем по значку в виде горизонтальных линий;
- в контекстном меню ищем «Настройки»;
- прокручиваем список до блока «Показать дополнительные настройки»;
- ищем пункт «Языки» и ставим галки в нужных чекбоксах.
Система перевода слов и фраз
Данная система является гибридной и объединяет в себе новые технологии и старые. Сделано это в первую очередь из-за того, что перевод не всегда удавалось сделать читаемым. Принцип работы довольно простой. Пользователь выделяет слово или фразу, а затем отправляет ее для перевода. Нейронный и статистический модули анализируют текст, выстраивая его в правильную конструкцию. После представляют результат пользователю.
Перевод словосочетаний выглядит так:
- переходим на ресурс;
- выделяем необходимую слово или фразу;
- после этого в конце фрагмента появится треугольник;
- кликаем по значку, откроется контекстное меню, где в блоке «Яндекс» отобразится значение слова.
Для того, чтобы включить или выключить переводчик в Яндексе, следует выполнить ряд действий:
- кликаем по значку в виде горизонтальных линий;
- в меню выбираем «Настройки»;
- прокручиваем список до блока «Показать дополнительные настройки»;
- ищем пункт «Языки» и ставим галки в нужных чекбоксах.
В случае необходимости совершить перевод онлайн в Яндексе, достаточно перейти на сайт translate.yandex.ru.
«Принудительный» перевод в Chrome
ШАГ 1
Для начала обратите внимание на URL-строку браузера, нет ли там спец. значка для осуществления перевода
Как он выглядит показано на скрине ниже.

Значок для перевода
Если нет — открываем настройки браузера (в правом верхнем меню кликните по значку с «тремя» точками). См. пример ниже.

ШАГ 2
Далее прокручиваете страничку до самого низа и раскрываете вкладку «Дополнительные» .
Среди них должен быть подраздел «Языки» : проверьте, чтобы у вас стояла галочка около пункта «Предлагать перевод страниц, если их язык отличается от используемого в браузере» .

Дополнительные настройки Chrome
ШАГ 3
После обновите веб-страничку, на котором у вас был английский (иностранный) текст. Если браузер всё также не предложил перевод — нажмите ПКМ (правая кнопка мышки) в любом свободном месте странички и выберите в появившемся меню вариант «Перевести на русский» . См. скрин ниже.

Перевести на русский
ШАГ 4
Если страничку перевести браузеру снова не удалось и появилась ошибка, сигнализирующая об этом (в верхнем меню, рядом с адресной строкой) — нажмите по кнопке «параметры» (прямо в этом окне ошибки) .

Параметры (не удалось перевести страницу на русский)
ШАГ 5
Далее укажите язык исходной страницы, и тот язык, в который нужно перевести контент (например, английский -> русский). После нажмите на кнопку «Перевести» .
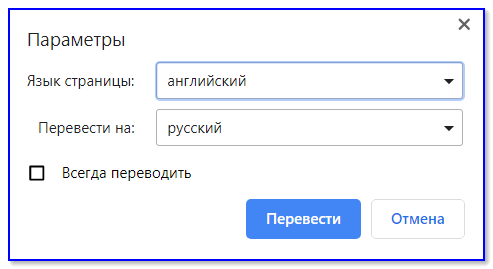
ШАГ 6
Как правило, после такого принудительного указания — страничка начинает отображаться на русском (кстати, если вы неправильно указали исходный язык — параметры можно всегда изменить в верхнем меню браузера. См. пример ниже).

Перевод описания товара выполнен!
ШАГ 7
Весьма неплохим решением для перевода отдельных непонятных областей (слов, предложений) может стать спец. расширения для браузера (например, ImTranslator (ссылка на магазин Chrome) ).
После установки расширения: для перевода определенного участка текста — достаточно его выделить и нажать появившуюся кнопку расширения (см. скриншот ниже). После чего в окне рядом появится русская версия написанного. Удобно?!

Выделяем, нажимаем — получаем перевод!
PS
Если вы пользуетесь другим браузером (не Chrome) — рекомендую ознакомиться с заметкой, ссылку на которую привожу ниже. В ней представлены несколько другие плагины, возможно это натолкнет вас на доп. идею.
Заключение
Как видите, перевести страницу в любом современном браузере совсем несложно. Яндекс обладает нужной функциональностью «из коробки», в Опере и Мозилле вы добавите её простым плагином, — и можете забыть о языковом барьере в Сети. Конечно, качество перевода нельзя назвать профессиональным, но в большинстве случаев это и не нужно. Для комфортной работы достаточно машинного перевода, который будет предоставлен по первому клику мышью. Если нужен обратный перевод, то учтите, что Яндекс не создаёт новую вкладку в окне, в отличие от других браузеров, так что нужно будет ещё раз нажать на кнопку. В остальном их работа практически идентична.








