Как изменить масштаб страницы в браузере: самая простая инструкция
Содержание:
- Как изменить настройки для всех сайтов
- Масштабирование экрана
- Как изменить масштаб страницы в браузере
- Как увеличить или уменьшить масштаб страницы в текстовых редакторах Microsoft Word и Exel?
- Яндекс.Браузер
- Как увеличить масштаб страницы в браузере?
- Как увеличить масштаб страницы универсальными методами
- Использование клавиатуры
- Постоянное изменение
- Руководство
Как изменить настройки для всех сайтов
- Откройте Chrome на компьютере.
- В правом верхнем углу нажмите на значок с тремя точками Настройки.
- В разделе «Конфиденциальность и безопасность» нажмите Настройки сайта.
- Выберите разрешение, которое хотите изменить.
Чтобы изменить разрешения и сохраненные данные всех посещенных сайтов, нажмите Посмотреть текущие разрешения и сохраненные данные сайтов.
Разрешения, которые можно изменять
- Файлы cookie. Файлы, создаваемые сайтами, которые вы посетили. Они делают работу в Интернете проще и удобнее. Подробнее об управлении файлами cookie…
- Картинки. Включены по умолчанию.
- JavaScript. Позволяет сделать сайты более интерактивными.
- Обработчики. Это внешние приложения и сервисы (например, Gmail или iTunes), с помощью которых можно открывать определенные ссылки. Если ранее вы задали настройки по умолчанию для определенного типа ссылок и теперь хотите сбросить их, выберите параметр «Файлы cookie и другие данные сайтов» при удалении данных о работе в браузере.
- Flash. Плагин, который позволяет воспроизводить аудио и видео. Если на странице есть Flash-контент, Chrome по умолчанию предлагает запустить Flash. Подробнее…
- Всплывающие окна. По умолчанию все всплывающие окна блокируются. Подробнее…
- Вы можете заблокировать объявления на сайтах с навязчивой рекламой.
- Геоданные. По умолчанию Chrome запрашивает разрешение на передачу данных о том, где вы находитесь. Подробнее…
- Уведомления. Некоторые сервисы, например Google Календарь, могут показывать уведомления на рабочем столе компьютера. По умолчанию Chrome запрашивает разрешение на их автоматический показ. Подробнее…
- Микрофон. Некоторые сайты могут запрашивать разрешение на использование камеры и микрофона. Подробнее о том, как пользоваться камерой и микрофоном…
- Камера. Некоторые сайты могут запрашивать разрешение на использование камеры и микрофона. Подробнее о том, как пользоваться камерой и микрофоном…
- Доступ к плагинам вне тестовой среды. Некоторым сайтам необходимы специальные плагины для трансляции видео или установки ПО. По умолчанию Chrome просит разрешить плагину прямой доступ к компьютеру, минуя тестовую среду.
- Автоматическое скачивание. Вы можете указать, как скачивать группы файлов: автоматически или нет.
- MIDI-устройства. Некоторые сайты пытаются получить полный доступ к MIDI-устройствам с помощью системных сообщений (SysEx).
- USB-устройства. Предусмотрена возможность подключения сайта к USB-устройству, например для записи данных. Подробнее…
- Фоновая синхронизация. Некоторые сайты позволяют возобновить выполнение задачи (например, загрузку фотографии) после того, как интернет-соединение было прервано на какое-то время. Даже если закрыть сайт, синхронизация продолжится в фоновом режиме.
- Масштабирование. Вы можете настроить масштаб страницы для просмотра определенных сайтов. Подробнее об изменении масштаба…
- PDF-файлы. По умолчанию Chrome открывает PDF-файлы с помощью плагина Chrome PDF Viewer. Чтобы изменить эту настройку, включите параметр Скачивать файлы PDF, а не автоматически открывать их в Chrome.
- Защищенный контент. Разрешите Chrome воспроизводить защищенный контент. Кроме того, на устройствах под управлением Windows или устройствах Chromebook рекомендуется разрешить сайтам доступ к необходимой информации о вашем устройстве. Подробнее…
- Датчики движения
- Доступ к плагинам вне тестовой среды
- Последовательные порты
- Редактирование файлов
- Буфер обмена
- Обработчики платежей
- Дополненная реальность
- Виртуальная реальность
- Небезопасный контент
- Картинки
Масштабирование экрана
Способов изменения разрешения несколько, и для них не требуется специальных знаний, программ или драйверов, поэтому настроить подходящие для себя параметры сможет даже самый неопытный пользователь.
Как изменить разрешение в Windows XP
- Щёлкните правой клавишей мыши (ПКМ) по любому свободному участку рабочего стола. В выпадающем меню выберите пункт «Свойства» и нажмите левую клавишу (ЛКМ).
- В открывшемся окне под названием «Экран» выберите закладку «Параметры» и откройте её щелчком ЛКМ.
- Теперь остаётся только привести ползунок в рамочке с заголовком «Разрешение экрана» в нужное вам положение.
- Подтвердите внесённые изменения нажатием клавиши «Ок».
Обычно система запрашивает подтверждение действий, демонстрируя пользователю, как будет выглядеть изображение после внесения изменений. В этом случае оцените внешний вид элементов — если вас всё устраивает, подтвердите выбор, если же нет — отмените изменения нажатием соответствующей кнопки (или дождитесь окончания обратного отсчёта, по истечении которого экран вернётся в исходное положение) и попробуйте другие варианты настройки.
Пожалуй, всем может пригодиться статья о том, как полностью удалить майл.ру с компьютера.
Как изменить разрешение в Windows 7/10
- Кликните ПКМ по свободному участку рабочего стола и выберите в выпавшем меню «Разрешение экрана» («Параметры экрана» в Windows 10).
- В появившемся окне «Экран» выберите подходящее разрешение и подтвердите внесение изменений нажатием кнопки «Ок».
Системы Windows 7 и Windows 10 ещё на этапе их установки анализируют параметры монитора и видеокарты компьютера, и на основе полученной информации устанавливают наилучшее разрешение экрана и настройки отображения графики. Поэтому масштаб по умолчанию является наиболее оптимальным для конкретного монитора и полностью соответствует его характеристикам. Однако если вас эти параметры не устраивают, смело меняйте их — ничего страшного не произойдёт.
Изменение разрешения через панель управления
Описанный ниже алгоритм действий подходит практически для всех операционных систем:
- Откройте меню «Пуск» внизу экрана и найдите в нём «Панель управления».
- В панели управления выберите пункт «Оформление и персонализация», а в нём строку «Экран».
- Во всплывающем меню установите подходящее увеличение и нажмите «Применить».
- Кликните на пункт «Настройка параметров экрана», а потом на «Разрешение экрана».
- Установите оптимальные для вас настройки и подтвердите внесение изменений.
Почему изображение на мониторе может становиться больше или уменьшаться? Установленные настройки могут сбиться при обновлении программного обеспечения ПК или смене определённых комплектующих — например, материнской платы. В этом случае потребуется делать все манипуляции заново.
Изменение масштаба с клавиатуры
Если вам удобнее работать с клавиатурой, а не с мышью, для изменения разрешения вы можете использовать специальные сочетания клавиш.
- Чтобы увеличить размер изображения на дисплее, нажмите клавиши Ctrl и +.
- Чтобы уменьшить разрешение, нажмите Ctrl и -.
Однократное нажатие каждой из этих комбинаций изменит масштаб на 10% в ту или иную сторону.
Существует и ещё один несложный метод уменьшить или увеличить разрешение экрана компьютера. Вам потребуется найти в нижнем правом углу дисплея значок, напоминающий видеокарту. При нажатии на него всплывёт меню «Изменить разрешение», в котором вы сможете делать размеры изображения наиболее удобными.
Изменение разрешения в браузере
Эти способы пригодятся в том случае, если вам нужно изменить не масштаб экрана в целом, а размеры изображения в определённом браузере, текстовом или графическом редакторе, офисном пакете и т. п.
- В правом верхнем углу браузера найдите пункт «Главное меню», а в нём — строку «Вид». Во всплывающем окне выберите пункт «Масштаб» и установите необходимый размер.
- В меню интернет-просмотрщика кликните строку «Вид», а затем «Масштаб». На экране появятся строки «Увеличить», «Уменьшить» и «Сбросить», из которых необходимо выбрать соответствующую.
Оба вышеописанных способа считаются универсальными, однако, нельзя с уверенностью сказать, что они подойдут абсолютно для всех, поскольку в нынешнее время существует огромное количество браузеров как старой, так и новой разработки, и способы настройки масштаба в них могут отличаться. Например, определённые браузеры вместо строки «Масштаб» используют цифровые значения. Изменяя эти цифры, вы можете отрегулировать размер изображения, сделав его больше или уже.
Как изменить масштаб страницы в браузере
Safari
Разберём конкретные случаи изменения масштаба именно в браузерах. Именно в таких программах люди часто читают книги, листают ленты социальных сетей – другими словами работают с элементами, которые требуют изменения масштаба. Во всех популярных браузерах этот процесс чем-то похож и сам по себе очень простой.
Давайте начнем именно с этого браузера и разберём 3 способа изменения масштаба страницы в нем.
Яндекс Браузер
- Находясь на странице, которую вы хотите увеличить, нажмите на три небольших полоски в правом углу экрана. Это настройки браузера.
Нажимаем на три небольших полоски в правом углу экрана
- Появится небольшой список настроек. Над ним будет полоска масштаба, в центре вы видите текущее значение, а по бокам расположены кнопки, с помощью которых масштаб страницы можно менять.
В самом начале мы увидим строку с размером масштаба, для увеличения нажимаем « », для уменьшения «-»
К еще одному способу можно отнести изменение масштаба во всем браузере. То есть, изменение масштаба экрана, а не конкретной станицы.
- Щелкаем на три точки в правом углу экрана и открываем настройки.
Нажимаем на три небольших полоски в правом углу экрана
- Пролистываем в самый низ страницы и нажимаем «Показать дополнительные настройки».
Пролистываем в самый низ страницы и нажимаем «Показать дополнительные настройки»
- Находим пункт «Веб-содержимое», а под ним возможность изменения масштаба. Кликаем на числовое значение масштаба, появится список, в котором мы выберем нужное значение.
Находим пункт «Веб-содержимое», кликаем на числовое значение масштаба и выбираем из списка подходящий масштаб
Google Chrome
- В правой части рабочей области найдет значок с тремя точками – это значок настроек браузера. Нажмите на него.
Нажимаем на три точки в правом верхнем углу браузера
- Откроется довольно внушительный список. Интересующая нас строчка будет находиться в середине этого списка, переходим непосредственно к ней.
Переходим к строчке «Масштаб»
- Процесс регулирования здесь организован так же, как в браузере от Яндекс. Если вы хотите увеличить масштаб, то кликайте на плюс справа от строки.
Для увеличения масштаба нажимаем на значок « »
- Если же вы хотите уменьшить размер содержимого страницы, то кликайте на минус слева от строки с количеством процентов.
Для уменьшения масштаба нажимаем значок «-»
Mozilla Firefox
Аналогично меняется масштаб и в этом браузере. Для изменения нужно:
- Открываем браузер и кликаем на полоски в правом углу экрана.
В правом верхнем углу нажимаем на три полоски, перейдя в настройки браузера
- Вновь выпадает меню, в котором мы находим сточку «Масштаб» и меняем ее значение на нужное нам.
В самом начале увидим строчку масштаба страницы
Для уменьшения масштаба нажимаем на «-», для увеличения — на « »
Internet Explorer
Здесь в процессе изменения масштаба появляются отличия:
- Нажимаем на шестеренку в правом углу браузера.
Нажимаем на шестеренку в правом углу браузера
- Вы увидите строчку «Масштаб». Реализована она не так, как в других браузерах. Там нет двух кнопок – плюс и минус по бокам. В скобках написано текущее значение масштаба. Нажимаем на эту строчку.
Наводим мышку на строчку «Масштаб»
- Появится список, из которого мы можем выбрать предложенные браузером значения. Например, 200%.
Щелкаем по нужному нам масштабу
- Для того, чтобы задать то число, которое нужно вам, необходимо найти строчку «Особый», которая находится под всеми остальными значениями.
Что бы задать свое значение, открываем пункт «Особый»
- Нажимаем на нее. Появится окно, в котором можно задать нужный вам масштаб.
Вводим необходимое значение, нажимаем «ОК»
Масштаб страницы изменился, нажав на значок шестеренки мы увидим какое значение масштаба установлено
В процессе изменения масштаба в этом браузере также нашлись некоторые отличия. Вам будет нужно:
- Открыть браузер, и уже в левом верхнем углу найти логотип «Оперы». Нажав на него, вы получите список настроек. В том числе и масштаб.
Нажимаем на логотип Оперы
- В этом браузере масштаб реализован строчкой, по бокам которой расположились кнопки увеличения и уменьшения, а на самой строчке написано текущее значение.
В пункте «Масштаб» для увеличения нажимаем значок « », для уменьшения значок «-»
Safari
- Здесь нам сначала нужно включить режим изменения масштаба. Сделаем это комбинацией специальных клавиш «Command Option 8».
- Далее меняем масштаб на больший или меньший. В зависимости от того, какой нам нужен. «Command Option « » или «Command Option «-» соответственно.
- Изменить масштаб можно и нажав на значок страницы вверху браузера, кликнув в списке на «Изменить масштаб».
Нажимаем на значок, как показано на рисунке
Наводим мышку на пункт «Изменить масштаб», выбираем необходимый параметр
Как увеличить или уменьшить масштаб страницы в текстовых редакторах Microsoft Word и Exel?
Необходимость изменения масштаба может потребоваться и при работе с популярными текстовыми редакторами. В Microsoft Word данная опция может пригодиться для того, чтобы оценить оформление текста, а в Exel для просмотра полной таблицы. Вне зависимости от того, какую версию Microsoft Office Вы используете (Microsoft Office 2003, 2007 или 2010), изменение масштаба в них происходит совершенно одинаково:
Шаг 1. Откройте нужный Вам текстовый редактор и в верхнем меню перейдите на вкладку «Вид». В появившемся контекстом меню выберите пункт «Масштаб».
Рисунок 1. Как увеличить или уменьшить масштаб страницы в текстовых редакторах Microsoft Word и Exel?
Шаг 2. В открывшемся окне выберите одно из предлагаемых значений увеличения или введите собственное в процентах. Так Вы можете выбрать режим отображения целой страницы, по её ширине или по ширине текста.
Рисунок 2. Как увеличить или уменьшить масштаб страницы в текстовых редакторах Microsoft Word и Exel?
Яндекс.Браузер
Для изменения размера интерфейса Яндекс.Браузера:
- Щелкните на значок, представляющий собой три полоски в панели инструментов.
- В открывшемся меню щелкните на пункт «Настройки» с иконкой в виде шестеренки.
- Перейдите в раздел «Сайты» и найдите параметр «Масштаб страниц». Нажмите на значение и выберите из выпадающего списка нужный параметр.
Для масштабирования текущего сайта, нажмите на значок меню в верхней панели. В выпадающем меню есть строка для изменения размера отображаемого на экране. 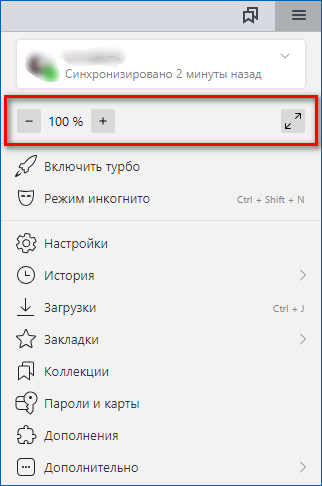
- кнопка с минусом уменьшает вид сайта;
- с помощью плюса шрифт и изображение на странице увеличатся;
- значок с правого края предназначен для перехода в полноэкранный режим.
Браузер от Яндекс сохраняет выставленные значения для каждого сайта. Чтобы отменить настройки, перейдите в раздел «Сайты» в основных настройках. В разделе масштабирования щелкните по синей надписи «Настройки сайтов». 
В открывшемся окне появится список веб-ресурсов, размер отображения которых был изменен. Отметьте галочкой нужный сайт и нажмите на кнопку удаления. Масштаб вернется к исходному состоянию. 
Современные браузеры имеют в своем арсенале возможности тонких настроек для отображения содержимого веб-страницы. Чтобы сделать их просмотр более комфортным, нужно воспользоваться одним из способов масштабирования. Основное удобство изменения размера заключается в том, что его можно применить как для определенной страницы, так и для всех сайтов.
Как увеличить масштаб страницы в браузере?
Во время серфинга в глобальной сети Интернет от пытливого взгляда внимательного пользователя не могла ускользнуть одна интересная деталь, связанная с отображение страничек сайтов. Все дело в том, что многие ресурсы отображаются не на весь экран, а только на его центральную часть, при этом два неактивных участка по бокам закрашены цветным фоном или закрыты обоями-картинкой. Можно подумать, что это какая-то ошибка браузера, но при проверке такое отображение сохраняется во всех программах для просмотра страничек. Кроме того, даже сайты многих крупных компаний часто выглядят именно так — не на весь экран. В таких условиях любой пользователь захочет узнать, как увеличить масштаб страницы. Иногда складывается впечатление, что разработчики сайтов словно живут в другом мире и не знают, что даже бюджетный современный компьютер приобретается с широкоформатным монитором диагональю не менее 20 дюймов. На ноутбуках ситуация похожа – их экраны давно стали широкоформатными, хотя и меньших размеров.
Причина такого отображения ресурсов кроется в устаревших подходах к созданию страничек. Считается, что сайт должен быть оптимизирован для просмотра в разрешении 1024 на 768 точек. Это упрощает работу с ним на планшетах и других портативных устройствах. Вот так просто все объясняется. А пользователям, не желающим портить зрение, вчитываясь в маленькие буквы и рассматривая под микроскопом картинки, приходится изучать, как изменить масштаб страницы. К счастью, все современные браузеры поддерживают такую возможность, за что отдельное «спасибо» их разработчикам. Далее в статье речь идет об увеличении, хотя все сказанное справедливо и в отношении уменьшения.
При увеличении масштаба пропорционально увеличиваются все элементы странички, поэтому можно выбрать наилучший коэффициент. Как сильно увеличивать? Это зависит от диагонали монитора, особенностей использования приложения (в окне или на весь экран), привычек пользователя. Прежде чем ответить на вопрос, как увеличить масштаб страницы, отметим два варианта изменения масштаба. Первый – это увеличение всего, всей странички, а вот второй, более гибкий – увеличение лишь текстовой информации. Обычно браузеры позволяют выбирать способ изменения масштаба.
Универсальный и быстрый способ увеличить масштаб страницы, реализуемый всеми браузерами – это использование колеса прокрутки мышки и кнопки Ctrl. Ноутбук или компьютер – не принципиально, работает везде. Зная его, нет особой необходимости искать другие решения как увеличить масштаб страницы. Открыв интернет-страницу и держа нажатой на клавиатуре кнопку Ctrl, вращаем колесо мышки в любом направлении. В результате изменяется масштаб. В данном способе вращение колеса может быть заменено нажатием кнопок «+» и «-». Возвратить отображение по-умолчанию можно путем нажатия комбинации Ctrl и ноль (0).
Если по какой-либо причине не удается разобраться, как увеличить масштаб страницы, то можно воспользоваться классическим способом – через меню браузеров.
В Опере необходимо открыть настройки и выбрать вкладку «Веб-страницы». Здесь выставляется масштаб в процентном соотношении, а также есть опция подгонки по ширине (скажем «Нет!» горизонтальной прокрутке).
В браузере Firefox в меню «Вид» можно увеличить или уменьшить «Масштаб». Доступно изменение размера одного текста без изображений.
Знаменитый Internet Explorer настраивается в меню «Страница – Масштаб». Дополнительно можно самостоятельно указать желаемый коэффициент.
Гугл хром постоянно совершенствуется, поэтому нельзя предугадать, куда именно разработчики решат поместить возможность изменения масштаба. В настоящий момент нужно открыть меню (изображение гаечного ключа) и выбрать «масштаб». Управлять им совсем просто: «+» для увеличения, а «-» для уменьшения. Значок рядом – полноэкранный режим (F11), в некоторых случаях очень полезная функция.
Как увеличить масштаб страницы универсальными методами
Независимо от того, какой браузер вы используете, существуют универсальные методы изменения масштаба страницы. Для этого нужно:
- Найти на клавиатуре и нажать кнопку Не отпуская ее прокрутить колесико мыши.
- Точно так же зажать кнопку Ctrl и нажать клавиши «+» или «-» на цифровом блоке, в зависимости от того нужно нам увеличить или уменьшить масштаб отображаемой страницы.
Для возврата обычного размера, достаточно выбрать «По умолчанию» или воспользоваться сочетаниями клавиш Ctrl+0. Кнопка «По умолчанию» у вас появится в тот момент, когда вы будете проворачивать колесико или нажимать «+» или «-» в сочетании с клавишей Ctrl. Если вы пользуетесь компьютером Mac, то кнопку Ctrl следует заменить на Command.
Изменить масштаб на сенсорном экране, позволяет растягивание пальцами необходимого изображения. При работе на ноутбуке, к которому не подключена мышь, нужно двумя пальцами прикоснуться к тачпаду, разводя их одновременно в разные стороны
Стоит обратить внимание на то, что даже после закрытия используемой программы и очистки истории, все изменения автоматически сохранятся и при следующем запуске масштаб будет тот, который вы указали ранее
Использование клавиатуры
Легкий способ, работающий во многих приложениях вне зависимости от установленной ОС. Если используется мышь, уменьшить изображение можно зажав клавишу Ctrl и прокручивая колесико вниз. Увеличение происходит точно так же, меняется лишь направление прокрутки.
Добиться того же эффекта позволяет сочетание Ctrl и знаков «-» или «+». Если ноутбук оснащен цифровой клавиатурой, следует пользоваться ее клавишами, в противном случае используется ряд, расположенный над буквами. Вернуться к 100% масштабу поможет одновременное нажатие на Ctrl и «0» (ноль).
Данный метод позволяет настроить масштаб во многих приложениях, включая браузеры. Не работает с текстовыми редакторами, проводником, рабочим столом, частью системных утилит.
Постоянное изменение
Все вышеописанные действия применяются только к конкретному адресу. Что сделать, чтобы расширение действовало на всех ресурсах:
- Пройдите в «Настройки» через вспомогательное меню.
- Слева тапните по разделу «Сайты». Пролистайте окно справа вниз и выберите подходящий процент в «Масштабе страницы» — от 25% до 500%.
Как сбросить параметры для отдельного адреса
Если пользователь применяет масштабирование для сайта с конкретным адресом, эти преображения откладываются в системе и при следующем посещении сайт будет расширен автоматически. Скинуть настройки можно любым из вышеописанных способом или:
- Снова перейдите в «Настройки».
- Оттуда проследуйте к «Сайтам». Под «Масштабом страницы», клацните по «Настройки сайтов».
- Здесь появится список всех страниц с измененным масштабом. Изменить размер отсюда не получится, только сбросить, клацнув по «Удалить» напротив адреса.
Масштабирование помогает рассмотреть информацию на странице, не прибегая к использованию сторонних программ. Кроме увеличения интерфейса, его можно уменьшить до 25%.
Руководство
По умолчанию в Яндекс.Браузере установлен масштаб в 100%. Но это устраивает далеко не всех. Тем более, что мониторы у всех разные. То, что красиво выглядит на компьютере, будет чудовищно смотреться на ноутбуке.
Поэтому в каждый веб-обозреватель была добавлена опция масштабирования. Управлять ею очень просто. Но некоторые пользователи не знают, что нужно делать. Поэтому и стоит провести небольшой «ликбез». Это будет полезно.
В этой статье мы поговорим о том, как изменить масштаб конкретной страницы. Но также расскажем и о том, как сменить масштаб всех страниц, открываемых в веб-обозревателе. Начнем с самого простого и понятного.
Изменение масштаба одной страницы
Здесь все предельно просто. В Яндекс.Браузере (также, как и в Firefox, Chrome и Opera) имеется система быстрого масштабирования. Она работает только на той странице, которая открыта в данный момент. Но нужно знать, как ею пользоваться.
Стоит отметить, что для этой процедуры не потребуется путешествовать по настройкам веб-обозревателя. Все, что требуется и без того в наших руках. Вот подробная инструкция, рассказывающая о том, как и что нужно делать:
- Запускаем браузер при помощи соответствующего ярлыка на рабочем столе, иконки в меню «Пуск» или кнопки в панели задач.
- Вводим в адресную строку имя нужного сайта и жмем кнопку Enter. Дожидаемся полной загрузки страницы.
- Теперь зажимаем на клавиатуре кнопку Ctrl и поворачиваем колесо мыши вперед, если нужно увеличить масштаб.
- Если нужно уменьшить, то делаем все то же самое, но колесо проворачиваем назад.
Вот это ответ на вопрос о том, как увеличить масштаб страницы в Яндекс.Браузере или уменьшить его. Такой вариант хорош для разового изменения.
Он же доступен из меню интернет-обозревателя:
Но есть способ, который позволит сменить этот параметр на всех страницах раз и навсегда.
Настройки для всех сайтов
Теперь перейдем к более сложной процедуре. Нам понадобится некоторое время попутешествовать по настройкам веб-обозревателя. Только так получится добиться нужного результата. Да и лучше, когда сразу все страницы отображаются правильно.
В настройках Яндекс.Браузера имеется опция «массового» масштабирования страниц. На всякий случай мы предоставим подробную инструкцию, рассказывающую о том, что и как нужно делать для достижения требуемого результата:
- В верхнем правом углу главного окна ищем кнопку с тремя горизонтальными полосками и кликаем по ней.
- Далее в появившемся меню выбираем пункт «Настройки» и щелкаем по нему.
- Пролистываем список параметров до блока «Сайты» и ищем раздел «Масштаб страниц».
- Выставляем в окошке нужное значение и закрываем настройки.
Вот так можно справиться с проблемой при помощи настроек Яндекс.Браузера. Оказывается, что все предельно просто. Нужно только четко следовать тем пунктам, которые прописаны в инструкции. И тогда все будет хорошо.








