Как сделать автообновление страницы в яндекс браузере
Содержание:
- Другие клавиатурные сочетания
- Горячие клавиши, применяемые в браузерах
- Механические проблемы и способы их решения
- Как открыть программу на рабочем столе.
- Полная версия
- Как включить автообновление: пошаговая инструкция
- Как сделать перезагрузку клавишами «Alt» + «F4» — 3 способ
- Полностью отключаем обновления яндекс браузера
- Ярлыки Brave Tab
- Как переключаться между вкладками с помощью клавиатуры
- Как перезагрузить ноутбук с помощью клавиатуры
- Мобильная версия
- Дополнения
- Комбинации клавиш для перезагрузки ноутбука
- Super Auto Refresh
- Как сделать автообновление страницы Firefox
- Tab и Shift+Tab
- Перезагрузка в Windows 10
- Как перезагрузить Макбук при помощи клавиатуры
- Super Auto Refresh Plus
- Зачем нужно автообновление страницы в Chrome
- Easy Auto Refresh
- Какие клавиши использовать?
- Super Auto Refresh Plus
Другие клавиатурные сочетания
Перечисленными комбинациями перечень быстрых клавиш в Яндекс.Браузере не ограничивается. Другие варианты реже помогают в повседневной жизни, но могут использоваться для детальной настройки браузера или при сбоях, когда кнопки интерфейса становятся неактивными.
Для работы с вкладками
Кроме возможности открыть или закрыть окна в Яндекс, существуют альтернативные способы переключения между вкладками:
- Shift+Esc — вызвать диспетчер задач Yandex;
- Ctrl+PGDN или Ctrl+PGDN — сделать активным окно справа или слева соответственно;
- Ctrl+1 — перейти на первую вкладку на панели;
- Ctrl+2-9 — навигация между окнами от 2-го до 9-го.
Для работы с закладками
Управление панелью закладок упрощается такими клавиатурными ускорителями:
- Ctrl+Shift+O — перейти к перечню сохраненных закладок;
- Ctrl+Shift+D — создать системную папку и сохранить в ней открытые страницы;
- Ctrl+Shift+B — закрепить закладки по Умной строкой.
Для работы с историей
Кроме запуска знакомых страниц История и Загрузки, Yandex Browser содержит другие полезные элементы, вызываемые клавишами:
- Ctrl+Shift+Del — открыть настройки для быстрой очистки истории, загруженных файлов, cookies и других временных файлов;
- Backspace — развернуть страницу, ранее запущенную на активной вкладке (аналог кнопки «Назад» на верхней панели Яндекс.Браузера);
- Shift+Backspace — развернуть следующий сайт для активного окна.
Для работы с окнами
Клавиатурные ускорители позволяют не только открывать и закрывать активные окна, но и помогают быстро перемещаться по странице, запускать полноэкранные режим или очищать кэш сайта:
- Ctrl+Shift+N — вызвать новое окно инкогнито;
- F11 — развернуть текущую страницу на полный экран;
- Esc — остановить загрузку выбранного сайта;
- Ctrl+F5 — обновить вкладку, но с очисткой кэша (в окне не сохранятся ранее внесенные изменения);
- Home — перейти в начало страницы (ползунок в верхней части окна);
- End — отправиться в конец активного сайта (ползунок в нижнем положении);
- Ctrl+0 — быстро выбрать стандартное значение масштаба (100%).
Для быстрого поиска на странице
Найти нужную информацию можно и при помощи Ctrl+F. Для упрощения поиска применимы такие клавиатурные комбинации:
- Ctrl+G — обнаружить следующее совпадение;
- Ctrl+Shift+G — перейти на предыдущее найденное значение.
Для работы с текстом
Для работы в окне приложения могут использоваться и горячие клавиши, предусмотренные для текстовых редакторов. Для работы нажмите кнопку Ctrl и соответствующую букву:
- +A — выбрать все данные на странице;
- +C — копировать информацию;
- +X — вырезать данные;
- +V — вставить информацию из буфера обмена;
- +P — быстро распечатать активную страницу;
- +Z — отменить предыдущую операцию на сайте.
Но такие сочетания клавиш актуальны, например, при заполнении активных полей на странице или создании собственного сайта и его редактировании.
Для вызова других настроек
Запрос следующих команд необходим для тех, кто разбирается в устройстве браузера Яндекс:
- Ctrl+U — отобразить HTML-код;
- Ctrl+Shift+I — перейти к командной строке разработчика;
- Ctrl+Shift+J — вызвать JavaScript-консоль.
Горячие клавиши, применяемые в браузерах
Home
– переход в начало веб-страницы;
End
– переход в конец веб-страницы;
Пробел
или Page Down
– прокрутка на один экран вниз;
Shift
+ Пробел
или Page Up
– прокрутка на один экран верх;
Alt
+ Стрелка ВЛЕВО
или Backspace
– переход на предыдущую посещенную страницу;
Alt
+ Стрелка ВПРАВО
или Shift
+ Backspace
– переход на следующую посещенную страницу;
Две последние комбинации соответствуют кнопкам «Назад» и «Вперед» перед адресной строкой окна браузера, выделенным рамкой на рисунке.
Ctrl
+ Tab
– переключение между соседними вкладками;
Ctrl
+ Shift
+ Tab
– переключение между соседними вкладками (в обратную сторону);
Ctrl
+ Плюс
– увеличить масштаб;
Ctrl
+ Минус
– уменьшить масштаб;
Ctrl
+ (ноль) – восстановить исходный масштаб;
Вращение колесика прокрутки мыши при нажатой клавише Ctrl
также изменяет масштаб страницы.
Ctrl
+ H
– вызов журнала;
Alt
+ Home
– переход на домашнюю страницу;
F5
– обновление страницы;
F6
или Ctrl
+ L
– выделение содержимого адресной строки.
А напоследок я оставил самую интересную горячую клавишу – это F11
. С ее помощью можно быстро переключиться в полноэкранный режим.
Вот посмотрите, например, как выглядит окно браузера (Mozilla Firefox) на моем компьютере.
Как видите, всевозможные вкладки, закладки и панели инструментов занимают почти четверть экрана. Конечно, весь этот функционал нужен пользователю, но иногда дополнительные панели просто загораживают изображение. Они создают неудобства, например, при просмотре некоторых видеоуроков и т. п.
Клавиша F11
позволяет решить эту проблему одним нажатием, после которого полезное изображение разворачивается на весь экран. Многие из вас знают, что получить этот же эффект можно выбрав пункт «Полный экран
» в меню «Вид
». Но, согласитесь — использование горячей клавиши гораздо удобнее.
Чтобы выйти из полноэкранного режима, достаточно повторно нажать клавишу F11
.
Конечно, приведенный перечень горячих клавиш далеко не исчерпывающий. К тому же, в различных программах и браузерах могут использоваться свои сочетания клавиш. Тем не менее, знание и использование хотя бы самых распространенных клавиатурных комбинаций, позволит сделать вашу работу более комфортной и производительной.
На этом я хочу закончить повествование про горячие клавиши в браузере
. Надеюсь, статья вам понравилась
Спасибо за внимание. Удачи!
Механические проблемы и способы их решения
Если для определения программных неисправностей ноутбука часто необходим дополнительный софт, то механические проблемы могут быть выявлены в процессе визуального осмотра.
Неисправна батарея
Неисправность аккумулятора нередко становится причиной того, что ноутбук его не видит. Литиевые аккумуляторы имеют ограниченное количество циклов заряд-разряд, поэтому если лэптоп эксплуатируется много лет, то достаточно приобрести новый аккумулятор, чтобы операционная система начала определять батарею.
Новый источник питания также может быть виновником такой неисправности, но только в том случае, если переносной компьютер был укомплектован бракованным элементом.
Если ранее батарея подвергалась зарядке адаптером неподходящего типа, то такие действия также могли спровоцировать выход из строя этого элемента с отсутствием идентификации операционной системой. Замена аккумулятора, в этих случаях, полностью решает проблему обнаружения её компьютером.
Окисление контактов на батарее или ноутбуке
Окислившиеся контакты могут быть причиной того, что ОС не видит батарею. Кроме этого наличие плёнки, обладающей большим сопротивлением будет приводить к быстрому разряду аккумулятора. Определить такую неисправность не составит большого труда. Достаточно выключить ноутбук, извлечь батарею и осмотреть контакты батареи.
Налёт, препятствующий нормальному функционированию устройства может быть также и на контактах лэптопа. При обнаружении тёмной или зеленоватой плёнки следует зачистить контакты на батарее с помощью ластика или смоченной в спирте тряпочки.
Как открыть программу на рабочем столе.
Если у программы, которую Вы хотите запустить, есть ярлык на рабочем столе, Вы можете попасть на рабочий стол, нажав клавишу Tab ↹ на Вашей клавиатуре. Нажимая кнопку Tab ↹ , вы будете перемещаться между панелью задач и ярлыками на рабочем столе. Вы можете определить, в какой области Вы в настоящее время находитесь по внешнему виду значков и ярлыков. Тот, который выбран в настоящий момент будет подсвечиваться.
В некоторых случаях Вам, вероятно, придется нажать Tab ↹ несколько раз прежде, чем добраться до значков на рабочем столе. Как только один из значков на рабочем столе будет подсвечен, Вы сможете перемещаться по ярлыкам при помощи клавиш управления курсором.
Когда Вы найдете ярлык программы, которую хотите запустить, нажимайте клавишу Enter , чтобы открыть эту программу.
Полная версия
Установить Вконтакте на компьютер можно через официальный магазин приложений, но в большинстве случаев используется веб-версия. При необходимости ее можно изменить следующим образом:
ВК полная версия время от времени недоступна, и страница возвращается в первоначальный вид. Для некоторых пользователей рассматриваемая ссылка недоступна, что связано с наличием вирусов на компьютере, применением старого браузера и некоторыми другими моментами. Внесенные изменения должны сделать социальную сеть более комфортной в применении.
С помощью контекстного меню
Вконтакте на ПК может обновляться при применении различных методов. Несмотря на применение современного программного обеспечения, не вся информация изменяется автоматически по мере ее обновления. Наиболее распространены нижеприведенные способы:
- Правой клавишей мыши следует сделать щелчок и выбрать пункт «Перезагрузить». При этом курсор может быть наведен на любую часть браузера.
- Есть возможность нажать на вкладку, после чего будет обновлено содержимое страницы.
С помощью горячих клавиш
Современные браузеры могут распознавать нажатие различных клавиш при активном окне. Чаще всего применяются следующие клавиши:
- Нажатие клавиши F5 проводит обновление страницы.
- Сочетание «Ctrl+F5» предусматривает повторную загрузку всей информации.
При использовании горячих клавиш поставленная задача существенно упрощается.
Как включить автообновление: пошаговая инструкция
Для лучшего понимания рассмотрим, как включить автообновление страницы в Гугл Хром на примере одного приложения. Для достижения цели используем Easy Auto Refresh, который пользуется наибольшим спросом и предлагает расширенный функционал пользователям. Поиск программы можно осуществить двумя способами:
- Напрямую через одну из поисковых систем.
- С помощью веб-проводника (слева имеется ссылка под названием Приложения).
Рассмотрим пошаговую инструкцию, как сделать автообновление страницы в Google Chrome для первого способа.
Алгоритм действий такой:
- Войдите в поисковую систему;
- Вбейте в поисковую строку название Easy Auto Refresh.
- Войдите в веб-магазин Гугл Хром.
- Кликните на синюю кнопку Установить.
Подтвердите разрешение для установки.
После этого справа вверху должна появиться специальная иконка в виде двух догоняющих друг дружку стрелок.
Как сделать перезагрузку клавишами «Alt» + «F4» — 3 способ
Этот универсальный способ для разных версий операционной системы Windows работает на открытом рабочем столе. В результате, выполняется закрытие всех приложений, выключение, а затем повторное включение компьютера. Для использования этого метода, с Рабочего стола потребуется убрать все окна открытых приложений.
Пройдите последовательные шаги:
- Чтобы свернуть все окна на Рабочем столе, нажмите на клавиши «Win» + «D».
- Затем нажимайте на клавиши «Alt» + «F4».
- На рабочем столе откроется окно «Завершение работы Windows».
- В поле «Что должен сделать компьютер?» находится список возможных действий:
- Завершение работы.
- Перезагрузка.
- Смена пользователя.
- Выход.
- Спящий режим.
- Нажмите на клавишу «↓», чтобы перейти к пункту «Перезагрузка».
- Нажмите на «Enter».
Начинается перезагрузка компа.
Полностью отключаем обновления яндекс браузера
Полностью отключаем обновления яндекс браузера
Итак, на своем компьютере, вам нужно выполнить следующие действие.Открываем ярлык мой компьютер.Далее переходим в локальный диск «C».
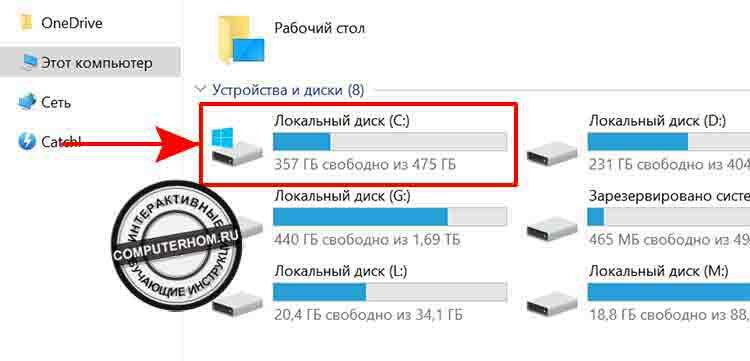
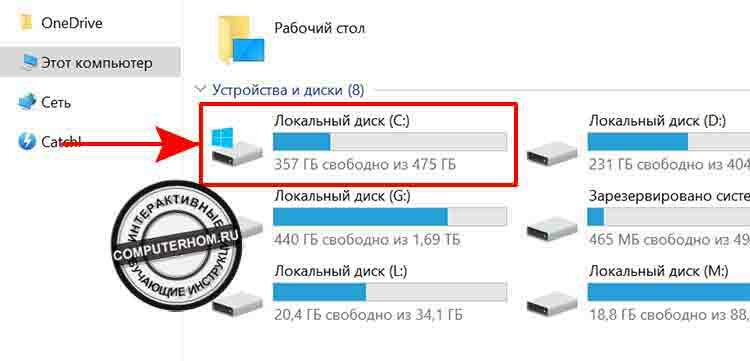
Когда вы откроете локальный диск «С», вам нужно выполнить следующие действие.
- В окошке поиска вводим «service_update.exe» и нажимаем на клавишу «Enter».После чего начнется поиск файлов «service_update.exe».В течение нескольких минут, в результате поиска вы увидите два файла «service_update.exe».Вот их нам нужно будет удалить.
- Для этого на каждый файл наводим курсор мыши и один раз нажимаем левую кнопку мыши.В раскрывшемся меню нажимаем на пункт «Удалить».
После того как вы удалите оба файла, переходим к заключительному шагу.


И последний шаг наших действий.В локальном диске «С» в окошке поиска вводим «yupdate-exec.exe» и нажимаем клавишу «Enter».Процесс поиска может занять около одной — трех минут.
После того как файл будет найден, нам нужного удалить его.Для этого наводим курсор мыши на файл «yupdate-exec.exe» и один раз нажимаем правую кнопку мыши.В раскрывшемся меню нажимаем на строчку «Удалить».
После всех выполненных действий автоматическое обновления яндекс будет отключена.
Вот и все…Теперь вы знаете, как отключить автоматическое обновление яндекс браузера.На этом я буду заканчивать инструкцию всем пока, удачи!


Ярлыки Brave Tab
Brave – один из многих альтернативных браузеров, который быстро набирает популярность благодаря тому, что он относительно быстрее и безопаснее, чем Chrome и Firefox. Прочтите наш всесторонний обзор браузера (Brave) чтобы решить, хотите ли вы попробовать или нет.
Если вы уже являетесь пользователем Brave, вот несколько сочетаний клавиш, которые помогут улучшить скорость навигации по вкладкам.
Перейти на следующую вкладку
На устройствах под управлением macOS нажмите клавиши Command + Option + стрелка вправо, чтобы перейти к следующей открытой вкладке справа. Если у вас есть компьютер с Windows или Linux, используйте следующие сочетания клавиш: Control + Tab или Control + Page Down.
Перейти на предыдущую вкладку
Ярлыки по умолчанию для перехода на одну вкладку влево на устройствах Windows и Linux: Control + Shift + Tab или Control + Page Up. На Mac используйте клавиши Command + Option + стрелка влево.
Переключиться на определенную вкладку на Brave
Вы можете переключаться между 1-й и 8-й вкладками, используя Control + 1 – Control + 8 (в Windows / Linux) или Command + 1 – Command + 8 (в macOS).
Command + 9 перенесет вас на последнюю вкладку на Mac, а Control + 9 сделает то же самое в Windows / Linux.
Как переключаться между вкладками с помощью клавиатуры
Если Вы пользуетесь браузером для поиска информации и заработка через Интернет, возможно у Вас тоже бывают открыты несколько вкладок. Чтобы их долго не искать, нажимаем на такие клавиши: CTRL+1+2+3 и до девяти (Скрин 2).
Также можно «переходить» по вкладкам нажимая другие клавиши. Например, снова удерживаем клавишу «CTRL» и нажимаем для перехода на следующую вкладку кнопку: «PGUP». Тогда все Ваши открытые вкладки будут переключаться слева направо.
Если Вы хотите переключать вкладки справа налево, для этого опять нажимаете клавишу на клавиатуре компьютера «CTRL» и удерживайте её. Далее, нужно нажать на такую клавиатурную кнопку, как «PGDN».
Благодаря этим горячим клавишам, Вы успешно сможете переключить вкладки в браузерах и не тратить своё время на их поиски компьютерной мышкой.
Как перезагрузить ноутбук с помощью клавиатуры
Вы уже узнали, что можно перезагрузить ноутбук с помощью клавиатуры, а точнее комбинации клавиш. К ним относится последовательное нажатие кнопок – Ctrl+Alt+Delete, Alt+F4, Win+L, либо Win+X, в зависимости от вашей операционной системы.
Существует еще один вариант, чтобы перезагрузить ноутбук с клавиатуры, если предыдущие варианты не помогли. Метод считается более радикальным и продвинутым, по сравнению с ними. Перезагрузка будет осуществляться через консольную строку операционной системы.
Для выполнения метода, следует пошагово выполнить следующие действия:
- Вначале нужно вызвать командную строку, делается это через комбинацию клавиш Win+R. В появившемся окне с клавиатуры вводиться команда «cmd».
- После этого у вас откроется сама консоль, к которой необходимо прописать«shutdown/r» и нажать Enter.
- Далее стрелочками выбирается пункт «Ок», и снова нажимается кнопка Enter на клавиатуре.
Мобильная версия
В больной версии большая часть информации приходит без перезагрузки. Обновить страницу Вконтакте часто нужно для изменения основной информации: времени посещения, количества друзей или подписчиков других аккаунтов.
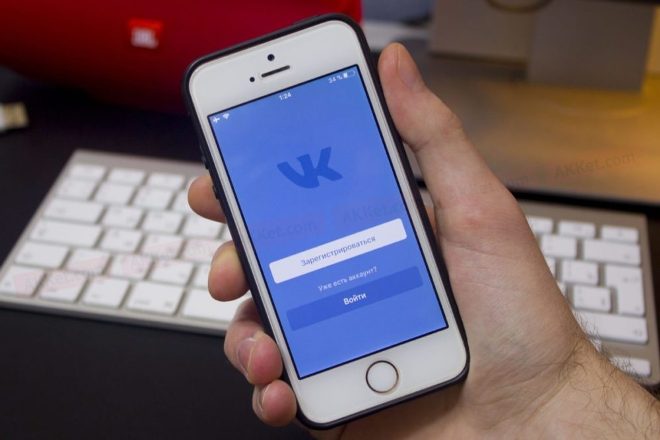
Через браузер
Несмотря на широкое распространение мобильного приложения, многие используют браузер. Разработчики позаботились об оптимизации страницы под различные телефоны и планшеты. Обновление страницы проводится следующим образом:
- В верхней части страницы расположена адресная строка, частью которой часто является кнопка перезагрузки.
- В некоторых мобильных браузерах есть главное меню, в котором находится соответствующая функция.
- Последняя версия браузера Хром позволяет скроллингом вниз выполнить перезагрузку страницы.
В ВК многая информация доступна с главной страницы, о ее приходе оповещают уведомления. Однако перезагрузку все же приходится проводить время от времени.
Через приложение
При разработке приложения применяются несколько иные технологии, за счет чего существенно повышается функциональность. Процедура может быть проведена несколькими способами:
- Скроллинг вниз позволяет обновить лишь часть информации: новостная лента, персональные данные страницы.
- Раздел «Сообщения» работает в автоматическом режиме. При этом уведомление может появиться моментально или через некоторое время, все зависит от качества соединения с интернетом и некоторых других моментов.
Последние версии Вконтакте работают быстро, уведомления появляются практически моментально.
Дополнения
Мы перечислили все способы, как переключаться между вкладками с помощью клавиатуры. Использование горячих клавиш не всегда может быть удобным. Именно поэтому были разработаны различные дополнения в браузере. Они довольно отличны друг от друга. Одни позволяют самостоятельно назначать горячие клавиши, другие привносят конкретные изменения. Решать лишь вам, которыми пользоваться.
Рубрика: Полезные советы
Как переключаться между окнами с помощью клавиатуры, об этом будет рассказано в данной статье. Во время работы за компьютером и в Интернете приходится переходить по различным вкладкам и окнам. Кликать по ним мышкой не всегда удобно, и поэтому существуют более лёгкие способы переключения между ними, с помощью клавиш клавиатуры.
Комбинации клавиш для перезагрузки ноутбука
Перезапуск при зависании необходим для выхода в БИОС, где можно проверить причину программного сбоя. Выбирать метод, как перезагрузить компьютер с помощью клавиатуры, нужно в зависимости от установленной операционки. Общим для всех моделей ноутов, будь то Asus, Lenovo, Aser, Hp или любой другой, является метод перезапуска посредством удерживания кнопки питания. Этот вариант стоит оставить на крайний случай, когда комп не дает реакции на любые действия.
Перед такими радикальными действиями стоит воспользоваться одним из ниже описанных методов, как перезагрузить ноутбук с помощью клавиатуры. В целом они классифицируются в зависимости от текущего состояния техники, т. е. завис комп или же реагирует на действия мыши. Кроме того, следовать той или иной инструкции по рестарту нужно с учетом установленной операционной системы, ведь у каждой существуют свои сочетания клавиш, перезапускающих систему. Главное – не отчаиваться и попробовать осуществить рестарт сначала безопасными, а уже потом более радикальными методами.
Как перезагрузить ноутбук через клавишу «Пуск»
Этот способ, как перезапустить компьютер с помощью клавиатуры, является стандартным. Его стоит применить одним из первых, ведь он является самым безопасным, т. к. все программы смогут подготовиться к выключению. Инструкция по отключению выглядит так:
- В углу слева кликните по значку «Пуск» либо нажмите Win.
- Найдите внизу пункт «Завершение работы», нажимая стрелки, выделите его.
- Нажмите Enter, снова посредством стрелочек выберите команду «выключить» либо «перезапустить».
Как перезагрузить компьютер через диспетчер задач
Второй вариант завершить работу тоже может использоваться при отсутствии отклика указателя мышки или сенсорной панели. Для рестарта выполните следующие действия:
- Одновременно зажмите Ctrl+Alt+Del. Эта комбинация используется в вызове специального меню для смены пользователя или открытия диспетчера задач.
- При операционной системе Windows Vista или 7 в появившемся окошке нажатием стрелок выберите справа внизу «Параметры завершения» и в открывшемся списке выделите «Перезагрузка», затем кликните Enter.
Как перезагрузить компьютер с ОС Windows 8
Сегодня большинство пользователей ПК перешли на Windows 8 или 8.1. Команды для рестарта в ней изменились. Перезагрузка осуществляется посредством зажатия сочетания Win+C. После этого справа появляется боковая панель, где посредством стрелок можно добраться до пункта «Параметры». Затем нужно нажать Enter – выпадет меню с предложенными вариантами отключения. Остается только перейти к пункту перезагрузки и снова воспользоваться Enter.
Как перезагрузить ноутбук клавишами ALT+F4
Следующий вариант, как выключить компьютер с помощью клавиатуры, тоже использует специальную комбинацию кнопок. Она представляет собой сочетание Alt+F4. Оно подходит для любой версии Windows. Сделать перезагрузку можно так:
- Зажмите искомую комбинацию – на экране появится всплывающее меню с вариантами завершения работы.
- Если мышка не откликается, то выберите необходимый пункт стрелками.
Как перезагрузить ноутбук, если он завис
Случается, что ноут перестает реагировать на любые команды. Причиной может быть работа какой-то программы или же игры. В такой ситуации приходится прибегать к перезапуску. Как перезагрузить ноутбук с помощью клавиатуры, когда мышка и тачпад не работают из-за зависания? Воспользуйтесь одним из следующих способов экстренной перезагрузки:
- Нажмите Ctrl+Alt+Delete. Должно открыться новое окно, где справа внизу выберите пункт перезапуска. Делайте это нажатием стрелок. Можете попробовать и запустить диспетчер задач, где снять задачу, вызвавшую зависание.
- Откройте командную строку нажатием сочетания Win+R. В появившемся меню введите текст shutdown/r. Затем нажмите ввод.
- Зажмите кнопку питания. Принудительное выключение применяйте в крайнем случае, ведь оно представляет собой некорректное завершение работы. В результате использования такого метода часто появляются ошибки в виде синего экрана, который пугает многих пользователей.
Super Auto Refresh
Настройка и пользование этим инструментом сводится к выполнению нескольких простых операций. Другими словами, аддон запускается после сделанных нескольких кликов мышки.
1. Откройте страничку, которой нужно настроить автообновление.
2. По завершении установки клацните кнопку дополнения в правой части верхней панели браузера.
3. В выпавшем списке щелчком мыши выберите временной промежуток, через который нужно обновлять веб-страницу. Например, «10 minutes» (10 минут).
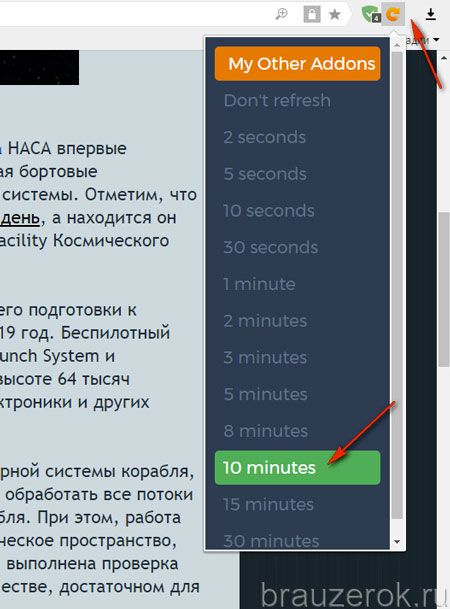
После этих действий страница будет регулярно перезагружаться через указанный период.
4. Чтобы отключить режим автоматического обновления на этой же вкладке снова откройте меню и выберите в перечне команду «Don’t Refresh» (Не обновлять).
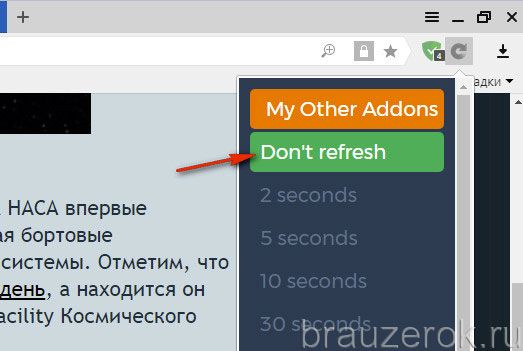
Как сделать автообновление страницы Firefox
У различных интернет-пользователей различные требования к своей поисковой системе. Кому-то достаточно для работы базовых настроек функционала, а кому-то их катастрофически не хватает для выполнения тех или иных задач. Поэтому, к выбору веб-браузера каждый подходит индивидуально. Браузер Мозила не богат встроенными функциями, но зато у него есть очень много всевозможных дополнений и расширение которые можно установить, тем самым полностью настроив его для себя. К примеру: по какой-либо причине нужно часто обновлять одну и ту же веб-страницу, а постоянно нажимать кнопку «Обновить» или F5 вам надоело, то вы с легкостью можете установить автоматическое обновление конкретной страницы в браузере Mozilla Firefox. Это можно осуществить при помощи специального плагина. Весь процесс микро-модернизации вашего браузера займет не больше пяти минут.
Для начала, нам нужно будет установить особое расширение, которое впоследствии даст нам возможность настраивать автоматическое обновление страницы поисковой системы Firefox. Такое расширение называется ReloadEvery.
Для начала открываем меню браузера (иконка в верхнем правом углу, изображающая три полоски, расположенные друг под другом), выбираем пункт «Дополнения».
Далее в строчке поиска прописываем название расширения «ReloadEvery»>;
Затем жмем кнопку «Установить»;
Завершающим шагом, для того, чтобы установленное расширение заработало, нажимаем «Перезапустить сейчас».
Перезапустив веб-браузер, вы только активируете установленное дополнение.
После всех выше перечисленных действий, для настройки автоматического обновления интернет ресурса вам нужно будет:
- Открыть интересующую вас страницу;
- Нажать правой кнопкой мышки на вкладку;
- Выбрать из предложенных меню, пункт «Автообновление»;
- Далее в открывшемся окне указать необходимое время периодичности обновления страницы. Временной промежуток здесь достаточно удобный, можно выбрать частоту обновлений от пяти секунд до пятнадцати минут.
Также можно самостоятельно задать периодичность обновлений, для этого выбираем пункт «Настроить»,
в открывшемся окошке задаём необходимый период обновлений и нажимаем кнопку «ОК»
Чтобы отключить автоматическое обновление необходимо щелкнуть правой кнопкой мышки на вкладку, выбрать «Автообновление», и в открывшемся окне убрать галочку слева от пункта «Включить».
Таким образом, вы можете настраивать обновление одной или нескольких вкладок с одинаковыми или различными временными промежутками и идти в ногу со временем минута в минуту.
Tab и Shift+Tab
При использовании кнопки Tab можно легко перемещаться от одного поля ввода к другому. Это крайне удобно при заполнении больших форм, потому что не требует отвлекаться на мышку для перевода курсора в другое поле. Просто нажимаете Tab и курсор переходит на следующее поле для ввода, можно вводить текст дальше. Также с помощью Tab можно перемещаться по ссылкам на странице. Если, заполнив форму на сайте, вы еще раз нажмете Tab, то кнопка «Отправить» будет подсвечена. Остается нажать Enter и форма отправится. Если вместе с Tab нажимать еще и Shift, то курсор будет перескакивать между полями для ввода или ссылками в обратном направлении — это на тот случай, если необходимо исправить то или иное поле.
Перезагрузка в Windows 10
В этой части статьи будут рассмотрены всевозможные способы перезагрузки для операционной системы Windows версии 10.
Для начала, начнем с самого просто способа.
Первое средство
Чтобы выполнить рестарт системы, нам нужно будет открыть меню «Пуск». Для этого жмем кнопку .
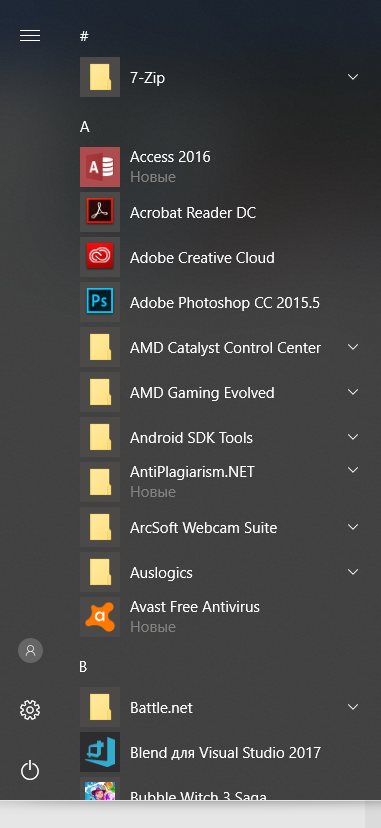
Меню «Пуск» в десятой Windows
Затем мы один раз нажимаем кнопку .
После нажатия у нас должно выделиться в левом верхнем углу Пуска три горизонтально-лежащие полоски.
Затем мы нажимаем несколько раз стрелочку «вниз», чтобы выбрать кнопку выключения компьютера.
Жмем и у нас открывается маленькое окно с выбором действий, где мы выбираем перезагрузку системы и подтверждаем выбор.
Второе средство
В данном случае мы будем использовать такие кнопки на нашей клавиатуре, как +.
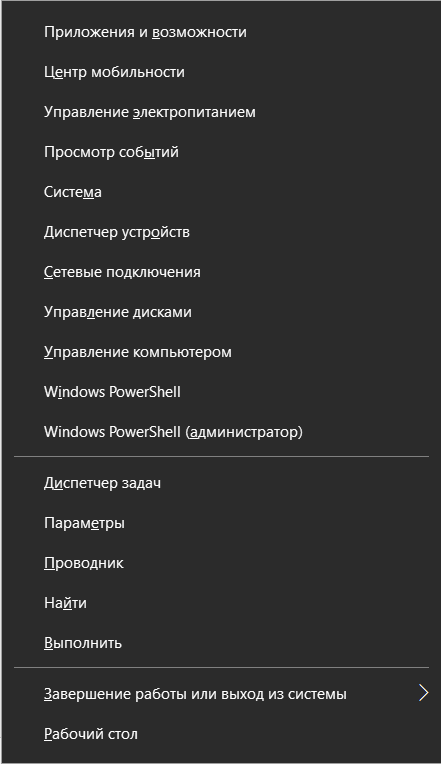
Окно выбора, которое открывается клавишами «Win» + «X»
Затем с помощью стрелок мы находим такую надпись: «Завершение работы или выход из системы».
Подтверждаем и находим там «Перезагрузка», после чего снова подтверждаем наш выбор.
Третье средство
Теперь мы воспользуемся уже известной нам комбинацией ++.
В открытом окне мы с помощью стрелочки «вверх» находим иконку выключения компьютера и подтверждаем наш выбор.
Четвертое средство
Жмем+ +. Только теперь опять же с помощью стрелочек следует выбрать «Сменить пользователя».
Нужно выбрать учетную запись пользователя, а в правом нижнем углу будет окно отключения ПК.
Клавишей или нужно выбрать это окно. Затем мы подтверждаем наш выбор и у нас откроется список действий с компьютером, останавливаем свой выбор на «перезагрузке».
Пятое средство
Теперь нам на помощь придет командная строка. Есть несколько способов вызова этого окна:
- Нажимаем +, где в строке поиска мы пишем «cmd» и нажимаем «Ок».
- Далее Win+X. Откроется «Выполнить» на русскоязычной операционной системе или «Run» на англоязычной операционной системе. Опять же пишем в открытом окне «cmd» и подтверждаем.
- Далее клавиша для открытия пуска. Здесь мы вводим «cmd» или «командная строка» и выбираем соответствующий пункт.
Далее набираем
«shutdown -t 0 -r»
или
«shutdown -t 0 -r –f»
и подтверждаем наш выбор.9.5Total Score
Для рядового пользователя правильное включение, перезагрузка и выключение компьютера не представляет никакой проблемы. Однако для тех, кто только-только начинает делать первые шаги в освоении PC, данная процедура может вызвать вопросы. А учитывая то, что некорректное завершение работы компьютера может вызвать проблемы, начиная от ошибок при загрузке операционной системы и заканчивая потерей данных, то начинать изучение компьютера следует именно с этих шагов.
Как перезагрузить Макбук при помощи клавиатуры
Пользователям этого устройства требуется перезагрузка гаджета в нескольких случаях:
- установки обновлений ОС;
- при зависании программы или софта;
- «торможении» в работе ноутбука.
Для стандартной перезагрузки юзеру нужно нажать на значок яблока в верхнем углу. Затем в меню найти «Перезагрузка», подтвердить операцию.
Также можно перезапустить систему нажатием Control+Command+Power. Когда экран погаснет, останется дождаться перезапуска системы.
Если гаджет не откликается на выше перечисленные действия и завис, понадобится радикальный метод перезагрузки устройства. Для этого потребуется нажать на клавишу выключения, удерживать ее несколько секунд. Макбук после этого полностью выключится, работавшие ранее приложения не сохранятся. Снова запустить гаджет можно простым нажатием кнопки включения. Пользоваться таким вариантом рекомендуется только в экстренном случае, когда все выше перечисленные варианты не помогли.
Super Auto Refresh Plus
Еще одно небольшое расширение, которое поможет нам решить проблему. Его интерфейс существенно отличается от того, что можно найти в предыдущем дополнении. Но тем не менее, управлять плагином довольно удобно.
Русского языка в продукте и близко нет. Зато есть интуитивно понятный интерфейс, нет никакой рекламы и не существует платной версии расширения. А для некоторых пользователей именно это и является решающим фактором.

Пользователь может выбрать временной интервал обновления конкретной страницы. По сути, на этом функционал и заканчивается. Плагин отлично работает с Яндекс Браузером, хоть и написан для Google Chrome.
Стоит отметить, что Super Auto Refresh требует для работы очень мало оперативной памяти. И это говорит о том, что его с успехом можно использовать на относительно старых и слабых машинах. А теперь об установке.
Зачем нужно автообновление страницы в Chrome
На практике автообновление страницы Хром необходимо для решения разных задач. Выделим основные:
- Просмотр футбольного матча или другого спортивного события с помощью текстовой трансляции.
- Тестирование нового сайта. При выполнении такой работы часто необходимо периодическое обновление для просмотра изменений.
- Общение на форуме и ожидание ответа от какого-то пользователя.
- Участие в аукционных торгах и желание быть в курсе событий
- Своевременное получение заказа, если он выдается онлайн и быстро разбирается другими пользователями.
- Желание оставаться авторизованным длительное время на разных форумах и площадках. На многих сайтах устанавливается тайминг активности с периодическим «выбрасыванием» пользователя из профиля.
Это лишь часть ситуаций, когда автообновление страницы Chrome может пригодиться пользователю.

Easy Auto Refresh
Функциональный плагин, который позволит включить автообновление страницы в Яндекс браузере согласно заданному временному интервалу. Первоначально инструмент создавался для Google Chrome, но в браузере Yandex он также работает без нареканий.
Как включить автообновление страниц при помощи Easy Auto Refresh:
- Скачайте расширение из списка расширений для Google Chrome. Найдите в списке нужное приложение и нажмите «Установить».
- После скачивания появится дополнительное окно, в котором требуется подтвердить установку.
- Дополнительная инсталляция расширения не требуется. Сразу после завершения загрузки значок Easy Auto Refresh появится на верхней панели инструментов в браузере.
- Чтобы запустить работу плагина, кликните на него.
- Откроется всплывающее окно. Выставьте нужный интервал для обновления страниц.
- Нажать «Start».
Теперь расширение готово к работе и будет автоматически обновлять страницу через установленный интервал. Чтобы изменить временной промежуток, нажмите на значок плагина и введите новое время в секундах. Для остановки расширения во всплывающем окне нажмите кнопку «Stop».
Во время самообновления вкладок также производится автоматическое очищение кэша, что позволяет избежать ошибок в загрузке и выводить на экран только актуальные данные. Перезагрузка страницы начнется только после показа соответствующего уведомления, поэтому не станет неожиданностью.
Скачать Easy Auto Refresh для Яндекс браузера
Какие клавиши использовать?
В случае зависания понадобится перезапуск для вызова BIOS, именно там получится понять, в чем причина неполадок. Вариант перезагрузки подбирается с учетом установленной операционки. Если у вас ноутбук, то на всех моделях, независимо от бренда, работает выключение через удерживание кнопки Включения. Такой способ считается крайним и привлекается только тогда, когда устройство ни на что не реагирует. В остальных случаях лучше рассмотреть другие варианты.
Обычно их делят по типам, здесь учитывается реальное состояние ПК, то есть он завис совсем или все же есть реакция на действия мышкой. Помимо этого, у каждой операционки свои алгоритмы, сочетания кнопок, которые могут остановить работу системы.
Super Auto Refresh Plus
Еще одно небольшое расширение, которое поможет нам решить проблему. Его интерфейс существенно отличается от того, что можно найти в предыдущем дополнении. Но тем не менее, управлять плагином довольно удобно.
Русского языка в продукте и близко нет. Зато есть интуитивно понятный интерфейс, нет никакой рекламы и не существует платной версии расширения. А для некоторых пользователей именно это и является решающим фактором.
Пользователь может выбрать временной интервал обновления конкретной страницы. По сути, на этом функционал и заканчивается. Плагин отлично работает с Яндекс Браузером, хоть и написан для Google Chrome.
Стоит отметить, что Super Auto Refresh требует для работы очень мало оперативной памяти. И это говорит о том, что его с успехом можно использовать на относительно старых и слабых машинах. А теперь об установке.
Инсталляция и использование
Стоит отметить, что здесь существуют заранее настроенные временные интервалы. По сути, пользователь не может вписать любое количество секунд. Впрочем, обо всем по порядку. Вот подробная инструкция.
- Переходим по адресу https://chrome.google.com/webstore/detail/super-auto-refresh-plus/globgafddkdlnalejlkcpaefakkhkdoa?hl=ru.
- Далее кликаем по кнопке «Установить» и подтверждаем действие в следующем окошке.
- После инсталляции иконка плагина появится в панели инструментов. Кликаем по ней.
- Выбираем из выпадающего списка временной интервал и щелкаем «Start».
- Для прекращения автообновления жмем «Stop».
Вот так нужно работать с Super Auto Refresh Plus. Конечно, в предыдущем плагине интерфейс был куда удобнее. Но зато это расширение не имеет платной версии. Хоть и снабжено гораздо более бедным функционалом. Но среднестатистическому пользователю этого вполне хватит.
- https://xn—-8sbcrj6cdv7h.xn--p1ai/avtomaticheski-obnovit-yandex-br.html
- https://brauzerok.ru/yandeks-brauzer/kak-sdelat-avtoobnovlenie-stranicy
- https://yanbrowser.ru/faq/how-to-make-autorefresh-of-the-page-in-yandex-browser








