Выключение компьютера по таймеру
Содержание:
- Командная строка Windows
- Как включить компьютер удаленно по сети
- Как выключить ПК в локальной сети с помощью командной строки?
- Дистанционное выключение Windows сервера
- Как выключить Windows через командную строку
- Сторонние программы для установки таймера выключения
- Использование команды shutdown в дистрибутивах Linux Ubuntu и CentOS
- Как происходит заражение рекламным вирусом Shutdown Time
- Команда shutdown -s -t 3600: для автовыключения Windows
- Как открыть командную строку?
- Способы выключения ПК:
- Как настроить автоматическое включение компьютера в BIOS
Командная строка Windows
Интерфейс командной строки в операционной системе Windows реализован с помощью двух программ. Первая – Cmd.exe, присутствующая во всех версиях ОС семейства NT, и вторая, впервые появившаяся в Windows 7, более современная и гибкая – PowerShell. Особенность их применения заключается в прямом, без использования графического интерфейса, вводе текстовых команд.
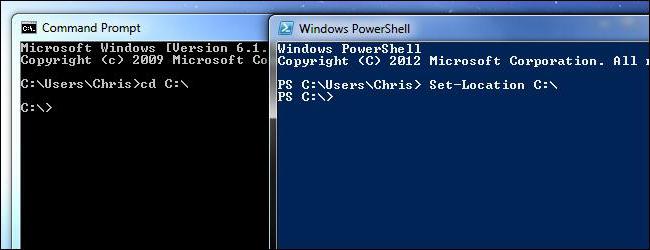
Современные пользователи, привыкшие к работе в оконном режиме с использованием мыши, уделяют не слишком много внимания командной строке. Тем не менее, метод может быть и не слишком быстрый, но в ряде случаев чрезвычайно эффективный. Инструментарий насчитывает свыше полутора сотен полезных команд, возможности которых могут быть расширены применением дополнительных ключей.
Параметры команды Shutdown связанные с управляющими ключами можно просмотреть, введя в консоли управления:
shutdown
Результат выдачи будет содержать в себе полный перечень ключей для локальной и сетевой работы, а также список цифровых кодов уведомлений, передаваемых этой командой пользователю удаленного компьютера.
Как включить компьютер удаленно по сети
Теоретически, после соответствующей конфигурации роутера можно включить компьютер через интернет.
Более конкретно, речь идет о перенаправлении пакета UDP из определенного порта для всех устройств, подключенных к сети.
Только на практике такое устройство допускает такие операции (IP-адрес xxx255 для сетей типа C).
Процесс выполняется путем отправки Magic Packet на ваш общедоступный IP-адрес и на соответствующий порт (как описано выше), который выключит компьютер.
Одна конфигурация обеспечивает доступ ко всем устройствам в данной сети, но благодаря соответствующим настройкам каждый из них может работать независимо от других.
Как выключить ПК в локальной сети с помощью командной строки?
Практически точно также
Shutdown /s /t 60 -m \\имя компьютера
Можно использовать IP компьютера в локальной сети, например
Shutdown /s /t 60 -m \\192.168.1.55
Как назначить ПК в локальной сети постоянный IP – можно прочитать в статье: Как установить постоянный IP-адрес для устройства
Вот справка Microsoft
Пробуем – не работает – “Отказано в доступе”
Почему? Windows 7 защищает пользователя
Необходимо на том ПК (который будем выключать дистанционно) – это разрешить.
Откройте окно «Выполнить», нажав комбинацию клавиш «Win+R» на компьютере, которым вы хотите управлять. Введите «gpedit.msc» (без кавычек) и подтвердите нажатием «Enter».
В открывшемся окне в разделе «Конфигурация компьютера» перейдите к строке «Конфигурация Windows» и нажмите на строке «Параметры безопасности».
В правой части зайдите в «Локальные политики | Назначение прав пользователя» и дважды щелкните по «Принудительное удаленное завершение работы». Внизу нажмите на кнопку «Добавить пользователя или группу…» и в поле добавления имен напишите «Все» без кавычек.
Подтвердите все изменения, нажав «ОК». Компьютер необходимо перезагрузить.
Теперь себе создаем нужный ярлык на рабочем столе и можем выключать ПК в локальной сети.
Еще почитать:
Взаимодействие устройств в сети
IP-адрес и маска подсети
IP-адрес — уникальный сетевой адрес узла в компьютерной сети, построенной на основе стека протоколов TCP/IP.
В сети Интернет требуется глобальная уникальность адреса; в случае работы в локальной сети требуется уникальность адреса в пределах сети. В версии прото…
Загадочные SMB и SAMBA
Вот такой зверь.
Этот вопрос актуален для сетевого доступа к дисками из разных операционных система. Отдельный диск в сети (или NAS) как правило на Lunix, а к файлам надо обратиться или из под Windows (ПК) или из под Android (Смарт, телевизор)…
Как расшарить диск по локальной сети?
Хочется сделать диск/папку общей по локальной сети.
Это в Windows XP было просто — разрешить общий доступ, указать букву — ОК.
И вторую галочку «Разрешить изменения файлов по сети» тоже надо поставить, иначе будет только чтение. Все работает.
Дл…
Как удалить несуществующий сетевой диск?
Да, встречается такая ситуация — сетевой диск удален, но остался в проводнике. При попытке его удалить из проводника стандартными средствами — получаем сообщение «сетевое подключение отсутствует».
Вот так это выглядит в проводнике
При попытке откл…
Как установить постоянный IP-адрес для устройства
Разберемся, как в локальной сети сделать для устройства постоянный IP-адрес.
Присваиваем постоянный IP-адрес через настройки Windows 7.
Идем в изменение параметров адаптера. потом в свойства нужного соединение, там выбираем протокол Интернета вер…
Настраиваем RDP (remote desktop protocol)
Настраиваем RDP (remote desktop protocol) — удаленный рабочий стол
Если у Вас профессиональная или максимальная версия — Вы можете настроить вход на свой ПК через удаленный рабочий стол. Для этого нужно сделать несколько вещей.
разрешить…
Подключаем RDP Windows XP из Windows 7
Будет интересно. Основная статья по настройке удаленного рабочего стола .
Простая задача — есть Windows XP, мы к ней хотим подключиться из Windows 7 через удаленный рабочий стол. Вроде все оно просто — но есть небольшое количество грабелек, разложенн…
Распиновка POE
Как сделать из патч-корда POE и что это такое?
И что за загадочные устройства на картинке? Зачем какое-то питание подключать в витую пару?
А это как раз и есть POE.
Power over Ethernet (PoE ) — технология, позволяющая передавать удалённому уст…
Распиновка патч-корда
Звучит-то как красиво
Патч – корд (коммутационный шнур) представляет из себя электрический или оптоволоконный кабель для подключения или соединения между собой электрических устройств.
Электрический патч-корд обычно бывает на базе витой пары.
…
Дистанционное выключение Windows сервера
Начнем с самого сложного. На практике реализовать надежный способ выключения windows машин по сети для меня оказалось сложнее, чем linux. Методов и подходов к решению данной задачи много. Я пробовал разные варианты и остановился на одном, который мне показался самым надежным, он сработал без проблем во всех случаях во время тестирования.
Обязательным условием удаленного выключения сервера является сетевой доступ к нему по rdp. Вы можете находится в локальной сети с ним, подключиться по vpn или пробросить rdp соединение редиректом со шлюза
Не важно, главное попасть в систему по rdp
Принцип работы удаленного отключения следующий:
- На компьютере или сервере создается пользователь, которому будет разрешено подключаться по rdp и завершать работу сервера.
- В автозагрузке этого пользователя будет скрипт для завершения работы.
- Пользователям, которые будут удаленно выключать сервер, дается специально подготовленный rdp клиент, который без всяких запросов будет подключаться нужным пользователем, у которого будет срабатывать скрипт на завершение работы.
Все достаточно просто, но на каждом этапе я сталкивался с проблемами, которые требовали не тривиального решения. Но обо все по порядку.
Итак, идем на север и создаем там простой bat файл следующего содержания:
shutdown /p /d p:0:0 /f
Сохраняем файл и создаем пользователя, под которым будем выключать сервер. Не забудьте добавить этому пользователю разрешение подключаться по rdp. Если вы выключаете компьютер с десктопной системой, то прав обычного пользователя достаточно. Если же вам надо погасить Windows Server, то пользователя нужно либо сделать админа, либо дать ему права на разрешение выключение сервера через локальную политику безопасности. Живет эта политика по адресу — параметры безопасности — локальные политики — назначение прав пользователей — завершение работы системы.
Вот тут я напоролся на первые неприятности. Я назвал свой скрипт shutdown.bat и очень долго не мог понять, почему он не срабатывает. При вводе команды shutdown с параметрами в консоли все отлично работало, но скрипт не запускался. Оказывается, его нельзя называть таким именем. После того, как переименовал в shut.bat, все отлично заработало. Какая-то нелепая загвоздка, но мне пришлось потратить немало времени, пока я разобрался, в чем тут дело.
Дальше заходим нашим новым пользователем, чтобы создались стандартные папки профиля и кладем скрипт автовыключения сервера ему в автозагрузку — C:\Users\shut-user\AppData\Roaming\Microsoft\Windows\Start Menu\Programs\Startup.
Теперь нам нужно настроить автоматический вход пользователя по rdp, чтобы выполнить удаленное завершение работы. Причем пользователь должен заходить на сервер без запроса имени и пароля. Штатными средствами rdp клиента windows это сделать невозможно. Даже если вы сохраните параметры, то при переносе настроек на другой компьютер нужно будет снова вводить пароль. Мне это не подходило.
Я пробовал использовать старую портированную версию rdp 5.2. Это последняя версия, где пароль в зашифрованном виде можно было хранить в файле настроек. Но при переносе этого файла на другой компьютер, все равно выскакивало окно с вводом пароля. Добиться полного автоматизма не получалось.
Но решение было найдено. Существует любопытный проект Remote Desktop Plus, который является надстройкой над rdp. С помощью этой надстройки можно передать параметры в rdp через командную строку, в том числе и имя пользователя с паролем. Мне это полностью подходит. Скачиваем файлик rdp.exe либо с сайта автора проекта, либо с моего. Я скопировал на всякий случай эту очень полезную утилиту. Кладем его в папку и создаем в этой же папке rem-shut.bat файл следующего содержания:
rdp.exe /v:10.10.5.14 /u:shut-user /p:pass123 /w:640 /h:480
| 10.10.5.14 | адрес удаленного сервера |
| shut-user | пользователь rdp от имени которого будет происходить выключение |
| pass123 | пароль пользователя |
| 640 480 | параметры разрешения экрана, можно не указывать |
Всего этого достаточно, чтобы выполнить дистанционное завершение работы на windows сервере. Пользователю необходимо передать 2 файла:
- rdp.exe
- rem-shut.bat
Важно, чтобы они лежали в одной папке. При запуске батника произойдет подключение rdp пользователя и выполнится скрипт завершения работы
Задача выполнена.
Как выключить Windows через командную строку
Ниже приведен синтаксис команды shutdown:
- используется для различных типов параметров, таких как перезагрузка, выход из системы и т. д.
- используется, когда нужно запустить команду выключения на удаленном компьютере
- используется с функцией комментариев, чтобы отобразить сообщение
Выключение компьютера из командной строки
Основная цель команды shutdown — выключение компьютера из командной строки Windows. Простого предоставления команд выключения недостаточно. Чтобы выключить системы необходимо выполнить команду с параметром /s.
Перезагрузка компьютера из командной строки
Мы также можем перезапустить компьютер с помощью команды shutdown. Для перезагрузки системы нужно запустить команду с параметром /r. Это выключит и перезагрузит компьютер.
Выход из текущей сессии
Если мы вошли в систему, нам может потребоваться выйти из текущего сеанса. Для выхода из текущего сеанса пользователя мы надо использовать параметр /l.
Прервать выключение системы из командной строки
По умолчанию при выполнении команды выключения компьютер не выключается сразу. Время ожидания до полного отключения составляет 60 секунд. За это время с помощью параметра /a можно прервать процесс выключения компьютера.
Режим гибернации из командной строки Windows
Гибернация — энергосберегающий режим, на позволяет сохранять содержимое оперативной памяти перед выключением питания. В отличие от ждущего режима, при использовании Гибернации подача электроэнергии полностью прекращается. Можно перевести компьютер в спящий режим Гибернации с помощью параметра /h, как показано ниже.
Отправка сообщения пользователям системы
Типичный сервер будет использоваться более чем одним человеком. Там могут быть другие пользователи, которые используют сервер в настоящее время. В таком случае может потребоваться послать уведомление о выключении или перезагрузке системы. Сделать это можно добавив параметр /c. Сообщение будет заключено в двойные кавычки. Ниже пример выполнения команды.
Время или интервал для выключения и перезапуска
Интервал или время отключения по умолчанию может быть достаточно для нас или других пользователей компьютера и системы. Мы можем указать нужный нам интервал с параметром /t и значением времени. В этом примере мы укажем время ожидания 120 секунд для завершения работы. Объединение этой опции с отправкой сообщения будет очень полезным.
Сторонние программы для установки таймера выключения
PowerOff
Теперь можно перейти к сторонним утилитам. В данном случае рассмотрим программу «PowerOff», которая распространяется бесплатно. Главное ее преимущество – она не требует установки, поэтому сразу после скачивания вы сможете перейти к использованию утилиты.
Программа имеет широкий список функций, среди которых:
- Автоотключение компьютера по таймеру, времени или расписанию.
- Возможность выбора действия после срабатывания события.
- Встроенные ежедневник и планировщик задач.
- Возможность управления программой с помощью горячих клавиш.
- Автозапуск программы вместе с запуском операционной системы.
- Управление WinAmp посредством использования горячих клавиш.
- Зависимые таймеры для WinAmp, Internet и CPU.
При первом запуске программа не требует дополнительных настроек, поэтому можно сразу запустить обычный таймер.
На главном окне в разделе «Таймеры» можно выбрать после какого действия произойдет выключение компьютера. К примеру, можно выставить, чтобы завершение работы произошло после окончания таймера или установить точное время, в которое компьютер выключится.
Помимо основных функций, в PowerOff существуют и другие варианты автовыключения:
- WinAmp. Допустим, вы любите засыпать под любимую музыку, а треки воспроизводите через плеер WinAmp. Утилите PowerOff можно задать проиграть определенное количество треков, а по окончании завершить работу.
- Internet. Таймер PowerOff, который завершит работу после окончания всех закачек. Для включения необходимо обозначить скорость входящего трафика. Как только скорость станет ниже указанного порога, произойдет автовыключение.
- CPU-таймер. Данный таймер позволяет отключить компьютер после выполнения ресурсоемкой задачи. Для включения таймера необходимо указать время фиксации загрузки процессора. И как только время входящей скорости станет ниже указанного порога, компьютер отключится.
Кроме выключения компьютера, PowerOff умеет выполнять следующие действия:
- Перезагрузка компьютера;
- Переход в спящий режим;
- Блокировка системы;
- Завершение сеанса пользователя;
- Удаленное выключение другого компьютера;
- Отправление команды по сети.
Shut Down
Особенность этой программы в том, что она не требует установки, так как ее файл имеет расширение exe. Работа с этой утилитой начинается с выбора языка интерфейса и обложки.
Далее, в меню нажатием кнопки «Старт», можно выбрать следующее:
- Выключение ПК
- Перезагрузка
- Завершение сеанса
- Остановка процесса
- Спящий режим
Когда нужная функция и время будет выбрано, нажмите «Пуск». Также настройки этой программы позволяют сделать ее незаметной на рабочем столе.
Smart Turn off
Загрузить Smart Turn off
Настройка этого «помощника» крайне проста. Выбираем функцию отключения ПК, выбираем вариант выключения (через определенный период или в заданное время) и устанавливаем время, нажимаем «ОК»
OFFTimer
Небольшая бесплатная утилита для выключения ПК от разработчика Ивахненко Егор. Не потребует установки и имеет очень простой функционал. Как только совершился запуск, устанавливаем время, нажимаем «включить таймер» и готово. Также окошко можно свернуть.
Таймер сна 2007
Загрузить Таймер сна 2007
Утилита от разработчика Калиниченко Ю.Л., которая также не нуждается в установке. Она имеет широкий выбор функций, позволяющих, помимо выключения, перевести ПК в ждущий режим или завершить работу программ. А также поставить на завершение необходимый процесс (правда, только один).
TimePC
Выбор необходимого действия проводится во вкладке «Выкл/Вкл ПК» Программа позволяет, помимо выключения, настроить еще и включение компьютера. Также есть возможность осуществить запуск необходимых программ совместно с ПК. Эти настройки проводятся во вкладке «Запуск программ».
Функция «Планировщик», поможет осуществить настройку работы вашего компьютера на целую неделю.
Загрузить TimePC
Какой бы вы софт и способ автовыключения компьютера не выбрали, ориентируйтесь на свои предпочтения.
Использование команды shutdown в дистрибутивах Linux Ubuntu и CentOS
Команда shutdown для Ubuntu и CentOS относительно похожа. Каждую команду, показанную ниже, можно использовать в соответствующем терминале. Помните, что для доступа к вашему VPS-серверу вам нужно будет использовать SSH. У нас есть руководство, посвящённое процессу работы с PuTTY!
Основная команда выключения как для CentOS, так и для Ubuntu выглядит так:
shutdown
Приведённая выше команда не выключит ваш компьютер немедленно. Она установит минутный таймер перед выключением. Не забудьте сохранить свою работу до отключения.
Чтобы немедленно выключить компьютер, введите следующую команду и нажмите Enter:
shutdown now
Как мы уже упоминали ранее, здесь команды для обеих ОС одинаковы.
Чтобы выключить компьютер в определённое время, введите следующую команду в командную строку и нажмите Enter:
shutdown чч:мм
Команда shutdown Linux использует 24-часовый формат. Введите часы вместо чч и минуты вместо мм.
Чтобы выключиться систему через несколько минут или часов, введите следующую команду и нажмите Enter:
shutdown +м
Помните, здесь м означает минуты. Просто укажите количество минут.
Чтобы предупредить о выключении вошедших в ваш VPS пользователей, введите следующую команду и нажмите Enter:
Shutdown +м “Сохраните свою работу, компьютер выключится через 5 минут”
Текст в кавычках можно заменить на любое сообщение.
Как происходит заражение рекламным вирусом Shutdown Time
Рекламный софт, такой как Shutdown Time, широко распространён на просторах интернета и часто поселяется в системе даже при наличии защиты от подобных угроз. Сомнительно, что пользователь намеренно будет качать вирус, но вот в нагрузку к бесплатным программам – запросто. Пакетная установка предполагает скачивание не только того приложения, что вам нужно, но и дополнительного софта (не всегда полезного), идущего к нему комплектом.

Так, Shutdown Time можно скачать независимо от своего желания, если установка будет проходить по умолчанию. Чтобы не пропустить на свой компьютер ненужные вам программы и не заразиться вирусом, не следует качать ПО в автоматическом режиме, вовремя отказываясь от установки дополнительных модулей. Ещё лучше, не посещать сомнительные ресурсы интернета и скачивать софт из официальных источников. Вместе с бесплатным программным обеспечением, скачиваемым из интернета, Shutdown Time копируется в память устройства. Исполняемый файл вируса с расширением «.exe» хранится в папке с именем Shutdown Time, которая создаётся в директориях C:\Program Files\ или C:\Program\Data, запущенный процесс можно увидеть в Диспетчере задач, а иногда вирус прописывается и в реестре операционной системы. Рекламные баннеры и всплывающая реклама в обозревателях появляются сразу же после установки вредоносного софта, и с удалением Shutdown Time не стоит затягивать.
Команда shutdown -s -t 3600: для автовыключения Windows
Сегодня пользователи могут заставить выключиться свой компьютер по истечению определенного времени разными способами. Самым естественным является — встроенная функция в Windows. Для пользователей этой ОС будут дальнейшие инструкции по активации таймера.
Всё что вам нужно:
- Открыть строку «Выполнить». Она есть в каждой Windows и запускается при помощи двух клавиш, нажатых одновременно: WIN+R .
- Когда появится внизу слева небольшое окошко, в него нужно записать следующее: « shutdown -s -t 3600 »;
- Цифры в конце — это время в секундах. Его нужно задавать именно так, все введенные числа будут засчитываться как секунды. Учтите это;
- Команда с параметрами указывает на действие. В нашем случае параметр «-s» говорит компьютеру о выключении.
Сообщение об активации команды Shutdown
Если вы столкнулись с какими-то сложностями в своей операционной системе, вы можете вызвать справку по этому параметру. Для этого в окне «Выполнить» введите команду « cmd » и в командной строке напишите « shutdown » без параметров. Вы увидите справку и описание каждого параметра, а также дополнительную информацию.
Параметры команды Shutdown
Если вам нужно отменить запланированное отключение Windows, введите следующую команду в строке «Выполнить» — « shutdown /a ». Для вашей версии ОС некоторые параметры могут иметь другие значения. Поэтому рекомендуется ознакомиться с инструкцией применения команды «Shutdown» и её параметров в командной строке. Возможно система будет сообщать, что у вас недостаточно прав для выполнения этих действий. Чтобы продолжить работать, нужно запустить командную строку от имени администратора.
Когда вы поставите на таймер свой компьютер, перед завершением работы за 1 минуту он оповестит вас, что собирается выключаться. Этого времени достаточно, чтобы сохранить и закрыть все свои проекты. Команду «Shutdown» можно применять на всех версиях Windows. Она будет работать даже если вместо дефисов при её записи использовать слэш (/).
Как открыть командную строку?
Командная строка – Command Line – это дополнительный инструмент операционной системы Windows десятой серии, который выполняет необходимые задачи после ввода специальных команд (обычно действия запускаются клавишами мыши). Другие названия – командный интерфейс или консоль.
Чтобы зайти в необходимый раздел, используют несколько способов. Наиболее быстрым считается следующий: кликнуть по значку «Пуск» на рабочем столе ноутбука (компьютера) правой кнопкой мышки, в открывшемся контекстном меню кликнуть по строке с соответствующим наименованием. Запустится дополнительное окно, куда следует вводить команды и совершать необходимые действия.
Некоторые пользователи предпочитают осуществлять запуск консоли функцией горячих клавиш. Для нужного интерфейса необходимо одновременно нажать на кнопки «Windows» и «X» на клавиатуре.
Внимание! Существует два типа командной консоли, одна из которых открывается с правами Администратора. Именно этот вариант позволяет вносить изменения в системные файлы операционной системы Windows 10
Перезагрузка Windows командой shutdown
Данное сочетание символов считается стандартной командной функцией, которая помогает перезагрузить персональный компьютер. Процедура запустится в автоматическом режиме, если набрать в поле интерфейса «shutdown / r / t 180». При этом цифра означает количество секунд, по истечении которых устройство будет перезапущено.
Внимание! Если возникла ситуация, при которой требуется немедленный перезапуск всей операционной системы, набирают команду shutdown / r / t 0. Отменить операцию невозможно, поэтому лучше оставлять «запас» по времени
Включение ПК
Специальная консоль используется не только для перезапуска, но и для других операций (например, можно выключить или включить компьютер). Осуществить загрузку операционки десятой версии можно следующим способом:
- ПК включают через кнопку;
- сразу после появления начального экрана начать непрерывно кликать сочетание горячих кнопок «Windows» (клавиша в нижнем ряду кнопок клавиатуры с обозначением логотипа компании-разработчика Microsoft) и «R» (на русской раскладке – «К»);
- вместо стандартного дисплея отобразится дополнительный список функций – кликнуть по строке с нужным вариантом действий;
- в перечне нажать строку Grub command Line, кликнуть «Enter»;
чтобы получить список возможных команд, ввести «Help», с левой стороны отобразится перечень, с правой – описание каждой функции.
Наиболее популярными вариациями действий являются – CHKDSK (проверка носителя жесткого типа на наличие неполадок), RSTRUI.EXE (восстановление работоспособности операционной системы), некоторые другие. В последнем случае может понадобится съемный носитель.
Перезагрузка с таймером
Таймер – это специальный инструмент, который позволяет отключить работу персонального устройства в то время, которое подходит пользователю. Выставление таймера через командную консоль имеет некоторые особенности и устанавливается следующим образом:
запустить нужный интерфейс любым подходящим юзеру способом;
в строку ввести команду shutdown / r / t О (вместо латинской буквы необходимо ввести количество секунд, спустя которое требуется отключить ПК).
Данный способ подходит не всегда. Например, если отключить персональное устройство нужно не через пару минут, а через 5-6 часов или точное время пользователю неизвестно.
Внимание! Программисты советуют использовать дополнительные приложения. В окне специальной программы можно выставить нужное время, отключить таймер, использовать другие функции
Игнорирование предупреждений о закрытии программ
При отключении устройства часто появляется предупреждение «Устройство не может быть выключено», и выводится список приложений, из-за работы которых завершение функционирования операционной системы невозможно. В ряде случаев напоминание оказывается полезным – можно вернуться, сохранить данные.
Внимание! В большинстве случаев предупреждение о закрытии программ пользователями игнорируется. Если сообщение мешает при работе, его можно отключить через Редактор реестра программ
Перезагрузка с сообщением
Случается, что во время работы на дисплее ноутбука или стационарного устройства появляется сообщение «Ваш компьютер будет перезагружен через одну минуту». Это означает, что внутренние системы ПК обнаружили ошибку, несовместимую с текущим состоянием, для исправления требуется немедленная перезагрузка. Пользователю предоставляется возможность сохранить информацию и закрыть нужные приложения.
Способы выключения ПК:
В операционной системе Windows 8 / 8.1
Наведите указатель мыши в правый верхний угол, и нажмите «Параметры». При нажатии на кнопку «Выключение» появится список действий для того, чтобы перезагрузить или выключить ОС.
Через кнопку включения или выключения
В некоторых случаях компьютер может перейти в спящий режим (или в сон). Настроить можно, если перейти в «Панель управления» > «Все элементы панели управления» > «Электропитание» > слева «Действия кнопок питания«.
Через командную строку (cmd)
Нажмите на клавиатуре сочетания клавиш Win (Пуск) + R, и введите cmd.exe или просто cmd.
Или нажмите «Пуск» > «Все программы» (если есть) > «Служебные» > нажмите правой кнопкой мыши на пункте «Командная строка» > «Дополнительно» > «Запуск от имени администратора».
В командной строке введите следующее: shutdown /s /t 5 Цифра 5 обозначает количество секунд, через которое произойдет выключение.
Чтобы узнать все допустимые значения для команды shutdown (при этом командная строка обязательно должна быть запущена от имени администратора), введите следующее: shutdown /?
Через ярлык
На рабочем столе нажмите правой кнопкой мыши и в выпадающем списке выберите «Создать» > «Ярлык». В качестве расположения объекта укажите следующие команды: Для выключения: Shutdown.exe -s -t 00 Для перезагрузки: Shutdown.exe -r -t 00
Через диспетчер задач
Нажмите на панели задач правой кнопкой мыши и выберите «Диспетчер задач» (или нажмите Ctrl + Shift + Esc). Затем нажмите «Файл» > «Запустить новую задачу». Введите следующие команды: Для выключения: Shutdown.exe -s -t 00 Для перезагрузки: Shutdown.exe -r -t 00
Через планировщик заданий
Нажмите «Пуск» > «Панель управления» > «Система и безопасность» > «Администрирование» > «Планировщик заданий».
Еще сюда же можно попасть на Windows 8 и 10, если нажать правой кнопкой мыши на «Пуск», выбрать «Управление компьютером», и слева во вкладке нажать «Планировщик заданий», или через меню «Пуск» > «Все программы» (если есть) > «Средства администрирования» или «Служебные» > «Планировщик заданий».
Далее нажмите в боковой колонке справа «Создать простую задачу». В имени и описании введите «Отключение компьютера» или всё, что захотите (желательно, если заголовок и описание будут понятны любому пользователю). Нажмите «Далее».
Укажите, когда или через какое время необходимо выключать ПК (н-р, ежедневно). В следующем окне укажите дату начала выполнения этой задачи. Можно указать сегодняшнюю. А вот в указанное время ПК будет каждый раз выключаться. Нажимаем «Далее».
Проверяем, чтобы был выбран пункт «Запустить программу» и нажимаем «Далее».
В поле «Программа или сценарий» указываем команду: shutdown.exe В поле «Добавить аргументы» добавляем следующее: Для выключения: -s -f Для перезагрузки: -r –f
В следующем окне нажимаем «Готово».
Для просмотра всех заданий, найдите в левой колонке пункт «Библиотека планировщика заданий» и нажмите на него. В средней части окна отобразятся все события, в том числе и «Отключение компьютера». Чтобы проверить правильность ввода команды, нажмите на задачу правой кнопкой мыши и выберите пункт «Выполнить». Отобразится завершение работы и ПК сразу начнет выключаться или перезагружаться.
Принудительное выключение компьютера или ноутбука
Этот способ использовать только в самых-самых крайних ситуациях (н-р, если ноутбук окончательно завис или не до конца выключился или происходит бесконечное обновление), так как при частом использовании некоторые комплектующие ПК могут выйти из строя (н-р, жесткий диск).
Нажмите и удерживайте кнопку включения / выключения на системном блоке или ноутбуке в течение нескольких секунд. ПК мгновенно отключится.
Что-то похожее можно сделать, если на обратной стороне системного блока выключить блок питания или вообще отсоединить системный блок от розетки. А с ноутбуком это можно сравнить, если отсоединить шнур питания и изъять на некоторое время батарею.
Для Windows 8 хотим отметить, что если отсутствует кнопка завершения работы в меню «Пуск» – попробуйте применить все обновления через «Центр обновления Windows». После перезагрузки, кнопки автоматически появятся.
Как настроить автоматическое включение компьютера в BIOS
Первыми рассмотрим способы установки необходимых параметров именно в первичных системах. Настройки BIOS несколько отличаются от параметров более современных систем UEFI.
Итак, первым делом при включении ПК или ноутбука нужно войти в используя для этого клавиши или их сочетания (для ноутбуков они могут разниться достаточно сильно, но для стационарных терминалов в основном используется клавиша Del). Применяемое сочетание на короткое время появится на стартовом экране.
Как правило, автоматическое включение компьютера можно настроить в разделе управления питанием (Power Management) или в настройках ACPI Configuration. В обоих случаях нужно найти параметр Power-On by Alarm или что-то похожее и выставить для него значение Enabled. Чуть ниже необходимо указать дни, в которые будет производиться включение, и время. Значение Everyday соответствует ежедневному включению. Если установить календарную дату с 1-го по 31-е число, компьютер будет включаться один раз в месяц в запланированные день и время, что выглядит несколько неудобным. Настроек для нескольких дат в опциях BIOS нет.








