Спящий режим в windows 7/10
Содержание:
- Возможные проблемы
- Что делать, если Windows не уходит в спящий режим
- Как включить спящий режим в Windows 7,8,10
- Перевод в сон/гибернацию по расписанию
- Как работает “Гибернация” в Windows 10?
- Способы деактивации спящего режима
- Настройка спящего режима
- Как включить и настроить Спящий режим в Windows 7/10
- Гибернация, спящий режим и гибридный спящий — в чем разница?
- Настройка режима сна
- Как отключить режим гибернации на ноутбуке?
- Дополнительные настройки для спящего состояния
- Как настроить спящий режим в windows 7
Возможные проблемы
Опытным пользователям хорошо известно, что спящий режим не всегда работает без перебоев и иногда могут возникать разного рода проблемы.
Выключение экрана после деактивации режима сна
Может случиться так, что после деактивации режима сна экран всё равно выключается. Причиной этому может быть включённая заставка. Чтобы решить эту проблему, необходимо:
- нажать Win+R, в открывшемся диалоговом окне ввести команду control desk.cpl,,@screensaver и нажать клавишу Enter;
- в выпадающем списке должен быть выбран вариант «нет», свидетельствующий об отключённой заставке;
- проконтролировать, чтобы флажок с надписи «Начинать с экрана входа в систему» был снят;
- нажать ОК и «Применить».
Самопроизвольное включение в режиме сна
Если после активации спящего режима ПК вдруг сам включился, причина может скрываться в таймерах пробуждения или же в периферии, которые следует деактивировать. Проверить, какие таймеры пробуждения активны в настоящий момент можно:
- запустив командную строку от имени администратора (Win+S и запрос «командная строка»);
- активировав команду powercfg -waketimers.
Если потребуется отключить какие-либо таймеры, нужно:
- набрать комбинацию Win+R и в открывшемся окне ввести команду taskschd.msc;
- в открывшейся библиотеке планировщика задач обозначить требуемую задачу и кликнуть по ней;
- выбрать пункт «Свойства» и перейти во вкладку «Условия»;
- снять флажок с надписи «Пробуждать компьютер для выполнения задачи».
Чтобы исключить возможность появления такой проблемы после загрузки нового ПО, можно сразу отключить все таймеры. Для этого нужно:
- набрать комбинацию Win+R и ввести control powercfg.cpl;
- кликнуть по «Настройкам схемы электропитания»;
- нажать на «Изменить дополнительные параметры питания»;
- в папке «Сон» найти пункт «Разрешить таймеры пробуждения» и выбрать положение «Отключить».
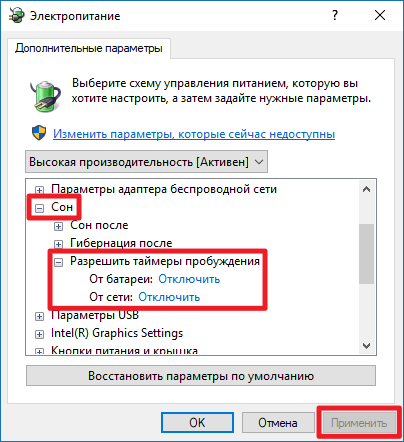 В папке «Сон» следует найти пункт «Разрешить таймеры пробуждения» и выбрать положение «Отключить»
В папке «Сон» следует найти пункт «Разрешить таймеры пробуждения» и выбрать положение «Отключить»
При использовании режима сна могут возникать и другие проблемы, например, ПК не выходит из режима сна и не реагирует ни на какие действия. Такое бывает из-за неполадок в драйверах чипсета. В этом случае пользователь может загрузить и установить актуальные версии драйверов с официального сайта производителя.
Что делать, если Windows не уходит в спящий режим
В такой ситуации нужно попробовать приведенные ниже способы устранения данной проблемы. Причем нужно попробовать все эти варианты, может какой-либо из них позволит компу перейти в сон.
Обновление старых (проблемных) драйверов
Первое, что нужно предпринять при возникновении данной проблемы — это обновить драйверы. В частности, нужно периодически менять видеодрайвер на более новый. Вариантов обновления данного ПО два:
- Первый заключается в использовании специального софта, который самостоятельно найдет и обновит устаревшие драйверы. Это софт может включать в себя специальные приложения для настройки оборудования.
- Второй способ предусматривает их обновление вручную. Потому нужно зайти на сайт производителя ПК и скачать там новую версию драйвера, после чего обновить старый.
Изменение некорректных настроек электропитания
В 50% случаев эта проблема возникает из-за того, что на ПК установлены некорректные настройки питания. Поэтому нужно их проверить и изменить, с помощью перечисленных выше способов.
Важно! Самое главное в настройках перехода ПК в режим сна не должно быть значения «Никогда», иначе он не будет засыпать
Отключение устройств, пробуждающих ПК
В такой ситуации первым делом требуется выявить устройство, выводящее ПК из сна (к примеру, им часто является мышь), потом нужно запретить ему делать это.
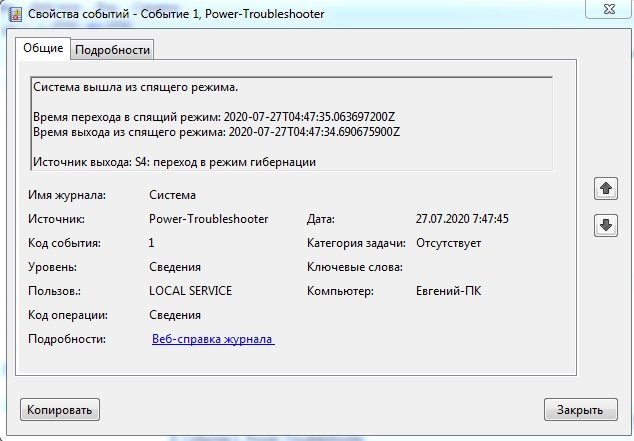
Определение с помощью этой службы устройств, пробуждающих ПК
Для это одновременно жмут Win+R, после чего вводят в консоль «Выполнить» команду compmgmt.msc и нажимают клавишу «Enter» или «ОК». В результате чего откроется управление ПК (можно открыть его с помощью «Панели управления»), в котором разворачивают ветку: «Просмотр событий» → «Журналы Windows» → «Система». Тут нужно найти событие Power-TroubleShooter и открыть его.
Его не нужно настраивать, так как требуется просто узнать источник выводящий ПК из сна. В приведенном на нижней картинке примере — это тачпад ноутбука.
Поэтому требуется запретить ему выводить ПК из сна. Делается это так:
- Запустить консоль «Выполнить», после чего ввестив ней devmgmt.msc и нажать кнопку «Enter».
- Развернуть строчку «Мыши и иные указывающие устройства» в «Диспетчере устройств» и открыть там свойства тачпада (потому что он используется в примере).
- Там предусмотрен пункт «Управление электропитанием», в котором необходимо убрать галочку возле опции «Разрешить этому устройству выводить ПК из ждущего режима».
- Далее сохранить эти настройки. При этом устройство по-прежнему будет нормально работать.
Точно также устанавливают ограничения и для других устройств.
Настройка БИОСА
В некоторых БИОСАХ предусмотрены опции, которые позволяют выводить ПК из сна. Например, этой функцией является Wale on LAN, которая разработана для системных администраторов, потому что им требуется пробуждать компьютеры по сети.
Часто инструмент Wake располагается в разделе Power (необходимо еще посмотреть вкладку Advanced). Пример работающей функции Wake приведен на нижней картинке.
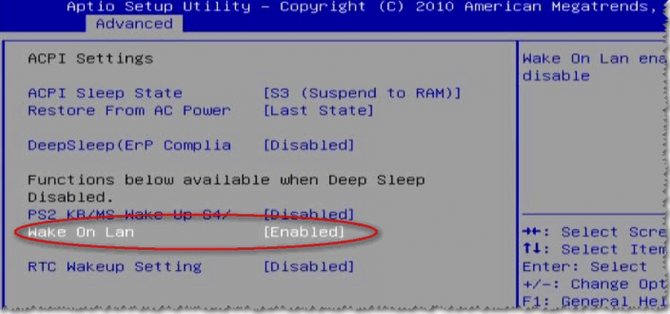
В БИОСЕ включена функция Wake-on-LAN
Для ее отключения (она может не корректно работать) необходимо поменять значение Enabled на Disabled.
Как включить спящий режим в Windows 7,8,10
Переход компьютера в спящий режим может оказаться очень полезной функцией. Например, если у вас открыто много программ, причем в них уже выполнено часть работы, и вдруг вам понадобилось отлучиться. Чтобы при выключении компьютера не сохранять все данные, закрывать программы, выключать компьютер, а потом все повторять, можно перевести компьютер в спящий режим, или режим гибернации. Также можно настроить эти режимы так, чтобы они включались автоматически через определенное время бездействия.
Итак, спящий режим – это функция, при которой компьютер не выключается, а переводится в состояние минимального потребления электроэнергии. При выходе из спящего режима, все программы и папки остаются открытыми. Использовать этот режим имеет смысл в тех случаях, когда вы планируете отойти от компьютера на время от нескольких минут до нескольких часов.
- Как включить спящий режим на компьютере
- Как убрать спящий режим на компьютере или изменить время срабатывания
- Почему компьютер выходит из спящего режима
Как включить спящий режим на компьютере
Хотя все программы и сохраняются открытыми после спящего режима, все же рекомендуется сохранить последние совершенные изменения, на всякий случай. Может возникнуть перебой в электропитании, или в ноутбуке разрядится батарея (в спящем режиме хоть и малое потребление энергии, но оно все же присутствует). По заявлениям разработчиков, в случае отключения питания в спящем режиме все последние изменения автоматически сохраняются. Но лучше не рисковать.
Для включения спящего режима в Windows 7 и Vista, необходимо нажать на Пуск , далее нажимаем на стрелку возле Завершение работы , из открывшегося списка выбираем Сон .
В Windows XP спящий режим включается похожим способом: Пуск – Выключение – Ждущий режим .
Чтобы перевести компьютер в спящий режим в Windows 8, нужно воспользоваться кнопкой питания, либо кликнуть по Пуск , потом по стрелке возле Завершение работы и по пункту Сон .
В Windows 10 «сонный» режим включается так: правой кнопкой по Пуск – Завершение работы или выход из системы – Спящий режим .
Если вы пользуетесь ноутбуком, то при закрытии крышки он по умолчанию переводится в спящий режим (если не были изменены настройки электропитания).
Я лично пользуюсь комбинацией клавиш Alt+F4 , предварительно свернув все окна, и кликнув мышью по пустому месту на рабочем столе. Появляется окно завершения работы, в котором и выбираю пункт Спящий режим – это гораздо быстрее, чем лезть в Пуск и искать там нужный пункт.
Как убрать спящий режим на компьютере или изменить время срабатывания
Спящий режим не всегда помогает, особенно если он настроен на включение каждые 15 минут. Сходил сделать чай, возвращаешься, а компьютер уже уснул. Если вас не устраивает такое поведение компьютера, то нужно, либо увеличить время бездействия, либо вовсе убрать спящий режим на Windows. Для этого открываем панель управления , нажимаем на кнопку Электропитание .
Если ее нет, меняем отображение значков на Мелкие значки .
Откроется окно, в котором нужно кликнуть по Электропитание , после чего появятся настройки электропитания. В Windows 7 нажимаем на Настройка плана электропитания .
Видим следующие опции:
Здесь вы и может изменить время, после которого компьютер «заснет» и после которого погаснет дисплей. Тут можно убрать спящий режим в Windows 7 вообще, если он вам не нужен.
Почему компьютер выходит из спящего режима
Компьютер включается в спящем режиме по ряду причин. Чаще всего это возникает из-за вмешательства в сон компьютера периферийных устройств. Для исключения таких воздействий, необходимо провести ряд изменений в настройках.
Для начала кликаем Пуск – Панель задач и переходим в Диспетчер устройств .
Здесь выбираем устройства и изменяем их настройки. Чаще всех компьютер будет мышь, которая может сработать при даже самой маленькой вибрации. Поэтому открываем вкладку Мыши и прочие указывающие устройства . На вкладке Управление электропитанием ставим галку напротив Разрешить этому устройству …
Нажимаем на ОК . Теперь компьютер не будет выходить из спящего режима при случайном прикосновении к мыши.
Еще одна распространенная причина, почему компьютер выходит из спящего режима – это срабатывание каких-нибудь ежедневных задач. К примеру, может включаться функция Виндовс по обслуживанию. Для устранения влияния этих функций, переходим в Изменить дополнительные параметры … в настройках электропитания (см. предыдущий раздел). Находим в списке параметров Сон , и выбираем опцию Отключить . После этого кликаем на Применить и Ок .
Надеюсь, эта статья оказалась для вас полезной, и вы смогли решить проблему с переходом компьютера в спящий режим.
Перевод в сон/гибернацию по расписанию
Windows 10: спящий режим, как настроить горячие клавиши
Для создания расписания перевода ПК в режим сна требуется открыть планировщик заданий. Для это нужно нажат «Пуск» → развернуть там пункт «Все программы» → выбрать папку «Стандартные» → открыть подпапку «Служебные» и нажать ярлычок «Планировщика заданий».
Если пользователю неизвестно, как в Windows 7 настроить спящие режимы с помощью этой утилиты, то нужно выполнить следующее:
- Нажать вкладку «Создать задачу» в право части программы.
- Задать название для новой задачи и поставить галочку напротив пункта «Выполнять с наивысшими правами».
- Далее необходимо открыть вкладку «Триггеры» и нажать там кнопку «Создать», после чего в новом окошке требуется настроить подходящий график и нажать кнопку «ОК».
- Потом требуется открыть вкладку «Действия» и тоже нажать тут кнопку «Создать». В появившемся новом окошке нужно нажать вкладку «Обзор» и указать путь к программе PsShutdown с помощью кнопки «Открыть».
- В поле аргументы требуется указать: -d – режим сна или -h – режим гибернации (можно в любое время изменять эти значения). После чего нажимают «ОК» в этом и начальном окне.
Запуск программки PsShutdown и активация режима сна
После выполнения этих действий ПК станет самостоятельно переходить в сон по установленному пользователем расписанию.
Внимание! Обязательно нужно предоставить задаче повышенные права, иначе она не будет автоматически включаться
Как работает “Гибернация” в Windows 10?
Скорость загрузки в этом случае будет немного дольше, чем при выходе из “сна”, потому что скорость чтения данных с винчестера ниже. Но и есть положительные, весьма значительные, моменты. HDD/SSD может работать без электропитания, поэтому если ваш компьютер внезапно выключится, вся ваша работа будет сохранена!
Когда стоит использовать гибернацию ПК?
Заряд батареи будет расходоваться ещё меньше, ведь получать электропитание (другими слова — работать) будут лишь базовые компоненты для загрузки ОС и компоненты ПК, которые играют роль “выключателя” (мышь или клавиатура).
В теории, гибернация может помочь в случае, если вы заняты серьёзной работой в виндовс (открыто множество вкладок в браузере, запущено несколько программ), но вам нужно срочно оставить ПК более чем на 3 часа. Особенно полезен режим гибернации для ноутбуков, не имеющих постоянного источника питания.
Вред наносимый SSD-диску: миф или правда?
Некоторые люди утверждают, что постоянная перезапись файла “hiberfyl.sys”, вес которого, к слову, может превышать 5 ГБ, значительно укорачивает срок эксплуатации SSD-накопителя. Дело в том, что они имеют ограниченный объём записи.
Вроде бы всё и верно… Но стоит понимать, что ресурс не самого дорого ССД — не менее 150 TBW (терабайт). Используя режим гибернации, грубо говоря, раз в две недели, вы добавляете к ресурсу около 120 ГБ в год (среднестатистический пользователь за год записывает информации объёмом в 10 000-25 000 ГБ).
Таким образом мы можем сделать вывод, что использовать этот режим вполне возможно без серьёзных нагрузок на ССД. В любом случае, решать вам)
Способы деактивации спящего режима
К счастью, пользователь сам может выбирать применять ему спящий режим или нет. В Виндовс 7 существует несколько вариантов его выключить.
Способ 1: Панель управления
Наиболее популярный среди пользователей и интуитивно понятный метод деактивации спящего режима производится с помощью инструментов Панели управления с переходом через меню «Пуск».
- Жмите «Пуск». В меню остановите выбор на «Панель управления».
В Панели управления жмите «Система и безопасность».
В следующем окошке в разделе «Электропитание» перейдите по «Настройка перехода в спящий режим».
Открывается окошко параметров текущего плана энергопитания. Щелкните по полю «Переводить компьютер в спящий режим».
Из открывшегося списка выберите «Никогда».
Щелкните «Сохранить изменения».
Теперь автоматическое включение спящего режима на вашем ПК под управлением Виндовс 7 будет отключено.
Способ 2: окно «Выполнить»
Переместиться в окно настройки энергопитания для того, чтобы убрать возможность автоматического перехода ПК в сон, можно и при помощи введения команды в окошко «Выполнить».
-
Вызовите инструмент «Выполнить», нажав Win+R. Введите:
Жмите «OK».
Открывается окно настройки энергопитания в Панели управления. В Виндовс 7 имеется три плана электропитания:
- Сбалансированный;
- Экономия энергии (этот план дополнительный, а поэтому, если не активен, то по умолчанию скрыт);
- Высокая производительность.
Около задействованного в настоящий момент плана находится радиокнопка в активном положении. Щелкните по надписи «Настройка плана электропитания», которая расположена справа от наименования, задействованного в данный момент плана электропитания.
Открывается уже знакомое нам по предыдущему способу окно параметров плана энергопитания. В поле «Переводить компьютер в спящий режим» остановите выбор на пункте «Никогда» и жмите «Сохранить изменения».
Способ 3: изменение дополнительных параметров энергопитания
Также существует возможность выключения спящего режима через окошко изменения дополнительных параметров энергопитания. Конечно, этот способ более замысловатый, чем предыдущие варианты, и на практике почти пользователями не применяется. Но, тем не менее, он существует. Поэтому мы должны описать и его.
- После того, как было совершено перемещение в окно настройки задействованного плана энергопитания, любым из тех двух вариантов, которые были описаны в предыдущих способах, жмите «Изменить дополнительные параметры питания».
Запускается окно дополнительных параметров. Щелкните по знаку «плюс» около параметра «Сон».
После этого открывается список из трех вариантов:
- Сон после;
- Гибернация после;
- Разрешить таймеры пробуждения.
Кликните по «плюсику» около параметра «Сон после».
Открывается значение времени, через которое будет включаться период сна. Не трудно сопоставить, что оно соответствует тому же значению, которое было указано в окошке настройки плана электропитания. Жмите по данному значению в окошке дополнительных параметров.
Как видим, при этом активировалось поле, где находится значение периода, через который будет активирован спящий режим. Вбейте в это окошко вручную значение «0» или щелкайте по нижнему переключателю значений до тех пор, пока в поле не отобразится «Никогда».
После того, как это сделано, жмите «OK».
После этого спящий режим будет отключен. Но, если вы не закрывали окно настройки электропитания, в нем будет отображаться старое уже неактуальное значение.
Пусть вас это не пугает. После того, как вы закроете данное окошко и запустите повторно, в нем будет отображено актуальное значение перевода ПК в спящий режим. То есть, в нашем случае «Никогда».
Как видим, существует несколько способов выключить спящий режим в Виндовс 7. Но все эти способы связаны с переходом в раздел «Электропитание» Панели управления. К сожалению, действенной альтернативы решения данного вопроса, представленным в данной статье вариантам, в этой операционной системе нет. В то же время, нужно отметить, что и существующие способы все-таки позволяют произвести отключение относительно быстро и не требуют от пользователя наличия большого объема знаний. Поэтому, по большому счету, альтернатива существующим вариантам и не требуется.
Опишите, что у вас не получилось.
Наши специалисты постараются ответить максимально быстро.
Настройка спящего режима
Для того чтобы настроить переход компьютера в спящий режим, по прошествии заданного времени отсутствия активности, необходимо сконфигурировать параметры в соответствующем разделе «Панели управления» Windows 7.
Откройте меню «Пуск» и выберите пункт «Панель управления». Если по умолчанию активирован просмотр панели в режиме «Категория», смените его на режим «Мелкие значки».
Найдите в списке элементов ссылку на пункт «Электропитание». Здесь, как видно из названия, скрываются инструменты для настройки параметров электропитания системы (если вы используете настольную компьютер, рекомендуем по умолчанию активировать стандартный план «Максимальная производительность»).
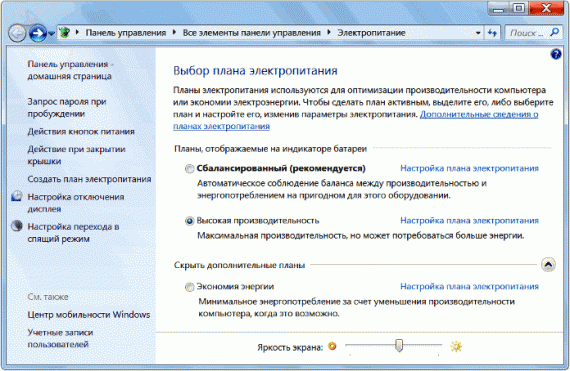
Для того чтобы начать настройку спящего режима нажмите на ссылку «Настройка плана электропитания», напротив активированного по умолчанию плана.
На скриншоте ниже показан пример отображения меню настроек на ноутбуке. В случае если вы настраиваете настольный компьютер, раздел «Питание от батареи» отображен не будет.

Выберите необходимый Вам промежуток времени, после которого компьютер будет переведен в спящий режим. Градация — от 1 минуты до 5 часов.
Если Вы используете «Режим сна» («Ждущий режим») в Windows 7 или Vista, то наверняка замечали неприятную особенность — малейшее движение мышки выводит компьютер из состояния покоя (например, если Вы случайно задели стол).
Как включить и настроить Спящий режим в Windows 7/10
Перевести компьютер в состояние «Сна» можно вручную с помощью меню Пуск. Заходим в него и выбираем нужный пункт в списке «Завершение работы».
Если вдруг в списке вариантов завершения работы не будет строки «Сон» или «Спящий режим», необходимо выполнить следующие действия. Сначала открываем Панель управления и переходим в раздел «Электропитание».
Затем слева кликаем по пункту «Действие кнопки питания».
Далее нажимаем на ссылку «Изменение параметров, которые сейчас недоступны».
Появляется возможность настроить «Параметры завершения работы» в нижней части страницы. Ставим галочку рядом с пунктом «Спящий режим» и сохраняем изменения.
Соответствующая строка должна отобразиться в подменю завершения работы меню Пуск.
В разделе «Действие кнопки питания» сразу же можно задать «Сон» в качестве режима, в который будет переходить компьютер при нажатии кнопки питания. У ноутбуков и планшетов действие кнопки питания настраивается отдельно для состояний «От сети» и «От батареи».
Здесь в выпадающем списке выбираем необходимый временной интервал для параметров «Отключать дисплей» и «Переводить компьютер в спящий режим».
После настройки не забываем нажать кнопку «Сохранить изменения».
Гибернация, спящий режим и гибридный спящий — в чем разница?
В прошлой заметке я рассказал о спящем и ждущем режимах, которые были в Windows XP. Но начиная с Windows Vista возникла путаница, так как появился термин «Гибернация», а то, что пользователи Windows XP привыкли считать «ждущим» режимом, стало называться «спящим».
Также появился еще один режим – «гибридный спящий».
Итак, в чем же различие между спящим режимом, режимом гибернации и гибридным спящим режимом в Windows Vista, Windows 7 и Windows 8?
Спящий режим — это режим пониженного потребления электроэнергии, который позволяет буквально в течение нескольких секунд возобновить работу, выведя компьютер из «спячки». То есть именно этот режим в Windows XP назывался «ждущим».
Режим гибернации — при переходе в него все открытые документы и программы сохраняются на жестком диске и затем компьютер выключается. Этот режим в Windows XP назывался «спящим»
Гибридный спящий режим — это режим сочетает в себе спящий режим и режим гибернации. При его использовании все открытые документы и программы сохраняются в памяти и на жестком диске компьютера. Сам же компьютер не выключается, а переводится в режим пониженного потребления электроэнергии. Если произойдет скачок напряжения или просто отключат свет, то при включении компьютера информация будет восстановлена из образа памяти, сохраненного на жестком диске компьютера.
Этот режим ориентирован на настольные компьютеры и обычно включен по умолчанию.
Надеюсь, теперь вам понятна разница между этими режимами:)
Не упустите возможность сделать доброе дело:
нажмите на кнопку социальной сети, в которой вы зарегистрированы, чтобы другие люди тоже получили пользу от этого материала. СПАСИБО!
В этом посте разберем, чем отличается режим гибернации от спящего режима. А еще рассмотрим гибридный спящий режим.
Спящий режим — это режим пониженного энергопотребления, он позволяет быстро возобновить работу в нормальном режиме питания (как правило, в течение нескольких секунд) по требованию пользователя. Перевод компьютера в спящий режим напоминает нажатием кнопки «пауза» на DVD-плеере — компьютер немедленно останавливает все текущие операции и готов вернуться в режим работы, при необходимости.
Гибернация — режим с низким энергопотреблением, предназначенный в первую очередь для ноутбуков. При переходе в режим сна все открытые документы и настройки сохраняются в памяти, и компьютер переходит в режим пониженного энергопотребления. А при гибернации информация сохраняется на жесткий диск и компьютер выключается. Из всех энергосберегающих режимов, которые используются в Microsoft Windows, для поддержания гибернации требуется наименьшее количество электроэнергии. Если в течение длительного периода времени не планируется использовать ноутбук и нет никакого способа, чтобы зарядить батарею, рекомендуется перевести ноутбук в спящем гибернации.
Гибридный спящий режим (Hybrid Sleep) — это режим, который предназначен в первую очередь для настольных компьютеров. Гибридный спящий режим сочетает в себе спящий режим и гибернацию, так как все открытые документы и программы сохраняются в памяти или на жестком диске и компьютер переводится в режим пониженного энергопотребления. Внезапное отключение питания не помеха восстановить данные с диска. Когда гибридный спящий режим включен, переход в спящий режим автоматически переводит компьютер в гибридный спящий режим. На настольных компьютерах гибридный спящий режим обычно включен по умолчанию.
В данной статье мы рассмотрим, чем отличается между собой гибернация и сон в компьютерных системах, а также узнаем их отличительные особенности.
Сейчас практически вся работа в офисе невозможна без компьютера, даже учеба или та же работа дома требует наличия такого устройства. И, в принципе, практически все люди имеют дома компьютер или ноутбук для личного пользования. Причем если не персонально каждый член семьи свой, то один на всех точно
И вот при выключении мы обращаем внимание на выбор нескольких режимов, а конкретно сна и гибернации. Вот об их достоинствах и отличиях между собой и пойдет речь в данном материале
Настройка режима сна
Регулировки спящего режима могут выполняться с использованием меню «Параметры» или «Панели управления».
В меню «Параметры»
Вызвать меню «Параметры» можно комбинацией Win+I, после чего в открывшемся окне следует выбрать раздел «Система». Далее нажимаем на «Питание и спящий режим» и оказываемся на странице регулировок. Здесь можно выбрать, через какое время «бездействия» будет отключаться (и будет ли отключаться вообще) экран при работе от сети и от аккумулятора, а также сколько должен «простоять» компьютер для перехода в режим сна.
Схему электропитания можно настроить таким образом, что отключения дисплея и перехода в режим сна не будет происходить никогда
Если в подразделе «Сопутствующие параметры» выбрать «Дополнительные параметры питания», можно оказаться на странице «Электропитание», где в рекомендованной сбалансированной схеме нажать на «Настройку схемы электропитания», после чего откроется окно с настройками, также позволяющими выбрать требуемые параметры работы. После нажатия на «Изменить дополнительные параметры» откроется окно, в котором можно настроить:
- время, через которое будет отключаться жёсткий диск;
- переход ПК в режим сна, гибернации или в гибридный режим;
- работу таймеров пробуждения;
- реакцию на закрытие крышки ноутбука и нажатие кнопки питания и т. д.
В «Панели управления»
Выполнить настройки режима сна можно через панель управления, которая открывается одним из перечисленных выше способов.
Видео: о регулировках схемы электропитания в режиме сна
Чтобы настроить схему электропитания, можно кликнуть правой клавишей мыши по значку аккумулятора, расположенному в правой части панели задач. В этом случае откроется окно, в котором будет надпись «Электропитание» — жмём на неё. В открывшемся окне следует:
оставить активированной сбалансированную схему и нажать на «Настройку схемы электропитания»;
в следующем окне выбрать необходимые параметры, т. е. указать, через какое время простоя должен выключиться дисплей и включиться режим сна (при работе от сети или от батареи). Кроме того, можно настроить яркость монитора;
открыть окно изменения дополнительных параметров и выполнить требуемые настройки
Каждая из таких настроек будет влиять на режим энергопотребления, что более важно для ноутбука, т. к
правильно настроенная схема электропитания обеспечит максимально возможную по длительности работу аккумулятора. Среди доступных регулировок:
отключение жёсткого диска через указанное время;
перевод в режим сна, гибернацию или гибридный режим после указанного времени простоя. Если, например, указано, что гибернация должна включиться через 180 минут, это означает, что компьютер перейдёт в режим гибернации после трёх часов пребывания в режиме сна;
включение и отключение так называемых таймеров пробуждения. Некоторые из установленных программ могут «будить» пребывающий в режиме сна компьютер с помощью таких таймеров. Если это нежелательно, функцию можно отключить;
реакция на закрытие крышки ноутбука, нажатие кнопок питания и спящего режима. Можно выбрать, что должно происходить, например, в момент закрытия крышки ноутбука — переход в сон, гибернацию, выключение или отсутствие каких-либо действий.
Если какой-то из параметров был введён ошибочно, можно вернуться к первоначальному состоянию нажатием на кнопку «Восстановить параметры по умолчанию»
Если какой-то из параметров был настроен неверно, после чего появились проблемы при работе компьютера, можно вернуться к первоначальному состоянию нажатием на кнопку «Восстановить параметры по умолчанию».
Помимо этого, пользователь может указать, должен ли происходить выход из спящего режима после прикосновения к мыши, т. к. иногда это не требуется. Для этого нужно:
- Открыть «Диспетчер устройств» (нажатием правой кнопкой мыши по меню «Пуск»).
- Выбрать папку «Мыши и иные указывающие устройства» и правой клавишей кликнуть по одному из выпавших вариантов мыши.
- Открыть «Свойства» и раздел «Управление электропитанием».
- Повесить (или снять, в зависимости от необходимости) флажок на надписи «Разрешить этому устройству выводить компьютер из ждущего режима».
На надписи «Разрешить этому устройству выводить компьютер из ждущего режима» нужно повесить или снять флажок
Всё то же самое можно выполнить и для папки «Клавиатуры», т. е. указать, должен ли компьютер выходить из спящего режима после нажатия на одну из кнопок клавиатуры.
Как отключить режим гибернации на ноутбуке?
В ноутбуке функция «сна», но другая. Чтобы его изменить, рекомендуется проделать другие действия. Вам как пользователю необходимо будет изменить действующие настройки в режиме перехода питания от аккумулятора и от сетевого энергообеспечения.
Так, в аналогичных описанных настройках вы увидите два значения:
Чтобы войти в настройки, необходимо кликнуть на панели компьютера правой кнопкой мыши появятся функции «Свойства панели задач и меню Пуск», дальше как заходите в «Электропитание» — «Настройка плана… «Сбалансированный», как показано красной стрелкой на иллюстрации, перейдите в «Изменить дополнительные параметры…».
В параметрах найдите «Гибернация сна» выставьте значение «0».
Как отключить гибернацию в Windows 7 (полезности)
Руководство: Как отключить спящий режим на windows 7
Вы можете не только поменять настройки гибернации вышеописанным путем, но и в другом формате.
Для корректной работы ноутбуков на диске С создается системный файл hiberfil.sys. В этот файл заносится информация об оперативной памяти Windows 7 при переходе в тот или иной энергосберегающий режим.
Если отключить «состояние сна» стандартным путем, то файл не может быть удален, а значит, придется это делать вручную. Так вы освободите несколько гигабайт памяти на жестком диске. Однако, чтобы войти в этот системный файл, для этого введите пароль учетной записи.
В системных файлах документ выглядит, так как изображено на иллюстрации ниже.
Как войти в командную строку Windows 7. Для этого войдите в Пуск – Выполнить, или наберите через поиск командная строка.
Откроется черное окно для введения командной строки. Пропишите комбинацию powercfg -h –off или powercfg -hibernate –off. Для подтверждения операции кликните ОК или Enter. Включите перезагрузку компьютера.
Команда удалит файл энергосберегающего состояния.
Гибернация в Windows 7, 8. Что это и как отключить?
В этом уроке вы узнаете что такое гиберанция и как же можно отключить
Если у вас не получилось убрать файл через командную строку. Откройте блокнот. Пропишите комбинацию в нем “powerctg -h off_”. сохраните его, затем переведите файл из txt в расширение pat, скопируйте его и внесите с системные файлы диска С.
На «Рабочем столе» появится значок системного файла.
‘ data-post_id=»49115″ data-user_id=»0″ data-is_need_logged=»0″ data-lang=»en» data-decom_comment_single_translate=» комментарий» data-decom_comment_twice_translate=» комментария» data-decom_comment_plural_translate=» комментариев» data-multiple_vote=»1″ data-text_lang_comment_deleted=’Комментарий удален’ data-text_lang_edited=»Отредактировано в» data-text_lang_delete=»Удалить» data-text_lang_not_zero=»Поле не NULL» data-text_lang_required=»Это обязательное поле.» data-text_lang_checked=»Отметьте один из пунктов» data-text_lang_completed=»Операция завершена» data-text_lang_items_deleted=»Объекты были удалены» data-text_lang_close=»Закрыть» data-text_lang_loading=»Загрузка. «>
Извините, для комментирования необходимо войти.
gregorydavidian привязка почтового ящика к мобильному телефону нарушает конфиденциальность пол. Преимущества и недостатки бесплатной электронной почты
Алексей Всем привет, нашел более простую инструкцию по установке Play Marketa, всем со. Инструкция: Как установить Плей Маркет на Андроид
Mark Kiger Музыкальный аудио хостинг SoundHost (Норм альтернатива музыке в ВК это — Sound. TOП-7 лучших сайтов для скачивания музыки
Дополнительные настройки для спящего состояния
- В рубрике «Действие кнопки питания» можно задать дремоту в качестве правила, в который будет переходить наш комп при нажатии кнопки питания. У ноутбуков и планшетов действие кнопки питания настраивается отдельно для состояний от сети и от батареи.
- Так же пк может перейти в состояние засыпания, после определенного периода бездействия (такой период можно настроить вручную). Для установки параметров перехода компа в сон снова зайдите в раздел «Электропитание» и откройте пункт «Настройка схемы электропитания»
- И в следующем окне выбирайте нужный вам временной интервал для параметров «Отключать дисплей» и «Переводить компьютер в спящий режим». После заданного промежутка времени ваше устройство само перейдет в состояние дремоты.
- После изменения жмякните по кнопке «Сохранить изменения».
Как настроить спящий режим в windows 7
Так уж компьютер «странно» устроен, что его ежедневные многоразовые запуски и отключения, мягко говоря, вредны для него. Держать его постоянно включенным – более рациональное и значительно менее вредное для его узлов решение. Наверное, поэтому в Windows7 предусмотрены специальные состояния, позволяющие и электроэнергию сэкономить, и важнейшим узлам компьютера работать в щадящем режиме, особенно, если сам пользователь отсутствует и реально решаемых задач, в этот момент, просто напросто нет.
В Windows существует три особых режима электропитания компьютера:
- Режим сна;
- Режим гибернации;
- Гибридный режим сна.
Как настроить режим сна – об этом дальше. Но прежде необходимо заметить, что окно «Панель управления» в Windows7 может выглядеть по-разному, например, так.
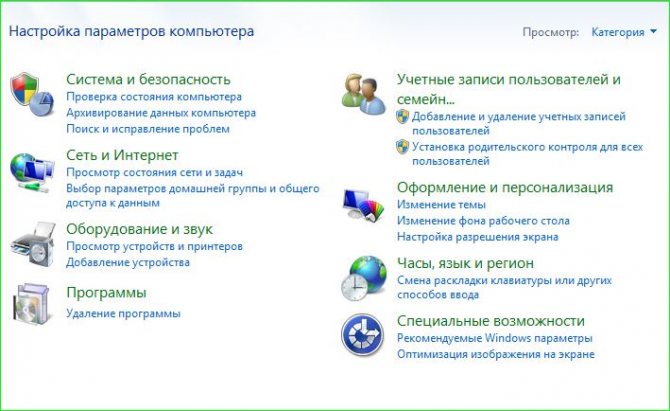
Тут все дело в режиме просмотра, оказывается, их два: «Категории» и «Крупные (Мелкие) значки».
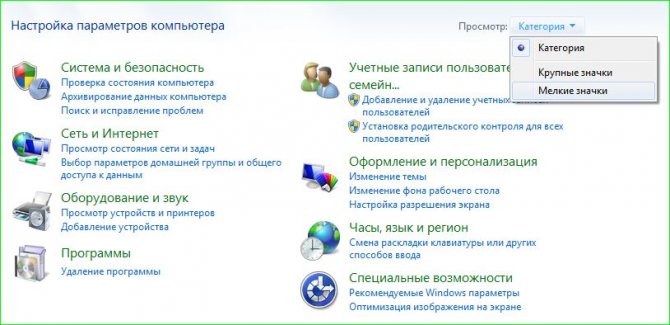
Переключаемся в режим «Мелкие значки», и тогда окно «Панель управления» примет совсем иной вид:
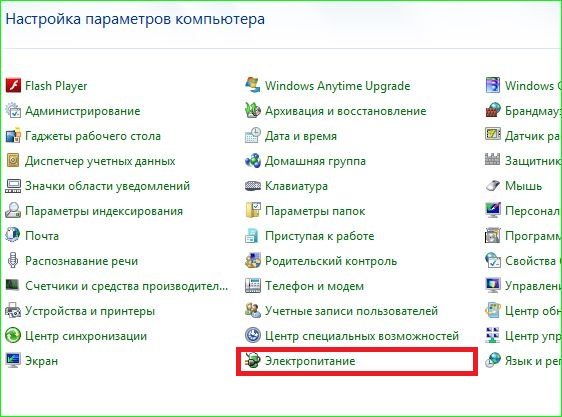
В котором можно без труда отыскать раздел настроек «Электропитание» и в два щелчка развернуть его на экране.
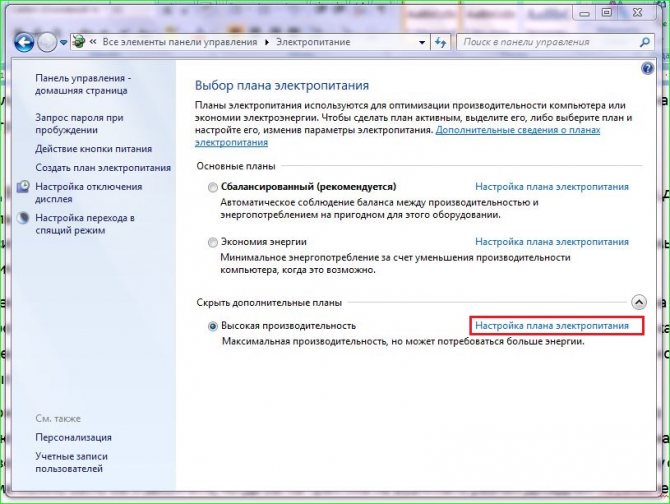
Перед Вами раскроется весь арсенал инструментов для настройки электропитания системы. Кстати, для настольных компьютеров рекомендуется использовать стандартный план электропитания — «Высокая производительность». Имея постоянный доступ к электросети, нет никакого смысла ограничивать систему и занижать ее производительность. Впрочем, для оптимальной настройки режима сна в windows 7 необходима вкладка: «Настройка плана электропитания», именно здесь находятся опции, позволяющие настроить спящий режим так, как Вы того желаете.
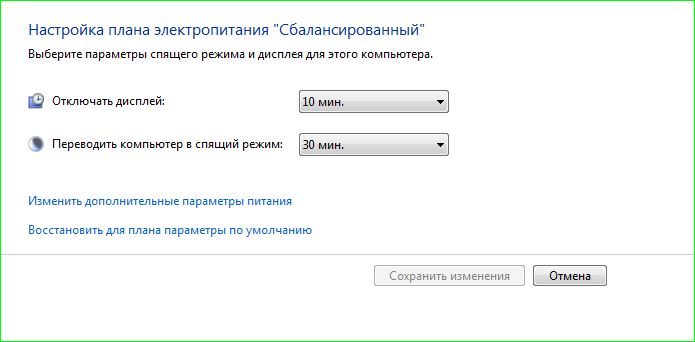
Между прочим, на скриншоте показана вкладка для настольного компьютера, а в ноутбуке она выглядит несколько иначе — там появится пункт «Питание от батареи».
Но вернемся к спящему режиму. Теперь нужно определить временной промежуток, после которого компьютер впадает в режим сна. Выбор просто огромен — от одной минутки до 5 долгих часов! Однако, чаще всего, 10 минутного интервала для экрана и 30 минут для сна, бывает, вполне достаточно. В общем-то, на этом настройку спящего режима можно было бы и закончить, когда бы на практике не возникало разных досадных неувязочек.








