Как выйти из спящего режима, если windows из него не выходит
Содержание:
- Отключение режима сна
- Задания в планировщике
- Почему компьютер сам выходит из спящего режима
- А как настроить телефон, чтобы перестать пользоваться смартфоном ночью и обеспечить себе полноценный сон?
- Настройка режима сна
- 10 способов восстановить режим сна
- Что такое режим сна и гибернация: в чем разница между ними?
- Таймер выключения компьютера на Windows 10
- Ошибки режимов сна
- Как отключить режим сна на Windows 10, 8, 7
- Настройки BIOS
- Что такое Спящий режим
- Таймеры пробуждения
- Режимы сна
Отключение режима сна
Чтобы убрать спящий режим в системе необходимо изменить правила энергопотребления. Откроем классическую панель управления, воспользовавшись меню «Выполнить».
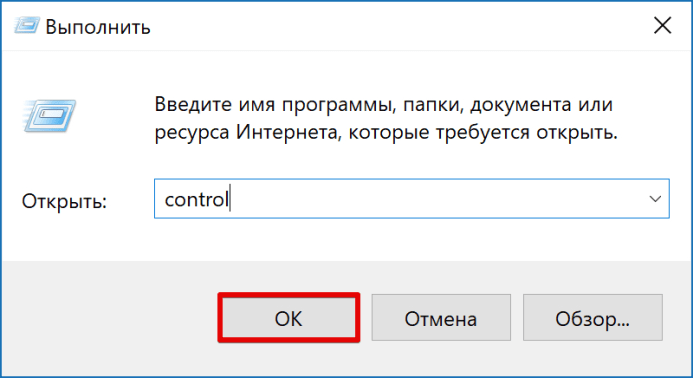
Переходим к отмеченному на скриншоте пункту.

В области навигации выбираем указанную настройку для текущей схемы электропитания.

Справа от обозначенного рамкой параметра расположены выпадающие меню. Используем их, чтобы настроить режим сна при питании от стационарной электросети или батареи.

Время перехода изменяется в диапазоне от одной минуты до пяти часов. Выбрав «Никогда» в обеих позициях, мы полностью запрещаем компьютеру работать в режиме энергосбережения.
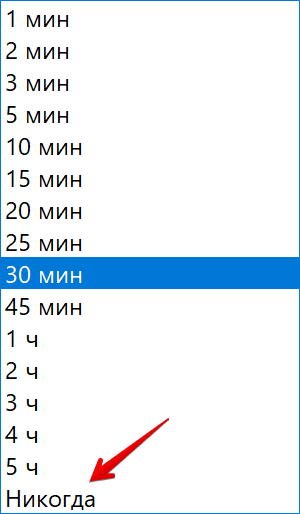
При таких настройках, определив отсутствие активности пользователя, система сможет обесточить только монитор.
Windows 10
Отключить спящий режим в Windows 10, кроме описанного классического метода, можно с использованием нового интерфейса. Вызовем меню параметров сочетанием клавиш «Win» + «i». Выбираем отмеченный на скриншоте раздел.

В области навигации находим указанный блок настроек. Выставляем параметры перехода в положение «Никогда».

Чтобы включить режим сна обратно, достаточно задать конечный временной интервал.
Настройка сна в ноутбуке
Для ноутбуков показатель автономности является одним из важнейших. По этой причине профилям энергосбережения в них уделяется больше внимания, чем в стационарных ПК. В настройках питания установленной на ноутбуке Windows появляется обозначенный на скриншоте пункт.

Открыв его, мы видим набор параметров, позволяющих настроить дополнительные действия, характерные только для ноутбука. Выпадающее меню содержит четыре пункта. Чтобы отключить режим сна при закрытии крышки ноутбука выберем «Действие не требуется».

Аналогичным образом можно изменить поведение клавиш питания и перехода на энергосбережение. К примеру, задать полное выключение или отключение только монитора по нажатию кнопки сна.
Задания в планировщике
Сон – режим, управляемый Windows, в отличие от гибернации. Система в отдельных случаях может сама пробуждаться для выполнения некоторых служебных операций. Эти операции назначаются через задания в системном планировщике с правами вывода компьютера из сна в условиях этих заданий. И это могут быть как системные задания, так и задания стороннего софта. Возможно, из сна выводит какая-то служебная операция. Чтобы проверить это, необходимо просмотреть задания в планировщике Windows.
Запускаем его через апплет «Выполнить» или внутрисистемный поиск:
taskschd.msc
И ищем задания: это должны быть таковые активные (т.е. не отключённые) с выставленной галочкой пробуждения компьютера во вкладке «Условия», в графе «Питание». В нашем случае такового среди активных не нашлось, но среди отключённых оказалось два задания по обновлению .NET Framework.
Чтобы запретить заданию выводить компьютер из сна, необходимо двойным кликом запустить окошко свойств этого задания. Далее редактируем его: во вкладке «Условия» убираем галочку с привилегии пробуждения. Применяем изменения.
Почему компьютер сам выходит из спящего режима
Для начала нам нужно узнать что заставляет Windows 10 выходить из спящего режима. Для этого мы используем 2 способа, журналы Windows и командную строку.
Первый способ нужно использовать сразу же после того как компьютер вышел из спящего режима, поскольку в журнале будут храниться данные об этом.
- Нажав Win+Q и в поисковой строке Windows 10 напишем Просмотр событий и откроем его.
- Дальше перейдем в раздел Журналы Windows > Система и в меню справа выберем пункт Фильтр текущего журнала.
- В пункте источники событий выбираем Power-Troubleshooter и нажимаем ОК.
После этих действий Вы увидите список всех пробуждений компьютера. Выберете по времени тот пункт где Windows 10 сам вышел из спящего режима и посмотрите источник выхода.
Второй способ позволяет вывести все устройства, которые могут разбудить Вашу операционную систему.
- Открываем Командную строку от имени администратора.
- Выполняем команду: powercfg -devicequery wake_armed.
Дальше на экран будут выведены все устройства, которые могут вывести Ваш компьютер из спящего режима.
Второй способ же показал что здесь задействована сетевая карта. Как запретить выводить его из спящего режима мы рассмотрим дальше.
А как настроить телефон, чтобы перестать пользоваться смартфоном ночью и обеспечить себе полноценный сон?
Мы не должны быть зависимы от наших смартфонов и должны сами управлять собственным временем.
Для помощи в этом непростом вопросе в настройках смартфона Samsung в разделе «Использование устройства» появилась новая служба «Режим цифрового баланса» («Цифровое благополучие» — Digital Wellbeing). Это желанный инструмент, помогающий пользователям Android найти лучший баланс со своими телефонами при решении проблемы цифровой зависимости. Это приложение оснащено такими службами, как «время использования экрана», «таймер приложений», «родительский контроль» и «режим сна».
Включив режим сна, вы определите период дня, который будете посвящать этому важному событию. Теперь смартфон будет вежливо напоминать вам, чтобы вы легли спать в запланированное время
А для этого ваш телефон в нужное время отключит звуки звонков, вибрацию, визуальное оповещение и переведёт экран смартфона в черно-белый режим, чтобы помочь вам подготовится ко сну и вовремя заснуть.
Далее мы опишем эту простую процедуру настройки режима сна на примере редакционного смартфона Samsung Galaxy A50 с ОС Android 11.
Инструкция по включению режима сна на смартфоне Samsung Galaxy
1. Запускаем Настройки телефона с экрана приложений.
Скрин №1 – нажать на иконку «Настройки».
2. На основной странице открываем раздел «Использование устройства и родительский контроль».
В разделе «Использование устройства» нужно нажать на позицию «Режим сна».
Скрин №2 – нажать на название раздела «Использование устройства и родительский контроль». Скрин №3 — нажать на позицию «Режим сна».
3. На странице службы «Режим сна» нужно включить переключатель «Включить по расписанию».
После этого в появившихся настройках расписания нужно:
— установить дни недели, когда этот режим будет включаться,
— настроить время включения режима и выключения.
В нашем случае полная неделя нас устраивает, поэтому нам остается только установить расписание «засыпания» и «просыпания». Для этого нужно нажать на строчку «Установка расписания».
Скрин №4 — включить переключатель «Включить по расписанию». Скрин №5 – нажать на пункт «Установка расписания».
4. Для настройки времени включения нужно выставить время «Старт» в часах и минутах.
А для настройки времени выключения нужно выставить время «Завершить», тоже в часах и минутах.
Выставляем:
— «Старт» — в 21 час 01 минута,
— «Завершить» — в 06 часов и 35 минут.
Для сохранения новых настроек нужно нажать на кнопку «ОК».
Скрин №6 – выставляем время включения: «Старт» — в 21 час 01 минута. Скрин №7 – выставляем время выключения: «Завершить» — в 06 часов и 35 минут. Нажать на кнопку «ОК».
5. После этого на экране появляется временное сообщение: «Расписание установлено».
Так как текущее время 21:23 попало во временные рамки режима сна (от 21:01 до 06:35 следующего дня), то смартфон автоматически включил режим сна, при этом он переключил экран в режим градации серого цвета (т.е. чёрно-белый), и включил режим «Не беспокоить», который отключает звук, вибрацию и визуальные оповещения.
Так что пора готовится ко сну. Спокойного сна!
Скрин №8 – на экране появилось сообщение: «Расписание установлено». Скрин №9 – смартфон тут же переключился в режим сна – экран стал чёрно-белого цвета и включился режим «Не беспокоить».
6. Утром в 06:35 смартфон вернётся в своё рабочее состояние: экран в «полноцвете», режим «Не беспокоить» отключен.
Если вы планировали для пробуждения включить ещё и будильник, то об этом нужно позаботиться заранее и в приложении «Часы» в настройках раздела «Будильник» выставить время включения будильника.
7. Выключение режима сна.
Если по каким либо причинам вам нужно временно отключить режим сна, то для этого нужно в разделе «Использование устройства» ещё раз нажать на пункт «Режим сна» и в открывшемся подразделе «Режим сна» нажать на кнопку «Выключить режим сна».
Скрин №10 – для выключения режима сна в разделе «Использование устройства» ещё раз нажать на пункт «Режим сна». Скрин №11 — нажать на кнопку «Выключить режим сна».
8. «Попробуйте режим сна перед сном для лучшего сна».
Итак, вот таким образом вы можете применить «Режим сна», чтобы перестать пользоваться телефоном ночью. Прежде чем закончить статью, хотелось бы дать вам один совет: если вы планируете попробовать — не останавливайтесь! Как только вы начнете отключать этот режим сна, то ваш разум, скорее всего, будет рассматривать включение режима сна как сообщение о спаме, и в конечном итоге вы можете вообще перестать использовать эту функцию, что противоречит вашей цели.
Настройка режима сна
Регулировки спящего режима могут выполняться с использованием меню «Параметры» или «Панели управления».
В меню «Параметры»
Вызвать меню «Параметры» можно комбинацией Win+I, после чего в открывшемся окне следует выбрать раздел «Система». Далее нажимаем на «Питание и спящий режим» и оказываемся на странице регулировок. Здесь можно выбрать, через какое время «бездействия» будет отключаться (и будет ли отключаться вообще) экран при работе от сети и от аккумулятора, а также сколько должен «простоять» компьютер для перехода в режим сна.
Схему электропитания можно настроить таким образом, что отключения дисплея и перехода в режим сна не будет происходить никогда
Если в подразделе «Сопутствующие параметры» выбрать «Дополнительные параметры питания», можно оказаться на странице «Электропитание», где в рекомендованной сбалансированной схеме нажать на «Настройку схемы электропитания», после чего откроется окно с настройками, также позволяющими выбрать требуемые параметры работы. После нажатия на «Изменить дополнительные параметры» откроется окно, в котором можно настроить:
- время, через которое будет отключаться жёсткий диск;
- переход ПК в режим сна, гибернации или в гибридный режим;
- работу таймеров пробуждения;
- реакцию на закрытие крышки ноутбука и нажатие кнопки питания и т. д.
В «Панели управления»
Выполнить настройки режима сна можно через панель управления, которая открывается одним из перечисленных выше способов.
Видео: о регулировках схемы электропитания в режиме сна
Чтобы настроить схему электропитания, можно кликнуть правой клавишей мыши по значку аккумулятора, расположенному в правой части панели задач. В этом случае откроется окно, в котором будет надпись «Электропитание» — жмём на неё. В открывшемся окне следует:
оставить активированной сбалансированную схему и нажать на «Настройку схемы электропитания»;
в следующем окне выбрать необходимые параметры, т. е. указать, через какое время простоя должен выключиться дисплей и включиться режим сна (при работе от сети или от батареи). Кроме того, можно настроить яркость монитора;
открыть окно изменения дополнительных параметров и выполнить требуемые настройки
Каждая из таких настроек будет влиять на режим энергопотребления, что более важно для ноутбука, т. к
правильно настроенная схема электропитания обеспечит максимально возможную по длительности работу аккумулятора. Среди доступных регулировок:
отключение жёсткого диска через указанное время;
перевод в режим сна, гибернацию или гибридный режим после указанного времени простоя. Если, например, указано, что гибернация должна включиться через 180 минут, это означает, что компьютер перейдёт в режим гибернации после трёх часов пребывания в режиме сна;
включение и отключение так называемых таймеров пробуждения. Некоторые из установленных программ могут «будить» пребывающий в режиме сна компьютер с помощью таких таймеров. Если это нежелательно, функцию можно отключить;
реакция на закрытие крышки ноутбука, нажатие кнопок питания и спящего режима. Можно выбрать, что должно происходить, например, в момент закрытия крышки ноутбука — переход в сон, гибернацию, выключение или отсутствие каких-либо действий.
Если какой-то из параметров был введён ошибочно, можно вернуться к первоначальному состоянию нажатием на кнопку «Восстановить параметры по умолчанию»
Если какой-то из параметров был настроен неверно, после чего появились проблемы при работе компьютера, можно вернуться к первоначальному состоянию нажатием на кнопку «Восстановить параметры по умолчанию».
Помимо этого, пользователь может указать, должен ли происходить выход из спящего режима после прикосновения к мыши, т. к. иногда это не требуется. Для этого нужно:
- Открыть «Диспетчер устройств» (нажатием правой кнопкой мыши по меню «Пуск»).
- Выбрать папку «Мыши и иные указывающие устройства» и правой клавишей кликнуть по одному из выпавших вариантов мыши.
- Открыть «Свойства» и раздел «Управление электропитанием».
- Повесить (или снять, в зависимости от необходимости) флажок на надписи «Разрешить этому устройству выводить компьютер из ждущего режима».
На надписи «Разрешить этому устройству выводить компьютер из ждущего режима» нужно повесить или снять флажок
Всё то же самое можно выполнить и для папки «Клавиатуры», т. е. указать, должен ли компьютер выходить из спящего режима после нажатия на одну из кнопок клавиатуры.
10 способов восстановить режим сна
Соблюдайте регулярное расписание
О важности режима дня знают все. Ложитесь и просыпайтесь каждый день в одно и то же время, и вскоре организм настроится на бодрствование или отдых в «правильные» часы
Правда, если вы привыкли ложиться далеко за полночь, изменить режим за один день не получится. Сдвигайте время на 20-30 минут каждый день, и не поддавайтесь соблазну поспать подольше в выходные – график снова собьется. Общее правило – время подъема и отхода ко сну не должно различаться больше от дня к дню чем на полчаса.
Выбирайте освещение
Ночью в спальне должно быть темно. Дело в том, что мелатонин – гормон, обеспечивающий нормальный сон, вырабатывается только в полной темноте. В то же время выработка кортизола, «гормона стресса», снижается в темноте и повышается в светлое время суток. Наш организм чутко реагирует на изменение освещенности, воспринимая свет, как сигнал к бодрствованию. Даже тусклого света (например, от часов с подсветкой) достаточно, чтобы нарушить сон. Так что уберите из спальни ночники, светящиеся гаджеты и повесьте плотные шторы.
Поддерживайте ежедневную физическую активность
Помимо очевидной пользы для здоровья, регулярная физическая активность помогает избавиться от проблем со сном. Люди, занимающиеся спортом, засыпают быстрее, лучше спят и реже просыпаются по ночам, поскольку у них повышается уровень серотонина – «гормона счастья». Заниматься спортом лучше утром или днем. Если время на тренировки есть только вечером – заканчивайте их не позднее, чем за 3-4 часа до сна.
Следите за питанием
Если вас мучит бессонница, пересмотрите свой рацион. Во второй половине дня воздержитесь от «тяжелой» еды (это, например, жирные блюда). Не стоит «копить голод» в течение дня, чтобы потом наесться на ночь. Суточный рацион лучше строить так, чтобы на ужин приходилось не более 20% от общего количества калорий. Еще один совет: чтобы нормализовать сон, ужинайте не позже, чем за 3-4 часа до сна. Если вы не можете ложиться спать на пустой желудок (иногда сложно уснуть из-за чувства голода), устройте перед сном небольшой перекус. Ключевое слово тут «небольшой» – достаточно порции йогурта или пригоршни орехов и сухофруктов.
Слушайте успокаивающую музыку
Исследования подтвердили, что негромкая спокойная музыка может значительно улучшить качество сна и снизить уровень стресса. Прослушивание такой музыки перед сном поможет сбросить напряжение тяжелого дня и войти в режим отдыха. А вот засыпать под телевизор или аудиоплеер врачи не рекомендуют.
Запретите кофеин
Кофеин – мощный стимулятор нервной системы, помогающий организму взбодриться. Утром многим это необходимо, но чашка кофе, выпитая во второй половине дня, может нарушить ваши планы на сон. Кстати, кофеин содержится не только в кофе, но и в чае (в том числе зеленом), в какао, шоколаде, кока-коле и в энергетических напитках. Если вы пытаетесь наладить режим сна, избегайте этих продуктов после обеда.
Убирайте гаджеты
Все родители знают, что, пересмотрев мультиков, дети становятся возбудимыми, капризными и плохо спят ночью. На взрослого человека гаджеты действуют точно так же. Если вечером вы обычно смотрите телевизор, играете в видеоигры или сидите в соцсетях, постарайтесь изменить привычки и уберите из своей жизни гаджеты по крайней мере за час до сна. Почитайте книгу, а если без телевизора совсем невмоготу – посмотрите легкую комедию.
Избегайте дневного сна
Иногда у нас возникает соблазн вздремнуть после обеда. Это может быть неплохой идеей, чтобы «перезагрузиться» и вернуться к работе с новыми силами. Есть лишь два ограничения: дневной сон должен быть коротким (не более 15 минут) и не начинаться позднее 16-00 – иначе вы не заснете вечером. А вот для людей старшего поколения дневной сон часто бывает необходим. Пожилым сложно выровнять свой график сна, так как с возрастом организм вырабатывает меньше мелатонина, а качество и длительность ночного сна снижаются. И дневной сон может стать решением проблемы. Здесь вы найдете дополнительные советы, как бороться с бессонницей в этом случае.
Попробуйте йогу
Занятия йогой, особенно медитация и дыхательные практики, помогают расслабиться и обрести внутреннюю гармонию, что значительно улучшает качество сна. Как и со спортом, в занятиях йогой важны регулярность и систематичность.
Снизьте температуру в спальне
Одна из частых причин бессонницы – неподходящая температура воздуха температура воздуха. Врачи считают, что оптимально, когда в спальне не теплее 18-20 градусов. Кроме того, не стоит ложиться спать в душной комнате: обязательно проветрите спальню перед сном и по возможности оставьте окно приоткрытым на ночь.
Что такое режим сна и гибернация: в чем разница между ними?
Работая постоянно за компьютером, мы время от времени переживаем, что он перегреется, а это, в свою очередь, приведет к его быстрой поломке. Поэтому компьютер нужно постоянно выключать. Но хотим сообщить вам — учеными доказано, что выключение компьютера после работы не совсем обязательное. Только если вы просто хотите экономить электроэнергию.
- Все современные компьютеры оборудованы эффективной системой охлаждения, работы которой достаточно для недопущения перегрева машины. Напротив, больший вред компьютеру несет частое включение и выключение. Но хотя бы раз в день нужно проводить выключения системы для отдыха. И вообще, когда вы выходите из дома на длительное время, желательно, все же выключать компьютер, чтобы предотвратить чрезвычайную ситуацию с замыканием или чем-то подобным.
- Очень часто люди работают на компьютере с несколькими открытыми вкладками браузера, папками или документами. А ведь при выключении их все нужно сохранить, а порой сохранению подлежит только один файл. Да еще и при включении нужно будет все заново открывать. Поэтому и были продуманы такие небольшие хитрости от программистов, что значительно упрощают пользование компьютером или ноутбуком.
Важно: Операционная система «Windows» предоставляет три варианта экономии энергии, когда вы не пользуетесь своим компьютером. Эти опции включают Sleep (сон), Hibernate (гибернацию) и Hybrid Sleep (гибридный сон), которые особо полезны для пользователей ноутбуков
Кроме выключения система имеет еще и три спящих режима
В различных операционных системах можно встретить и различные названия этого схожего режима:
- например, «ждущий режим» и «спящий режим»;
- или «Сон» и «Гибернация»;
- а также могут быть отдельно каждый из режимов.
Что собой представляет спящий режим?
- Если ПК не используется в течение установленного времени, то он может автоматически переходить в режим сна. Правда, для этого должны быть еще и сохранены соответствующие настройки, которые чаще всего изначально уже идут заданными.
- Любые окна открываются в оставленном виде, а их текущее состояние сохраняется в ОЗУ вашего ПК. Поэтому, когда вы открываете крышку вашего ноутбука или перемещаете мышью своего рабочего стола, создается впечатление, что вы никогда не уходили.
- Тем более, необходимое время, чтобы вернуть все к жизни, охватывает всего лишь секунду или две.
- Спящий режим — энергосберегающее состояние, предназначенное, в первую очередь, для ноутбуков. Можно сказать даже проще, что сон – это пауза в работе компьютера.
Спящий режим выступает паузой в работе компьютера
Что такое глубокий спящий режим или режим гибернации, или гибернация?
- Это также режим сна, но чуть сложнее предыдущего. Поскольку в этом режиме компьютер будет выключено полностью, но при этом он сохранит все файлы и вкладки, с которыми накануне велась работа.
- Сохранение происходит на жестком диске компьютера в специально файле «hiberfil.sys». Выключение происходить сразу же после сохранения файлов.
- В этом режиме система практически не использует электроэнергию. Режим больше подходит для ноутбуков, так как почти полностью сохраняется полный заряд батареи.
Что такое гибридный сон?
- Больше подходит для компьютеров. Поскольку сочетает в себе обычный режим сна и гибернацию. Преимущество режима состоит в том, что весь материал будет сохранено и на жестком диске, и просто в памяти компьютера. А при желании восстановить работу, ее быстро можно будет возобновить. Даже во время сбоя в электрической сети. Обычно гибернация используется компьютером по умолчанию. Поэтому, при нажатии на «Сон» система переходит в режим гибернации автоматически.
- На вашем ноутбуке или планшете гибридный сон отключен по умолчанию, потому что есть батарея. Если ваш аккумулятор больше не работает, и вы должны постоянно подключать ноутбук к компьютеру, вы можете включить гибридный сон на любом устройстве Windows.
Гибернация практически не потребляет энергии
Таймер выключения компьютера на Windows 10
Возможно в Вас был установлен таймер выключения компьютера на Windows 10. Чтобы проверить нет ли установленных таймеров нужно использовать команду: powercfg -waketimers.
Если же они есть рекомендуем их удалить или же просто запретить всем заданиям пробуждать компьютер, для этого нужно:
- Перейдите в стандартную Панель управления > Система и безопасность > Электропитание.
- Дальше нажимаем Настройки схемы питания, которая активная и выбираем Изменить дополнительные параметры питания.
- В открывшимся окне открываем пункт Сон > Разрешить таймеры пробуждения и выставляем значение Отключено.
Выводы
В этой статье мы узнали почему компьютер сам выходит из спящего режима и как это отключить. Если же Вы ещё знаете что делать если компьютер сам выходит из спящего режима Windows 10 пишите нам в комментарии, мы с удовольствием добавим в статью от Вашего имени. Надеюсь статья была для Вас интересной и действительно Вам помогла.
Ошибки режимов сна
Различные режимы сна поддерживаются всеми производителями оборудования. Ошибки возникают крайне редко, но иногда пользователи с ними сталкиваются. Условно их можно разделить на две основные группы.
- Компьютер не уходит в спящий режим или самовольно пробуждается.
- ПК зависает при выходе из сна или гибернации.
Рассмотрим наиболее действенные варианты решения.
Сбой при переходе в сон
Если компьютер не переходит в спящий режим, значит, ему мешает программная настройка или одно из периферийных устройств. Чтобы разобраться с первым пунктом, откроем расширенные настройки питания, к которым мы обращались для отключения гибернации. Переходим к настройкам сна и ищем в них таймеры пробуждения. С помощью выпадающих меню переводим их в положение «Отключено».
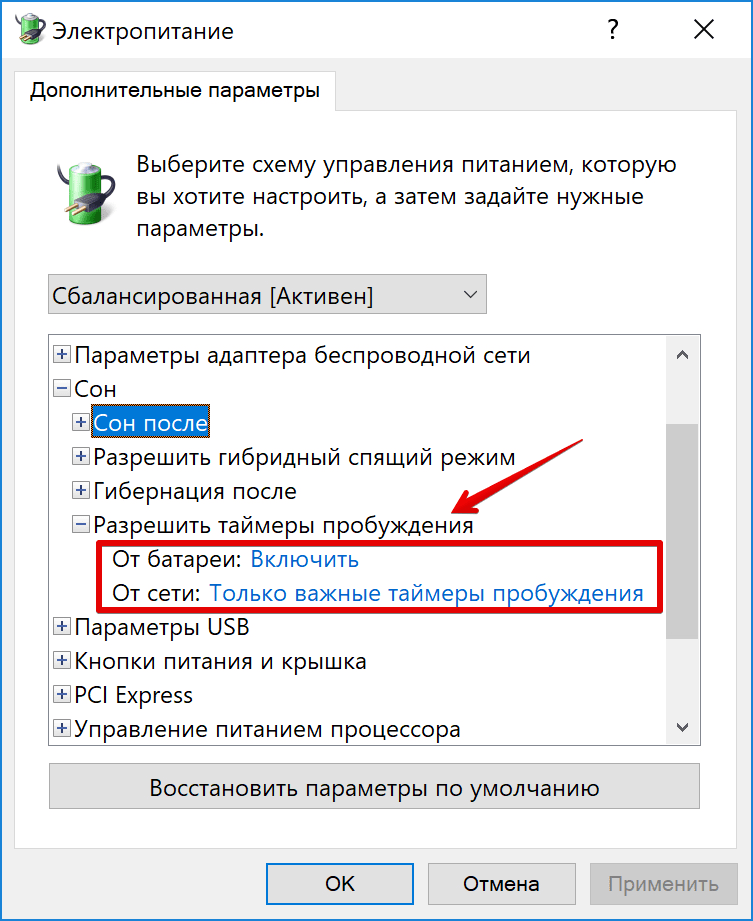
Чтобы не искать наугад перечень периферийных устройств, имеющих право выводить компьютер из спящего режима, его можно просмотреть в командной строке. Запускаем PowerShell в режиме администратора, и вводим «powercfg /devicequery wake_armed». Все устройства полностью отключать нельзя. В этом случае ПК вообще перестанет реагировать на внешние раздражители. Для примера отключим одну из двух зарегистрированных в системе мышек. Вводим «powercfg /devicedisablewake «название устройства»». Повторный запрос перечня показывает, что выбранная мышь понижена в правах. Она по-прежнему работоспособна, но при перемещении или нажатии кнопок не разбудит ПК.

Вернуть права устройству можно командой «powercfg /deviceenablewake «название устройства»».

Проведенных манипуляций должно быть достаточно, чтобы компьютер стал адекватно реагировать на переход в энергосберегающий режим.
Сбой при выходе из сна
Если гибернация зависла на этапе выхода, мы увидим черный экран или «бесконечное» сообщение «resume from hibernation». Виновником данной ошибки обычно является драйвер видеокарты. Его требуется обновить или откатить на прошлую, стабильную версию.

В редких случаях такое поведение может быть связано с неверными настройками Suspend Mode в UEFI/BIOS. Запрашиваем командой «powercfg /a» перечень поддерживаемых ПО режимов. Проверяем их на соответствие настройкам «железа», выставленным в UEFI.
Как отключить режим сна на Windows 10, 8, 7
Отключить уход в режим сна на Windows 10, 8, 7 можно из настроек питания в панели управления:
- Перейти в «Панель управления». Для этого необходимо открыть меню «Пуск», найти и развернуть вкладку «Служебные», выбрать пункт «Панель управления».
Также можно запустить приложение «Выполнить», нажав сочетание горячих клавиш Win+R, ввести команду control и нажать «ОК» или Enter; - Активировать режим просмотра «Крупные значки»;
- Перейти в раздел «Электропитание».
Для быстрого перехода в раздел настройки схем электропитания можно вызвать приложение «Выполнить» с помощью комбинации клавиш Win+R и ввести команду powercfg.cpl; - Нажать «Настройка схемы электропитания» напротив активной схемы, той, где стоит галочка;
Если используется несколько схем, то операцию необходимо выполнить для каждой из них. - Активировать переключатель в режим «Никогда» напротив строки «Переводить компьютер в спящий режим»;
- Нажать кнопку «Сохранить изменения»;
- Если настройки производятся на ноутбуке, то доступны 2 параметра перехода в спящий режим: при питании от сети и от батареи. Чтобы полностью выключить данную функцию необходимо активировать значение «Никогда» для обоих полей.
Также можно изменить дополнительные параметры питания:
- Открыть соответствующий пункт;
- Перейти в раздел «Сон»;
- Изменить время перехода в режим сна, включить или отключить гибридный спящий режим, включить или отключить гибернацию, установить таймер пробуждения.
Можно отключить режим сна для кнопок питания и закрытия крышки ноутбука. Для этого необходимо сделать следующее:
- Зайти в «Действия кнопок питания» или «Действия при закрытии крышки» из раздела «Электропитание» в панели управления Windows;
- Задать необходимые настройки. Если нужно полностью убрать режим сна, то следует выбрать параметр «Действие не требуется», как это показано на скриншоте ниже.
Настройки BIOS
Если причиной произвольного пробуждения является сетевая карта, функцию Wake-On-Lan, если она не используется для удалённого доступа, можно отключить в BIOS. Чтобы не решать эту проблему каждый раз после переустановки Windows. Wake-On-Lan является условным названием, в разных версиях BIOS эта функция может называться и так, и по-другому — Wake-Up by PCI, Power on by Ethernet Card или что-то в этом роде. Но у этой функции может быть не только разное название, но и иная реализация. Например, на материнке Gigabyte Z68 Wake-On-Lan предусматривается как нечто само собой разумеющееся, а в BIOS реализована опция ErP, включение которой отключает Wake-On-Lan. Т.е. параметр ErP должен быть включён, а не выключен.
Причиной выхода из сна также могут быть активные настройки будильника, включения с помощью клавиатуры или мыши в BIOS. Здесь также всё индивидуально для разных BIOS.
Такого плана настройки обычно находятся либо в разделе настроек питания (Power), либо в расширенных настройках (Advanced) BIOS.
Что такое Спящий режим
Режим «Сна», называемый ранее Ждущим режимом, позволяет перевести компьютер в состояние пониженного энергопотребления, при котором часть компонентов перестает получать питание и отключается, а часть продолжает потреблять энергию, необходимую для хранения информации и быстрого выхода компьютера из «Сна». Все данные о текущем состоянии файлов и приложений при переходе в спящий режим копируются в оперативную память, сохраняющую энергозависимость. Т.е. при отключении электричества все информация, записанная в ней, потеряется, и придется производить «новый» запуск компьютера.
Если же подача питания не прерывается, то при нажатии кнопки включения (или срабатывании так называемых таймеров пробуждения) данные быстро считываются из оперативной памяти и компьютер в считанные секунды возвращается к нормальному режиму работы
И что самое важное, переходит ровно к тому состоянию, которое было на момент «засыпания». Все открытые документы и приложения отобразятся на рабочем столе, и можно без всяких задержек продолжить работу
Родственный «Сну» режим гибернации отличается тем, что не требует подачи электроэнергии, т.е. это абсолютно энергонезависимое состояние. Все данные сохраняются на жестком диске в файле hiberfil.sys, откуда считываются при запуске Windows. Подробнее о гибернации можно почитать в отдельной статье.
Таймеры пробуждения
Пересмотреть все задания планировщика, которые потенциально могут быть причинами произвольного выхода из сна компьютера – задача несложная, но требующая времени и сил на исследование. И ей, и операции, рассмотренной в предыдущем пункте, есть универсальная альтернатива, разовое решение всех возможных программных причин проблемы – отключение возможности любому заданию в планировщике, любым фоновым процессам Windows и стороннего софта пробуждать компьютер.
Делается это путём отключения таймеров пробуждения в настройках схемы электропитания.
Однако необходимо понимать, что в таком случае не будут работать любые иные функции, связанные с пробуждением компьютера – будильники, плановые задачи по бэкапу сторонним софтом и т.п.
powercfg.cpl
Кликаем настройки схемы электропитания.
Заходим в дополнительные параметры.
Раскрываем ветку «Сон», кликаем «Разрешить таймеры пробуждения». Здесь необходимо установить значение «Отключить». Если это ноутбук, то, соответственно, значение такое ставим и для сети, и для батареи. Применяем изменения.
Режимы сна
Профили энергосбережения зависят от аппаратной конфигурации компьютера. Полный список можно получить, воспользовавшись командной строкой. Набираем подчеркнутую на скриншоте строку. Система выдает перечень доступных и недоступных для текущей конфигурации профилей управления питанием.

S3 в этом списке и есть тот самый режим сна (Suspend to RAM).
Конфигурация
Рассмотрим все доступные режимы, чтобы понимать, как работает компьютер при их использовании.
- Ждущий режим S3 (Suspend to RAM). Отключаются все компоненты ПК, кроме оперативной памяти. В ней сохраняется «снимок» текущего состояния системы перед уходом в сон.
- Гибернация S4 (Suspend to disk). Полное отключение всех компонентов с предварительной записью состояние системы на жесткий диск в файл hiberfil.sys.
- Гибридный режим. Питание подается на оперативную память. «Снимок» состояния сохраняется в ней и копируется на HDD.
- Быстрый запуск. На жесткий диск в файл hiberfil.sys дополнительно копируются компоненты, необходимые для ускорения старта ОС.
Вооруженные теорией, перейдем к практическим действиям.








