Как установить принтер в windows 10
Содержание:
- Настройка печати на компьютере
- Настройка параметров общего доступа в Windows 10
- Проблемы при настройке сетевого принтера
- Компьютер не видит сетевой принтер, не подключается
- Что делать, если ноутбук не видит (не распознает) принтер
- Подключение и настройка сетевого принтера в Windows 7
- Ручная установка принтера в Windows 10
- Через меню «Параметры»
- Установка принтера с диска с драйверами
Настройка печати на компьютере
После удачного присоединения печатающей техники к устройству управления ею, самое время перейти непосредственно к настройке самого процесса печати. Что мы можем или должны настроить в первую очередь:
- Установить принтером по умолчанию в Windows 10, тогда все документы сразу будут попадать именно на него.
- Произвести пробную распечатку, чтобы удостовериться в работе аппарата и качестве отпечатков.
- Включить общий доступ, а в народе «расшарить», для возможности использования его другими пользователями.
- В свойствах можно изменить время доступности принтера для распечатывания.
- В зависимости от типа редактора или программы можно настроить экономию чернила. Это актуально для черно-белой печати в «Word» или PDF документов.
- Качество цветопередачи больше требуется при работе с картинками или фотографиями. Такие настройки производятся в свойствах печати принтера или графических редакторах непосредственно перед отправкой на печать.
Настройка печати в Windows. Отдельная статья о настройках техники под разные нужды пользователей.
Настройка параметров общего доступа в Windows 10
Нам нужно открыть окно «Дополнительные параметры общего доступа». Это можно сделать через «Центр управления сетями и общим доступом», или в параметрах, в разделе «Сеть и Интернет» – «Параметры общего доступа».

Для профиля «Частная (текущий профиль)» нам нужно установить такие настройки:
- Включить сетевое обнаружение – если сетевое обнаружение включено, то наш компьютер будет видеть другие компьютеры в сети, и будет виден другим компьютерам.
- Включить общий доступ к файлам и принтерам – после включения все папки и принтеры к которым разрешен общий доступ будут доступны другим устройствам в этой локальной сети. По умолчанию это стандартные общие папки (Общая музыка, Общие документы, Общие видеозаписи и т. д.). Дальше в статье я покажу, как открыть общий доступ к любой папке на вашем компьютере.

Так же меняем следующие настройки для профиля «Все сети»:
- Включить общий доступ, чтобы сетевые пользователи могли читать и записывать файлы в общих папках.
- Отключить общий доступ с парольной защитой. Что касается общего доступа с парольной защитой или без, то разница в том, нужно ли вводить пароль при доступе к общей папке на данном компьютере. В домашней сети, как правило, пароль не нужен. Но если есть необходимость, вы можете оставить парольную защиту. Тогда на других компьютерах будет появляться запрос имени пользователя и пароля (пользователя удаленного компьютера).

Обязательно нажимаем на кнопку «Сохранить изменения»!
Все! Настройка локальной сети в Windows 10 завершена.
Доступ к общим папкам с другого компьютера в локальной сети
После настройки общего доступа мы можем получить доступ к общим папкам с других компьютеров, которые находятся в одной сети (подключены через один роутер или свитч).
На других компьютерах желательно выполнить такие же настройки общего доступа, как я показывал выше. Если вы это сделаете, то в проводнике на вкладке «Сеть» сразу появится компьютер из сетевого окружения. В противном случае сетевое обнаружение придется включать с самом проводнике (скриншоты ниже).
Можно сразу перейти в проводник, на вкладку «Сеть». Если сетевое обнаружение на этом компьютере отключено, то вы увидите сообщение: «Сетевое обнаружение отключено. Сетевые компьютеры и устройства не видны».

Нажимаем «OK» и сверху появится желтая полоска, где можно «Включить сетевое обнаружение и общий доступ к файлам».

А если сети, к которой вы подключены присвоен статус «Общедоступные», то появится еще одно окно. Выберите следующий пункт: «Нет, сделать сеть, к которой подключен этот компьютер, частной».

После этого на вкладке «Сеть» в проводнике сразу появляться «Компьютеры». Наш компьютер так же будет отображаться вместе с другими компьютерами из локальной сети.

Все готово!
Если не удается получить доступ к общей папке на другом компьютере, то нужно проверить, разрешен ли общий доступ к файлам и папкам в настройках файервола (антивируса) для частной сети на компьютере, на котором мы открывали общий доступ к этим папкам. Можно на время (для проверки) остановить работу файервола (антивируса). Так же на эту тему у нас есть отдельная, подробная статья: не отображаются общие папки, сетевые компьютеры, флешки, диски на вкладке «Сеть» проводника Windows.
Мы только что настроили локальную сеть между двумя компьютерами на Windows 10. С обеих компьютеров есть доступ друг к другу по сети (в моем случае по Wi-Fi, через роутер). По умолчанию доступ открыт только к отдельным общим папкам. Для обмена файлами между компьютерами можно использовать эти папки (копировать в них файлы, просматривать, удалять), либо же вручную открыть общий доступ к другим папкам, которые находятся на жестком диске компьютера. Дальше я более подробно покажу, как расшарить папку в Windows 10.
Проблемы при настройке сетевого принтера
Об одном затруднении, связанном с драйверами, мы уже рассказали выше. Чтобы не встречаться с подобными проблемами при подключении принтера к пользовательским ПК, надо при первоначальной настройке головного компьютера (соединенного с принтером USB-кабелем) установить на нем драйвера сразу для всех версий Windows. Тогда при добавлении принтера на каждом новом компьютере нужные файлы будут скачиваться автоматически по сети, как это у нас получилось с ноутбуком. Для доустановки драйверов на вкладке «Доступ» находим и нажимаем «Дополнительные драйверы…»
Затем ставим нужные галочки и кликаем «ОК».
Еще одна проблема при установке сетевого принтера традиционно связана с пользовательскими разрешениями. Они задаются на вкладке «Безопасность». По идее, если разрешение на печать определено для группы «Все», то никаких дополнительных сложностей при подключении новых пользователей возникнуть не должно.
Если вы не хотите заморачиваться с правами доступа и не разбираетесь в этом, то просто создайте домашнюю группу с паролем (Панель управления – Домашняя группа) и включите в нее все компьютеры, которые должны иметь доступ к сетевому принтеру.
Компьютер не видит сетевой принтер, не подключается
Со стороны главного компьютера (к которому принтер подключен по кабелю) проблем обычно нет. Главное, чтобы были установлены драйверы, система определяла принтер и он был правильно настроен по инструкции выше (первая часть статьи).
А вот при подключении других компьютеров к общему принтеру бывают разные проблемы и ошибки (0x00000002, 0x00000006, «отказано в доступе», компьютер не видит принтер и т. д.). Обычно все эти неполадки связаны с настройками общего доступа, драйверами на принтер, либо с файерволом (антивирусом).
Компьютер не видит принтер в локальной сети
Такая проблема бывает редко. Как правило, причина в том, что на компьютере (или на обеих компьютерах, к которому подклеен принтер и с которого вы пытаетесь к нему подключиться) отключено сетевое обнаружение и общий доступ. В этой статье я уже несколько раз писал как и где все это включить. Если у вас проблема именно в том, что принтер (или другие компьютеры из локальной сети) не отображаются на вкладке сеть, то проверьте параметры общего доступа не обеих компьютерах.
Подробнее об этом я писал в статье не отображаются общие папки, сетевые компьютеры, флешки, диски на вкладке «Сеть» проводника Windows.
Так же на время остановите работу антивируса, или встроенного в него файрвола.
Ошибка «Windows не удалось подключится к принтеру. Отказано в доступе»
Выглядит эта ошибка примерно вот так:
Код ошибки может быть разный: 0x00000057, 0x00000002, 0x0000000a, 0x00000006, 0x00000214, 0x0000007e и т. д. Появляется обычно на этапе подключения и настройки сетевого принтера.
Решения:
- Проверяем параметры общего доступа в настройках Windows 10. Об этом я писал выше.
- На компьютере, к которому подключен принтер отключаем антивирус/файрвол.
- Проверяем разрешенные программы в настройках брандмауэра. Там должен быть включен «Общий доступ к файлам и принтерам» и стоять галочка напротив «Частные» (если вы используете этот профиль).Можно попробовать вообще отключить (убрать галочку) этот пункт «Общий доступ к файлам и принтерам».
- Можно попробовать отключить проверку цифровой подписи драйверов.
- Если у вас имя компьютера прописано русскими буквами – измените его в свойствах системы. Пропишите имя компьютера английскими буквами.
Ошибка «Не удалось найти драйвер»
Так как при подключении к этому принтеру с других компьютеров им будут передаваться драйверы, здесь могут быть проблемы. Например, на моем компьютере Windows 10 64-bit. И драйверы на принтер установлены только для 64-bit_ной системы. А если к этому сетевому принтеру мы захотим подключить компьютер с Windows 32-bit (x86), то он просто не сможет загрузить драйверы и принтер не будет работать. Появится сообщение «Не удалось найти драйвер».
Нужно добавить драйвер для 32-bit систем. Или наоборот, все зависит от вашего оборудования, системы, установленных драйверов. Нужно нажать на кнопку «Дополнительные драйверы» (на той же вкладке «Доступ») и поставить галочку возле x86 (или x64). Затем нажать «Ok», дальше «Обзор» и указать путь к папке с драйверами для вашего принтера для 32-bit и/или 64-bit системы. И снова «Ok».
Система должна загрузить и сохранить драйверы для разных версий Windows (для 32-х битной и 64-х битной версии).
24
Сергей
Разные советы для Windows
Что делать, если ноутбук не видит (не распознает) принтер
Сразу стоит обратить внимание на то, что стало причиной возникновения данной проблемы. Например, Вы только подключили принтер, а портативный ПК не хочет его определять
Либо принтер нормально печатал с ноутбука, а потом в какой-то момент перестал им распознаваться. Хотя факторы появления ошибки распознавания и схожи по многим критериям, но начинать процедуру выявления проблемы стоит немного различными методами. Далее мы вкратце объясним, на что в первую очередь стоит обратить внимание в том или ином случае.
Ноутбук не видит новый принтер
Если Вы только подключаете принтер к ноутбуку, то для его полноценной работы следует установить соответствующее программное обеспечение. Именно на этом этапе многие допускают ошибку. Забывают или не знают, что нужно не только подсоединить оргтехнику к ПК, но и установить драйвер на него (вывод сделан на основе часто задаваемых вопросов потребителями на тематических форумах). Кроме того, многие пользователи не знают, что для полноценной работы принтера, его следует выставить по умолчанию в качестве основного. Также не будет лишним проверить, включена ли служба печати на ноутбуке. Ну, и последним штрихом, следует заново проверить кабель подключения или настройки параметров беспроводной печати.
Ноутбук не видит старый принтер
Если печатающее устройство много лет нормально работало и внезапно перестало определяться ноутбуком, то в данном случае начало проверки будет зависеть от основного влияющего фактора. К примеру, если Вы осуществляли уборку в комнате, то первым делом нужно проверить контакт между принтером и ноутбуком (в случае подключения через Wi-Fi роутер, то его также следует осмотреть). Следующим шагом нужно проверить обновления драйверов и операционной системы ноутбука. Возможно, разработчики выпустили новое обновление ПО, поэтому некоторые службы ОС были временно приостановлены. Ну и напоследок не будет лишним проверить ноутбук на наличие вирусов. Вредоносные программы часто ломают работу драйвера принтера.
Внимание: При попытке установки на ноутбук драйверов от старого принтера или МФУ, современные антивирусные/защитные программы могут видеть в них потенциальную угрозу и блокировать их работу. На деле с драйвером все хорошо (если Вы скачивали его с официального или проверенного сайта, либо устанавливаете с комплектного диска)
Поэтому перед установкой драйвера рекомендуется отключить антивирус, либо сразу добавить ПО в исключения.
Если возникли проблемы при печати с мобильного устройства, рекомендуем ознакомиться со статьями: «Как подключить принтер к телефону» и «Как печатать с телефона».
Ноутбук не видит принтер через USB
Подключая принтер к ноутбуку по USB нужно понимать, что многие печатающие устройства запоминают, к какому порту они были подключены. Поэтому любые манипуляции с переключением могут вызвать сбои в их работе. Кроме того, принтеры не сильно жалуют слишком длинные кабели. Самый оптимальный USB шнур тот, что идет в комплекте (± 0,5-1,5 м). Также оргтехника не жалует подключение через различные удлинители, USB-хабы или переходники. Лучше напрямую подключить принтер к ноутбуку
К тому же подключая принтер к ноутбуку, обратите внимание на версии USB-портов. Более старые модели оргтехники явно не стоит подключать к порту USB 3.0
Ноутбук не видит принтер через Wi-Fi
Отсутствие соединения принтера с ноутбуком, подключенного беспроводным способом, в основном, происходит из-за сбоя в работе программного обеспечения. Поэтому первым делом стоит проверить настройки подключения по Wi-Fi, а также работу драйвера принтера и службы печати. Также сбои могут возникнуть из-за устаревания ПО. Проверьте драйвер и микропрограмму принтера на наличие обновлений (иногда наоборот следует откатить ПО до предыдущей версии)
К тому же стоит обратить внимание и на обновления для операционной системы персонального компьютера (особенно актуально для современной ОС Windows 10). Если принтер или МФУ подключено к ноутбуку через Wi-Fi роутер или адаптер, то их работоспособность также нужно проверить
Подключение и настройка сетевого принтера в Windows 7
Если у вас дома или офисе есть несколько компьютеров/ ноутбуков, вы настроили между ними локальную сеть (как это сделать написано в статьях Настройка домашней локальной сети в Windows7 и Настройка домашней локальной сети в Windows XP) и хотите печатать на принтер со всех компьетров/ ноутбуков сети- то это статья для вас. В данной статье принтер будет подключен к одному из компьютеров в сети по средствам USB кабеля и расшарен (настроен на общий доступ) в локальной сети, так сказать станет сетевым принтером.
Первым делом подключим принтер к компьютеру с помощью USB кабеля в любой работающий порт компьютера. При выборе компьютера в который будет подключен принтер необходимо учесть, что компьютер не должен работать на пределе своих возможностей, т.е. постоянно быть загружен, так же учтите, что сетевой принтер будет доступен лишь в том случае, когда компьютер- включен.
После этого на компьютер к которому мы подключили принтер (включив при этом сам принтер) нажимаем «Пуск«- «Устройства и принтеры«.
В открывшемся окне нажимаем «Установка принтера«.
В окне Установка принтера, выбираем «Добавить локальный принтер«.
В следующем окне выбираем «Использовать существующий порт» и выбираем USB порт.
Следующим шагом выбираем драйвера для принтера, зачастую в списке драйверов их нет, в таком случае нажимаем «Установить с диска» и указываем путь где у вас находятся драйвера. Драйвера на принтер можно найти либо на диске, который шел с принтером, либо в Интернете (если будете скачивать драйвера с интернета, учтите, что они бесплатные и если на каком либо сайте предлагают заплатить за скачивание, рекомендую найти другой сайт, лучше всего драйвера скачивать с сайта производителя принтера).
Следующим шагом будет предложено вписать имя принтера, как он будет называться у вас на компьютере.
После этого будет происходить установка принтера на ваш компьютер, по окончании которой появится окно с возможностью настроить принтер для общего доступа, что бы это сделать необходимо выбрать «Разрешить общий доступ к принтеру, что бы его могли использовать другие«, вписать имя принтера, которое будет использоваться в сети и по желанию указать комментарии.
По окончании всех настроек будет предложено выбрать использовать ли принтер по умолчанию (если притер используется один, оставляем галочку) и для проверки работоспособности принтера, нажимаем кнопку «Печать пробной страницы«.
После этого вы увидите подключенный принтер в списке устройств.
Теперь пришла очередь настроить этот притер на других компьютерах сети, но тут могут возникнуть некоторые трудности, в частности, когда вы начнете подключать этот сетевой принтер к другому компьютеру у вас появиться окно ввода логина и пароля.
Что бы этого избежать необходимо на компьютере к которому подключен принтер нажать на кнопке Сетевого подключения.
В открывшемся окне Центр управления сетями и общим доступом нажать на «Изменить дополнительные параметры общего ресурса«.
И в используемом вами профиле (домашнем, рабочим или общем) внести необходимые изменения, а именно:
— Включить сетевое обнаружение;
— Включить общий доступ к файлам и принтерам;
— Отключить общий доступ с парольной защитой.
Теперь переходим к компьютеру к которому мы хотим подключить общий, сетевой принтер. Нажимаем «Пуск«- «Устройства и принтеры«.
В окне подключенных устройств выбираем «Установка принтера«.
В следующем окне выбираем «Добавить сетевой, беспроводной или Bluetooth- принтер«.
Начнется поиск принтера в сети, после того как вы увидите принтер который хотите подключить нажмите на нем и кнопку «Далее«.
Во время установки принтера возможно появления окна установки драйвера, если окно появилось, нажмите «Установить драйвер«.
После этого появится окно успешной установки принтера, нажимаем «Далее«.
Затем, в следующем окне появится возможность выбрать подключаемый принтер по умолчанию и для проверки работы принтера, напечатать пробную страницу.
На этом настройку сетевого принтера можно считать оконченной.
Ручная установка принтера в Windows 10
Если автоматическая процедура настройки не прошла удачно или Вы хотите использовать сетевой принтер, который предварительно включен в сеть через ethernet кабель, другой ПК или Вай-Фай связь, то можно воспользоваться вариантом ручного добавления. Такой способ подсоединения предусмотрен во всех версиях Windows 10 и не является сложным даже для неопытных пользователей.
Подробная инструкция по ручному добавлению:
- Нажмите пуск и перейдите в «Параметры» ПК.
- Поочередно выберите «Устройства», «Принтеры и сканеры».
- Кликните по кнопке «Добавить новый». Начнется процесс поиска и список начнет пополнятся.
- Посмотрите нет ли в перечне нужной модели. Если есть, то нажмите по ней.
- В противном случае выберите ярлык «Необходимый принтер отсутствует в списке».
- Далее для каждого случая выбор будет индивидуальным.
Рассмотрим детально возможные способы выбора при ручном подключении. Укажите вариант, который более всего подходит к текущей ситуации.
- «Мой принтер довольно старый. Мне нужна помощь, чтобы его найти.» Надпись говорит сама за себя. Если подключаете устройство не новое, а довольно старое, то этот вариант подходит в такой ситуации в Windows 10.
- «Выбрать общий по имени». В этом случае устройство должно уже быть подключено в сеть, а на нем включен общий доступ. Если Вы не поняли о чем идет речь, то это не Ваш вариант точно.
- «Добавить по IP адресу или имени». Аналог предыдущего варианта. Только в нем указание адресов происходит вручную, если пользователь или владеет.
- «Добавить Bluetooth, беспроводной или сетевой». Универсальный вариант для присоединения сетевого печатающего устройства, которое добавлено в сеть посредством Wi-Hi или любым другим способом. Как это сделать отдельно рассказываем дальше в статье. При выборе этого пункта Вы увидите окно такого типа. В списке выберите нужный вариант и следуйте дальнейшим указаниям мастера установки.
- «Добавить локальный с параметрами заданными вручную». Это Ваш вариант, если соединяете принтер через USB порт, но автоматическая установка не произошла. На следующем шаге ничего не изменяем.
Независимо от выбранного варианта в дальнейшем система предложит указать, какой именно принтер подключать, и установить драйвера под Windows 10. Это специальное программное обеспечение, без которого печать попросту невозможна. Их установка возможна сразу из базы самой ОС. В открывшемся окне слева выберите марку, а справа — точную модель своего аппарата. Когда своей модели в списке найти не можете, то воспользуйтесь установкой с диска, нажав в нижнем правом углу соответствующую кнопку.
Что делать, если нет диска
Если же в списке не находите своей модели принтера и установочного диска нет под рукой, то решением будет скачивание драйверов с сайта производителя техники. На портале бренда легко можно найти раздел с программным обеспечением, а именно он нам нужен. Дальше воспользуйтесь поиском по названию модели. Выбери пакет драйверов, который соответствует версии Windows и «битности» самой системы. Скачайте нужные файлы к себе на диск. Разархивируйте и укажите путь к ним используя ту же кнопку установки с диска.
Еще несколько способов подключить без диска.Описания варианта с Windows Update и ссылки на базы драйверов.
Возможные проблемы с ПО для устройства
В первых версиях «десятки» действительно существовала проблема с программным обеспечением для печатающей техники под эту операционную систему. Сейчас дела обстоят намного лучше. Но если таки никак не можете найти под свою модель ничего подходящего, то как вариант можно использовать пакеты для Виндовс 7 или 8. Со слов некоторых производителей техники их продукция должна работать с ПО для более ранних версий ОС от Майкрософт. Но не стоит забывать о разнице между 32 и 64 bit, так как это важный момент.
Удаление старых драйверов
Если ранее использовалась другая техника, но в дальнейшем она работать не будет, то не лишним будет удалить ее драйвера со своего «компа». Это позволит избежать возможных конфликтов программного обеспечения. Эта процедура не является обязательной.
- Откройте раздел параметров системы «Принтеры и факсы».
- Найдите и удалите все старые модели.
- Теперь окончательно почистим систему от их драйверов.
- Запустите свойства сервера печати командой «printui /s» через окно быстрого запуска «Windows+R».
- В списке выберите и удалите нужные пакеты.
Через меню «Параметры»
Новое меню отчасти заменило «Панель управления», дублируя некоторые системные настройки. Со временем оно призвано полностью заменить исходный инструмент управления, пока же позволяет, в частности, настроить печатающее устройство так, чтобы оно было доступно с любого локального компьютера — за несколько минут и без глубоких познаний в области информационных технологий.
Чтобы узнать, как добавить сетевой принтер в Windows 10, следуйте инструкции:
- Откройте меню «Пуск».
- Найдите в самом левом столбце пиктограмму-«шестерёнку». Щёлкнув по ней, перейдите в «Параметры».
- Оказавшись в общем списке, зайдите в раздел «Устройства».
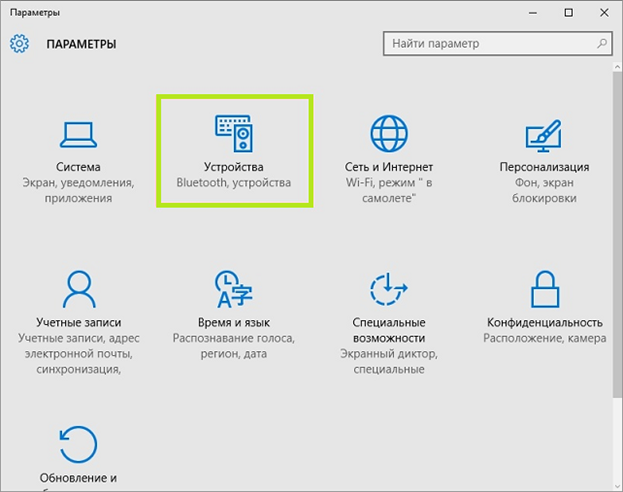
При помощи бокового столбца слева откройте вкладку «Принтеры и сканеры».
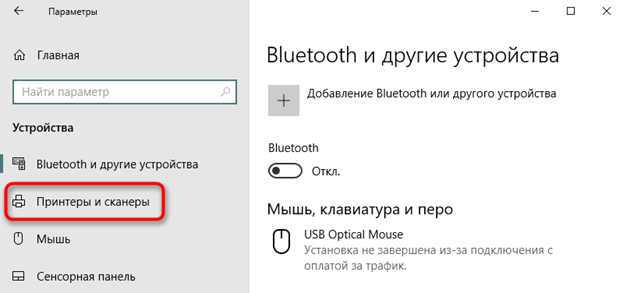
Выберите вариант «Добавить принтер или сканер».
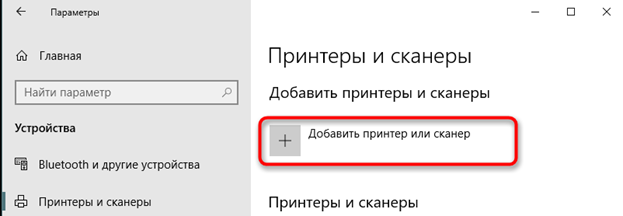
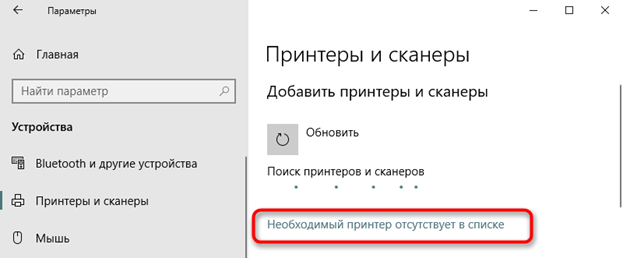
Пользуясь формой добавления нового устройства, установите кружок возле пункта «Выбрать общий принтер по имени». В свободном текстовом поле впишите путь к устройству в формате \ИМЯ_ПКНАИМЕНОВАНИЕ_ПРИНТЕРА или \IP-АДРЕС_ПКНАИМЕНОВАНИЕ_ПРИНТЕРА. проверьте правильность написания и нажмите «Далее».
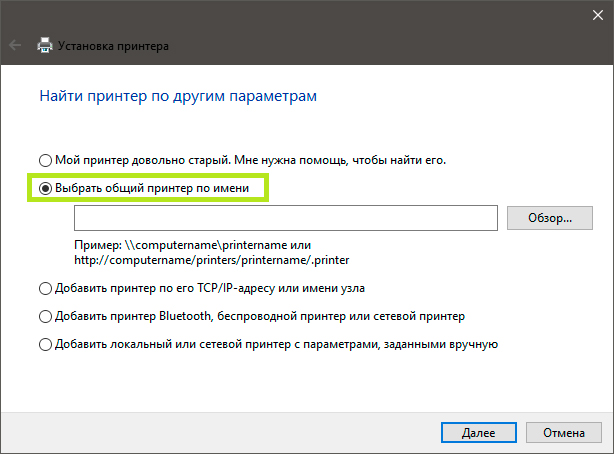
- Вместо способа, описанного в пункте 7, можете нажать «Обзор» и найти свой принтер в разделе «Сеть».
- Подождите, пока устройство будет установлено в качестве сетевого. При необходимости подтвердите установку драйвера.
- По завершении настроек вы сможете задать использование этого принтера по умолчанию, а также запустить пробную печать.
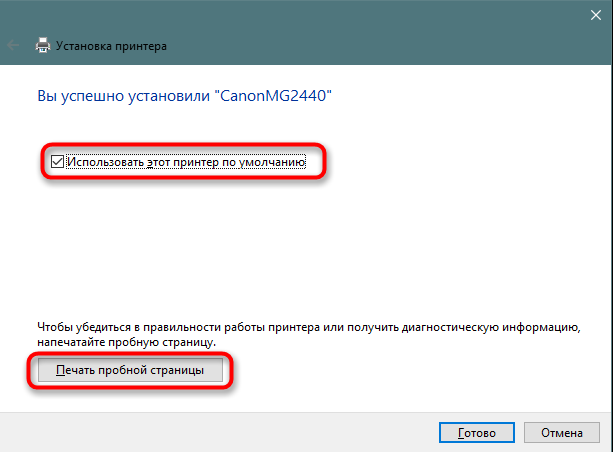
При наличии общего доступа принтер будет виден со всех ПК из локальной сети. Перед тем, как отправить на печать, не забудьте включить устройство, убедиться в наличии чернил и бумаги.
Настройка сетевого принтера через PowerShell
Утилита, называемая PowerShell и представляющая собой улучшенную версию командной строки, также даёт ответ на вопрос, как настроить сетевой принтер в Windows 10. Приложение содержится в операционной системе по умолчанию, не нуждается в установке и модификации. Чтобы добавить «общее» устройство, воспользуйтесь алгоритмом:
Запустите Windows PowerShell. Чтобы найти утилиту, вызовите меню «Пуск» и начните печатать название — или воспользуйтесь расположенной рядом пиктограммой лупы.
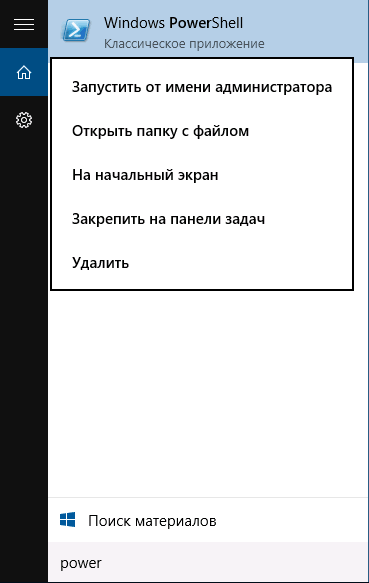
Дождитесь загрузки приложения и введите команду Add-Printer -ConnectionName “\ИМЯ_ПКНАИМЕНОВАНИЕ_ПРИНТЕРА”. Чтобы запрос имел силу, обязательно используйте косые чёрточки и кавычки. Проверьте правильность написания и нажмите Enter.
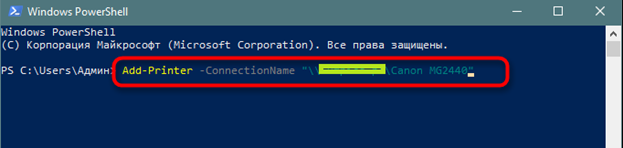
Вместо блока «ИМЯ_ПК» можете подставить IP компьютера. Тогда команда будет иметь вид: Add-Printer -ConnectionName “\IP-АДРЕС_ПКНАИМЕНОВАНИЕ_ПРИНТЕРА”.
После применения команды обновите рабочий стол или перезапустите компьютер. Сетевой принтер, если вы правильно указали путь к нему, появится на всех подключённых локальных машинах.
Через «Панель управления»
Этот инструмент по-прежнему доступен в современных поколениях ОС. Можете воспользоваться и им, чтобы узнать, как установить сетевой принтер на Windows 10. Следуйте инструкции:
- Откройте «Панель управления». Можете найти ярлык в меню «Пуск» или при помощи системного поиска.
- Для большего удобства переключитесь на способ отображения «Крупные значки». Зайдите в категорию «Устройства и принтеры».
- Воспользуйтесь кнопкой «Добавление принтера», размещённой в верхней панели нового окна.
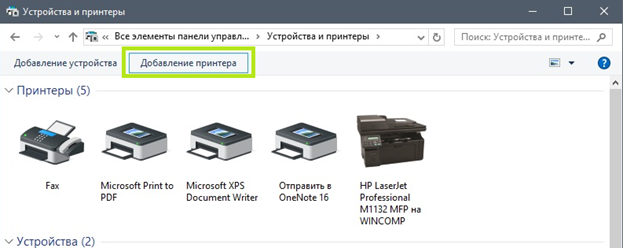
- На запрос ОС ответьте, что нужный вам принтер отсутствует в общем списке.
- Повторите действия, описанные для меню «Параметры», начиная с 7-го пункта.
В результате вы получите полностью готовый к работе сетевой принтер. Он будет доступен только для компьютеров, подключённых к одной сети. Менять настройки после добавления нового ПК нет нужды — печатающее устройство автоматически появится в списке. А если захотите переставить принтер к другой машине — просто повторите для неё все описанные действия!
Установка принтера с диска с драйверами
Как писалось выше, при подключении принтера через USB кабель Windows 10 автоматически находит драйвер практически для любого принтера. Но как быть в такой ситуации, если вы купили новый принтер и вам надо его подключить к ПК на Windows 10 без доступа к Интернет.
Windows 10 устанавливает драйвера для новых устройств через центр обновления Windows Update, поэтому мы воспользуемся диском с драйверами, который идет в комплекте с принтером. Для примера также выберем Printer Canon PIXMA G3400 и подключим его к компьютеру под управлением Windows 10 через интерфейс USB.
Дальнейшим нашим действием будет установка оптического диска в DVD-привод и его запуск. Запустив диск, мы попадем в стартовое окно. В этом окне нажмем кнопку Настройка принтера , которая перебросит нас к окну, где нужно принять лицензионное соглашение.
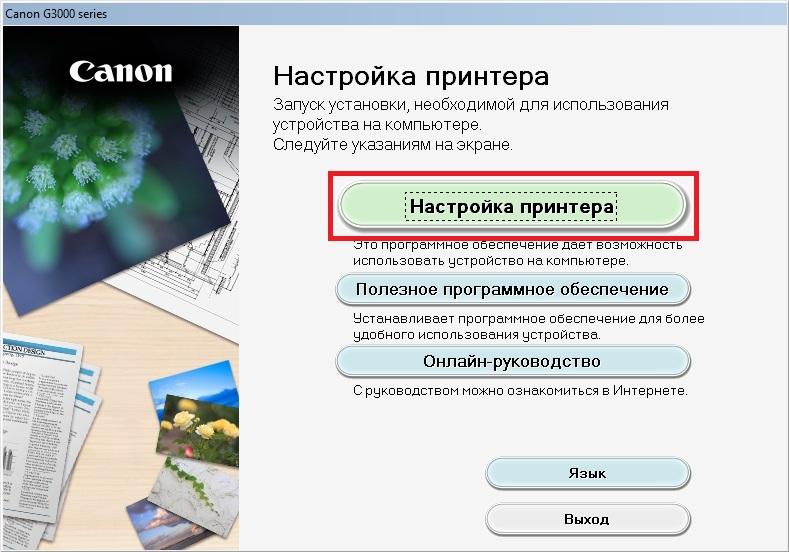
Принимаем лицензионное соглашение и переходим к следующему шагу, в котором разрешаем мастеру все действия.
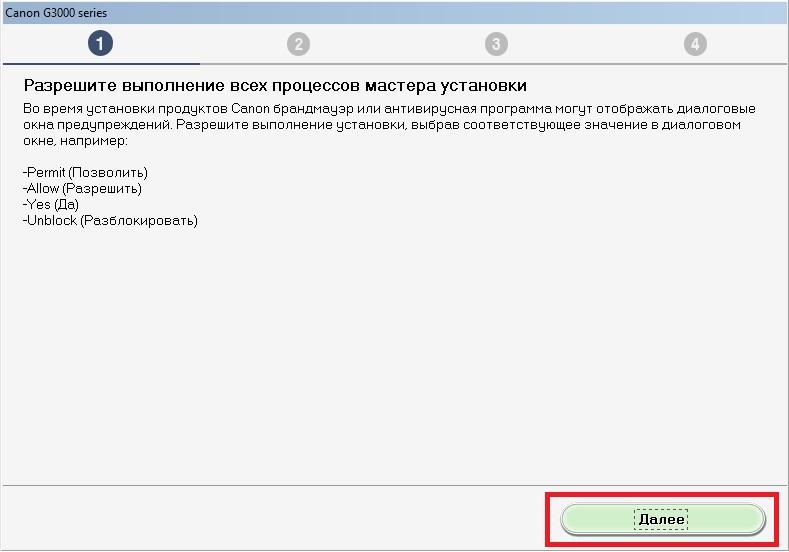
В следующем окне выбираем подключение для принтера через USB.
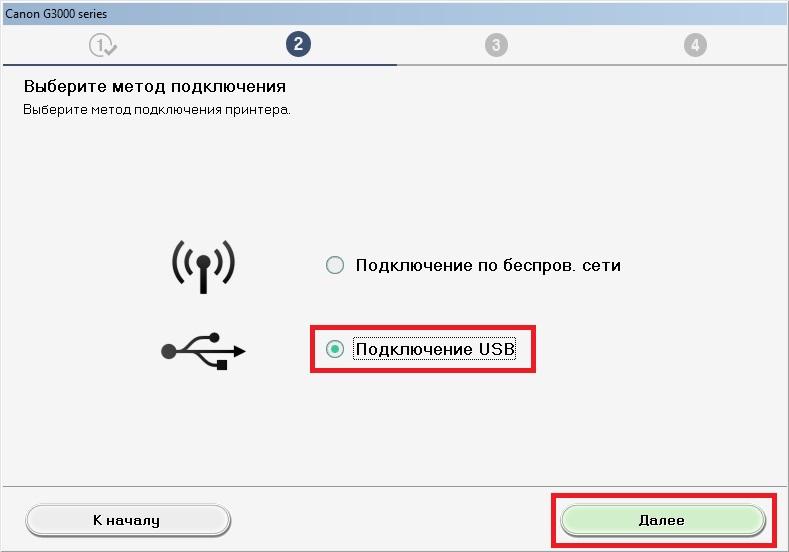
После этих действий инсталлятор начнет установку драйвера для печатающего устройства. Завершив установку драйвера, вы увидите в системе новый установленный струйник Canon PIXMA G3400.
Вышеописанный пример достаточно простой и с ним сможет разобраться любой пользователь ПК. Также стоит отметить, что если ваш принтер старый, то Windows 10 без труда найдет для него драйвер автоматически без подключения к Интернет.








