Как сделать сохранение, восстановление и импорт закладок в яндекс браузере
Содержание:
- Google Chrome
- Как восстановить закрытые вкладки в Яндекс браузере?
- Что делать, если пропали визуальные закладки: пути решения в Mozilla Firefox
- Mozilla Firefox
- Как восстановить страницу через Историю
- На телефоне
- Восстановление закладок : 14 комментариев
- Восстановление закрытых вкладок при запуске Yandex браузера
- Как восстановить закрытые закладки в Яндекс Браузере
- Как избежать потери
- Синхронизация
- Способ восстановления закладок на Яндексе
- Восстанавливаем настройки после переустановки обозревателя
- Восстановить вкладки на iPhone
- Как восстановить страницу через Историю
Google Chrome
В Диспетчере закладок Chrome не предусмотрена функция отмены действия. При случайном нажатии можно удалить целую папку с закладками и не иметь возможности восстановить их. О других причинах утери данных читайте в статье: Десять способов расстаться с данными. Если вы сделали резервную копию с возможностью экспорта, можно её импортировать – но резервная копия может быть уже не актуальной (устаревшей).
Во-первых, не перезапускайте Chrome. Если же вы его всё-таки закрыли, пускай остаётся закрытым. Chrome хранит единственную копию файла закладок, который перезаписывает при каждом запуске. Запустите Windows Explorer и внесите следующий адрес в адресную строку, изменив “NAME” на имя вашего аккаунта Windows: C:\Users\NAME\AppData\Local\Google\Chrome\User Data\Default.
Папка содержит два файла закладок – Bookmarks and Bookmarks.bak. Bookmarks.bak – это самая свежая резервная копия, которая обновлена при последнем запуске браузера.
Если вы не увидели .bak файл, а только два файла с названием Bookmarks, кликните на меню Файл и выберите Параметры.
В окне Свойства Папки нажмите вкладку Вид и снимите флажок с опции «Скрывать расширения для зарегистрированных типов файлов». Теперь вы сможете видеть раннее скрытое расширение .bak.
Для восстановления резервной копии, закройте все открытые окна браузера Chrome. После этого удалите файл Bookmarks и переименуйте Bookmarks.bak в Bookmarks.
Когда вы откроете Chrome вы увидите раннее удалённые закладки. Все закладки, сделанные после последнего включения Chrome пропадут.
Как восстановить закрытые вкладки в Яндекс браузере?
Да, можем приложить ментальные усилия и попытаться вспомнить, какие сайты были открыты в браузере и как их нашли. И всё-таки это не лучший способ, так как потребует много времени, да и скорее всего вспомнить удастся не всё. Нам не придётся так сильно напрягаться, ведь в Яндекс веб-обозревателе есть функции, позволяющие восстановить вкладки автоматически.
Способ 1: С помощью горячих клавиш
Это самый простой метод, достаточно нажать сочетание горячих клавиш, и прошлая закрытая вкладка восстановится. Чтобы вернуть загруженную страницу обратно, нажимаем Ctrl + Shift + T, где T – английская буква. Комбинация работает на всех раскладках клавиатуры. При использовании русской раскладки жмём на кнопки Ctrl + Shift + Е. Caps Lock никак не отражается на работе комбинации.
Повторное нажатие сочетания клавиш вызовет вкладку, которая была закрыта предпоследней и так дальше. Некое ограничение есть, со временем страницы выгружаются с памяти. Таким образом не получится открыть страницу, убранную несколько сотен вкладок назад. Однако, ближайшие 20-30 вкладок всегда доступны.
Способ 2: Через панель вкладок
Результат процедуры полностью идентичен предыдущему способу, отличается только способ выполнения.
Как восстановить последнюю закрытую вкладку Yandex браузера:
- Нажимаем ПКМ на панель вкладок (верхняя строка в веб-обозревателе).
- Выбираем опцию «Открыть закрытую вкладку».
Таким способом можем возобновить даже те вкладки, которые были закрыты перед завершением прошлого сеанса. Если кнопка неактивная, заново открыть прошлую вкладку не получится. Это значит, что браузер выгрузил необходимые данные из памяти. Здесь уже придётся воспользоваться другим инструментом – «История», в которой сохранены все открытые ссылки.
Способ 3: Из табло
Данным методом удобно восстановить вкладки в Yandex browser после сбоя или аварийного завершения. Прямо на странице с табло можем посмотреть недавно закрытые элементы и выбрать из них уместную для восстановления вкладку.
Инструкция:
- Создаём новую страницу с табло.
- Нажимаем на кнопку «Недавно закрытые», расположенную под сохранёнными сайтами.
- Жмём на интересующую страницу из выпадающего списка.
Способ 4: Посредством меню браузера
Раздел «Недавно закрытые» продублирован и в меню веб-обозревателя. Им удобно пользоваться благодаря тому, что не нужно открывать табло, нужный инструмент доступен на любой странице.
Восстановление вкладок в Яндекс браузере:
- Нажимаем на иконку с параллельными полосами (правый верхний угол).
- Наводим курсор на строку «История».
- В списке выбираем подходящую страницу, она сразу открывается в новой вкладке.
Достоинство способа в том, что в данном разделе отображаются ссылки на сайты, которые были недавно просмотрены на другом устройстве, к примеру, на телефоне.
Что делать, если пропали визуальные закладки: пути решения в Mozilla Firefox
Современные пользователи ежедневно посещают десятки необходимых веб-ресурсов: различные социальные сети и хостинги видео, любимые браузерные игры, информационные страницы и платежные системы. Для удобства работы и систематизации данных разработчиками браузеров была создана система избранных сайтов. Визуальные закладки позволяют пользователям быстро и легко перемещаться между нужными страницами, не запоминая их адресов. В данной статье описана популярная проблема – пропали все визуальные закладки от Яндекс или другого сервиса в Mozilla Firefox, и пути их восстановить.
В отличие от некоторых своих конкурентов, Mozilla Firefox не имеет собственной экспресс-панели. Однако этот обозреватель поддерживает модульную архитектуру, за счет чего вы всегда можете подключить необходимую функцию с помощью дополнительных расширений, выпускаемых сторонними разработчиками.
Некоторые проблемы могут возникнуть в результате сбоя в самом плагине, причиной других служат поломки Mozilla Firefox. Далее представлено несколько способов вернуть утерянную информацию и восстановить работу сервиса.
Mozilla Firefox
У пользователей Firefox с этим намного проще. Если вы удалили закладку или папку с закладками, кликните меню Управление и выберите Отменить для отмены удаления. Можно также использовать сочетание клавиш Ctrl-Z. Если у вас уже открыто окно библиотеки закладок, выберите Меню и нажмите Закладки, для того чтобы открыть их.
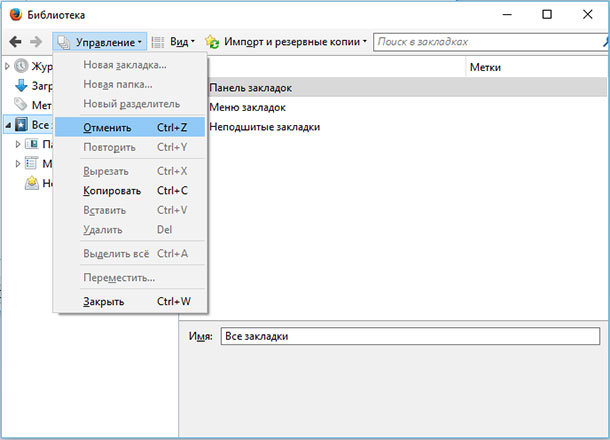
Если закладки были удалены несколько дней назад, используйте подменю Восстановить резервную копию в закладке Импорт и резервные копии. Firefox автоматически создаёт резервную копию закладок каждый день и хранит её несколько дней.
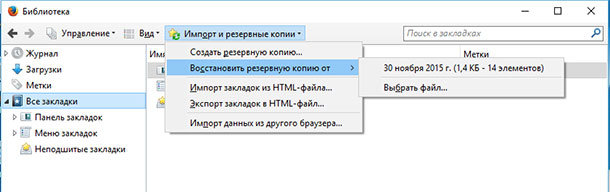
Восстановление резервной копии полностью заменит существующие закладки на закладки из резервной копии. То есть, все закладки, которые были сделаны после момента создания резервной копии будут утеряны.
Чтобы избежать утери важных закладок можно использовать опцию Экспорт Закладок в HTML перед восстановлением резервной копии. После восстановления резервной копии можно импортировать HTML-файл или открыть его в Firefox.
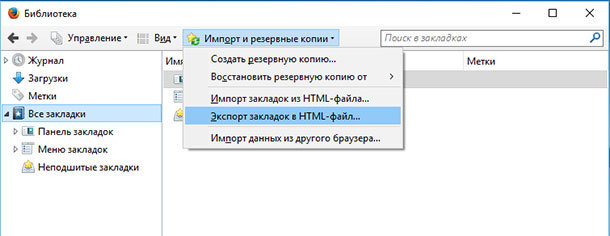
Если для вас очень важны ваши закладки, то хорошим вариантов для их безопасности есть регулярное создание их резервной копии с использованием функции Экспорта в менеджере закладок браузера. И если вы столкнётесь с утерей закладок или выходом из строя жесткого диска, вы всегда сможете восстановить их с резервной копии используя опцию импорта с помощью любого веб-браузера.
Как восстановить страницу через Историю
Предыдущий способ подходит, если нужно срочно вернуть только что нечаянно закрытые страницы. А что делать, если надо восстановить старые вкладки?
Как раз для этого в браузере есть специальное место, где хранятся просмотренные на компьютере сайты. Называется оно История или Журнал. Там находятся все удаленные страницы не только из последнего сеанса, но и за предыдущие дни и даже недели.
Сайт может не сохраниться в Истории только по двум причинам: либо История была очищена, либо страницу открывали в режиме инкогнито.
Сейчас я покажу, как открывать сайты из Истории. Но так как у каждого браузера свои особенности, я написал для них отдельные инструкции. Щелкните по названию своей программы, чтобы быстро перейти к нужной информации.
Яндекс Браузер
Если через комбинацию клавиш не получилось вернуть закрытую вкладку в Яндексе, то на помощь придет История.
Чтобы зайти в Историю Яндекс браузера, нажмите сочетание клавиш Ctrl + H или щелкните мышкой по кнопке с тремя горизонтальными линиями.
В новой вкладке появится список всех страниц, которые раньше открывали на этом компьютере. Вверху будут недавно просмотренные сайты, а если опуститься ниже, покажутся страницы за предыдущие дни. Чтобы открыть нужный сайт, просто кликните по нему.
В ситуации, когда быстро найти вкладку не получается, воспользуйтесь поиском. Он находится в правом верхнем углу, над списком сайтов. Напечатайте туда ключевое слово и нажмите Enter.
На заметку: можно искать не только по целому слову, но и по части слова или по названию/адресу сайта.
Например, мне нужно найти сайт компьютерного обучения, который я когда-то отрывал. По слову «обучение» поиск ничего не выдал. Значит, нужно напечатать какое-то другое определяющее слово, например, компьютер или комп.
Google Chrome
Все вкладки, которые вы раньше открывали в Google Chrome, можно восстановить после закрытия. Они надежно хранятся в специальном отсеке под названием «История». Причем там находятся не только адреса, которые вы просматривали сегодня или вчера, но и неделю назад.
Зайти в Историю Хрома можно через сочетание клавиш Ctrl + H или через кнопку настроек – три вертикальные точки в правом верхнем углу программы.
В Истории показаны все сайты, которые открывали в Google Chrome за последнее время. Список отсортирован по дням, часам и минутам. Чтобы перейти на страницу, просто щелкните по ней мышкой.
Если найти нужный сайт не удается, то, чтобы восстановить вкладку, воспользуйтесь поиском.
Например, несколько дней назад я открывал инструкцию по входу в электронную почту. Но забыл, когда точно это было. В таком случае просто печатаю определяющее слово в строке «Искать в Истории». А еще лучше не целое слово, а его основную часть. В моем случае это «почт».
Кроме того, здесь можно искать и по адресу сайта. Достаточно напечатать лишь часть адреса и Гугл Хром покажет все совпадения.
Mozilla Firefox
В программе Мозила есть возможность вернуть последнюю вкладку даже после сбоя и перезагрузки компьютера. Для этого нажмите кнопку с тремя горизонтальными линиями в верхнем правом углу и выберите «Восстановить предыдущую сессию».
Другие ранее закрытые страницы можно вернуть через Журнал: → Библиотека → Журнал (пример 1, пример 2).
В окне появится список страниц, которые недавно открывали. Здесь же можно вернуть любую из них – достаточно просто по ней щелкнуть.
А чтобы посмотреть все недавно закрытые сайты, нажмите на «Показать весь журнал» внизу списка.
Откроется новое окно со списком адресов. С левой стороны можно выбрать дату. А вверху есть удобный поиск по журналу.
Opera и другие браузеры
Opera. Все страницы, которые вы раньше открывали в Опере, хранятся в Истории. Перейти в нее можно через кнопку Меню в верхнем левом углу программы.
Для поиска страницы используйте поле «Искать в истории» над списком сайтов. Напечатайте туда ключевое слово, и Опера покажет все страницы, в названии которых оно встречается.
Искать в Истории можно не только по названию статьи, но и по адресу сайта. Для этого наберите часть адреса, и программа покажет все подходящие варианты.
Internet Explorer. В Эксплорере для восстановления старых вкладок используйте Журнал. Находится он под кнопкой с изображением звездочки в правом верхнем углу.
В Журнале хранятся все сайты, которые вы раньше открывали в IE. Для удобства они рассортированы по дням. Но эту сортировку можно поменять, выбрав другой порядок из верхнего выпадающего списка (пример).
Safari. В браузере Сафари на Маке для отображения недавно закрытых сайтов щелкните правой клавишей мыши по кнопке, которая открывает новые вкладки. То есть по иконке со знаком плюс в верхнем правом углу программы.
Еще для возврата последних страниц можно использовать комбинацию клавиш Cmd + Shift + T или же Cmd + Z.
На телефоне
Теперь разберем мобильное приложение Яндекс браузера, и узнаем, как добавить сайт в закладки.
Android
На устройстве, с операционной системой Android, закладки в яндекс браузере добавляются так:
Способ 1
- Откроем страницу, которую хотим сохранить. В правом нижнем углу найдем три вертикальные точки.
- Кликаем на данный значок. Всплывет окно, в котором нам нужен раздел «Добавить в закладки».
- Жмем на него. После этого появится окно «Сохранено в закладки». Там можно будет выбрать место, где будет находиться закладка. Выбираем графу «Закладки».
Способ 2
Откроем главную страницу Яндекса. Вверху располагается такой значок:
Жмем на него. После этого, нас перебросит на страницу с ранее сохраненными карточками. Переходим в пункт «Закладки».
Теперь находим желтую кнопку «Добавить» и кликаем на неё.
Всплывет окно «Выберите формат». Нужно будет нажать на строчку «ссылка».
Как это сделали, откроется страница с добавление ссылки. Вписываем адрес страницы в специальную строчку
Важно сделать это без ошибок. Можно сначала копировать ссылку, а потом просто вставить.
После того, как все ввели, жмем на желтую графу «далее»
Откроется окно, в котором можно будет отредактировать название и описание сохраняемого сайта. Если ничего изменять не нужно, жмем «Далее».
Запустится новая страница с выбором места для сохранения. Нажимаем на пункт «Мои ссылки».
Готово! Теперь данный сайт будет отображаться у вас в разделе с закладками.
Iphone
На устройстве с операционной системой Ios, закладки в яндекс браузере добавляются следующим способом:
- Откроем сайт, который хотим добавить себе в раздел с закладками. В моем случае, это ВКонтакте. В правой нижней части экрана есть значок, имеющий иконку в виде трех точек.
- Кликаем на данный значок. Откроется окно с различными функциями сайта. Нам нужно найти пункт «Добавить в закладки».
- Жмем на него. Как это сделали, появится окно «Сохранено в закладки». Там можно будет изменить место сохранения сайта. Оставляем его в разделе «Закладки».
Таким образом, мы легко и быстро добавили нужный сайт себе в закладки. Убедимся в том, что он сохранился. Для этого сделаем два простых шага:
- Откроем яндекс браузер, и в правой части поисковой строки найдем три точки.
- Кликаем на него. Появится окошко, в котором найдем раздел «Закладки» и нажмем на него.
- Вот и все. Запустится новое окно со всеми нашими закладки. Так как мы сохранили всего один сайт, то в данном разделе и будет всего лишь одна наша заметка.
Благодаря моей инструкции, вы теперь сможете добавить любой сайт себе в закладки Яндекс браузера. Причем сделать вы это сможете с любого устройства, хоть с компьютера, хоть с телефона.
Восстановление закладок : 14 комментариев
Добрый день Не сделали резервную копию закладок, и переустановили виндоус, можно ли их как-нибудь вернуть
Здравствуйте! Подскажите, пожалуйста, как вернуть закладки, если муж переустановил все на ноутбуке, но не сохранил мои закладки? Помогите, пожалуйста!
Воспользуйтесь инструкция, которая есть в статье. Экспорт закладок должен вам помочь!
куда исчезли 8 визуальных закладок в хроме на странице запуска браузера? В один момент их просто не стало. Всё перерыл, это же такое то делается? Что это? Где они?
У меня свалились открытые вкладки в трех окнах браузера Chrome. Обычно после перезагрузки РС и открытии браузера Chrome, открывая новую вкладку, предлагает восстановить открытые ранее вкладки после некорректного завершения работы, но в данном случае такого предложения не поступило((( В моем аккаунте Google отражена информация о вкладках, открытых на одном из моих устройств(см.скрин) в количестве 387 — ИМХО это как раз и есть мои потерянные вкладки((( Как восстановить эти «потерянные» вкладки в браузер из сохраненного в Google в процессе последней синхронизации источника?
Как восстановить закладки в Гугл хром после переустановки Windows 7?
Очень просто, если ты до этого создал резервную копию и сохранил ее на флешке. Тда просто скачай браузер и перемести файл с резервной копией вот в эту папку C:UsersSpysoftnetAppDataLocalGoogleChromeUser DataDefault
Скажите, пожалуйста, если удалить Гугл Хром, закладки останутся?
Все останется. Если сохранить файл Bookmarks, который находится в папке гугл на компьютере
Куда пропали закладки в Гугл Хром? Зашел в браузер – и ни одного сохраненного сайта!
Похоже, что действует вредоносное ПО, протестируй компьютер антивирусом.
Всем привет! Подскажите, как в Хроме вернуть старый вид закладок. Мне так удобнее было
Восстановление закрытых вкладок при запуске Yandex браузера
После каждого закрытия веб-обозревателя от Яндекса вкладки могут либо закрываться, либо оставаться. Мы можем настроить так, чтобы Яндекс браузер сам восстанавливал сохранённые при прошлом сеансе вкладки даже после его перезагрузки. Веб-обозреватель самостоятельно возвращается к тому состоянию, в котором был закрыт в прошлый раз. Это очень удобная функция, которой рекомендуем пользоваться повсеместно. Закрыть ненужные вкладки гораздо проще, чем их восстанавливать при каждой перезагрузке браузера.
Как восстановить настройки Яндекс браузера, чтобы больше не исчезали вкладки при его перезапуске:
- Из меню веб-обозревателя идём на страницу «Настройки».
- Ищем графу «Вкладки», которая находится в разделе вертикального меню под названием «Интерфейс».
- Устанавливаем галочку «При запуске открывать ранее закрытые вкладки».
Изменение настроек применяется сразу, отдельно сохранять ничего не нужно.
Как восстановить закрытые закладки в Яндекс Браузере
Для удобства работы с браузером Yandex разработчики предусмотрели две функции: закладки и историю просмотра. Первая позволяет сохранять, а далее получать быстрый доступ к понравившимся веб-ресурсам. Вторая – не терять ссылки на ранее открытые сайты (без сохранения в закладки), контролировать доступ других пользователей одного ПК к сети. Обе функции можно настроить под свои потребности. Однако, бывают случаи, когда браузер глючит, переполнен кэш, появляются ошибки и закладки могут автоматически закрываться. Поэтому предлагаем рассмотреть тему о том, как восстановить закладки в Яндекс Браузере различными способами и при разных обстоятельствах.
Читайте на SoftikBox:Не устанавливается Яндекс браузер на Виндовс 7: причины
Если вы добавили в закладки любимый сайт, например Softikbox.com, а далее при работе с ресурсом браузер Яндекс аварийно завершил свою работу, заглючил или вы случайно закрыли нужную закладку, то восстановить её можно различными способами. Рассмотрим их на практике.
Открываем ранее закрытые вкладки через Меню браузера
Самый легкий и доступный способ, как вернуть ранее закрытые вкладки в Яндекс Браузере, это нажать правой кнопкой мыши на строке вкладок и из функционального меню выбрать «Открыть закрытое окно» или «Открыть ранее закрытую вкладку».
Вкладка восстановиться. Такой способ работает на компьютерах с Виндовс. Если у вас смартфон с операционной системой Андроид, то вернуть закрытые вкладки таким способом не удастся.
Как открыть последнюю закрытую вкладку, используя комбинацию клавиш?
Возможный также следующий быстрый вариант восстановления ранее закрытой вкладки в Яндексе – комбинация клавиш Ctrl+Shift+T. Её можно заметить в подсказках контекстного меню обозревателя.
Восстановление закрытой вкладки через Историю просмотров
История просмотров позволяет восстанавливать ранее закрытые вкладки. При этом данный способ подходит и для тех пользователей, которые используют для серфинга в сети мобильный телефон или планшет. В данном случае нужно выполнить несколько несложных действий:
Открываем браузер. Переходим в Меню и выбираем «История», «Недавно закрытые».
Смотрим, какой сайт или страницу в сети мы просматривали последней и открываем её кликом мышки.
Как восстановить закрытую вкладку или закладку через Табло?
В Яндексе есть Экспресс панель, которая называется «Табло». Если внимательно посмотреть, то под иконками есть несколько кнопок. Здесь находится и кнопка «Недавно закрытые».
Нажав на неё, появится точно такое же меню, как и в истории просмотров.
Выбираем нужный ресурс из списка. Доступ ко вкладке восстановлен.
Настройка автоматического восстановления вкладок
Для того, чтобы настроить автоматическое восстановление вкладок на Яндекс.Браузере, можно воспользоваться простой инструкцией:
Запускаем обозреватель. Выбираем «Меню», «Настройки».
Находим раздел «Вкладки» и ставим отметку возле пункта «При запуске браузера открывать ранее открытые вкладки».
Теперь, даже если система будет сбоить, то при запуске браузер будет иметь открытые вкладки, с которыми вы работали ранее.
Если вам нужна переустановка Windows или ваш ПК начал сбоить, получив очередное обновление, то с помощью bookmarks можно сохранить, перенести или восстановить многие закладки. Для того, чтобы создать букмарк, нужно выбрать способ его сохранения: в файл или облако. Мы рассмотрим пример создания букмарка в файл.
Открываем браузер. Выбираем «Настройки», вкладка «Закладки» и нажимаем на троеточие. Далее выбираем из списка «Экспорт закладок в файл HTML».
Далее указываем, куда сохранить файл.
Теперь, чтобы восстановить утраченные закладки на браузере, нужно установить новый клиент обозревателя. Далее нужно выбрать опять «Настройки», «Закладки», нажать на троеточие и кликнуть «Импорт закладок из файла HTML».
Указываем на файл. Запуститься импорт и восстановление вкладок.
Восстановление завершено.
Все способы о том, как восстановить удаленные закладки в Яндекс Браузере будут работать, если у вас включена синхронизация данных.
Для того, чтобы включить синхронизацию данных в Яндекс.Браузере, стоит выполнить несколько несложных действий:
Нажимаем на кнопку «Меню» и выбираем «Синхронизация».
Далее нажимаем на кнопку «Сохранить данные».
Необходимо ввести логин и пароль от аккаунта Яндекс или создать его, если нет. Можно подключить аккаунт любой социальной сети и выполнить синхронизацию через него.
Синхронизация готова. Изменить некоторые параметры можно в настройках программы.
Теперь, если вам нужно переустановить браузер или перенести его на другой ПК, все закладки будут восстановлены после включения синхронизации на новом гаджете.
Как избежать потери
Поскольку закладки, пароли от сайтов и история способны пропасть из программы из-за внешних факторов (поломка HDD/SDD, неудачное обновление ПО, вирусы), рекомендуем:
- включить синхронизацию, привязав информацию к единому аккаунту;
- периодически создавать резервные копии отмеченных ресурсов, чтобы сохранить или перенести их на другое устройство — подробно в отдельной статье;
- пользоваться сервисом «Коллекции» — при создании вкладки выберите «Мои ссылки», чтобы поместить площадку в облачное хранилище, к которому получают доступ с любого устройства, подключенного к одному и тому же аккаунту.
Вернуть закладки в Yandex.Browser возможно, при условии, что была включена синхронизации, создана резервная копия или страница была удалена через специальную панель.
Синхронизация
Благодаря данной функции Яндекса, можно будет перенести данные браузера на любое другое устройство. Делаться это может по различным причинам, если вы хотите узнать про процесс синхронизации более подробно, то ознакомьтесь с этой статьей — https://ya-browsers.ru/nastrojki/sinhronizatsiya-yandeks-brauzera) . Из неё вы узнаете:
- Что дает синхронизация;
- Как её настроить на компьютере;
- Как активировать синхронизацию на телефоне;
- Почему не работает синхронизация.
Все же разберемся в данной статье, как включить синхронизация на телефоне или компьютере. Ниже будет представлена более подробная инструкция.
На пк
Синхронизация на персональном компьютере включается следующим образом:
- Кликаем левой кнопкой на три линии вверху страницы Яндекс браузера.
- В новом окне увидим желтую кнопку «Сохранить данные», жмем на неё, после чего откроется окно с синхронизацией. Кликаем на строку «Включить синхронизацию».
- Как это сделали, нас перебросит на страницу, где можно установить яндекс диск для хранения файлов и работы с ними. Так же можно будет изменить настройки данных синхронизации. Жмем на пункт «Закрыть окно».
- После этих действий синхронизация в браузере с нашим аккаунтом будет успешно активирована.
На телефоне
Если вы хотите включить синхронизацию в мобильной версии Яндекс браузера, то выполните следующие действия:
- Рядом с поисковой строкой найдем три точки и кликнем на них. Откроется меню браузера, в котором увидим пункт «Синхронизация», нужно будет нажать на синюю надпись «Сохранить».
- Если вы ранее не авторизовывались в Яндексе, то вам предложут это сделать. А если у вас уже есть войденный аккаунт, то появится вот такая страница, на которой нужно кликнуть в область графы «Закрыть»
Из данной статьи вы узнали, как сохранить все закладки себе на персональный компьютер, а так же теперь можете сохранить по одной заметке не только на ПК, но и на телефон.
Способ восстановления закладок на Яндексе
Сервис “Яндекс закладки” знаком любому, кто пользуется браузером Яндекс. Такие визуальные закладки помогают быстро и просто перейти на нужный сайт. При помощи данной опции вы легко можете создать целый каталог закладок. А доступ к каталогу вы сможете получить в любое время, пользуясь любым компьютером. Все закладки могут храниться как в памяти компьютера, так и в сети интернет. Но существует одно неудобство: удалив визуальную закладку из каталога, восстановить ее можно будет только одним способом. Ниже приведена подробная инструкция восстановления:
- Зарегистрируйтесь на официальном сайте yandex.ru и зайдите на страницу zakladki.yandex.ru;
- Нажмите кнопку “Экспорт”, затем в новом окне “Сохранить файл” и “Ok”;
- После предыдущего действия начнется процесс загрузки визуальных закладок. Как только закачка файла закончится, зайдите в папку загрузок, и вы увидите новый файл под названием “Bookmarks.html”. Если вы не знаете, где находится папка загрузок, то посмотрите адрес данной папки в меню вашего браузера, либо щелкните на файл и выберете действие “Показать файл в папке”;
- Откройте папку “Мои документы” и переместите туда скаченный файл визуальных закладок Яндекс “Bookmarks.html”. Для лучшей упорядоченности, создайте папку “Мои закладки” и поместите новый файл именно туда;
- Дайте новое имя файлу (например “Закладка1”), но не удаляйте базовое расширение “Html”;
- Как можно чаще экспортируйте новые закладки Яндекс;
- Для того чтобы восстановить визуальные закладки войдите в Яндекс и пройдите авторизацию. Кликните левой кнопкой мыши по иконке “Импорт”, затем перед вами появится окно “Откуда”. В это окно нужно вписать “Из файла”, и затем выбрать опцию “Обзор”;
- В списке найдите нужный вам файл. В позиции “В существующую папку” выберете корневую. Это позволит избежать повторения закладок. И наконец, нажмите клавишу импортировать.
Итак, пройдя простой алгоритм действий, вы сможете восстановить визуальные закладки. Вам понадобился всего лишь интернет и базовый сайт Яндекс.
Пользуйтесь визуальными закладками Яндекс и делайте процесс работы в интернете максимально быстрым, простым и удобным. Столкнувшись с проблемами, теперь вы точно будете знать, как восстановить свои важные закладки.
Восстанавливаем настройки после переустановки обозревателя
В зависимости от того, как вы сохраняли свои сайты будет отличаться и способ их возвращения.
Синхронизация с аккаунтом Яндекс
Здесь всё довольно просто. Устанавливаем новую версию обозревателя Яндекс. Запускаем его и здесь нам нужно выполнить синхронизацию.
- Открываем меню обозревателя (кнопка в виде трёх полос в верхнем правом углу).
- В выпадающем списке кликаем «Синхронизация» и «Сохранить данные».
- Вводим свои логин и пароль от аккаунта Yandex и жмём «Включить…».
- Дожидаемся пока с серверов подтянутся закладки и настройки.
Импорт закладок
Если вы сохраняли пользовательские настройки в HTML-файл:
- Снова кликаем на кнопку меню — в выпадающем списке наводим курсор мыши на пункт «Закладки».
- Здесь в подменю выбираем «Импортировать…».
- В графе «Источник» выбираем «HTML файл с закладками».
- Нажимаем «Выбрать файл».
- Находим на диске наш файл и кликаем «Открыть».
- Дожидаемся окончания процедуры.
Откат системы
Если не выполняли синхронизацию и не создавали HTML-файл, можно попробовать выполнить откат системы до того состояния, когда браузер ещё не был удалён или переустановлен. При таком способе вернётся и исходное состояние обозревателя.
- Нажимаем ⊞ + R .
- Выполняем команду rstrui .
- Переходим в раздел «Запуск восстановления системы».
- Если в системе настроено автоматическое создание контрольных точек восстановления — выбираем точку, когда ваши настройки ещё не были удалены вместе с браузером и нажимаем «Далее» (можно посмотреть затрагиваемые программы)
При удалении браузера мастер деинсталляции спрашивает «Удалить данные о работе браузера» или нет. Если не отмечать эту галочку, в системе останутся все сохраненные страницы и настройки, и при установке обозреватель сам подтянет эти данные из папок пользователя.
Восстановить вкладки на iPhone
Для мобильных устройств не доступно восстановление закрытых страниц комбинацией клавиш или переходом в настройки. Однако, можно открыть нужную вкладку через историю посещений:
- Откройте главную страницу и перейдите в меню.
- В открывшемся меню выберите «История».
- Откроется список страниц, которые просматривались с устройства ранее.
Если для аккаунта Yandex включена синхронизация с различных устройств, нажмите здесь же значок компьютера, чтобы просмотреть историю посещений и недавно закрытые вкладки с других устройств.
Если синхронизация не была включена ранее, нажмите «Настроить», введите данные для входа от своего аккаунта Yandex. Нажмите «Включить синхронизацию». В блоке ниже поставьте переключатели в активное положение для тех пунктов, которые хотите синхронизировать. В данном случае – «Открытые вкладки».
Чтобы отключить синхронизацию, откройте меню, перейдите в «Настройки». Самым верхним пунктом стоит «Синхронизация». Перейдите на страницу и нажмите внизу «Выключить синхронизацию» или измените пункты, которые хотите синхронизировать.
Еще один способ получить быстрый доступ к нужным страницам – создать закладки:
- Откройте нужную страницу в Яндекс браузере.
- Нажмите значок меню в правом нижнем углу экрана.
- В открывшемся меню выберите «Добавить в закладки».
- Выберите нужное расположение для данной страницы – «Закладки», «Коллекции» (можно создавать и группировать по папкам).
- Чтобы просмотреть закладки или коллекции, с главной или любой открытой страницы браузера перейдите в меню, нажмите «Закладки».
- Откроется список всех созданных на устройстве закладок.
Как восстановить страницу через Историю
Предыдущий способ подходит, если нужно срочно вернуть только что нечаянно закрытые страницы. А что делать, если надо восстановить старые вкладки?
Как раз для этого в браузере есть специальное место, где хранятся просмотренные на компьютере сайты. Называется оно История или Журнал. Там находятся все удаленные страницы не только из последнего сеанса, но и за предыдущие дни и даже недели.
Сайт может не сохраниться в Истории только по двум причинам: либо История была очищена, либо страницу открывали в режиме инкогнито.
Сейчас я покажу, как открывать сайты из Истории. Но так как у каждого браузера свои особенности, я написал для них отдельные инструкции. Щелкните по названию своей программы, чтобы быстро перейти к нужной информации.
Яндекс Браузер
Если через комбинацию клавиш не получилось вернуть закрытую вкладку в Яндексе, то на помощь придет История.
Чтобы зайти в Историю Яндекс браузера, нажмите сочетание клавиш Ctrl + H или щелкните мышкой по кнопке с тремя горизонтальными линиями.
В новой вкладке появится список всех страниц, которые раньше открывали на этом компьютере. Вверху будут недавно просмотренные сайты, а если опуститься ниже, покажутся страницы за предыдущие дни. Чтобы открыть нужный сайт, просто кликните по нему.
В ситуации, когда быстро найти вкладку не получается, воспользуйтесь поиском. Он находится в правом верхнем углу, над списком сайтов. Напечатайте туда ключевое слово и нажмите Enter.
На заметку: можно искать не только по целому слову, но и по части слова или по названию/адресу сайта.
Например, мне нужно найти сайт компьютерного обучения, который я когда-то отрывал. По слову «обучение» поиск ничего не выдал. Значит, нужно напечатать какое-то другое определяющее слово, например, компьютер или комп.
Google Chrome
Все вкладки, которые вы раньше открывали в Google Chrome, можно восстановить после закрытия. Они надежно хранятся в специальном отсеке под названием «История». Причем там находятся не только адреса, которые вы просматривали сегодня или вчера, но и неделю назад.
Зайти в Историю Хрома можно через сочетание клавиш Ctrl + H или через кнопку настроек – три вертикальные точки в правом верхнем углу программы.
В Истории показаны все сайты, которые открывали в Google Chrome за последнее время. Список отсортирован по дням, часам и минутам. Чтобы перейти на страницу, просто щелкните по ней мышкой.
Если найти нужный сайт не удается, то, чтобы восстановить вкладку, воспользуйтесь поиском.
Например, несколько дней назад я открывал инструкцию по входу в электронную почту. Но забыл, когда точно это было. В таком случае просто печатаю определяющее слово в строке «Искать в Истории». А еще лучше не целое слово, а его основную часть. В моем случае это «почт».
Кроме того, здесь можно искать и по адресу сайта. Достаточно напечатать лишь часть адреса и Гугл Хром покажет все совпадения.
Mozilla Firefox
В программе Мозила есть возможность вернуть последнюю вкладку даже после сбоя и перезагрузки компьютера. Для этого нажмите кнопку с тремя горизонтальными линиями в верхнем правом углу и выберите «Восстановить предыдущую сессию».
Другие ранее закрытые страницы можно вернуть через Журнал: → Библиотека → Журнал (пример 1, пример 2).
В окне появится список страниц, которые недавно открывали. Здесь же можно вернуть любую из них – достаточно просто по ней щелкнуть.
А чтобы посмотреть все недавно закрытые сайты, нажмите на «Показать весь журнал» внизу списка.
Откроется новое окно со списком адресов. С левой стороны можно выбрать дату. А вверху есть удобный поиск по журналу.
Opera и другие браузеры
Opera. Все страницы, которые вы раньше открывали в Опере, хранятся в Истории. Перейти в нее можно через кнопку Меню в верхнем левом углу программы.
Для поиска страницы используйте поле «Искать в истории» над списком сайтов. Напечатайте туда ключевое слово, и Опера покажет все страницы, в названии которых оно встречается.
Искать в Истории можно не только по названию статьи, но и по адресу сайта. Для этого наберите часть адреса, и программа покажет все подходящие варианты.
Internet Explorer. В Эксплорере для восстановления старых вкладок используйте Журнал. Находится он под кнопкой с изображением звездочки в правом верхнем углу.
В Журнале хранятся все сайты, которые вы раньше открывали в IE. Для удобства они рассортированы по дням. Но эту сортировку можно поменять, выбрав другой порядок из верхнего выпадающего списка (пример).
Safari. В браузере Сафари на Маке для отображения недавно закрытых сайтов щелкните правой клавишей мыши по кнопке, которая открывает новые вкладки. То есть по иконке со знаком плюс в верхнем правом углу программы.
Еще для возврата последних страниц можно использовать комбинацию клавиш Cmd + Shift + T или же Cmd + Z.








