Меняем размер шрифта в instagram: для ios и android
Содержание:
- Только клавиатура: второй вариант
- Как изменить шрифт на компьютере windows 7
- Как изменить масштаб экрана на компьютере средствами Windows
- Уменьшение и увеличение масштаба экрана в Windows 10
- Два способа увеличить размер
- Причины, по которым экран монитора становится узким
- Как увеличить шрифт в Windows 10, 8.1 и Windows 7
- Увеличение значков и других объектов
- Способ 1. Использование клавиатуры для изменения размеров текста
- Способ 1. Использование клавиатуры для изменения размеров текста
- Как увеличить шрифт в Windows 10, 8.1 и Windows 7
- Изменение величины шрифта всем объектам Windows
- Как уменьшить буквы на экране монитора
- Мышь + клавиатура
- Как изменить шрифт на компьютере?
Только клавиатура: второй вариант
Следующий прием почти полностью совпадает с предыдущим. Только на лэптопах его иногда проблематично воплотить в жизнь.
Дело все в том, что скорректировать масштаб текста помогает NUM-панель. На некоторых ноутбуках она отсутствует. Тогда приходится докупать ее в магазине. Подключается такое устройство через USB-порт.
Предположим, что NUM-панель имеется. Тогда человеку предстоит выполнить следующие действия:
- зажать Ctrl и «+» — для увеличения текста;
- нажать на Ctrl и «-» — для уменьшения масштаба;
- зажать Ctrl и «0» — для возврата к первоначальным настройкам.
Вот и все. Данные сочетания помогают почти во всех приложениях. Как уже было отмечено, на разрешение экрана и системные настройки в целом они никак не влияют.
Как изменить шрифт на компьютере windows 7
Помимо изменения общих параметров оформления системы windows, вы можете настроить шрифт по умолчанию, его размер, курсив и жирность. Правда, стоит учесть, что далеко не все шрифты, даже кириллические, совместимы с системными окнами. Устанавливая оригинальные шрифты, вы можете рано или поздно увидеть окна, в которых сочетаются оба шрифта: ваш и стандартный. Поэтому, лучше воздержаться от установки своих шрифтов и воспользоваться теми, что предлагает вам система. Как найти эти шрифты и применить их, вы узнаете в данной статье.
Зайдите в панель управления своего компьютера. Для этого нажмите «Пуск» в левом нижнем углу проводника, а затем кликните на строку «Панель управления».
В появившемся окне вам будут доступны все настройки по оформлению собственного интерфейса в windows 7. Здесь вы можете корректировать цвета окон, заставки, папки, значки и многие другие визуальные компоненты. Кликните на слово «Персонализация».
Отыщите фразу «Дополнительные параметры оформления», кликните по ней.
В появившемся окне вам нужно развернуть строку «Элемент», чтобы поменять значение.
Нажмите на строку «Значок» в выпадающем списке. Теперь вы сможете изменить шрифт системы.
Во второй строке вы увидите название шрифта, который установлен в данный момент по умолчанию. Кликните по этой строке, чтобы увидеть все варианты.
Не всех устраивает шрифт интерфейса, который установлен по умолчанию на операционной системе Windows 7. Само собой, пользователи задаются вопросом — можно ли поменять шрифт на другой? Конечно же, можно, тем более, что в ОС Windows достаточно богатый набор предустановленных шрифтов.
Не верите? Откройте папку Windows/Fonts (чаще всего она находится на диске C) и сами удостоверьтесь:
Теперь переходим к самому процессу. На рабочем нажмите на правую клавишу мыши, чтобы появилось контекстное меню. В нем выберите пункт «Персонализация».
В нижней части открывшегося окна нужно нажать на кнопку «Цвет окна».
В следующем окне нажмите на строку «Дополнительные параметры оформления».
Открылось окно «Цвет и внешний вид окна».
Вы можете изменять шрифт для отдельных элементов. Для этого сначала выберите элемент, например, значок:
Затем выберите шрифт.
В этом же окне можно изменять размер шрифта. По окончании нажмите OK для сохранения изменений.
Стоит отметить, что если вы изменяете шрифт для окон, изменения сразу же можно видеть в окне настройки. Сравните шрифты на скриншоте, что находятся ниже и выше, шрифт на них разный, хотя мы еще не сохраняли изменения:
Как видите, способ очень простой и не требует серьезных навыков от пользователя. К слову, почти везде на Windows 7 в качестве системного шрифта используется Segoe UI
Важно отметить и тот факт, что изменения шрифта доступно не для всех элементов
Как изменить масштаб экрана на компьютере средствами Windows
Проще всего воспользоваться встроенными в ОС инструментами.
С помощью клавиатуры
С увеличением спроса на лэптопы и ноутбуки потребность в мышке отпадает. Вся работа осуществляется через тачпад и клавиатуру. Чтобы уменьшить масштаб экрана нэтбука, следует воспользоваться комбинацией клавиш Ctrl и «минус». Соответственно, чтобы увеличить масштаб, следует нажать комбинацию Ctrl и «плюс». Чтобы сделать 100% масштаб, можно использовать комбинацию «Ctrl» + «». Эти же горячие клавиши работают в нескольких программах, в частности Photoshop.
Клавиатура + мышка
Проще всего изменить масштаб страницы, используя клавиатуру и мышку. Однако, такое масштабирование доступно только в окне программы, проводнике или любом другом отдельном элементе. Чтобы изменить размер ярлыков на рабочем столе, папок, достаточно зажать кнопку Ctrl на клавиатуре и прокрутить колесо мыши вверх или вниз.
Параметры экрана (персонализация)
Чтобы изменить масштаб экрана на компьютере с Виндовс 7, 8, необходимо нажать ПКМ на свободном пространстве. В новом меню выбрать «Разрешение экрана».
Или открыть «Панель управления Windows». И из списка опций выбрать «экран».
Далее «Настройка параметров экрана». В окне настроек отобразится текущее разрешение. Если щелкнуть на него ЛКМ станет доступен вертикальный ползунок. Чтобы уменьшить, увеличить масштаб экрана необходимо перетащить его вниз или вверх. Разрешение по умолчанию помечено, как «рекомендуется». Это оптимальные и самые высокие значения пикселей.
Чтобы настройки вступили в силу и изменился масштаб страницы, нужно нажать кнопку ОК.
При работе на ОС WindowsXP нужно обязательно поставить галочку «Использовать масштабы», чтобы не было проблем с отображением текста в старых программах.
В ОС Windows 7, 8 имеется список готовых вариантов масштабов. Можно применить любой из них. Для этого в настройках экрана кликните «Дополнительные параметры», перейдите на вкладку «Адаптер» и выберите «Список всех режимов». Параметры включают три элемента: разрешение, глубину цвета, частоту обновления. Остается выбрать один из них и нажать кнопку ОК.
В Windows 10 масштаб страницы меняется иначе. Сначала нужно попасть в меню «Параметры экрана» (клик ПКМ по пустому месту рабочего стола).
В следующем окне нажать на ссылку «Дополнительные параметры экрана».
Указать приемлемое разрешение и нажать кнопку «Применить», а затем «Сохранить изменения».
Вот как быстро увеличить или уменьшить масштаб экрана.
Другие способы
В окне «Настройки экрана» можно изменять размер текста. Пользователю достаточно указать элемент (значки, название панелей, меню сообщений), величину шрифта и нажать кнопку «Применить». В редакции ОС 8.1 для доступа к меню следует отметить флажком опцию выбора масштаба.
Изменять размер текста в ОС Виндовс 7 и 8 можно через реестр. Соответствующее меню расположено в разделе «Desktop», в параметре «LogPixels». В новом окне указать систему счисления «десятичная» и задать значение в пикселях.
Далее представлена таблица соотношений пикселей к масштабу.
| Масштаб в процентах | Значение в пикселях |
|---|---|
| Мелкий 100% | 96 |
| Средний 125% | 120 |
| Большой 150% | 144 |
| Огромный 200% | 192 |
| Пользовательский 250% | 240 |
| Пользовательский 300% | 288 |
| Пользовательский 400% | 384 |
Вот как быстро изменить параметры отображения информации на экране.
Уменьшение и увеличение масштаба экрана в Windows 10
В этой статье мы разберем, каким образом можно уменьшить или, наоборот, увеличить масштаб экрана в операционной системе Windows 10. Такие знания, пожалуй, будут полезны каждому пользователю, так как масштабирование довольно часто используется при работе с различными программами, например, при обработке различных графических элементов (схемы, графики, трехмерные модели, изображения и т.д.). Также данная функция нередко выручает при работе с обыкновенными текстовыми файлами и страницами в интернете.
Чем масштабирование отличается от разрешения
Разрешение Одним из способов получить нужный масштаб является смена разрешения дисплея. При такой манипуляции все без исключения элементы интерфейса будут изменены в размере пропорционально. В большинстве случаев такой подход вполне применим, но бывает и так, что он не помогает добиться желаемого результата.
Масштабирование В этом случае изменяется лишь размер конкретных элементов. К примеру, таким способом можно увеличить текст, различные ярлыки, пиктограммы и прочие мелкие элементы. Остальные же элементы интерфейса при этом останутся прежнего размера.
Изменение масштаба экрана
Для выполнения данной задачи существует два способа: через настройки параметров системы, либо при помощи зажатой клавиши Ctrl и прокрутки колеса мыши.
Способ 1. Настройка через параметры системы
- Одновременно нажимаем на клавиатуре сочетание клавиш Win+I для вызова параметров системы. Также можно выбрать соответствующий пункт в меню WinX, запускаемой нажатием клавиш Win+X.
- В появившемся окне щелкаем по разделу “Система”.
- Мы должны автоматически оказаться в разделе “Дисплей”. Если этого не произошло, переходим в него самостоятельно. В правой части окна мы видим текущее значение масштаба.
- Нажав на текущее значение, раскрываем перечень предлагаемых вариантов масштабирования и кликаем по тому, который нужен.
Примечание: Настройка масштабирования в сторону уменьшения в “десятке” не предусмотрена. Поэтому, если стоит задача именно в уменьшении размеров элементов интерфейса, полезным окажется последний раздел нашего поста, в котором представлена подробная инструкция касательно того, как уменьшить масштаб путем смены разрешения экрана.
Способ 2. Смена масштаба с помощью колеса мыши
Это довольно простой и очень удобный для использования способ, который эффективен при работе в веб-браузерах, Проводнике и многих программах.
Просто зажимаем клавишу Ctrl на клавиатуре и прокручиваем колесо мыши для достижения требуемого результата:
- крутим колесо вверх, чтобы увеличить масштаб
- крутим колесо вниз для уменьшения масштаба
Примечание: Таким способом в Проводнике можно менять вид отображения элементов (мелкие значки, крупные значки, список, таблица).
Смена масштаба в веб-браузере
Для настройки масштаба в веб-браузерах существует три способа:
Используем уже описанный выше способ при помощи прокрутки колеса мыши вместе с зажатой клавишей Ctrl.
Вместо прокручивания колеса мыши можно использовать клавиши “плюс” или “минус” на клавиатуре.
при нажатии на клавишу “плюс” масштаб будет увеличиваться
нажимая “минус”, уменьшаем масштаб
масштабирование будет производиться с определенным шагом, размер которого зависит от конкретного браузера
Вернуться к исходному размеру можно, нажав комбинацию клавиш Ctrl+0.
Используем инструменты самого веб-браузера
Обращаем ваше внимание на то, что неважно, какой именно установлен на вашем компьютере. Алгоритм изменения масштаба на всех практически одинаковый и универсальный
Просто заходим в меню и выбираем в нем соответствующий пункт, отвечающий за масштаб
Вот как это делается в популярных веб-браузерах:
Google Chrome
Opera
Яндекс
Настройка масштабирования путем изменения разрешения
Если описанные выше способы не решают поставленной задачи, можно воспользоваться таким методом, как изменение разрешения экрана.
- Заходим в параметры дисплея. Как это сделать, было описано в первом разделе статьи.
- Щелкаем по текущему значению разрешения.
- Из предложенного списка выбираем вариант, который нам нужен.
- Подтверждаем внесенные изменения нажатием кнопки “Сохранить”, если нас устраивает результат.
Заключение
Вот мы и познакомились со всеми доступными способами изменения масштаба экрана в Windows 10. Независимо от выбранного способа, процедура достаточно проста в реализации и не требует от пользователя много времени и сил. Главное – определиться с тем, что нам нужно – изменение разрешения экрана или просто настройка масштабирования.
https://youtube.com/watch?v=CMDEFFxo530
Теги: #Как уменьшить масштаб рабочего стола на компьютере
Два способа увеличить размер
Первый способ позволяет увеличить шрифт рабочего стола и надписей под ярлыками. Как настроить размер с его помощью? Делается это так:
- Щелкаем по ярлыку «Мой компьютер» и запускаем окно свойств системы.
- Слева жмем на ссылку «Панель управления».
- Выбираем категорию «Экран». Если ссылки на нее не видно сразу – прокручиваем окошко панели.
- В категории «Экран» имеется три переключателя. Посмотрите на рисунок ниже, чтобы понять, о чем идет речь:
- Вам остается лишь установить параметр отображения: мелкий, крупный или средний. Для этого проставьте соответствующий флажок и нажмите кнопку «Применить». После этого ПК уйдет на перезагрузку.
Если ни один из предложенных вариантов вам почему-либо не подходит, то попробуйте другой способ. В левой панели того же окна свойств экрана имеется надпись «Другой размер шрифта». Щелкните по этой надписи – и увидите еще одно окошко выбора размера, вот такое:
 Двигайте ползунок линейки и экспериментируйте. Другой способ настраивать параметры отображения подходит для браузеров. Для этого, удерживая клавишу «Ctrl», нужно жать на клавиши «+» и «-».
Двигайте ползунок линейки и экспериментируйте. Другой способ настраивать параметры отображения подходит для браузеров. Для этого, удерживая клавишу «Ctrl», нужно жать на клавиши «+» и «-».
Причины, по которым экран монитора становится узким
Чаще всего такое происходит по нескольким причинам:
- Неправильная настройка разрешения экрана;
- Не установлен драйвер видеокарты;
- Подключение к компьютеру телевизора, ноутбука, или дополнительного монитора;
- Не правильные настройки монитора.
Теперь рассмотрим все эти причины более подробно.
Неправильная настройка разрешения экрана
Настройки разрешения экрана могут сбиться при установке пиратских программ, переустановке системы, проникновении в систему вируса, после прохождения игры со своими настройками, а так же после резкого неожиданного отключения компьютера.
В этом случае исправить ситуацию довольно-таки просто. Достаточно кликнуть правой кнопкой мыши по свободному пространству рабочего стола :
В Windows 7
И в выпадающем контекстном меню выбрать пункт «Разрешение экрана»
В следующем окне найти «Разрешение» и открыть список, кликнув левой кнопкой мыши по маленькой черной стрелочке справа.
У вас должен открыться список возможных параметров разрешения экрана.
Не стоит экспериментировать со всеми разрешениями подряд, т.к. если вы выберите разрешение, которое не поддерживает ваш монитор, то экран может потухнуть, и вы не сможете настроить его без помощи мастера. Монитор не перегорит, но будет необходимо сбросить ваши настройки. Обычно это делается через «Безопасный режим», или на другом компьютере, который поддерживает то разрешение, которое вы установили сами.
Поэтому прежде чем менять разрешение экрана почитайте в инструкции к вашему монитору, какие параметры он поддерживает, или кликните мышкой по голубой ссылке «Какие параметры монитора следует выбрать?» (в этом же окне, где выбираете разрешение), и внимательно почитайте то, что там написано.
В Windows 10
Кликнуть правой кнопкой мыши по пустому пространству рабочего стола и выбрать в выпадающем контекстном меню пункт «Параметры экрана»
Переходим слева на вкладку «Дисплей», находим в окне справа «Разрешение», кликаем по стрелочке и выбираем необходимые параметры.
Обычно рядом с необходимым параметром написано «(Рекомендуется)»
Не установлен драйвер видеокарты
Обычно после переустановки операционной системы, или после замены видеоадаптера автоматически загружается временный драйвер видеокарты. И если потом не загрузить специализированные драйвера для видеокарты, то в пункте «Разрешение» в настройках экрана списка разрешений не будет (в лучшем случае два параметра). А в диспетчере устройств будет запись «Стандартный VGA графический адаптер».
В этом случае необходимо загрузить драйвер видеокарты (видеоадаптера) с диска, который поставляется с видеокартой или с официального сайта производителя видеокарты.
Если у вас на компьютере установлена операционная система Windows 10, то драйвер будет установлен автоматически.
Подключение к компьютеру телевизора, ноутбука, или дополнительного монитора
Если к вашему компьютеру подключен еще один монитор, или ноутбук, и даже телевизор, то отключите их. Если после этого на вашем основном мониторе всё исправилось и изображение расширилось на весь экран, значит вам необходимо правильно определить в настройках выбора дисплея, который из них будет основным, а который второстепенным.
И в настройках «Экран» выбрать необходимый монитор.
Настройка монитора
Практически у любого монитора имеются кнопки для его настройки. Обычно они располагаются внизу спереди (снизу) или сбоку.
Найдите параметры автонастройки и установите их.
Можете попробовать настроить монитор самостоятельно при помощи других кнопок. Но это будет дольше.
Как увеличить шрифт в Windows 10, 8.1 и Windows 7
- Изменить размер шрифта
- Изменить разрешение экрана
- Нажмите клавишу CTRL и используйте колесо мыши
1. Измените размер шрифта
Вы можете увеличить размер текста (и других значков, таких как значки), не меняя разрешение экрана монитора или ноутбука. Таким образом, вы можете упростить просмотр текста и при этом установить для монитора или ноутбука максимально возможное разрешение.
Ниже описано, как изменить разрешение экрана в Windows 8.1.
- Откройте разрешение экрана , проведя пальцем по правому краю экрана, выберите «Поиск», введите «Показать» в поле поиска, выберите «Настройки», а затем «Дисплей».
- Выберите Больше – 150% . Это устанавливает текст и другие элементы на 150% от нормального размера. Этот параметр отображается только в том случае, если ваш монитор поддерживает разрешение не менее 1200 x 900 пикселей.
- Нажмите Применить .
Если вы хотите изменить размер текста для определенных элементов в Windows 8.1, вот что вам нужно сделать
- Разрешение экрана Open
- В разделе Изменить только размер текста выберите элемент, который вы хотите изменить, и выберите размер текста.
- Применить
Как изменить размер шрифта в Windows 10 .
- В Windows 10 все проще. Все, что вам нужно, это зайти в «Пуск»> набрать «display»> выбрать «Изменить настройки дисплея».
- В разделе «Масштаб и макет» вы можете изменить размер текста, приложений и других элементов.
2. Измените разрешение экрана
Еще один способ увеличить размер шрифта на ПК – изменить разрешение экрана. Однако имейте в виду, что разрешение экрана по умолчанию уже использует наилучшую возможную конфигурацию для отображения Windows.
Увеличение разрешения действительно увеличит все части пользовательского интерфейса, но некоторые из них станут размытыми или даже исчезнут.
Чтобы изменить разрешение экрана в Windows 10, выберите «Настройки»> «Дисплей» и выберите другой уровень разрешения в раскрывающемся меню.
3. Нажмите клавишу CTRL и используйте колесо мыши
Если вы хотите увеличить размер шрифта в различных приложениях и программах или во время работы в Интернете, вы можете просто нажать и удерживать клавишу CRTL на клавиатуре и прокручивать вверх с помощью колесика мыши. Размер текста в соответствующих приложениях и программах будет автоматически увеличиваться.
Примечание редактора . Этот пост был первоначально опубликован в декабре 2013 года и с тех пор был полностью переработан и обновлен для обеспечения свежести, точности и полноты.
Увеличение значков и других объектов
Увеличение размера значков и текста на рабочем столе: нажмите рабочий стол, удерживая клавишу Control, выберите «Показать параметры вида», затем передвиньте бегунок «Размер значка» вправо. Нажмите всплывающее меню «Размер текста», затем выберите размер текста.
Увеличение размера значков и текста в Finder: Выберите объект в Finder, затем выберите «Вид» > «Показать параметры вида». От вида, который Вы используете, зависит способ увеличения размера.
Значки. Переместите бегунок «Размер значков» вправо. Нажмите всплывающее меню «Размер текста», затем выберите размер текста.
Список. Выберите больший размер значка справа от поля «Размер значков». Нажмите всплывающее меню «Размер текста», затем выберите размер текста.
Столбцы. Нажмите всплывающее меню «Размер текста», затем выберите размер текста. Выбор размера значка невозможен.
Галерея. Выберите максимальный размер миниатюры. Размер текста выбрать нельзя.
Увеличение размера объектов в боковых меню Finder и Почты: Выберите меню Apple
Способ 1. Использование клавиатуры для изменения размеров текста
Существует достаточно простой способ настроить размер букв на различных сайтах для удобного использования. Он не требует особых навыков. Вам нужно лишь запомнить сочетание «горячих клавиш» на клавиатуре.
- Найдите на клавиатуре вашего компьютера или ноутбука клавиши «Ctrl» и «+», «-». Одновременно зажмите клавиши «Ctrl»+«+», чтобы увеличить шрифт и «Ctrl»+«-», чтобы уменьшить его.
Для увеличения шрифта одновременно зажимаем клавиши «Ctrl»+«+» для уменьшения «Ctrl»+«—», независимо от расположения клавиш на клавиатуре
- Чтобы вернуть прежний размер букв, вам следует нажать сочетание клавиш «Ctrl+0».
Что бы вернуть прежний размер шрифта, нажимаем сочетание клавиш «Ctrl+0»
Способ 1. Использование клавиатуры для изменения размеров текста
Существует достаточно простой способ настроить размер букв на различных сайтах для удобного использования. Он не требует особых навыков. Вам нужно лишь запомнить сочетание «горячих клавиш» на клавиатуре.
- Найдите на клавиатуре вашего компьютера или ноутбука клавиши «Ctrl» и «+», «-». Одновременно зажмите клавиши «Ctrl»+«+», чтобы увеличить шрифт и «Ctrl»+«-», чтобы уменьшить его. Для увеличения шрифта одновременно зажимаем клавиши «Ctrl»+«+» для уменьшения «Ctrl»+«—», независимо от расположения клавиш на клавиатуре
- Чтобы вернуть прежний размер букв, вам следует нажать сочетание клавиш «Ctrl+0».Что бы вернуть прежний размер шрифта, нажимаем сочетание клавиш «Ctrl+0»
Как увеличить шрифт в Windows 10, 8.1 и Windows 7
- Изменить размер шрифта
- Изменить разрешение экрана
- Нажмите клавишу CTRL и используйте колесо мыши
1. Измените размер шрифта
Вы можете увеличить размер текста (и других значков, таких как значки), не меняя разрешение экрана монитора или ноутбука. Таким образом, вы можете упростить просмотр текста и при этом установить для монитора или ноутбука максимально возможное разрешение.
Ниже описано, как изменить разрешение экрана в Windows 8.1.
- Откройте разрешение экрана , проведя пальцем по правому краю экрана, выберите «Поиск», введите «Показать» в поле поиска, выберите «Настройки», а затем «Дисплей».
- Выберите Больше – 150% . Это устанавливает текст и другие элементы на 150% от нормального размера. Этот параметр отображается только в том случае, если ваш монитор поддерживает разрешение не менее 1200 x 900 пикселей.
- Нажмите Применить .
Если вы хотите изменить размер текста для определенных элементов в Windows 8.1, вот что вам нужно сделать
- Разрешение экрана Open
- В разделе Изменить только размер текста выберите элемент, который вы хотите изменить, и выберите размер текста.
- Применить
Как изменить размер шрифта в Windows 10 .
- В Windows 10 все проще. Все, что вам нужно, это зайти в «Пуск»> набрать «display»> выбрать «Изменить настройки дисплея».
- В разделе «Масштаб и макет» вы можете изменить размер текста, приложений и других элементов.
2. Измените разрешение экрана
Еще один способ увеличить размер шрифта на ПК – изменить разрешение экрана. Однако имейте в виду, что разрешение экрана по умолчанию уже использует наилучшую возможную конфигурацию для отображения Windows.
Увеличение разрешения действительно увеличит все части пользовательского интерфейса, но некоторые из них станут размытыми или даже исчезнут.
Чтобы изменить разрешение экрана в Windows 10, выберите «Настройки»> «Дисплей» и выберите другой уровень разрешения в раскрывающемся меню.
3. Нажмите клавишу CTRL и используйте колесо мыши
Если вы хотите увеличить размер шрифта в различных приложениях и программах или во время работы в Интернете, вы можете просто нажать и удерживать клавишу CRTL на клавиатуре и прокручивать вверх с помощью колесика мыши. Размер текста в соответствующих приложениях и программах будет автоматически увеличиваться.
Примечание редактора . Этот пост был первоначально опубликован в декабре 2013 года и с тех пор был полностью переработан и обновлен для обеспечения свежести, точности и полноты.
Изменение величины шрифта всем объектам Windows
Инструкция покажет, как увеличить размер шрифта на компьютере или уменьшить путем изменения количества точек на дюйм, при этом и все другие элементы отобразятся больше или меньше. Для начала надо найти настройки экрана (описано выше). В Windows 7, 8 Вам будет доступен перечень размеров в процентах (стандартный «мелкий»).
Для увеличения шрифта на экране компьютера выберите процент больше стандартного. Далее нажмите кнопку «применить», а затем «выйти сейчас».
Вы можете установить пользовательские (свои) настройки. В семерке кликните слева «другой размер шрифта» (скриншот выше). В восьмерке нажмите «пользовательские параметры размера».
В окошке «выбор масштаба», задайте пользовательский процент размера, путем выбора из предустановленных процентов, или зажмите кнопку мыши на линейке и тяните вправо для увеличения, влево для уменьшения процента. Здесь же Вы можете отследить значение пикселей на дюйм. Максимальное значение 500 %. Обязательно установите флажок на опции масштабов в стиле WindowsXP, чтобы не было проблем с отображением текста в стареньких программах.
После подборки необходимого процента, нажмите OK, далее «применить» и «выйти сейчас».
Вы можете уменьшить, увеличить шрифт на компьютере вручную через реестр. Запустите реестр семерки или восьмерки, посетите раздел «Desktop» (подробно на картинке). В правой панели найдите параметр «LogPixels», двойным щелчком откройте его. Систему счисления выберите «десятичная» и задайте значение в пикселях. Далее нажмите OK, перезапустите ПК.
Представляю таблицу-ориентир соотношения пикселей к масштабу:
Как уменьшить буквы на экране монитора
Многие заметили, что на современных компьютерах/ ноутбуках значки и шрифт стали меньше, хотя диагональ увеличилась, это связанно с тем, что увечилось разрешение экрана. В одной из своих предыдущих статей я писал Как увеличить (уменьшить) значки на рабочем столе в Windows , в этой же продолжу эту тему и подробно опишу процесс увеличения/ уменьшения размера шрифта и масштаб окон на компьютере/ ноутбуке.
Увеличить шрифт в Windows XP.
Для того что бы изменить размер шрифта в Windows XP существует два способа:
1 Способ. Нажмите правой кнопкой мыши на пустом поле рабочего стола и в контекстном меню выберите «Свойства».

Выберите вкладку «Оформление» и в поле Размер шрифта выберите необходимый размер.
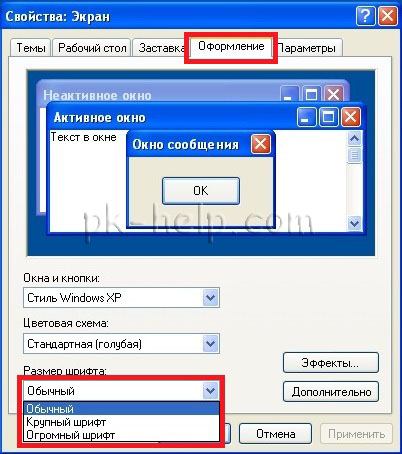
2 Способ. Для использования этого способа вставьте установочный диск с Windows XP в DVD привод. После этого нажмите правой кнопкой на рабочем столе и выберите пункт «Свойства».
В открывшемся меню откройте вкладку «Параметры» и нажмите кнопку «дополнительно».
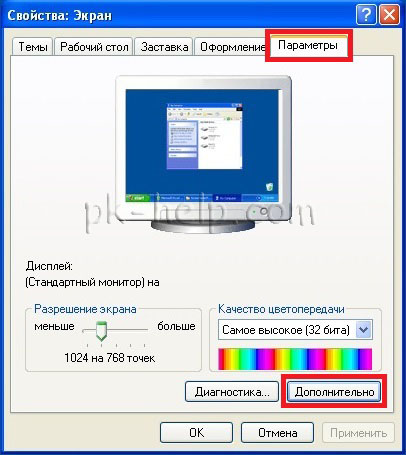
Во вкладке «Общие» выберите масштаб увеличения шрифта.
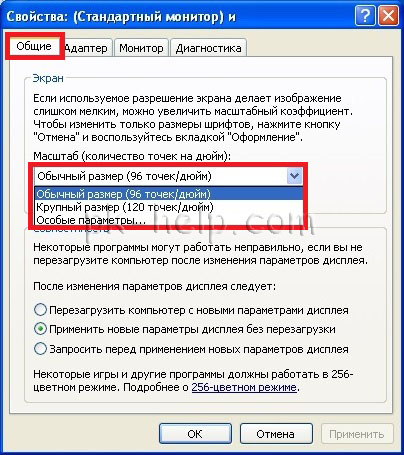
Если вы хотите указать свой коэффициент увеличения выберите «Особые параметры» и укажите на сколько процентов увеличить шрифт.
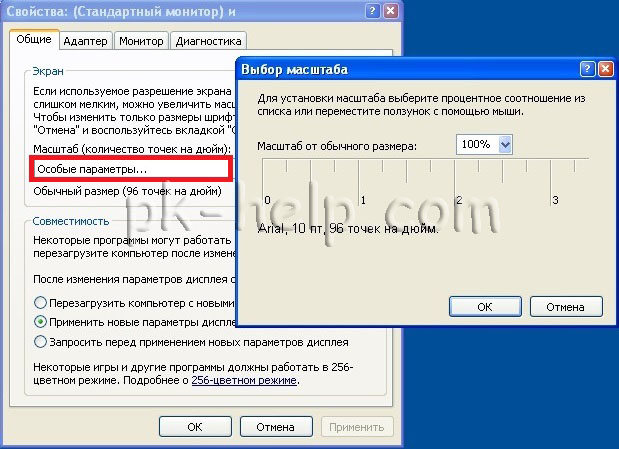
Для вступления настроек в силу необходимо перезагрузить компьютер.

Увеличить/ уменьшить шрифт, масштаб в Windows 7.
Что бы изменить шрифт и масштаб окон в Windows 7 необходимо нажать правой кнопкой мыши на пустом поле рабочего стола и выбрать «Разрешение экрана».
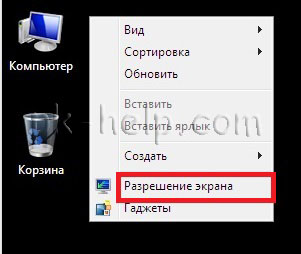
В открывшемся окне выберите «Сделать текст и другие элементы больше или меньше».
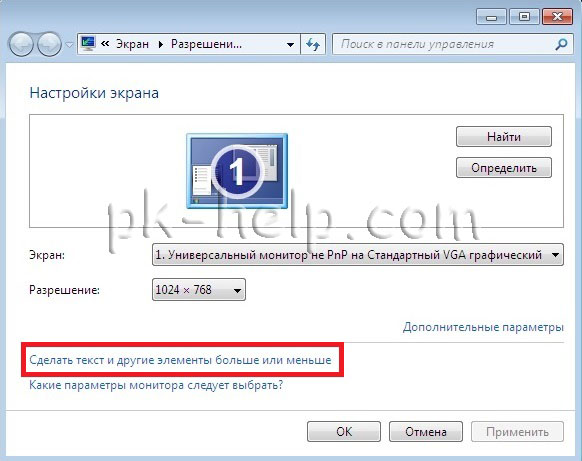
После этого вам будет предоставлен выбор между тем на сколько увечить шрифт и другие элементы. Укажите какой пункт вам подходит и нажмите кнопку «Применить».
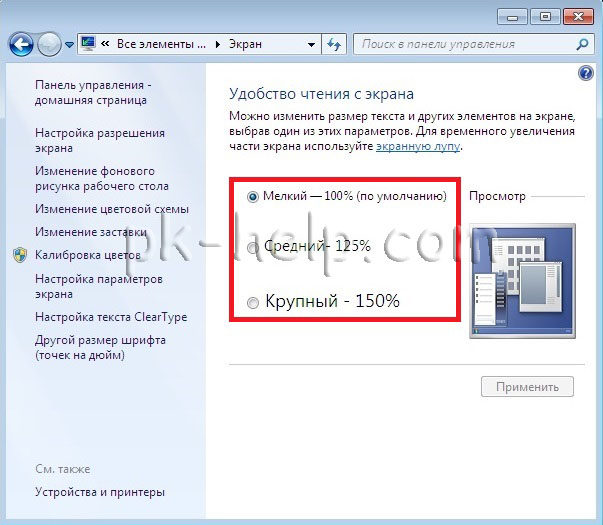
Если вы хотели бы изменить шрифт на свой коэффициент, выберите «Другой размер шрифта (точек на дюйм)».
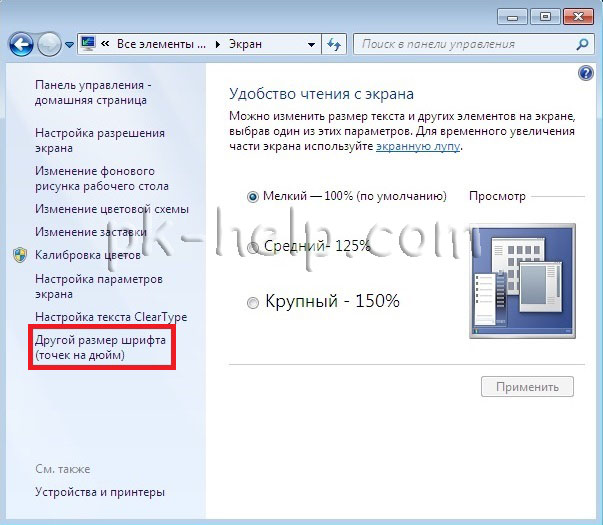
После этого укажите на сколько процентов вы хотели бы увеличить размер шрифта и окон в Windows 7.

После этого необходимо перелогинится («Пуск»- «Выйти из системы»). Учтите, что эта процедура закроет все приложения, прежде чем нажать «Выйти сейчас» закройте все приложения.
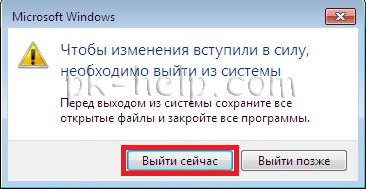
Увеличить/ уменьшить шрифт, масштаб в Windows 8/ 8.1.
Нажмите правой кнопкой мыши на рабочем столе и выберите «Разрешение экрана».

В открывшемся окне свойств выберет «Изменить размер текста и других элементов».
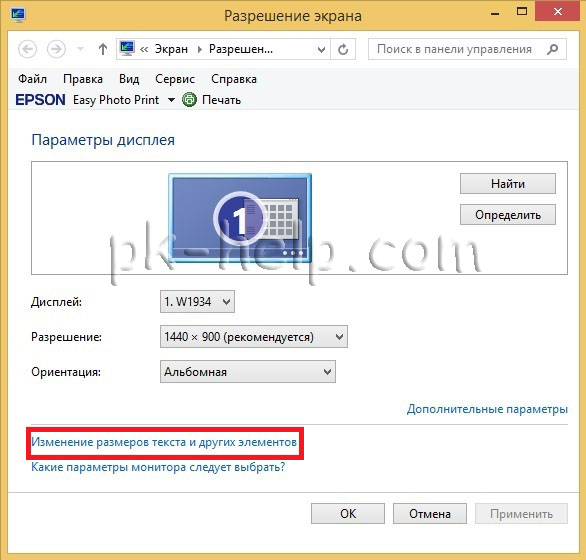
С помощью ползунка вы можете изменить размер текста и окон. Если вы хотите изменить какой либо определенный параметр, например Заголовок окон, Меню, выберите соответствующий параметр и укажите размер. В конце не забудьте нажать «Применить».
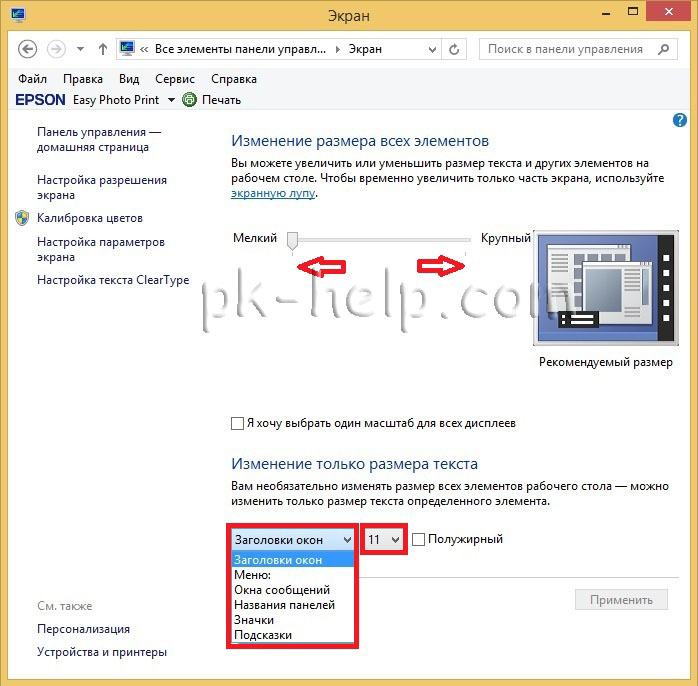
Как вы можете заметить изменить размер шрифта или масштаб окон в Windows довольно просто и легко не зависимо от версии Windows XP/ 7/ 8.
Мышь + клавиатура
Это только один из нескольких вариантов развития событий. Интересно, как на ноутбуке сделать шрифт меньше?
Можно справиться с этой задачей при помощи мышки и клавиатуры. Ничего трудного в этом нет. Правда, предложенный способ никак не затронет разрешение экрана — он поможет скорректировать размер текста в программах. Иногда данный процесс называется масштабированием.
Как сделать шрифт на ноутбуке меньше? Инструкция по достижению соответствующей цели будет выглядеть так:
- Открыть программу, в которой хочется увидеть изменения.
- Нажать на клавиатурной панели Ctrl.
- Удерживая упомянутый элемент управления, прокрутить колесико мышки вперед или назад. В первом случае произойдет увеличение текста, во втором — уменьшение.
- Отпустить все элементы управления, как только будет достигнут необходимый результат.
Дело сделано. Теперь ясно, как сделать шрифт на ноутбуке меньше или больше. Тем не менее имеется еще ряд интересных и простых решений.
Как изменить шрифт на компьютере?
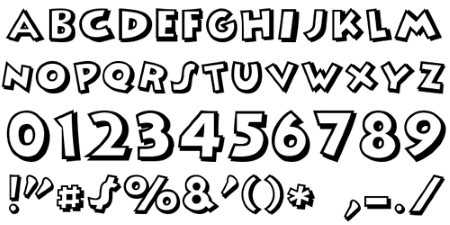
Мало кому приходит в голову мысль изменить шрифт windows 7, но сделать это в принципе возможно. В этой статье мы попробуем разобраться, как изменить шрифт на компьютере на примере windows 7.
Чтобы поменять шрифт на компьютере мы не будем пользоваться какими-либо специальными программами, а ограничимся только возможностями самой операционной системы.
Как правило, все подобные настройки системы осуществляются через панель управления. В нашем случае нам понадобится меню персонализации, до которого легче и быстрее будет добраться через рабочий стол. Нажимаем на пустом месте рабочего стола правой кнопкой мыши и выбираем в появившемся меню пункт «Персонализация».
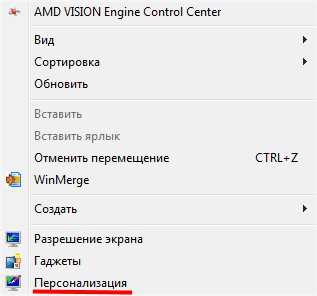
В появившемся окошке нас интересует пункт «Цвет окна», перейдя по которому в следующем окне следует выбрать «Дополнительные параметры оформления…».
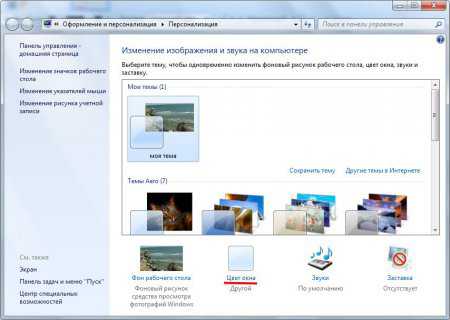
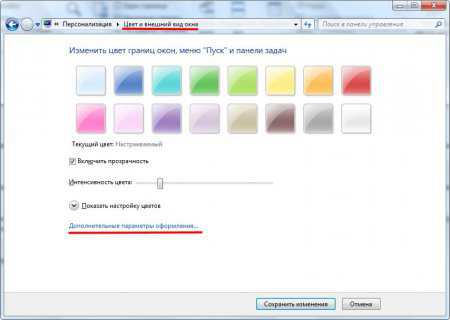
В дополнительных параметрах мы видим, что не может изменить шрифт windows 7 полностью, а лишь можем поменять шрифт некоторых элементов, выбирая их по отдельности в соответствующей графе.
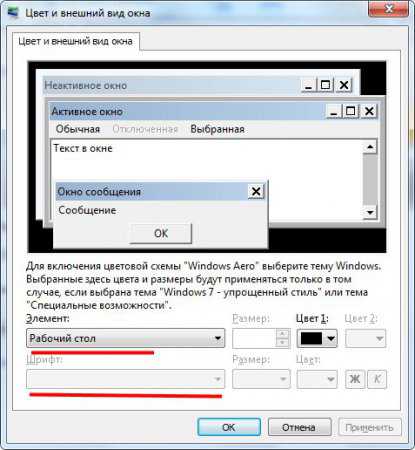 различных элементах
различных элементах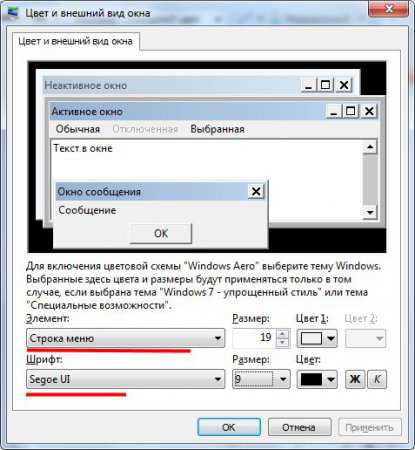
Также интересные статьи на сайте chajnikam.ru:Как узнать сколько ядер в процессоре компьютера или ноутбука?Как подключить usb клавиатуру?Где поменять раскладку клавиатуры?Переключение языка windows
chajnikam.ru








