Как развернуть экран на компьютере
Содержание:
- Перевернулся экран на ноутбуке — как исправить?
- Окна браузера
- Как перевернуть экран на ноутбуке? 3 рабочих способа!
- Как перевернуть экран комбинацией клавиш и через интерфейс графического адаптера Intel
- Способы
- Перевернулся экран компьютера или ноутбука, что делать?
- Параметры рабочего стола Windows
- Настройка графики
- Почему так происходит
Перевернулся экран на ноутбуке — как исправить?
Обратно повернуть экран ноутбука помогут горячие клавиши, специальные утилиты или управление видеокартой.
Горячие клавиши
Этот способ проще, но работает не во всех случаях. Обычно применяется в устройствах с графическим адаптером Intel. Если у вас AMD или Nvidia, повернуть экран таким образом может не получиться.
Важно: одновременно нажмите кнопки Ctrl, Alt и одну из стрелок, расположенных чуть правее пробела. Важно: вариант может не сработать при установленных «родных» драйверах Windows
Если так получилось у вас, обновите их или попробуйте следующие способы
Важно: вариант может не сработать при установленных «родных» драйверах Windows. Если так получилось у вас, обновите их или попробуйте следующие способы
Специальные утилиты
Кто-то читает электронные книги или использует ноут в качестве проектора на презентации. Другие любят сканировать с принтера на компьютер, из-за чего текст становится под углом и его неудобно читать. Для таких случаев предусмотрены утилиты, позволяющие крутить изображения как угодно:
- iRotate. Эту программу нужно установить, так как в стандартной комплектации Windows ее нет. Далее останется сделать несколько шагов: вызвать контекстное меню и выбрать нужную ориентацию картинки.
- EEERotate. Простая, минималистичная утилита для поворота фотографии или текста на дисплее. Содержит компонент изменения ориентации тачпада на боковое управление.
- Pivot Pro. Программа более широкого плана, она позволяет не только перевернуть изображение, но и настроить параметры монитора под конкретные задачи. Например, глубину цвета, разрешение и т.д. Поддерживает горячие клавиши, при необходимости работает с несколькими подключенными мониторами, регулирует размер окошка в запускаемых приложениях автоматически.
Обратите внимание на совместимость выбранной программы с вашей операционной системой. Можно поискать и другие утилиты в зависимости от потребностей, но в большинстве случаев этих должно быть достаточно
Вы сможете развернуть экран под любым углом.
Управление видеокартой
Перевернуть экран ноутбука можно и посредством управления видеокартой. Процесс немного отличается в зависимости от ее разновидностей.
Catalyst Control Center. Работает на компах и ноутах с видеокартой Nvidia или AMD. Вращение рабочего стола доступно в «Общих задачах дисплея».
Выглядит работа с видеокартой пошагово примерно следующим образом:
Кликнуть правой кнопкой мыши по рабочему столу, выбрать Catalyst Control Center (там будет еще одно слово в начале — название видеокарты, Nvidia либо AMD).
На скриншоте видно, что, помимо нормального положения экрана, предлагаются еще 3 вида. 1 (книжная) — верх будет слева, 2 (альбомная зеркально) — снизу, 3 (книжная зеркально) — справа.
Подобным образом, кликнув на пустом месте рабочего стола правой кнопкой мышки, выберите «Параметры экрана» (либо «Разрешение экрана»). Знакомое меню, но другой выбор.
Если у вас видеокарта Intel, найдите опцию графики. Далее выбирайте либо графические характеристики, либо параметры графики.
В первом случае порядок следующий:
- Основной режим.
- Дисплей.
- Поворот.
- Выбор нужного варианта. Предлагается нормальный вид или поворот на 90, 180 и 270 градусов.
- ОК — для фиксации действия.
Во втором случае порядок следующий::
- Поворот.
- Выбор из тех же вариантов.
Как видим, второй вариант несколько проще и быстрее.
Окна браузера
Одним из таких параметров является форма предоставления информации с интернет-страницы. Во всех существующих на сегодняшний день браузерах она представляется в форме так называемого окна — прямоугольного поля, в котором отображается текст, картинки, видеозаписи или другие сведения. Окно браузера можно развернуть на полный экран, то есть заполнить им все пространство монитора, или использовать сжатую форму представления окна, нажав на символ в виде двух квадратов в правом верхнем углу экрана. Кроме того, окно, которое вам больше не нужно, можно закрыть, нажав на символ в виде крестика, или свернуть, то есть временно убрать из поля зрения, нажав на символ в виде черточки.
В каждом окне браузера можно открыть одну или несколько дополнительных вкладок, чтобы одновременно иметь доступ к нескольким интернет-страницам. Это можно сделать, переведя курсор мыши в верхнюю часть экрана. В некоторых браузерах эта возможность показана в виде символа «плюс», а в других — в виде небольшого свободного поля рядом с названием уж открытого сайта. Для того чтобы закрыть отдельную вкладку, необходимо также нажать на символ крестика — тот, который находится в правой части вкладки.
Основные элементы окна в любом браузере — это адресная строка и основное поле для отображения информации. Адресная строка отображается в верхней части окна браузера. Она обыкновенно начинается с символов «www» или «http://» и представляет собой буквенный код, ввод которого приведет вас на нужную вам страницу. В настоящее время адреса страниц в русскоязычном интернете могут быть набраны как латинским, так и кириллическим шрифтом. В основном поле вы можете видеть самые разные тексты, картинки, видеозаписи и другую информацию, состав которых зависит от содержания сайта, который вы просматриваете.
Современные программы, как правило, автоматически настраиваются под разрешение дисплея – однако у любителей поиграть в старые экшены или аркады может возникнуть вопрос, как сделать игру на весь экран.
Потому что приложение, созданное 10, 15 или даже 25 лет назад, на современном может отображаться лишь частично.
Иногда же такой вопрос возникает и при запуске .
Существует ряд причин, по которым это происходит, а также несколько способов вернуть всё в норму и поиграть в полноэкранном режиме.
Как перевернуть экран на ноутбуке? 3 рабочих способа!
Очень часто многие пользователи ноутбуков и нетбуков сталкиваются с проблемой, когда изображение на экране монитора оказывается перевернутым на 90 или 180 градусов. При этом, из-за растерянности люди начинают искать ответ на вопрос как перевернуть экран на ноутбуке в начальное состояние. Как правило, изображение на экране переворачивается, не из-за поломки видеокарты компьютера, как считают многие юзеры, а из-за неаккуратного нажатия горячих клавиш на клавиатуре. Возможно по ней походила кошка, ребенок играл и постучал по клавиатуре или же клавиатура неисправна и происходит самопроизвольное срабатывания клавиш. В общем решение проблемы достаточно простое и нам с вами будет необходимо выполнить некоторые действия, чтобы вернуть изображение монитора в первоначальный вид.
Как перевернуть экран на ноутбуке при помощи системных горячих клавиш?
Для того, чтобы перевернуть изображение на мониторе существуют специальные горячие клавиши. Рассмотрим, какие комбинации необходимо нажать.
- Ctrl+Alt+ Стрелка вниз – выполнить переворот экрана полностью, со всеми открытыми окнами;
- Ctrl+Alt+ Стрелка вверх – выполнить переворот экрана в изначальное положение;
- Ctrl+Alt+ Стрелка вправо – выполнить поворот экрана на 90 градусов вправо;
- Ctrl+Alt+ Стрелка влево – выполнить поворот экрана на 90 градусов влево;
Как правило, для решения проблемы, как перевернуть экран на ноутбуке, помогает нажатие сочетания клавиш клавиатуры Ctrl+Alt+ Стрелка вверх , если же данное действие не вернет ориентацию экрана в нужное состояние, то пробуем все комбинации.
Выключить поворот экрана в настройках графики Intel.
Иногда случается так, что описанный выше способ не позволяет ответить на вопрос как перевернуть экран на ноутбуке, так как комбинации клавиш отличаются от системных. В данном случае, вероятнее всего в настройках графики Intel прописаны другие сочетания горячих клавиш для управления настройками видеоадаптера. Поэтому, мы с вами сейчас их отключим, чтобы в дальнейшем не попадаться в ловушку с перевернутым экраном. Чтобы отключить настройки выполняем следующие шаги:
- Заходим в панель управления графикой Intel. Сделать это можно, нажав правой кнопкой мыши на значке возле часов.
- В появившемся окне необходимо выбрать пункт «Свойства графики»;
- Появится еще одно окно, в котором нас интересует пункт «Режим настройки»;
- В открывшемся окне заходим в пункт «Настройки и поддержка» и снимаем галочку с пункта «Функции клавиш быстрого доступа»
Как видите, все настройки в данном пункте сводятся к тому, чтобы правильно настроить сочетания горячих клавиш, которые заданы в панели управления графикой Intel либо выключить данную функцию.
Переворачиваем экран монитора при помощи настроек Windows.
В системных настройках операционной системы Windows, так же есть функция поворота экрана, поэтому давайте воспользуемся данными настройками и попробуем решить нашу проблему. Для того, чтобы разобраться как перевернуть экран на ноутбуке средствами Windows. Нам с вами необходимо выполнить следующие действия:
- На рабочем столе Windows нажать правой кнопкой мыши и выбрать пункт «Параметры экрана»;
- В открывшемся окне в пункте «Ориентация», необходимо выбрать правильный параметр, а именно, «Альбомная» ориентация;
- После этого необходимо применить параметры, нажав кнопку «Применить». Экран монитора ноутбука должен вернуться в изначальное положение.
Если не помогают перечисленные способы.
Иногда бывают случаи, когда вышеперечисленные способы не помогают либо пользователь не может понять, как правильно их выполнить, тогда можно попробовать воспользоваться функцией «Восстановление системы» Windows. Тем самым мы с можем откатиться к тем настройкам операционной системы, когда экран монитора не был перевернут.
Для того, чтобы выполнить восстановление системы необходимо открыть «Пуск» — «Панель управления» — «Восстановление» — «Запуск восстановления системы».
После этого выбрать дату, на которую необходимо откатить настройки и запустить процесс восстановления. После восстановления системы положение экрана должно вернуться в правильное положение.
Самым крайним вариантом, который 100% решит проблему, как перевернуть экран на ноутбуке – это переустановка операционной системы. Но это как самый последний вариант, если другие не помогают.
Подведем итоги.
Как видите, если перед вами встала проблема как перевернуть экран на ноутбуке, то решить ее во многих случаях, можно самостоятельно не прибегая к помощи специалистов. В большинстве случаев, проблема кроется в неправильно нажатых горячих клавишах. Но если проблема кроется более глубоко, то поможет переустановка операционной системы.
Как перевернуть экран комбинацией клавиш и через интерфейс графического адаптера Intel
Часто способ применим для ноутбуков. Если у вас в ноутбуке, компьютере есть встроенный графический адаптер Intel, то самый простой метод поворота изображения монитора — это использование горячих клавиш. Для этого существует такие комбинации клавиш:
- Ctrl + Alt + стрелочка вверх — возвращение изображения в стандартное положение.
- Ctrl + Alt + стрелочка вниз — переворачивание экрана вверх ногами.
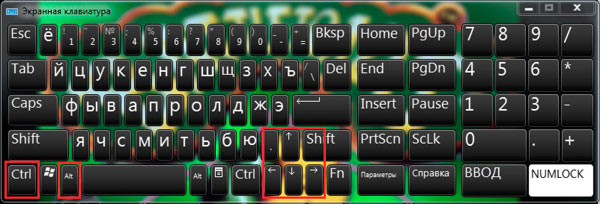
Вы так же можете проделать такие же действия в настройках встроенного адаптера Intel:
1. Откройте графику Intel. Обычно она доступна в трее рядом с кнопкой сворачивания всех окон. Нажмите по значку Intel, выберите «графические характеристики».
2. Выберите «основной режим» приложения. В разделе «основные настройки» в области «поворот» установите соответствующее положение.
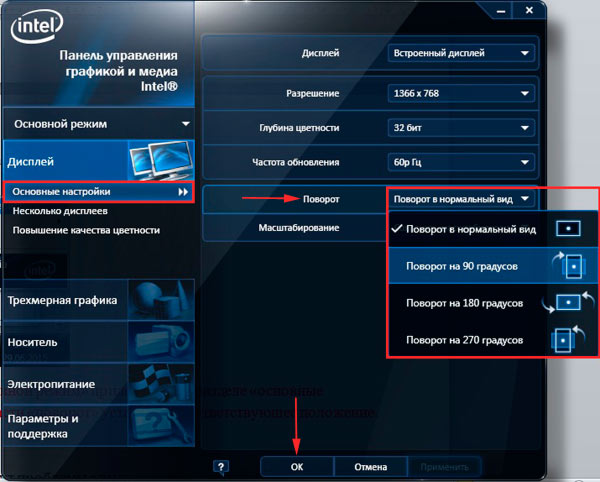
3. Кликните дважды OK для фиксации переворота.
Вы так же можете после нажатия на иконку Intel, навести курсор на «параметры графики», затем «поворот» и установить необходимый параметр. В результате сразу экран ноутбука повернется.

Ели у вас возникнут проблемы с вышеописанным способом, и он не действует, то тогда переходите к шагам следующего метода.
Способы
Чтобы не бежать в сервис-центр за помощью, необходимо попробовать самостоятельно повернуть монитор нетбука в нормальное положение посредством горячих клавиш.
Горячие клавиши
Этот метод с горячими клавишами может сработать только в том случае, если у владельца лэптопа работает одна встроенная видеокарта на базе процессора Intel. Если же установлен внешний видеопроцессор от таких компаний, как NVidia или AMD, то хитрость с комбинацией клавиш не будет эффективна. Для этого нужно:
- Найти на клаве следующие кнопки: Ctrl + Alt. Клацнуть по ним одновременно.
- Нажать на одну из кнопок со стрелкой «Вверх» или «Вниз» — если картинка на ноуте развернута на 180 градусов и до сих пор имеет альбомный режим.
- Клацнуть на сочетание Ctrl + Alt и добавить одну из кнопок «Влево» или «Вправо», если монитор находится в портретном режиме.
Если не получилось повернуть положение монитора ноутбука в нормальный режим с помощью клавиатуры, то рекомендуется использовать другие методы исправления этой ошибки.
Специальные утилиты
Используя специальные утилиты, пользователь сможет работать с ноутбуком в любом положении: вертикально или горизонтально. Многие владельцы используют портретный режим работы экрана ноутбука для чтения электронных книг.
Следующие программы помогут владельцу поворачивать монитор так, как ему будет удобно в любое время.
IRotate.
- Скачать и установить приложение IRotate.
- Открыть программу.
- В контекстном меню выбрать нужную ориентацию монитора ноутбука.
Pivot Pro.
- Скачать и установить это приложение.
- Запустить программу.
- Начать использовать ее возможности. Теперь пользователь сможет не только поворачивать экран, но и работать с цветом и разрешением монитора. Владелец ноутбука даже может подключить несколько мониторов и настроить их так, как ему нужно с помощью утилиты Pivot Pro.
Еще одна утилита EEERotate. Она более простая, чем предыдущая. С ее помощью пользователь может поворачивать текст, фотографии по своему усмотрению. Помимо основных функций поворота, имеется возможность настройки тачпада для работы пользователя с экраном в портретном положении.
Кроме программ, владелец ноутбука сможет изменить картинку на дисплее ноута посредством надстроек видеопроцессора.
Управление видеокартой
В настройках внешнего видеопроцессора встроена функция Catalyst Control Center. Чтобы она открылась, нужно клацнуть правой клавишей мышки по полю на рабочем столе. Там появится вертикальная таблица со списком. Обычно CCC находится в первом пункте списка с названием компании выпустившей видеокарту: Nvidia или AMD.
Перед пользователем откроется панель управления видеопроцессором. Действия пользователя таковы:
- Найти и клацнуть по вкладке «Общие задачи дисплея».
- Под этим пунктом появится список. В нем клацнуть по «Вращение рабочего стола». Название может быть немного измененным в разных версиях видеокарт.
- Пользователю будут предложены типы разворотов: книжный, книжный зеркальный, альбомный, альбомный зеркальный.
- Кликнуть по одному из предложенных вариантов экрана. Обычным положением экрана считается альбомный тип.
Для встроенного видеочипа от компании Intel процедура работы с этой функцией будет немного другая. Нужно:
- Кликнуть левой кнопкой мыши по иконке трея внизу рабочего стола.
- В открывшемся списке свернутых в трей значков работающих приложений, кликнуть ПКМ по ярлыку видеокарты от Intel.
- Выбрать «Дисплей» в появившемся окне на экране ноута.
- Клацнуть по клавише «Поворот».
- Раскроется список, состоящий из предлагаемых поворотов экрана: от нормального вида до поворота на 270 градусов.
- Если пользователю надо вернуть монитор в обычный режим, то следует выбрать нормальный вид.
- Клацнуть «Сохранить профиль» и выйти из настроек видеокарты.
Перевернулся экран компьютера или ноутбука, что делать?
Операционная система Windows работает на самых разных устройствах, и она имеет сотни настроек, которые обычным пользователям ни к чему. Одной из «скрытых» возможностей Windows является переворот выводимого на монитор или любой другой экран изображения на 90, 180 или 270 градусов. Повернуть изображение можно сознательно, но что делать, если экран на ноутбуке перевернулся или подобная проблема произошла на стационарном компьютере против вашей воли? Есть несколько способов, как вернуть привычную картинку на мониторе. Переворот изображения с помощью «горячих клавиш» Перевернуть экран ноутбука или компьютера стандартными средствами Windows Переворот изображения компьютера в программном обеспечении видеокарты инструкция: как повернуть экран Почему перевернулся экран на ноутбуке или компьютере? В некоторых версиях Windows 7, 8 и 10 перевернуть экран можно с помощью нажатия комбинации «горячих клавиш»
Для того чтобы нижняя часть выводимого изображения оказалась с той стороны, которая вам необходима, следует нажать на клавиатуре: Ctrl + Alt + стрелка (в зависимости от направления).Важно:работа «горячих клавиш» настроена не во всех сборках Windows, и столь простое решение проблемы с поворотом экрана сработает на малом количестве компьютеров.Если решить проблему и вернуть экран в привычное положение не удалось, следует воспользоваться настройками Windows или видеокарты
Windows 7, Windows 8
- Нажмите правой кнопкой мыши на рабочем столе компьютера и выберете пункт «Разрешение экрана». Далее откроется меню, в котором вас будет интересовать графа «Ориентация». Стандартный режим отображения экрана – это альбомная ориентация, но если у вас перевернулся экран на ноутбуке или компьютере и произошло это по вине настроек Windows, то вы увидите, что другой пункт является активным
- В таком случае необходимо сменить ориентацию на «альбомная» (или другую, если ваш монитор установлен нестандартно), а после нажать на клавишу «Применить»
- Далее экран перевернется в предполагаемую сторону и останется только подтвердить правильность выбранного направления кнопкой «Сохранить изменения»
Переворот изображения компьютера в программном обеспечении видеокарты
Если в компьютере установлена дискретная видеокарта, она с большой долей вероятности поставляется с собственным программным обеспечением. Поскольку за вывод изображения на экран монитора (в том числе и на ноутбуке) отвечает видеокарта, необходимо проверить заданные для нее настройки. В зависимости от производителя видеокарты, программное обеспечение может отличаться.
Переворот экрана в видеокартах AMD
- Нажмите правой кнопкой на рабочем столе и нажмите «AMD Catalyst Control Center»
- Далее необходимо перейти в пункт «Общие задачи дисплея» и выбрать «Повернуть рабочий стол»
- Следом определяете, какой поворот вам необходимо выполнить и жмете «Применить», после чего подтверждаете свое действие в новом диалоговом окне нажатием на кнопку «Да»
Переворот экрана в видеокартах NVIDIA
Заходим в программное обеспечение NVIDIA, далее выбираем «Дисплей» и «Поворот дисплея», после чего устанавливаете ориентацию экрана необходимым образом
Почему перевернулся экран на ноутбуке или компьютере?
Причин, по которым изображение на мониторе перевернулось, может быть несколько, и далеко не все они устраняются одним из способов, описанных выше.
Невнимательность
Если в компьютере включены «горячие клавиши» на переворот экрана, то простая невнимательность может привести к перевороту экрана. Ребенок или вы сами можете случайно нажать на клавиатуре сочетание клавиш Ctrl + Alt + стрелка и экран перевернется. В таком случае вернуть изображение в должную плоскость довольно просто, используя «горячие клавиши» по назначению.
Проблемы с программным обеспечением
«Железо» компьютера может конфликтовать друг с другом, что выливается в сбои при работе программного обеспечения. Ошибки могут привести к тому, что изображение на экране перевернется, и в подобной ситуации следует насторожиться. Возможно, вам понадобятся услуги по диагностике, чтобы определить точную причину автоматического поворота изображения на компьютере.
Вирусы
Меняться ориентация экрана с альбомной на книжную или любую другую на компьютере может из-за вирусов. Избавиться от них можно несколькими способами:
- Проверить компьютер антивирусными программами
- Выполнить восстановление системы
- Переустановить операционную систему Windows
Советуем начать с проверки компьютера антивирусом, но если проблема не будет решена, придется перейти к более радикальным действиям.
(8 голос., 4,50 из 5) Загрузка…
Параметры рабочего стола Windows
Если горячие клавиши на вашем ПК отключены, или вы в данный момент не имеете доступа к клавиатуре, можно воспользоваться альтернативным методом. Ориентацию изображения на мониторе можно поменять через настройки Рабочего стола. Следуйте инструкции:
- Кликните правой кнопкой мыши по пустому участку на экране.
- В открывшемся контекстном меню требуется выбрать раздел «Разрешение экрана».
- Интересующая вас опция называется «Ориентация». Просто выберите необходимый вариант из раскрывающегося списка. Альбомная стоит по умолчанию. Поворот на 90 градусов — Книжная. Поворот на 180 — Альбомная перевернутая.
- Нажмите Применить , чтобы подтвердить изменения.
- Щелкните OK , чтобы закрыть окно.
Данный метод универсален — он подходит и для ноутбуков, и для настольных ПК, а также работается с видеокартами любых производителей (в том числе и с интегрированными).
Как переворачивать экран на ноутбуке на 90° (180°) с помощью «горячих клавиш»
Сочетания горячих клавиш могут отличаться в различных моделях ноутбуков. Одни сочетания гарантированно работают для ноутбуков с чипсетом Intel, но могут не работать на AMD, Nvidia, поэтому в статье указано несколько способов решения данной задачи.
Если где-то на корпусе ноутбука или в документах есть упоминание об Intel (наклейка Intel inside на корпусе), быстрее и проще перевернуть экран с помощью сочетания определённых кнопок, так называемых «горячих клавиш».
Надо сказать, что подавляющее большинство ноутбуков в мире работают именно на логике от Intel, поэтому метод должен сработать наверняка.
Нажимаем и удерживаем следующие три горячие кнопки (простейший способ)
- Ctrl + Alt + ↓(стрелка вниз) — поворот на 180° (вверх дном);
- Ctrl + Alt + →(стрелка вправо) — поворот вправо на 90° (верх экрана смещается вправо);
- Ctrl + Alt + ←(стрелка влево) — поворот влево на 90° (верх экрана смещается влево);
- Ctrl + Alt + ↑(стрелка вверх) — нормальное положение экрана ноутбука (Это и есть ответ на вопрос: «Как вернуть нормальное положение (ориентацию) экрана в ноутбуке?»).
Данные сочетания клавиш могут не сработать, если в системе установлены «родные драйвера Windows».
Такой вариант более вероятен, если ноутбук достаточно старый, но с современной операционной системой. Например: на ноутбуке производства начала двухтысячных установлена Windows 8.1. или Windows 10.
Частный случай: нельзя таким образом перевернуть экран с операционной системой Windows 8 на ноутбуке Lenovo G560e (драйвера на сайте Lenovo.com для данной модели под Windows 8 не существуют).
Использование горячих клавиш можно изменить или отключить
Для того, чтобы сочетание горячих клавиш изменить на любое, более удобное, нужно зайти в панель управления драйвером Intel -> Параметры и Поддержка.
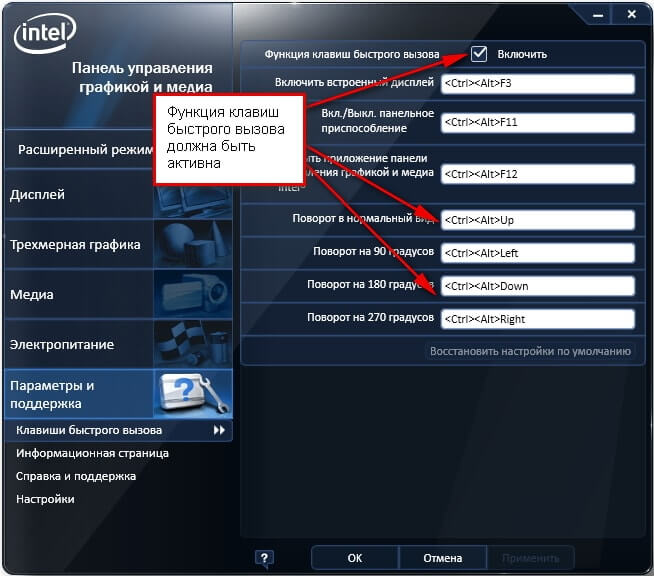
Чтобы отключить горячие клавиши: правый клик мыши по рабочему столу → Параметры графики → Комбинация клавиш → Выключить или убрать галочку в соответствующем меню управления драйвером как на картинке выше.
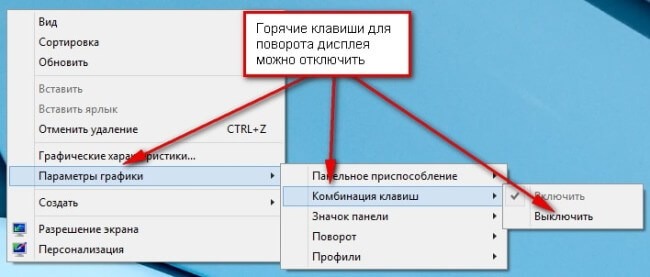
Перевернуть экран используя драйвер Nvidia
Повернуть экран для ноутбуков с видеокартами, работающими на чипсете Nvidia, можно через панель управления драйвером.
Входим в панель управления Nvidia → Поворот дисплея → Выберите ориентацию → нажать кнопку Применить.
4 стандартных положения экрана в настройках драйвера Nvidia
- Альбомная;
- Книжная;
- Альбомная (сложенная);
- Книжная (сложенная).
Попасть в интерфейс драйвера Nvidia можно через системный трей. В Windows XP, Windows 7 надо возле часов, кликнуть правой клавишей мыши по соответствующему значку драйвера.
Затем в контекстном меню выбрать панель управления Nvidia, или через панель управления Windows в соответствующей закладке драйвера.
В Windows 8.1 для того, чтобы попасть в драйвер, необходимо кликнуть правой клавишей мыши по значку Windows в левом нижнем углу экрана — там где был Пуск у Windows XP.
После этого выбрать в контекстном меню Панель управления → затем пункт, где будет упоминаться слово «графика».
Перевернуть экран ноутбука можно через панель управления Windows
Если перевернуть экран не удалось первыми двумя способами, можно использовать настройку «Экран» в панели управления Windows.
Так например в Windows 8 перевернуть экран можно зайдя в Панель управления → Экран → Настройка параметров экрана → пункт Ориентация → изменить на необходимую.
Настройка графики
Если возникает необходимость перевернуть экран своего ноутбука и вернуть его в нормальное положение, можно воспользоваться настройками графики. Это актуально, когда предыдущие методы не работают.
В этом случае речь идёт уже о программном сборе. А потому придётся покопаться в настройках графического адаптера, то есть видеокарты, и внести некоторые изменения.
Когда не получается повернуть свой рабочий стол обратно на 90 градусов или больше, нельзя исключать неполадки со стороны видеокарты.
Но тут дальнейшие действия во многом зависят от того, какая именно видеокарта используется на конкретном оборудовании.
Intel
Не исключено, что горячие клавиши, представленные в Windows 7, 8 или 10, так и не позволили перевернуть экран. И настройки параметров экрана тоже не дали результат.
Судя по всему, произошёл программный сбой. И чтобы перевернуть обратно свой неправильно расположенный экран на ноутбуке, уже придётся работать не кнопками, а более глубоко проникнуть в настройки графического адаптера.
Существуют определённые параметры графики Intel, которые отличаются от условных конкурентов в лице AMD и Nvidia.
В основном представленный далее метод применяется при устранении описываемой проблемы на мобильных компьютерах, то есть на нетбуках и ноутбуках. Это связано с тем, что у них экраны в основном работают за счёт встроенной в процессор графики. Приготовьтесь к тому, что названия, как и внешний вид окон, будут немного отличаться. Это зависит от конкретной модели используемого процессора.
Но последовательность действий будет следующей:
- Найдите пустой участок на рабочем столе, и кликните по нему правой кнопкой мышки. Откройте пункт «Параметры графики», а оттуда в меню «Поворот». Выберите необходимый угол поворота и верните изображение в нормальное положение.
- При отсутствии пункта «Параметры графики», выбирайте «Графические характеристики». Откроется панель управления для графики Intel. И тут присутствует графа «Поворот», где можно выбрать один из предлагаемых вариантов поворота, от 0 до 270 градусов. Примените внесённые изменения, и всё.
Практика показывает, что в таких ситуациях полностью перезагружать компьютер вовсе не обязательно.
AMD и Nvidia
Метод, актуальный для видеокарты от Nvidia и AMD. Обычно срабатывает в тех случаях, когда речь идёт о мониторах на персональных компьютерах, либо о подключённых через HDMI разъём внешних мониторах для портативных ноутбуков.
Все манипуляции будут осуществляться через панель управления графикой
Перед этим важно загрузить и установить самый свежий пакет драйверов
Поскольку уже было доказано, что перевернуть монитор, а точнее изображение экрана с помощью только клавиатуры и комбинации клавиш не получится, придётся влезать в графические настройки.
В этом случае нужно сделать следующее:
- Правой кнопкой нажать по пустому месту на рабочем столе.
- Откроется контекстное меню. Здесь есть 2 варианта. Кликнуть нужно либо на «Панель управления Nvidia», либо же на «AMD Vision Control Center».
- В появившемся меню следует кликнуть на вкладку «Дисплей» и оттуда перейти в раздел «Поворот дисплея».
- Верните положение экрана в нормальное состояние, выбрав один из предлагаемых вариантов для разворота.
Названия вкладок могут несколько отличаться, но принцип и последовательность действий остаются неизменными.
Почему так происходит
Прежде чем рассказать о том, как можно перевернуть экран на ноутбуке комбинацией клавиш или иным методом, нужно найти ответ на главный вопрос. Он касается того, почему вообще такая ситуация могла возникнуть.
В действительности перевернуть рабочий стол на ПК или ноутбуке может даже сам пользователь, не подозревая об этом.
Всего же выделяют несколько основных потенциальных причин:
- Банальная невнимательность. Не удивляйтесь, если именно вы стали инициатором перевернуть свой экран на ПК или ноутбуке с ОС Windows 10 или более ранним изданием операционной системы. Если на компьютере активированы горячие клавиши, при их случайном нажатии вполне можно установить изображение на экране вверх ногами. Причина банальная, но в то же время для многих желанная. Ведь вернуть положение картинки в исходное состояние будет предельно просто.
- Проблемы со стороны ПО. Иногда случается и так, что железо, установленное на компьютер, конфликтует друг с другом, и это выливается в соответствующие сбои, неполадки, ошибки. Среди них и переворачивание изображения. Не исключено, что в этой ситуации потребуются услуги специалистов.
- Вирусное заражение. Есть вероятность, что перевёрнутый экран стал следствием воздействия вирусов на программное обеспечение вашего компьютера. В этой ситуации потребуется тщательное сканирование системы, а также удаление вредоносных программ соответствующими инструментами.
Разобравшись в причинах, можно приступать к изучению способов исправления ситуации.








