Инструкция, по которой можно исправить статус принтера «приостановка» или «простаивает»
Содержание:
- Самые простые варианты
- Виновата программа просмотра pdf документов
- Поверхностная проверка и диагностика не работающего принтера
- Исправляем проблемы с кривой печатью принтера
- СБОЙ, ВЫЗВАВШИЙ ЗАВИСАНИЕ ОЧЕРЕДИ ПЕЧАТИ
- ПРОБЛЕМЫ С ДРАЙВЕРАМИ
- Диагностика и причины
- Проблемы с картриджами и расходными материалами
- Что делать?
- Печать документов в Ворде
Самые простые варианты
Отключено питание или подключение
Отключение питание или шнура присоединения с ПК или ноутбуком не редкость. Их нужно проверить на целостность и при необходимости заменить на новые. Сначала попробуйте включить в розетку любой другой электрический прибор, чтобы точно убедится в ее рабочем состоянии. Потом следует извлечь шнур питания из самого принтера и повторно подключить.
Если используется для соединения кабель USB, то его следует подключать только через задний блок разъёмов на ПК. Попробуйте заменить временно на другой провод. Когда в сеть подключается устройство через ethernet розетку, то проверить нужно саму розетку и патч-корд. Не лишним будет убедиться в качестве WiHi связи, при наличии такой.
Зажевало или нет бумаги в лотке
Сначала проверьте наличие бумаги в лотке. Далее выключите устройство из розетки и проверьте ни где ли не застряла бумага. Осмотрите снизу, откройте переднюю крышку и достаньте картридж, откройте заднюю крышку
Если заметили остатки бумаги, то осторожно извлеките ее оттуда
Закончились тонер или краска
Некоторые модели принтеров запрограммированы таким образом, что если в их картриджах заканчивается краска, то печать на таком устройстве блокируется до пополнения расходных материалов. Более характерно это для струйных устройств и лазерных, которые оборудованы специальными чипами. Подробную информацию по этому вопросу стоит поискать в Интернете с указанием точной модели своего принтера. Многие счетчики можно обнулить и на некоторое время это позволит разблокировать печать.
Виновата программа просмотра pdf документов
Когда Вы точно уверенны, что «виновником» невозможности распечатывания pdf документов является сама программа, то ее нужно обновить до последней версии или заменить на аналогичную.
Инструкция, которая поможет правильно распечатать пдф файл на принтереУбедитесь, что Вы делаете также.
Обновление и переустановка
Процесс обновления в редакторах Adobe Reader и Acrobat ничем не отличается.
- Откройте программу.
- Выберите пункт в главном меню «Справка», а из списка «Проверка обновлений».
- Дождитесь пока система проверить наличие новых версий и установит их.
- После завершения процесса перезагрузите свой компьютер или ноутбук.
Выбор другого редактора
Кроме вышеупомянутых утилит для работы с пдф форматом, существует еще несколько хороших редакторов. Для просмотра и печати любого фала выберите, который больше всего понравится по функционалу и возможностям. Вот только небольшой перечень бесплатно распространяемых.
- XChange Viewer
- Soda
- Movavi Editor
- Hamster
- STDU
- Foxit
- Free Reader
Поверхностная проверка и диагностика не работающего принтера
Проверка питания
Бывают такие ситуации, когда вы ушли домой, а на следующий день, принтер чудесным образом не печатает! Возможно вы задели сетевой кабель питания или уборщица тётя Валя задела, когда убирала кабинет?! В любом случае надо проверить подключен ли сетевой кабель питания к принтеру.
Убедились что кабель подключен, и на принтере горит хотя бы какой то индикатор в виде лампочки говорящий о том, что устройство включено.
Не помогло? тогда переходим к следующему шагу!
Не вставлен или отошел usb-кабель
Еще одно частое явление из-за чего не печатает принтер — это не до конца вставлен usb-кабель или его физическое повреждение! Достаточно проверить верно ли вставлен usb-кабель в разъем, не шатается он и обратная сторона вставлена в компьютер!
При физическом повреждении — проверить целостность usb-кабеля по всей длине, нет ли где перегибов, нарушена оплётка, поврежден разъем подключения.
При этом необходимо заменить usb-кабель на оригинальный либо аналог (или просто снять кабель с соседнего принтера и подключить если такая есть возможность). Принтеры имеют унифицированный разъем для подключения usb-кабеля и выбор идет только из-за ценовой категории (хотя по опыту могу сказать что принтеры Kyocera очень привередливы к проводам, им нужно что бы были на концах ферритовые кольца).
Так же не рекомендуется применять usb-кабеля очень длинного размера. Стандартные размеры кабеля имеют длину 1-1.5 метра, свыше этой длины — могут возникать проблемы при печати на локальном принтере.
После того как проверили usb-кабель и сетевой кабель питания, принтер ожил, но все равно печать не идет
Не помогло? тогда переходим к следующему шагу!
Не верно установлен картридж
Если у Вас очень «умные» сотрудники, они могли сами вытащить картридж, провести с ним какие-то манипуляции (думают что это исправит проблему) и вставить обратно! Вставляют конечно же не правильно?!
Так же даем скидку на то, что все таки техника и электроника могут глючить и ломаться и это, тоже не исключение, а если еще горит индикатор принтера красным цветом, то чиста даже с точки зрения исключения этой проблемы советуем вытащить картридж и поставит его обратно, маленький шанс, но это тоже необходимо проделать (по хорошему при не правильно вставленном картридже на принтере будет гореть индикатор или высветится ошибка на дисплее)
Не помогло? тогда переходим к следующему шагу!
Застревание бумаги
Частый случай это застревание бумаги в каком-то из лотков принтера! Поочередно открываем каждый лоток и проверяем где застряла бумага (на принтерах с дисплеями, будет ошибка в каком именно лотке застряла бумага). Так же не забываем открыть заднюю крышку и проверить там.
Бумагу вытаскиваем только по ходу её движения что бы не поломать датчики!!!!
о застревание бумаги в принтере можно посмотреть на дисплее устройства, если у вас не такой принтер, то в диспетчере печати на компьютере будет об этом писаться.
Не помогло? тогда переходим к следующему шагу!
Зависла задача в «Очереди на печать»
Самая частая проблема бывает из-за того, что зависает предыдущее задание в спуллере печати и все последующие задания отправленные на принтер начинают копиться образуя «пробку»
Что бы понять и проанализировать ситуацию необходимо открыть Устройства и принтера и на выбранном принтере посмотреть статус (инструкция как очистить зависшую очередь печати на компьютере можете почитать тут)
Как видим, присутствует ошибка в документе и из-за этого дальнейшая печать не идет! Достаточно щелкнуть по документу правой кнопкой мыши и в появившимся списке выбрать «отменить печать». Но бывает и так что, документ не исчезает, тогда просто выключаем принтер и повторяем действия выше.
Приостановить печать
Еще одна ситуация когда нет задач в «очереди на печать», т.е
все поля пустые и принтер должен печатать, но печать все равно не идет! Это произошло потому что по не осторожности принтер был переведен в автономный режим
Для этого щелкаем по пункту «Принтер» и снимаем галочку «Приостановить печать»
После этого принтер переводится в режим печати!
Печать на другой принтер или «не установлен по умолчанию»
При печати документа бывает пользователь отправляет на другой принтер, либо нужный принтер не установлен по умолчанию.
Эта проблема быстро решается — идём по пути «Пуск — Устройства и принтеры», сверяем названия принтеров (на самом принтере глазками и принтер который добавлен в «устройства и принтеры»)
Далее находим нужный принтер и устанавливаем его по умолчанию, щелкаем правой кнопкой мышки на принтере и в выпадающем списке выбираем «использовать по умолчанию», появится зеленая галочка!
Всё, теперь любой документ отправленный на этот принтер будет напечатан с него!
Исправляем проблемы с кривой печатью принтера
За ровность печати на готовых документах отвечает несколько параметров — установленные настройки драйвера, функционирование внутренних элементов печати, работа печатающих головок и расположение бумаги. Все это следует проверить, чтобы выяснить истинную причину поломки. Давайте начнем с самого простого варианта.
Способ 1: Выравнивание печатающих головок
Выравнивание печатающих головок производится программным путем, поэтому данный вариант и считается самым элементарным. Помимо этого, сбитые настройки данных элементов чаще всего провоцируют появление рассматриваемой проблемы. Что касается запуска выравнивания, то производится это так:
- Откройте «Пуск» и перейдите в «Параметры».
Здесь отыщите раздел «Устройства».
С помощью панели слева переместитесь в «Принтеры и сканеры».
Нажмите левой кнопкой мыши на нужный принтер, чтобы отобразить меню действий.
Перейдите в категорию «Управление».
Щелкните по отдельной надписи «Свойства принтера».
После открытия нового окна переместитесь в «Обслуживание».
Запустите анализ под названием «Выравнивание печатающих головок».
Ознакомьтесь с описанием процедуры и запустите ее, щелкнув на соответствующую кнопку.
Должно появиться уведомление с требованием не начинать новую операцию до завершения этой.
После получения готового листа обратите внимание на появившееся окно. Заполните форму в соответствии с указанной инструкцией и переходите далее.
После второго выравнивания выполните точно такие же действия, отметив поля с наименее заметными полосами.
Если по окончании первого выравнивания вы заметили результат, стоит выполнить его еще раз, чтобы добиться лучшего эффекта. В противном случае переходите к следующему методу.
Способ 2: Включение ночного режима
Иногда механизм захвата бумаги дает небольшие сбои, вследствие чего подача получается рывками, что и приводит к появлению неровностей. Активация ночного режима печати позволит немного исправить эту проблему, если нет возможности обратиться в сервисный центр для дальнейшего ремонта.
- Воспользуйтесь предыдущей инструкцией, чтобы найти меню «Свойства принтера» и перейдите в него.
Во вкладке «Обслуживание» нажмите на пункте «Бесшумный режим».
Настройте его по своему усмотрению.
Активация такой встроенной функции приведет к тому, что бумага будет захватываться более плавно, уменьшая уровень шума. К тому же, это позволит и предотвратить появление кривизны. Однако если этот метод оказывается действенным, желательно обратиться к специалистам, чтобы они самостоятельно произвели диагностику, чтобы предотвратить дальнейшие повреждения механизма захвата бумаги.
Способ 4: Решение проблем с захватом бумаги
Некоторые пользователи сталкиваются с тем, что бумага плохо поступает в принтер, из-за чего и образовываются неровности на конечных листах. Причина может заключаться в неправильной настройке драйвера или выходе из строя ролика захвата. Все это исправляется вручную буквально за несколько минут, а ролик захвата приобретается в любом компьютерном магазине. Инструкции по этим вариантам решения вы найдете в отдельном нашем материале далее.
Подробнее: Решение проблем с захватом бумаги на принтере
Теперь вы знаете о четырех доступных способах исправления неполадки с кривизной печати принтера. Рекомендуем проверить каждый из них, чтобы отыскать правильное решение. В случае нерезультативности лучше обратиться к мастерам, чтобы они изучили состояние комплектующих и осуществили замену в случае надобности.
Опишите, что у вас не получилось.
Наши специалисты постараются ответить максимально быстро.
СБОЙ, ВЫЗВАВШИЙ ЗАВИСАНИЕ ОЧЕРЕДИ ПЕЧАТИ
Пользователи Windows иногда испытывают затруднение с печатью документов из-за повисших документов в очереди. Встречается она у локальных пользователей редко, а вот те, кто использует сетевые устройства работать с принтером из-за этой причины не могут частенько. Решение у проблемы одно — очистка очереди печати. При этом придется отменить печать всех документов.
Рассмотрим, как очистить очередь печати принудительно:
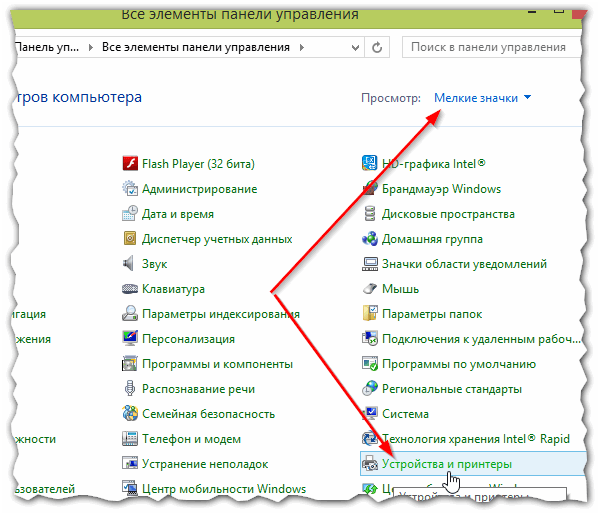
рис.1. Заходим в панель управление и переключившись к виду мелких значков открываем категорию управления принтерами
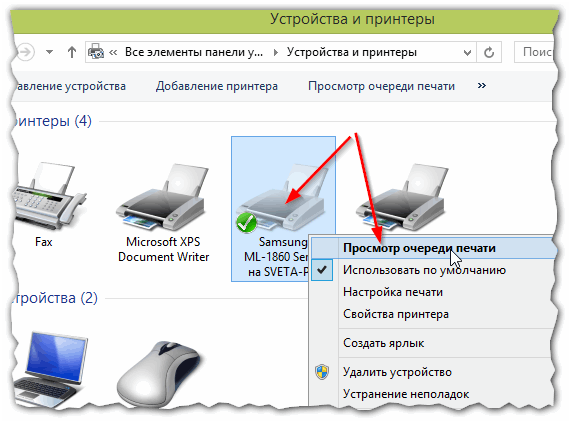
рис.2. Вызываем контекстное меню для устройства, где зависли документы и открываем диспетчер очереди печати
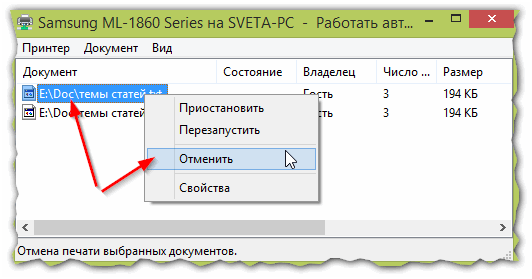
рис.3. Удаляем все документы по очереди или очищаем всю очередь из меню «Принтер»
После выполнения этих действий устройство начинает работать нормально. Но иногда удалить очередь печати на принтере недостаточно. Приходится перезагружать устройство физически для восстановления связи.
Иногда служба, отвечающая за очередь печати, зависает. В этом случае придется очистить очередь печати принтера другим способом:
- Открываем управление службами из раздела администрирование.
- В диалоговом окне найти службу, отвечающую за запуск диспетчера печати и дважды нажать на нее.

Щелкнуть по кнопке «Остановить»
- Удалить все файлы из подкаталога system32\spool\printers\ в папке Windows.
- Запустить службу соответствующей кнопкой.
ПРОБЛЕМЫ С ДРАЙВЕРАМИ
Драйвер – это управляющая утилита. Она организует взаимодействия Виндовс и устройства. Требуется она для всего оборудования как внутреннего, так и внешнего. Иногда из проблем с драйверами возникают ошибки при работе.
Рассмотрим, после чего происходят проблемы с драйверами:
- Обновления или переустановка Виндовс.
- Установка нового оборудования, вызвавшего конфликты в ОС.
- Программные сбои.
При этом устройство может вести себя по-разному. Например, проблема встречается часто, если принтер печатает пустые листы или происходит самопроизвольная отмена печати.
Для начала необходимо проверить отсутствие конфликтов в ОС. Для этого:
- Заходим в панель управления компьютером.
- Переключаем режим отображения в мелкие значки.
Вызываем диспетчер оборудования
Здесь требуется проверить отсутствие восклицательных знаков. Они указывают на проблемы с управлением устройствами, что вызывает различные сбои. Если есть неполадки их требуется устранить, инсталлировав подходящие драйвера для оборудования.
Часто диспетчер оборудования о неполадках не сообщает, но и печать нормально не идет. В этом случае надо переустановить драйвера полностью, для чего:
Удаляем старые драйвера, используя средства ОС или утилиту Driver Sweeper
Диагностика и причины
Проблемы с печатью документов при отправке с ПК часто возникают сразу после заправки картриджа или после длительного простоя техники. В группе риска — оборудование струйного типа, при работе использующее чернила. При их засыхании на элементах конструкции проблема и проявляется чаще всего.
В числе вероятных причин, по которым принтер Canon не печатает, можно отметить следующие моменты.
Неверная установка
При первом использовании или подключении к новому ПК на устройстве может не оказаться нужных драйверов. Даже если они есть, может потребоваться обновление до последней версии или переустановка. Найти и скачать драйверы можно на официальном сайте производителя.
Если контакты совпадают неплотно, между ними попал мусор или есть другие помехи, устройство не будет печатать. Кроме того, стоит убедиться, что принтер Canon после покупки был избавлен от всех защитных элементов: пленок, заглушек, вкладок. Крышка оргтехники при работе должна находиться в закрытом положении.
Засохли чернила
У принтеров Canon такое случается, если устройство длительное время простаивало, а затем было снова запущено в работу. Если причина в засохших чернилах, можно просто заменить картридж новым подходящим вариантом или попытаться его реанимировать. Стоит отметить, что в лазерных принтерах есть свои альтернативы чернилам, которые также имеют срок годности. Не следует использовать тонер по истечении установленного периода — это может негативно повлиять на работу оргтехники.
Чип
Блокировка процесса печати может быть напрямую связана с чипом картриджа. Если он зафиксирует достижение установленного лимита по расходованию чернил, выявит использование неоригинального блока, команды пользователя автоматически отменятся.
Другие
Среди прочих причин, напрямую влияющих на способность принтера к печати, наиболее часто встречаются следующие.
Оборудование отключено от сети. Причина может быть в случайно выдернутой вилке, повреждении провода, неисправности розетки. Стоит проверить все соединения. При включении в сеть на корпусе должен загораться индикатор, если этого не происходит — где-то в электрической цепи разрыв.
Соединение по USB не установлено. Кабели этого типа довольно часто приходят в негодность. Для восстановления работоспособности достаточно заменить поврежденный элемент новым. Стоит учесть, что из строя может выйти и сам разъем в корпусе устройства. В этом случае принтер Canon придется нести в сервисный центр.
Внутри камеры есть воздух. Картридж при разгерметизации печатать не будет. Из-за пузырьков воздуха краска просто не может пройти сквозь сопла в печатной головке
Важно следить, чтобы все отверстия на корпусе картриджа были плотно закрыты.
Повторное использование кассеты исключено. В случае с одноразовыми картриджами это правило работает всегда
Даже после самовольной заправки реанимировать аппарат не удастся. Потребуется установка нового источника чернил.
Сбой в диспетчере печати. Он случается не слишком часто, довольно легко устраняется по инструкции.
Переход устройства в автономный режим. Он связан с нарушением связи с ПК, может быть вызван понижением сетевого напряжения. Для вывода устройства из этого состояния нужно просто переключить режим, убрав галочку в соответствующем пункте меню.
Встречаются также и более экзотические поводы для отказа техники, а иногда она просто ломается. Если самостоятельная диагностика не позволяет выявить повреждение, стоит обратиться в сервисный центр для проверки механизмов устройства.
Проблемы с картриджами и расходными материалами
Засыхание и засорение
Проблема с засыханием чернил или засорением ихними остатками, из-за чего принтер не печатает, больше характерна для устройств струйной технологии. Там в качестве расходников используются жидкие краски, которые со временем загустеют и высыхают. Это легко приводит в неисправность тонкие проходы сопел и дюз.
Чтобы решить такую проблему можно использовать два способа:
-
- Программный вариант подразумевает под собой использование специальных встроенных в программное обеспечение принтера утилит, которые в автоматическом режиме могут прочистить каналы картриджей или печатающую головку, если она установлена как отдельный элемент. Произвести такую процедуру можно через закладку «Обслуживание» (в зависимости от бренда название может быть другим) в настройках печати. Попасть в них можно через панель управления.
-
-
Первый вариант не всегда помогает, а скорее в случаях, если засорение не сильное. Второй способ требует ручного вмешательства в работу картриджей. Он подразумевает физическую чистку в виде промывки специальными средствами.
Промывка картриджей струйных принтеровДетальная инструкция с описанием каждого шага действий.Способы прочистки печатающей головкиПлан действий для тех, у кого установлена ПГ.
-
Неправильная установка
Неправильно установлены могут быть картриджи струйного и лазерного принтера, к тому же важна правильная установка для отдельно стоящей системы непрерывной подачи чернил. Ниже перечислены основные рекомендации для каждого типа расходных материалов.
Картриджи струйного принтера должны быть установлены согласно своим цветам в каретке. Они не должны свободно болтаться, а плотно прилегать к контактам. При необходимости для качественной установки можно применить вставки из картона.
В лазерных устройствах следует применять только картриджи, которые подходят Вашей модели. Никакие выступы не должны препятствовать в процессе установки
Проследите, чтобы в момент достижения своего места произошел щелочек, а шторка защиты фотоэлемента открылась полностью.
Для СНПЧ, которые находятся рядом с устройством и не входят в его конструкцию, важно положение на столе. Сам принтер и система подачи должны стоять на ровной поверхности и на одном уровне
Провода, по которым поступает краска не должны быть согнуты.
Неисправности СНПЧ
- Неправильная установка выше или ниже уровня принтера повлечет переливание чернил внутрь устройства или их невозможность туда попасть вообще. Еще раз посмотрите, как правильно ее устанавливать, в прилагаемой инструкции к изделию.
- Попадание воздуха в систему НПЧ легко приводит к выходу из строя принтера и он отказывается печатать из-за этой поломки. Такую неисправность следует устранить, чтобы еще больше не усугубить проблемы. Первым делом осмотрите трубки на предмет наличия участков без краски. Если такие есть, то это воздух. Извлекать его нужно по инструкции к Вашей СНПЧ, которую можно найти в Интернете.
Кроме воздуха, со шлейфами могут возникнуть другие неприятности в виде перегибания или закупоривания. Их следует устранить как можно быстрее. Это несложно сделать даже неопытному пользователю оргтехники.
Неоригинальные расходники
Если недавно заменили картридж на новый, то убедитесь, что он является оригинальным или является совместимым и подходит к модели принтера, в который устанавливается. Не все устройства могут работать с неоригинальными расходными материалами и установка заменителей легко заблокирует печать с компьютера, пока не будут установлены надлежащего качества картриджи.
Счетчик отпечатков
Современные модели принтеров комплектуются картриджами, на которые производители устанавливают специальные чипы. Это небольшие микросхемы на корпусе, способные подсчитывать количество напечатанных листов. Когда цифра приближается или перевалила за установленное ограничение, то печать дальше не происходит и принтер требует заменить расходный материал. Не все модели уведомляют об этом, а просто перестают печатать.
Все способы обнулить принтер BrotherПодборка мануалов по сбросу для всех моделей.
Что делать?
В каждом отдельном случае необходимо выполнять определенный порядок последовательных действий.
Неправильное подсоединение
Это самая частая проблема, из-за которой компьютер может не видеть принтер через USB. В данном случае будет уместным попробовать отключить и снова подключить печатающее устройство. Необходимо убедиться в том, что принтер включен (нажата ли кнопка включения и горит ли индикатор на панели управления).
Проблемы с кабелем
Следует внимательно осмотреть кабель и разъемы USB на предмет брака или поломки. В данной ситуации, если внешних признаков повреждения кабеля нет, рекомендуется выключить и снова включить устройства в соответствующие разъемы. Чтобы проверить, исправен ли сам разъем, достаточно отсоединить мышку и клавиатуру, а в освободившиеся гнезда поочередно вставлять кабель принтера. Если в одном из них подключение восстановится, тогда ситуация будет разрешена.
Отсутствие драйверов
Иногда пользователи забывают про установку драйверов и про их своевременное обновление, что также может неблагоприятным образом сказаться на работе принтера и компьютера. Чтобы исправить подобную ситуацию, следует найти установочный диск, который, как правило, входит в комплект к принтеру. Вставив диск в компьютер, а затем выполнив ряд несложных последовательных манипуляций, вы осуществите установку драйверов. Тогда компьютер увидит дополнительное устройство.
Если такого диска в наборе не оказалось, необходимо самостоятельно найти в интернете сайт производителя принтера, загрузить подходящие драйверы и установить их на ПК. В конце установки следует выполнить перезагрузку компьютера, а только потом приступать к работе.
Компьютер не видит устройство
Если появляется проблема с видимостью принтера на компьютере, необходимо проверить, имеются ли другие подключенные устройства. Если в панели управления галочка не стоит возле нужного устройства, необходимо просто найти его в списке предложенных вариантов подключения и установить использование этого принтера по умолчанию. Галочка переместится на него и подключение с компьютером снова будет восстановлено.
Не подключена служба печати
Отключенная служба печати также может сделать принтер невидимым для компьютера. Устранение проблемы производится в настройках печати, где применяется автоматический тип запуска.
Сбой в системе
В случае если вышеперечисленные методы исправления неполадок не сработали, имеет смысл обратиться за помощью в сервисный центр, где будет произведена полная диагностика Windows. Если при подключении принтера к другому компьютеру проблемы видения принтера исчезли, значит, можно утверждать, что проблема кроется непосредственно в ПК. Это объясняется тем, что произошел какой-то серьезный сбой в самой операционной системе компьютера. Вызвать его могли следующие причины:
- вирусы;
- защитное действие антивируса (блокировка устройства);
- некорректные настройки BIOS.
Печать документов в Ворде
Процесс распечатки текстовых документов в редакторе от Microsoft мало чем отличается от такового в любых других программах, предоставляющих аналогичную возможность. Нюансы заключаются разве что в предварительном оформлении, подготовке и некоторых настройках. Забегая вперед, отметим, что Word позволяет печатать не только стандартные страницы A4, но и ряд других форматов.
Печать стандартных документов
Если вы имеете дело с обычным текстовым файлом, распечатать его не составит труда. Аналогичным образом обстоят дела и с документами, в которых есть графические объекты.
Печать неформатных документов
Если текстовый документ, который вы выводите на печать, имеет стандартный формат A4 и он точно правильно оформлен, проблем с его печатью возникнуть не должно. Но ведь Microsoft Word позволяет создавать и отличные от «стандарта» текстовые файлы, и нередко процесс их распечатки сопряжен с рядом трудностей. Собственно, последние могут возникнуть еще на этапе создания документа того или иного формата. Об основных из них, а также о нюансах печати, мы писали ранее, просто найдите в представленном ниже списке интересующую вас тему, ознакомьтесь с соответствующей инструкцией, и в результате получите уже готовый бумажный документ нужного типа.
Подробнее:Создание документов книжного форматаСоздание брошюр и буклетовСоздание форматов, отличных от A4Изменение фона документаСоздание подложки и водяного знака
Правильно оформить текстовый документ перед его печатью на принтере поможет следующая статья:
Подробнее: Форматирование текста в документе Ворд
Решение возможных проблем
Иногда при попытке печати текстовых документов можно столкнуться с разного рода проблемами. К счастью, причины большинства из них легко обнаружить и устранить.
Принтер не печатает документы
В случае возникновения проблем с печатью первым делом следует проверить оборудование, ответственное за этот нехитрый процесс. Возможно, дело в его неправильной настройке или отсутствии актуального драйвера. Не исключено и механическое повреждение. Установить точную причину и избавиться от нее помогут представленные по ссылкам ниже материалы.
Подробнее:
Устранение проблем в работе принтеров HP и Epson Печать документов на принтере в Windows
Не печатает только Word
Если же в работоспособности и правильной настройке печатающего оборудования вы убедились, и даже проверили его в других программах, остается винить только Ворд. Иногда этот текстовый редактор и сам недвусмысленно дает понять, что он не может распечатывать документы (характерные сбои, ошибки), но бывает и так, что проблема зарыта значительно глубже — в программных или системных компонентах. Выявить ее и наверняка решить поможет наша подробная статья по данной теме.
Подробнее: Что делать, если Word не печатает документы
Печатается не все содержимое
Бывает и так, что документ печатается, но некоторые из содержащихся на его страницах элементов не выводятся на печать (например, изображения, фигуры или измененный фон страницы). В данном случае нужно просто проверить параметры печати и, если потребуется, активировать в них отключенные пункты.
- Откройте меню «Файл» и перейдите к разделу «Параметры».
На боковой панели перейдите во вкладку «Отображение» (ранее данный раздел назывался «Экран») и в блоке «Параметры печати» установите галочки напротив тех пунктов, описание которых соответствует тому, что вам требуется распечатать помимо основного содержимого документа.
Нажмите «ОК», чтобы сохранить внесенные изменения, и попробуйте повторно инициировать процесс печати.
Как видите, даже самые серьезные проблемы с печатью документов в Ворде всегда можно обнаружить и устранить. Избежать их вовсе поможет четкое следование инструкции, изложенной в первой части статьи.








