Как удалить очередь печати на принтере
Содержание:
Другие способы
Перечисленные два способа – не единственная возможность прекращения нежелательной печати. Существуют другие, менее востребованные варианты, чтобы остановить то, что печатает принтер. Однако стоит рассмотреть их подробнее, чтобы в любой момент можно было ими воспользоваться.

Удаление временной папки
Когда на принтер приходит задача, согласно которой требуется распечатка документов, внутри системы формируются временные файлы. В них содержится информация, которая требуется для проведения операции. Если вручную очистить папку от файлов, тогда можно сбросить задачу и остановить выполнение процесса. Перед тем как приступить к очистке, рекомендуется прекратить работу «Диспетчера печати». Сделать это можно в настройках компьютера. Службу можно будет запустить снова только после того, как пройдет удаление файлов из папки. Вручную очистить содержимое временной папки можно следующим образом.
Ввести путь C: WindowsSystem32Spool. Первая буква означает наименование системного диска, поэтому следует указывать ту, на котором установлена операционная система компьютера.
Удалить содержимое каталога под названием Printers
Стоит обратить внимание, что сам каталог удалять не нужно.
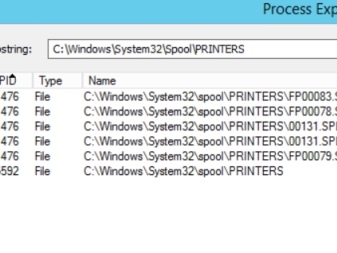

Командная строка
При желании процесс по прекращению вывода файлов на печать можно упростить. При этом не придется ничего выполнять вручную, достаточно открыть командную строку на компьютере. Однако это подходит только тем, кто работает под учетной записью администратора. Задача выполняется следующим образом.
- Пользователь запускает командную строку с расширенными правами. Для запуска можно использовать любой доступный способ. К таким относится вызов командной строки через контекстное меню «Пуск». Также можно нажать ПКМ и выбрать соответствующую командную строку, в которой будут указаны права администратора.
- В выпавшем терминале владелец компьютера задает команду net stop spooler. Далее требуется подтвердить выполнение задачи посредством клавиши ввода. Таким образом, будет приостановлена работа диспетчера печати.
- Третий шаг заключается во вводе двух дополнительных команд: del%systemroot%system32spoolprinters*. shd F S Q и del%systemroot%system32spoolprinters*. spl F S Q. С их помощью удастся очистить временную папку, в которой хранятся файлы для отправления на печать. Они имеют расширение. shd,. spl. Введение специальных команд позволит снять поставленную для оборудования задачу.

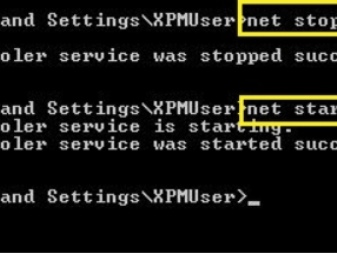
Bat файл
Если пользователь часто вмешивается в процесс печати, удаляя огромное количество файлов, может возникнуть систематическая проблема работы принтера, который начнет постепенно выдавать ошибки при выводе документов. Обычно проблема возникает из некорректной работы драйверов.
В этом случае рекомендуется:
- проверить обновления драйверов печатного оборудования;
- обновить старые драйвера при наличии новых версий;
- выполнить переустановку драйверов, если оборудование перестало отвечать на команды.

Относительно последнего пункта стоит отметить, что переустановку можно выполнить как вручную, так и с помощью специального программного обеспечения. Если нет возможности установить драйвера, можно воспользоваться временным решением проблемы. Для этого потребуется создать файл с расширением. bat. Сделать это можно следующим образом.
- Открыть блокнот для создания текстового файла.
- Прописать в нем знакомые 4 команды, которые были описаны в предыдущем разделе. Они вызовут остановку «Диспетчера печати», удалять файлы с определенными расширениями из каталога Printers и активируют требуемую службу.
- Сохранить файл.


Как очистить очередь печати на принтере, смотрите в видео.
Как сбросить очередь печати?
Способ 1: стандартный способ
Щелкните в правом нижнем углу трея по иконке со стрелочкой, чтобы отобразить иконки запущенных процессов приложений. Там вы увидите иконку с принтером, наведение курсора на которую отобразит количество документов, стоящих в очереди на печать.
Щелкнув левой кнопкой мыши по данной иконке, на экране отобразится окно, в котором будет отображено развернутое окно со списком очереди на печать.
В том случае, если вам требуется очистить всю очередь печати, щелкните в правом вернем углу по иконке «Принтер», а затем выберите пункт «Очистить очередь печати».
Несколько другим образом в этом же окне можно удалять из очереди не все документы, а лишь отдельные. Для этого щелкните по документу правой кнопкой мыши и в отобразившемся контекстном меню выберите пункт «Отменить». В норме документ исчезнет из списка.
Способ 2: принудительное удаление очереди печати
В некоторых случаях, например, в результате сбоя в работе принтера, очередь печати может не сбрасываться стандартным методом. В этом случае удаление очереди будет выполняться принудительным методом путем отключения службы печати Windows с последующей очисткой папки, в которой хранится информация об очереди печати.
Для этого откройте окно «Выполнить» сочетанием клавиш Win+R и в отобразившемся окне введите команду services.msc.
На экране отобразится окно со списком служб Windows, в котором вам потребуется разыскать службу «Диспетчер печати», щелкнуть по ней один раз левой кнопкой мыши и в отобразившемся списке в левой области окна выбрать кнопку «Остановить службу».
Теперь вам потребуется запустить проводник Windows и пройти в нем по следующему адресу (для удобства просто скопируйте адрес и вставьте его в адресную строку проводника, щелкнув затем по клавише Enter):
C:\\WINDOWS\\system32\\spool\\PRINTERS
Удалите из папки все файлы без исключения.
Вы практически у цели. Вам остается лишь снова открыть окно со службами, щелкнуть левой кнопкой мыши по службе «Диспетчер печати», а затем выбрать пункт «Запустить службу».
Способ 3: перезагрузка устройств
Еще один способ очистки списка печати, который описан самым последним по списку потому, что он может быть далеко не всегда эффективен, поскольку даже после перезагрузки устройств очередь на печать может быть сохранена.
Суть заключается в том, что вам необходимо выключить принтер и отправить компьютер в перезагрузку. Как только компьютер будет перезагружен, вам потребуется запустить принтер. Как правило, перезагрузка устройств позволяет сбросить очередь печати.И небольшой итог. Итак, в статье были рассмотрены три наиболее действенных способа очистки очереди печати. Два первых способа являются наиболее эффективными, ну а третий способ является самым простым, но, увы, помогает далеко не всегда.
Принудительная очистка
Если отменить очередь через меню аппарата не получается, сбросить задачи необходимо принудительно. При этом очищается список на всех устройствах, подключённых к сети. Такая методика применяется к отдельным моделям HP, Canon.
Перезапуск службы печати
- Нажмите «Пуск».
- Выберите пункт «Панель управления». На Windows 10 начните вводить название в поиске, который находится возле меню Пуск.
- Переходите в раздел «Система и безопасность» — «Администрирование».
- Выберите «Управление компьютером».
- В открывшемся перечне найдите пункт «Службы и приложения».
- Кликните на «Диспетчер печати».
- Нажмите «Перезапустить».
Для Windows 7, 8 и 10 быстрый доступ «Службам» возможен через окно «Выполнить», которое запускается комбинацией кнопок Win+R.
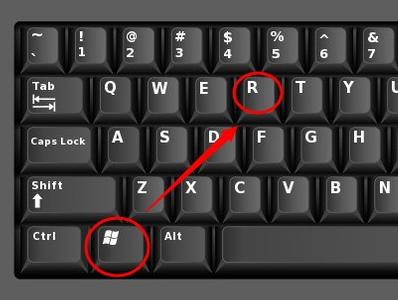
Введите команду services.msc. Очистка диспетчера произойдёт после нажатия клавиши «Перезапуск».
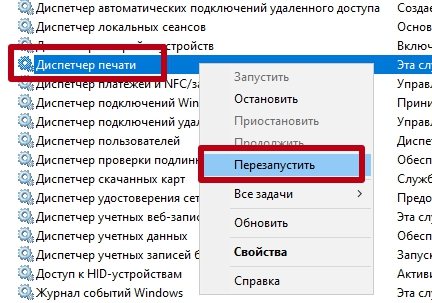
Очистка временной папки Printers
Документы для дальнейшей обработки создают два временных архива.
- Первый с расширением .SHD хранит настройки.
- Расширение второго файла .SPL. В нём хранится рабочая информация.
Автоматическая чистка стэка с непостоянными данными происходит при выключении или перезагрузке оборудования. Если очередь не очищается, архивы нужно почистить вручную в системной папке C:\Windows\System32\Spool\Printers.
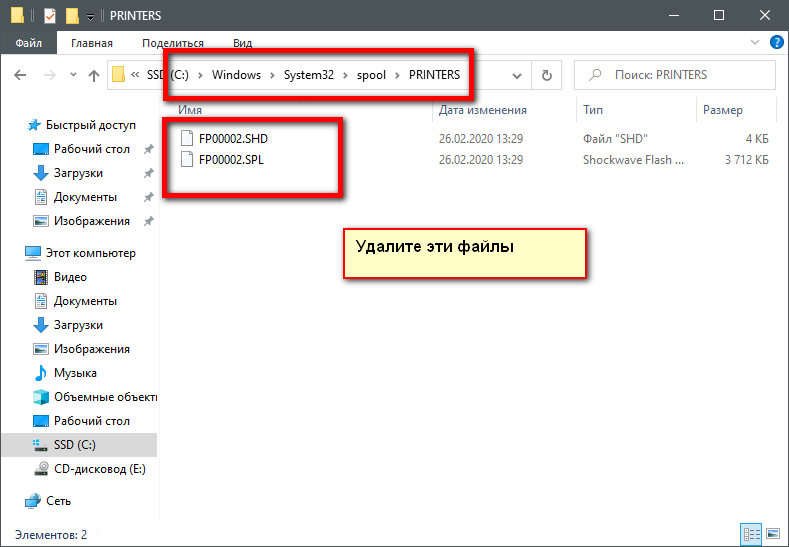
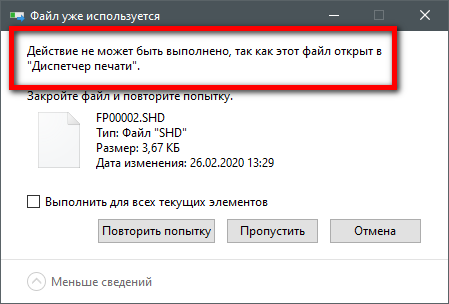
Тогда остановите диспетчер печати. Удалите файлы и запустите службу.
После удаления данных из папки восстановить их обратно нельзя. Информация появится в очереди только при повторной передаче на принтер.
Снятие очереди через командную строку
Метод используется, если список в диспетчере не удаляется предыдущими методами. Для входа в строку Windows 7 необходимо через «Пуск» раскрыть «Стандартные». В выпадающем меню выбирается «Командная строка». Для 8 и 10 версии ОС в поиске введите команду cmd.
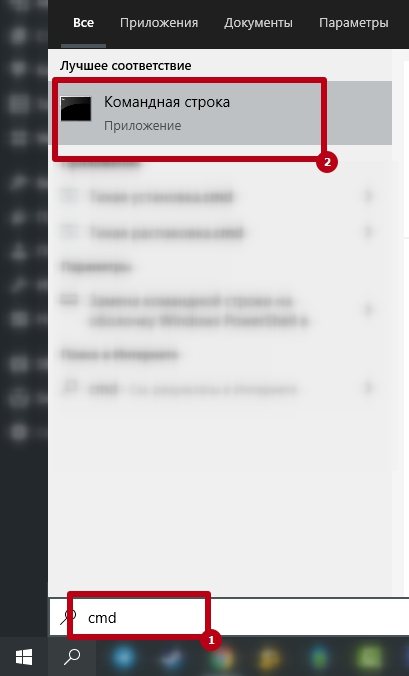
Управление делается от имени админа:
- net stop spooler – остановить распечатывание;
- del %systemroot%\system32\spool\printers\*.shd/F/S/Q – удаление архива с настройками;
- del %systemroot%\system32\spool\printers\*.spl/F/S/Q – удаление файлов с отображаемой информацией;
- net start spooler – запуск диспетчера.
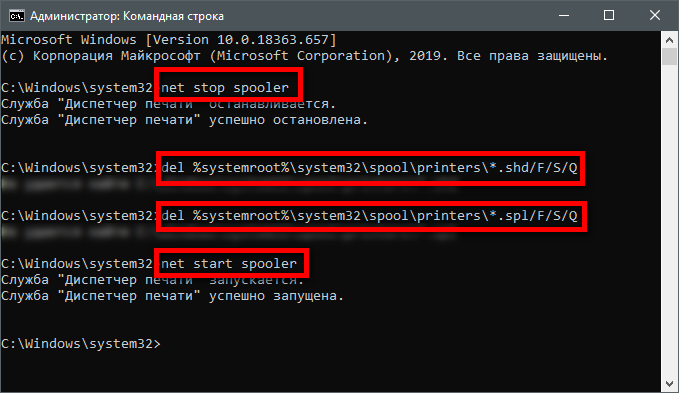
Возможные проблемы
Выполнив все указанные шаги, пользователь должен понимать: мгновенной остановки процесса печати не произойдет. Это обстоятельство связано с тем, что печатающее устройство обладает ОЗУ — встроенной оперативной памятью. Она является своего рода буфером для того, чтобы хранить поступающих на аппарат документов (очереди печати). Поэтому некоторое время после подачи команды отмены техника всё равно еще способна продолжать работать.
Еще одной причиной задержкой выполнения команд является работа некоторых версий операционных систем с задержкой. Однако она не столь существенная: лучше выполнить все указанные предписания и корректно завершить работу, чем затем устранять неприятные последствия с принтером.
Очищаем очередь печати в Windows 10
В рамках данной статьи будет рассмотрено два метода очистки очереди печати. Первый является универсальным и позволяет удалить все документы или только выбранный. Второй же полезен тогда, когда произошел системный сбой и файлы не удаляются, соответственно, и подключенное оборудование не может начать нормально функционировать. Давайте разберемся с этими вариантами более детально.
Способ 1: Свойства принтера
Взаимодействие с печатающим устройством в операционной системе Windows 10 происходит с помощью стандартного приложения «Устройства и принтеры». В него встроено множество полезных утилит и инструментов. Один из них и отвечает за формирование и работу с очередью элементов. Удалить их оттуда не составит труда:
- Найдите значок принтера на панели задач, кликните на нем правой кнопкой мыши и выберите в списке используемое устройство.

Откроется окно параметров. Здесь вы сразу увидите перечень всех документов. Если требуется удалить только один, нажмите на нем ПКМ и выберите «Отменить».
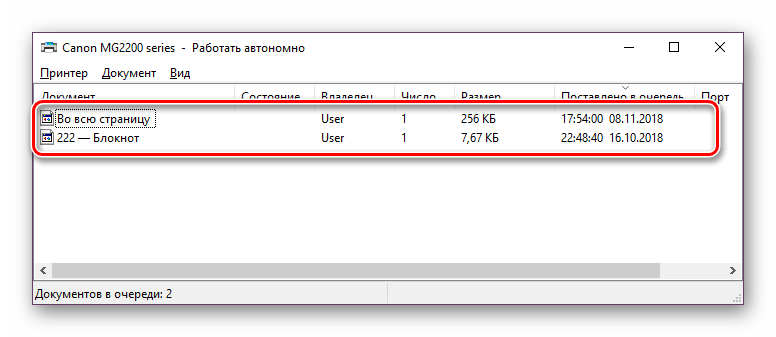
В случае когда файлов много и по отдельности очищать их не совсем удобно, разверните вкладку «Принтер» и активируйте команду «Очистить очередь печати».

К сожалению, не всегда упомянутый выше значок отображается на панели задач. В этой ситуации открыть меню управления периферией и очистить очередь через нее можно так:
- Перейдите в «Пуск» и откройте «Параметры», нажав на кнопку в виде шестеренки.

Отобразится перечень параметров Windows. Здесь вас интересует раздел «Устройства».

На панели слева перейдите в категорию «Принтеры и сканеры».


Теперь вы попадаете в окно с параметрами. Работа в нем происходит точно так же, как это было показано в предыдущей инструкции.
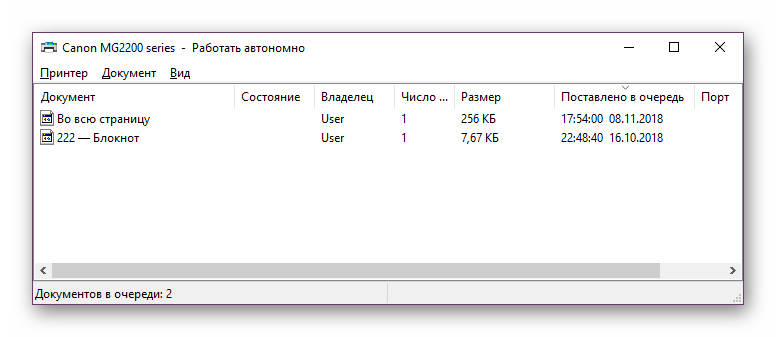
Как видите, первый способ достаточно прост в исполнении и не требует много времени, очищение происходит буквально за несколько действий. Однако иногда случается так, что записи просто не удаляются
Тогда рекомендуем обратить внимание на следующее руководство
Способ 2: Ручная очистка очереди печати
За корректную работу принтера отвечает служба «Диспетчер печати». Благодаря ей создается очередь, документы отправляются в распечатку, а также происходят дополнительные операции. Различные системные либо программные сбои в самом устройстве провоцируют зависание всего алгоритма, из-за чего временные файлы никуда не деваются и только мешают дальнейшему функционированию оборудования. При возникновении подобных проблем вам нужно вручную заняться их удалением, а сделать это можно следующим образом:
- Откройте «Пуск» в строке поиска напечатайте «Командная строка», кликните на появившемся результате правой кнопкой мыши и запустите приложение от имени администратора.

В первую очередь останавливаем саму службу «Диспетчер печати». За это отвечает команда net stop spooler . Введите ее и нажмите на клавишу Enter.

После успешной остановки вам пригодится команда del /s /f /q C:WindowsSystem32spoolPRINTERS*.* — она отвечает за удаление всех временных файлов.

По завершении процесса деинсталляции требуется вручную проверить папку хранения этих данных. Не закрывайте «Командную строку», откройте Проводник и найдите все временные элементы по пути C:WindowsSystem32spoolPRINTERS

Выделите все их, кликните правой кнопкой мыши и выберите пункт «Удалить».

После этого вернитесь в «Командную строку» и запустите службу печати командой net start spooler

Такая процедура позволяет очистить очередь печати даже в тех случаях, когда элементы, находящиеся в ней, зависли. Переподключите устройство и заново приступайте к работе с документами.
С необходимостью очистки очереди печати сталкивается практически каждый обладатель принтеров или многофункциональных устройств. Как вы могли заметить, выполнить эту задачу не составит труда даже неопытному юзеру, а второй альтернативный метод поможет справиться с зависанием элементов буквально за несколько действий.
Другие способы
Перечисленные два способа – не единственная возможность прекращения нежелательной печати. Существуют другие, менее востребованные варианты, чтобы остановить то, что печатает принтер. Однако стоит рассмотреть их подробнее, чтобы в любой момент можно было ими воспользоваться.
Удаление временной папки
Когда на принтер приходит задача, согласно которой требуется распечатка документов, внутри системы формируются временные файлы. В них содержится информация, которая требуется для проведения операции. Если вручную очистить папку от файлов, тогда можно сбросить задачу и остановить выполнение процесса. Перед тем как приступить к очистке, рекомендуется прекратить работу «Диспетчера печати». Сделать это можно в настройках компьютера. Службу можно будет запустить снова только после того, как пройдет удаление файлов из папки. Вручную очистить содержимое временной папки можно следующим образом.
Ввести путь C: \Windows\System32\Spool\. Первая буква означает наименование системного диска, поэтому следует указывать ту, на котором установлена операционная система компьютера.
Удалить содержимое каталога под названием Printers
Стоит обратить внимание, что сам каталог удалять не нужно.
Таким образом, удастся отменить любую печать (даже двустороннюю) нежелательных файлов на принтере.
Командная строка
При желании процесс по прекращению вывода файлов на печать можно упростить. При этом не придется ничего выполнять вручную, достаточно открыть командную строку на компьютере. Однако это подходит только тем, кто работает под учетной записью администратора. Задача выполняется следующим образом.
- Пользователь запускает командную строку с расширенными правами. Для запуска можно использовать любой доступный способ. К таким относится вызов командной строки через контекстное меню «Пуск». Также можно нажать ПКМ и выбрать соответствующую командную строку, в которой будут указаны права администратора.
- В выпавшем терминале владелец компьютера задает команду net stop spooler. Далее требуется подтвердить выполнение задачи посредством клавиши ввода. Таким образом, будет приостановлена работа диспетчера печати.
- Третий шаг заключается во вводе двух дополнительных команд: del%systemroot%\system32\spool\printers\*. shd \F \S \Q и del%systemroot%\system32\spool\printers\*. spl \F \S \Q. С их помощью удастся очистить временную папку, в которой хранятся файлы для отправления на печать. Они имеют расширение. shd,. spl. Введение специальных команд позволит снять поставленную для оборудования задачу.
Bat файл
Если пользователь часто вмешивается в процесс печати, удаляя огромное количество файлов, может возникнуть систематическая проблема работы принтера, который начнет постепенно выдавать ошибки при выводе документов. Обычно проблема возникает из некорректной работы драйверов.
В этом случае рекомендуется:
- проверить обновления драйверов печатного оборудования;
- обновить старые драйвера при наличии новых версий;
- выполнить переустановку драйверов, если оборудование перестало отвечать на команды.
Относительно последнего пункта стоит отметить, что переустановку можно выполнить как вручную, так и с помощью специального программного обеспечения. Если нет возможности установить драйвера, можно воспользоваться временным решением проблемы. Для этого потребуется создать файл с расширением. bat. Сделать это можно следующим образом.
- Открыть блокнот для создания текстового файла.
- Прописать в нем знакомые 4 команды, которые были описаны в предыдущем разделе. Они вызовут остановку «Диспетчера печати», удалять файлы с определенными расширениями из каталога Printers и активируют требуемую службу.
- Сохранить файл.
Как очистить очередь печати на принтере, смотрите в видео.
Отмена печати на принтере
Как отменить печать, если принтер уже начал работу? Оказывается, существует большое количество способов. От самого простого, помогающего за считанные минуты, до достаточно сложного, времени на реализацию которого может и не быть. Так или иначе, необходимо рассмотреть каждый из вариантов, чтобы иметь представление о всех доступных возможностях.
Способ 1: Просмотр очереди через «Панель управления»
Вполне примитивный способ, актуальный, если в очереди несколько документов, один из которых печатать не нужно.
- Для начала заходим в меню «Пуск» в котором находим раздел «Устройства и принтеры». Делаем одиночный клик.
Далее появляется список подключенных и ранее использованных принтеров
Если работа производится в офисе, важно точно знать, на какое устройство был отправлен файл. Если же вся процедура проходит в домашних условиях, активный принтер наверняка будет помечен галочкой как используемый по умолчанию.
Теперь необходимо нажать на активный принтер ПКМ. В контекстном меню выбираем «Просмотр очереди печати».
Сразу после этого открывается специальное окно, где выведен список файлов, направленных на печать рассматриваемым принтером. Опять же, для офисного сотрудника будет очень удобно быстро найти документ, если он знает имя своего компьютера. Дома же придется просматривать список и ориентироваться по названию.
Для того, чтобы выбранный файл не ушел на печать, делаем по нему клик правой кнопкой мыши и нажимаем «Отменить». Доступна и возможность приостановки, но это актуально лишь в тех случаях, когда принтер, например, зажевал бумагу и не остановился самостоятельно.
Сразу же стоит отметить, что если вы желаете прекратить всю печать, а не только одного лишь файла, то в окне со списком файлов нужно нажать на «Принтер», а после на «Очистить очередь печати».
Таким образом, мы рассмотрели один из самых простых способов остановки печати на любом принтере.
Способ 2: Перезагрузка системного процесса
Несмотря на достаточно сложное название, такой способ остановки печати может быть отличным вариантом для человека, которому необходимо сделать это быстро. Правда, довольно часто пользуются им лишь в ситуациях, когда первый вариант помочь не смог.
- Для начала необходимо запустить специальное окно «Выполнить». Сделать это можно через меню «Пуск», а можно с помощью горячих клавиш «Win+R».
- В появившимся окне необходимо набрать команду запуска всех актуальных служб. Выглядит она следующим образом: . После этого нажимаем Enter или кнопку «ОК».
В появившемся окне будет огромное количество самых разных служб. Среди этого списка нас интересует только «Диспетчер печати». Нажимаем по нему правой кнопкой мыши и выбираем «Перезапустить».
Останавливать процесс не нужно, так как потом могут возникнуть проблемы с печатью документов.
Такой вариант действий способен остановить печать в считанные секунды. Однако из очереди удалится все содержимое, поэтому потом, после устранения неполадок или внесения правок в текстовый документ, возобновлять процедуру придется вручную.
Как итог, можно отметить, что рассматриваемый способ достаточно эффективно выполняет потребность пользователя в остановке процесса печати. Кроме того, не требуется много действий и времени.
Способ 3: Удаление вручную
Все файлы, которые отправляются на печать, переносятся в локальную память принтера. Естественно и то, что у нее есть свое местоположение, куда можно попасть, чтобы удалить все документы из очереди, включая тот, с котором работает устройство прямо сейчас.
- Переходим по пути .
- В этом каталоге нас интересует папка «Printers». Именно в ней содержатся сведения о печатаемых документах.
Чтобы остановить печать, достаточно удалить все содержимое этой папки любым удобным для вас способом.
Важно учесть лишь то, что и все другие файлы безвозвратно удалятся из очереди. Об этом необходимо думать, если работа производится в большом офисе. В конечном итоге, нами разобрано 3 способа быстрой и беспроблемной остановки печати на любом принтере
Рекомендуется начинать с первого, так как используя его, даже новичок не рискует сделать неправильных действий, который повлекут за собой последствия
В конечном итоге, нами разобрано 3 способа быстрой и беспроблемной остановки печати на любом принтере. Рекомендуется начинать с первого, так как используя его, даже новичок не рискует сделать неправильных действий, который повлекут за собой последствия.
Опишите, что у вас не получилось.
Наши специалисты постараются ответить максимально быстро.
Не удаляется документ из очереди печати? — всё просто!
Думаю многие сталкивались с ситуацией, когда документ «завис» в очереди на печать… не желает удаляться, а из за него не печатаются и прочие задания на печать.
Для начала капельку ПОЛЕЗНОЙ для нас теории! Расширим словарный запас с одной стороны и поймём суть происходящего с другой…
Что такое очередь печати, диспетчер очереди печати и т.д. ?
• spool (англ.) – подкачивать/откачивать данные; • SPOOL – сокр. от Simultaneous Print Operations On Line – одновременная online-обработка заданий на печать; • spooler (print spooler) – спулер, спулер печати – 1) диспетчер очереди печати – программа-планировщик, которая принимает документы, отправленные пользователем на печать, сохраняет их (на диске или в оперативной памяти) и отправляет в порядке очереди на выбранный принтер. Дисковый адрес Диспетчера очереди печати (Spooler SubSystem App) – WindowsSystem32spoolsv.exe; 2) подсистема печати получает, обрабатывает, выполняет диспетчеризацию и распределяет документы, направляемые на печать. Дисковый адрес Подсистемы печати (Spooler SubSystem DLL) – WindowsSystem32spoolss.dll; • spool file – файл спулинга, спул-файл – файл, в который в процессе спулинга сбрасывается содержимое задания на печать; • spooling – 1) спулинг (процесс обработки посылаемых на печать документов, которые сохраняются на диске или в ОЗУ до момента, когда печатающее устройство сможет их обработать); 2) подкачка (данных); откачка (данных) (одновременно с решением задачи); • print spooling – вывод задания на печать с (предварительной) подкачкой; • print queue – очередь заданий на печать (очередь печати) – список документов, ожидающих печати. Очередь печати (Windows Vista и XP) формируется в папке Windowssystem32spoolPRINTERS; • Буферизация печати – создание очереди печати, позволяет процессору компьютера ускорить обработку задания печати за счет его временного сохранения на жестком диске перед отправкой на принтер. В результате процессор может значительно быстрее вернуть управление программе, из которой выполняется печать, чем если бы обработка всего задания и отправка его непосредственно на принтер выполнялись самой программой.
Рассмотрим теперь как отменить задание на печать – XP: нажмите Пуск –> Настройка –> Принтеры и факсы (Vista/W7: Пуск –> Панель управления –> Принтеры); – в диалоговом окне Принтеры и факсы (Принтеры) двойным щелчком левой кнопки мыши откройте окно нужного принтера (или щелкните нужный принтер правой кнопкой мыши, из открывшегося контекстного меню выберите Открыть); – в очереди печати щелкните правой кнопкой мыши элемент, печать которого требуется остановить, и выберите команду Отмена (для отмены всех заданий в меню Принтер выберите команду Очистить очередь печати).
Примечания 1. Если не удается отменить задание печати с помощью указанных действий, нажмите кнопку Отмена на самом принтере. 3. Чтобы быстро просмотреть список текущих заданий печати, дважды щелкните значок принтера в области уведомлений Панели задач (рядом с часами). 3. Пользователь может отменять только собственные задания печати. Для отмены задания печати другого пользователя необходимо иметь разрешение на управление документами на принтере.
Проблемы с отменой заданий на печать Если вы отменили задания на печать «на лету» (когда печать уже идет), очистить очередь печати удастся не сразу. Иногда отменить задание на печать удается только после перезагрузки (а иногда после перезагрузки задание на печать, которое мы уже вроде бы отменили, принтер начинает распечатывать).
В таких случаях можно попытаться вручную очистить папку очереди печати (Windowssystem32spoolPRINTERS). Правда, удается это не всегда, т.к. эта папка имеет атрибуты Скрытая, Системная, Только для чтения, поэтому Windows не позволит вам особо «бесчинствовать» в этой папке.
Можно попытаться очистить очередь печати с помощью альтернативного файлового менеджера, например, FAR или Total командир (в настройках должен быть установлен флажок Показывать скрытые и системные файлы).
Диспетчер задач принтера
Самый простой и стандартный способ почистить очередь документов на печать на компьютере или ноутбуке сделать все через диспетчер задач принтера. Но сначала необходимо добраться до него. Сделать это можно так:
- Откройте панель управления через кнопку «Пуск» или нажав комбинацию WINDOWS+R, а потом введите «Control».
- Найдите раздел «Устройства и принтеры».
- Выберите свою модель из открывшегося списка.
- Выделите мышкой и нажмите правую кнопку.
- В контекстном меню выберите пункт «Просмотр очереди». Вы увидите все незавершенные задания.
- В окошке, которое сейчас видите, будет список зависших документов.
- Чтобы убрать все сразу нужно нажать на «Файл» вверху и выбрать «Очистить очередь печати».
- Чтобы удалить какой-то определенный документ из очереди печати, выделите и нажмите правой кнопкой мыши и в меню нажмите «Отменить».









