Как перевернуть видео на компьютере
Содержание:
- Повернуть навсегда
- Как повернуть видео на компьютере при просмотре
- На компьютере
- Ezgif — редактор с функцией «Rotate video»
- Как повернуть видео на компьютере при просмотре
- Переворачиваем и сохраняем видео на компьютере
- Как перевернуть видео в Windows Media Player
- Как повернуть видео в Youtube
- Поворот и обработка видео в редакторе Canva
- Наиболее распространенные сорта
- Несколько полезных рекомендаций
- Поворот видео с сохранением на онлайн-сервисах
- Способы поворота видео на Ютубе
- Вопросы и ответы
- Как повернуть видео в Youtube
Повернуть навсегда
Если неохота на компьютере каждый раз разворачивать ролики, то повернуть их можно раз и навсегда. Для этого файл нужно перекодировать.
Как всегда поможет нам в этом деле специальная утилита.
Закачиваем из сети Avidemux, открываем с её помощью нужный ролик.
Посмотрите ещё: Ошибки при установке Windows 7 с флешки
Далее следует выбрать кодек, который поможет перевернуть необходимый ролик. Далее щелкаем по кнопке Filtres.
Нажмем в группе Transform специальный фильтр Rotate, который позволяет даже выбрать угол поворота. Если хочется глянуть, что получилось, нужно зажать клавишу Preview.
Также данная утилита позволяет обрезать ролики или перевернуть их совсем вверх ногами.
По окончанию всех настроек нужно будет выбрать формат сохраняемого файла. Зажимаем SAVE VIDEO и ждем окончательного перекодирования.
Скорость обработки файлов зависит от мощностей самого компьютера.
(Visited 1 181 times, 9 visits today)
Доброго времени суток! Порой при снятии видео не всегда можно проследить за правильным положением камеры. Только просмотрев на ПК, можно иногда обнаружить, что видеосъемка была заснята вверх ногами. Казалось бы, проблема, однако исправить этот дефект можно легко, особо не напрягаясь. Ниже, в этой инструкции я Вам поведаю о нескольких способах, благодаря которым Вы сможете перевернуть видео в Windows .
Вращать картинку видеоролика мы с Вами будем с помощью специальных приложений. Первый способ предусматривает переворот картинки лишь во время просмотра, не изменяя исходный видео-файл. Второй способ поможет изменить положение картинки в самом видеоклипе. Ну а третий способ будет полезен, если Вы снимаете и выкладываете видеоролики на YouTube. Если готовы, друзья, то поехали!
Как повернуть видео на компьютере при просмотре
Всем известно, что юзеры Windows могут использовать Media Player, который установлен там по умолчанию. В более современных ОС вместо стандартного плеера предлагается его обновленная разработка. Для того чтобы изменить в нем угол видео во время просмотра,мы сделаем следующие действия:
- Открываем видеофайл и включаем воспроизведение.
- Затем идем в контекстное меню, которое обычно бывает доступно прямо на панели медиа проигрывателя.
- Выбираем параметры поворота изображения и нажимаем на кнопку со стрелкой.
Например, если потребуется выполнить поворот воспроизводимого изображения на 180 градусов, то можно воспользоваться вариантом клавиш Ctrl + Alt. Причем также будет необходимо одновременно удерживать и кнопку со стрелкой вверх. А при повороте на 90 градусов, применяется та же комбинация, но с уже соответствующей стрелкой, задающей поворот в левую или правую сторону. Точно также можно использовать кнопку Alt вместе с цифровой клавиатурой, в случае ее наличия. Однако использование данных медиа проигрывателей нельзя считать целесообразным из-за того, что они не только не сохраняют вид картинки, но и по причине лимитирования воспроизводимых форматов. Поэтому более опытные пользователи отказываются от услуг плеера при решении задач, связанных с редактированием видеофайлов.
На компьютере
Повернуть видео можно прямо в программе для просмотра – в медиа проигрывателе. Обычно таких программ установлено несколько. Чтобы посмотреть, какие плееры есть на ПК, щелкните по ролику правой кнопкой мыши и наведите курсор на пункт «Открыть с помощью».
Также можно зайти в меню Пуск и посмотреть плееры в списке программ.
Далее я покажу, как перевернуть видео в популярных проигрывателях. Это бесплатные программы, каждую из них можно скачать с официального сайта и установить на компьютер.
Media Player Classic
Во время воспроизведения нажмите и удерживайте клавишу Alt и одну из цифр на цифровой части (Numpad). Таким образом вы сможете развернуть кадры в правильное положение.
Если при нажатии ничего не меняется, проверьте, включена ли цифровая часть клавиатуры. Для ее включения/отключения достаточно один раз нажать клавишу Num Lock.
Также проверьте настройки плеера. Для этого щелкните по пункту «Вид» в верхнем меню и выберите «Настройки».
На вкладке «Воспроизведение» откройте «Вывод». Убедитесь, что галочка «Вращение» активна. В ином случае попробуйте изменить кодек в переключателе «Видео DirectShow».
VLC
1. В меню «Инструменты» откройте «Эффекты и фильтры».
2. Щелкните по меню «Видеоэффекты» и перейдите на вкладку «Геометрия».
3. Активируйте галочку «Поворот» и выберите градус разворота.
4. Закройте окно, и продолжите просмотр в нормальном режиме.
KMPlayer
Во время воспроизведения щелкните по изображению правой кнопкой мыши. В контекстном меню перейдите в «Видео (Основное)» — «Поворот экрана (CCW)» и выберите нужное значение.
Windows Media Player (Кино и ТВ)
В системе Windows 10 предустановлены две программы для воспроизведения видео: «Кино и ТВ» и «Windows Media Player». Функции поворота в них нет, но его можно выполнить через настройку экрана.
1. Запустите воспроизведение файла. Сверните плеер.
2. Щелкните правой кнопкой мыши по свободной области рабочего стола и из списка выберите «Параметры Экрана».
Далее потребуется выполнить разворот экрана Windows, что в свою очередь перевернет весь внешний вид системы. После просмотра ролика не забудьте вернуть всё как было.
3. Щелкните на переключатель «Ориентация» и выберите одну из позиций.
Экран перевернется, а вместе с ним и видео в проигрывателе.
На заметку. Дополнительно на встроенных видеоадаптерах «Intel HD Graphics» функция разворота доступна переключением быстрых клавиш Ctrl + Alt и нужная стрелка.
Киностудия Windows Live
Если на вашем компьютере есть программа Киностудия Windows Live (Movie Maker), то через нее можно легко и быстро выполнить разворот.
К сожалению, она больше не поддерживается – её нельзя загрузить с официального сайта. Но при желании можно скачать на сторонних ресурсах.
1. Прямо в открытом меню Пуск напечатайте Movie Maker и запустите приложение.
2. Перетяните файл в окно программы.
3. Через кнопки в верхнем меню (вкладка «Главная») настройте правильное расположение кадров.
4. Для применения изменений и сохранения нового файла нажмите на кнопку «Сохранить Фильм».
OpenShot
На мой взгляд, одна из самых удобных программ, в которой разобраться новичку не составит труда.
1. Перетяните файл в главное окно.
2. Переместите загруженный ролик на монтажную панель.
3. Щелкните по клипу правой кнопкой мыши, в меню наведите на пункт «Вращение» и выберите нужный градус.
4. Кликните по кнопке «Экспортировать видео» и сохраните новый файл.
Shotcut
Кроссплатформенный редактор Shotcut работает на системах Windows, Linux и Mac OS. Имеет большой функционал для редактирования, включая фильтр для поворота.
1. Добавьте клип в главное окно программы.
2. Перетяните файл на монтажную панель. Нажмите на кнопку «Фильтры» и щелкните по значку +.
3. Найдите и кликните в списке по фильтру «Поворот и масштаб».
4. Задайте нужный градус в поле «Вращение».
5. Нажмите на кнопку «Экспорт» и сохраните готовый ролик на компьютер.
Avidemux
Неплохая программа для редактирования, но требует от пользователя определенных навыков по работе с видео.
1. Загрузите ролик в главное окно.
2. Установите кодек для сжатия, например, x264. Щелкните по кнопке «Фильтры».
3. В фильтрах нажмите на «Повернуть» и задайте градус. Затем закройте окно фильтров.
4. Выберите кодек для аудио дорожки и назначьте расширение для выходного файла.
5. Нажмите на кнопку «Сохранить видео». Во время создания нового файла к нему применится фильтр, и ролик будет проигрываться в выбранном направлении.
Ezgif — редактор с функцией «Rotate video»
На сайте Ezgif есть раздел «Rotate video». Воспользуйтесь этим бесплатным редактором, чтобы развернуть свой видеоролик под нужным углом.
Как работать с Ezgif:
- Нажмите на клавишу «Обзор», чтобы найти у себя на компьютере нужный файл. Если требуется развернуть выложенный в интернете ролик, введите его адрес в поле, которое находится чуть ниже. Страница для работы с видео Ezgif
- Нажмите на клавишу «Upload video». Перед вами откроется новая страница со множеством доступных настроек.
- Выберите нужные опции в верхней панели. Поставьте галочки под видео, чтобы задать направление разворота. Кликните по клавише «Rotate». Настройки поворота видео
- Пока сервис обрабатывает клип, в расположенном ниже поле будет раскачивать головой серый силуэт кота. Не закрывайте окно. Завершения разворота придется подождать
- Когда процесс успешно завершится, на его месте появится превью онлайн-проигрывателя с развернутым видеофайлом. Под ним вы увидите панель с теми же инструментами, которые находятся чуть выше изначального ролика.
- Найдите справа клавишу «Save», нарисованную в виде дискеты. Кликните по ней и сохраните результат. Сохранение результата Ezgif
На сайте Ezgif можно обрабатывать файлы разных форматов. Главное, чтобы они весили не более 100MB. Доступны опции вертикального и горизонтального отражения, а также разворот на 90, 1800 и 270°.
Как повернуть видео на компьютере при просмотре
Всем известно, что юзеры Windows могут использовать Media Player, который установлен там по умолчанию. В более современных ОС вместо стандартного плеера предлагается его обновленная разработка. Для того чтобы изменить в нем угол видео во время просмотра,мы сделаем следующие действия:
- Открываем видеофайл и включаем воспроизведение.
- Затем идем в контекстное меню, которое обычно бывает доступно прямо на панели медиа проигрывателя.
- Выбираем параметры поворота изображения и нажимаем на кнопку со стрелкой.
Например, если потребуется выполнить поворот воспроизводимого изображения на 180 градусов, то можно воспользоваться вариантом клавиш Ctrl + Alt. Причем также будет необходимо одновременно удерживать и кнопку со стрелкой вверх. А при повороте на 90 градусов, применяется та же комбинация, но с уже соответствующей стрелкой, задающей поворот в левую или правую сторону. Точно также можно использовать кнопку Alt вместе с цифровой клавиатурой, в случае ее наличия. Однако использование данных медиа проигрывателей нельзя считать целесообразным из-за того, что они не только не сохраняют вид картинки, но и по причине лимитирования воспроизводимых форматов. Поэтому более опытные пользователи отказываются от услуг плеера при решении задач, связанных с редактированием видеофайлов.
Переворачиваем и сохраняем видео на компьютере
Media Player Classic или сокращенно MPC (или медиа плеер классик) – позволяет переворачивать окно и просматривать в скорректированном виде. Это бесплатный редактор со множеством функций. Опциями надо управлять при помощи горячих клавиш. Если на клавиатуре они отсутствуют, есть возможность их переназначить. Чтобы сохранить запись в развернутом положении понадобится дополнительная программа.
VLC Media Player – в отличие от предыдущего, vlc сохраняет и поворачивает видео на компьютере. Для изменения положения надо перейти по цепочке опций: Видеоэффекты — Геометрия — Вращение. Чтобы перевернуть запись, а потом сохранить в таком положении, алгоритм действий будет чуть сложнее:
- Остановить просмотр.
- Перейти по опциям: Медиа – Конвертировать/сохранить.
- В появившемся окне: Добавить – Конвертировать/сохранить.
- В окне «Преобразователь», в строке «Профиль» нажмите на значок с инструментами.
- В окне «Редактирования профиля», на вкладке «Видеокодек» перейдите –»Фильтры», поставьте галочку в чекбоксе «Rotate video filter» и Сохранить.
- Закончив с профилем, вернитесь, во вкладке Обзор, выберите Файл и нажмите «Начать».
Переворачиваем 3gp и mp4 видео Windows Media
Windows Media Player не имеет возможности переворота и сохранения положения. Чтобы смотреть ролик в формате 3gp повернутый на 90 или 180 градусов, необходимо предварительно преобразовать в WMV. Такую же манипуляцию необходимо проделать что бы повернуть видео mp4. Придется воспользоваться дополнительными средствами или функцией разворота экрана на ПК и смотреть клип, когда развернут плеер.
Чтобы активировать эту функцию проделайте следующий путь: Панель управления — Экран — Настройка разрешения экрана — Ориентация. Так можно развернуть изображение на мониторе, не используя дополнительный софт.
Light Alloy – может заменить Windows Media Player, имея более богатый функционал, работает со многими форматами и это плеер, в котором можно повернуть видео.
n4qZlWJE7O0
Kmplayer
Видеоплеер довольно популярен среди пользователей, т.к. имеет большой функционал настроек, есть редакция на русском языке, можно видео переворачивать, а также сохранять в отредактированном положении. Хотя эта функция работает не лучшим образом. Чтобы разобраться, следует ознакомиться с описанием опций. Для полноценной работы плеера скачайте свежую версию и пакет кодеков K-lite.
Как перевернуть онлайн
Как перевернуть видеозапись на 90 или 180 градусов и сохранить в таком положении, если разбираться с конвертерами нет ни времени, ни желания? Существует множество онлайн-сервисов, выполняющих процесс конвертации формата. Ролик можно перевернуть, отредактировать на сторонних серверах. Скачивать на компьютер ничего не надо.
Virtualdub
Видеоконвертер обладает множеством настроек, несложен в освоении, переворачивает картинку, сохраняет положение и работает со множеством форматов, в том числе 3gp и mp4. Сохраняет немного меньший арсенал media форматов, но часто используемые, присутствуют. Можно улучшить качество, настроить сжатие видеофайла. Из перечисленных выше – virtualdub лучший.
Как перевернуть видео в Windows Media Player
В стандартном плеере Windows 10, 8 и 7 отсутствует функция поворота видео. Поэтому следует это сделать в программе-редакторе, сохранить файл и затем просматривать в правильной ориентации. Но если нет времени этим заниматься, или на компьютере не установлен подходящий редактор, можно воспользоваться функцией поворота экрана.
Есть быстрый способ повернуть изображение при помощи горячих клавиш:
- Ctrl + Alt + стрелка влево или вправо;
- Ctrl + Alt + стрелка вниз или вверх.
Данные команды срабатывают не на всех устройствах, это зависит от марки установленной видеокарты и программного обеспечения. Если быстрые клавиши не помогли, надо выполнить следующие действия:
- Кликнуть на рабочем столе правой кнопкой мыши.
- В открывшемся меню выбрать пункт «Разрешение экрана».
- В пункте «Ориентация» из выпадающего списка выбрать нужный вид: Портретный, Альбомный перевернутый или Портретный перевернутый.
Также это можно сделать следующим образом:
- Через меню «Пуск» зайти в «Панель управления».
- Перейти в «Оформление и персонализация».
- Выбрать пункт «Экран».
- В меню слева выбрать пункт «Настройка разрешения экрана».
- Изменить ориентацию изображения.
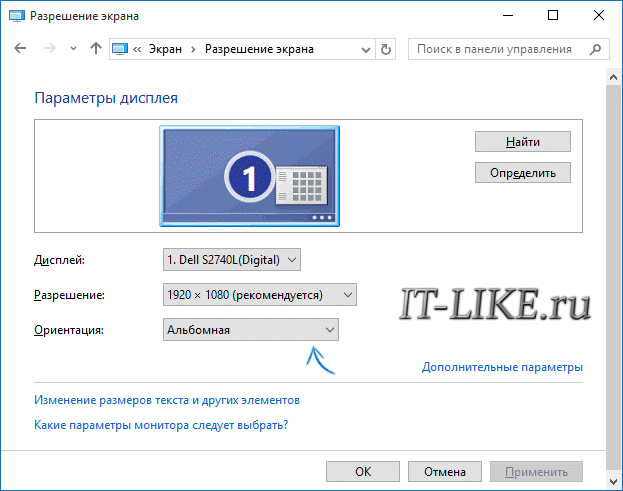
После просмотра видеоролика — вернуть экран в исходный вид. Эти действия хороши, когда надо срочно посмотреть видео. Но каждый раз менять настройки просмотра не удобно. Для изменения файла следует воспользоваться редактором. С его помощью можно повернуть изображение и сохранить файл. После этого видео всегда будет в нужной ориентации.
Как повернуть видео в Youtube
Для перехода в приложение, которое позволяет изменить видеоряд необходимо:
- последовательно прейти «Мои каналы» — «Творческая студия бета версия» — «Видео» (в колонке слева);
- в появившемся списке файлов выбрать тот, который нуждается в повороте;
- в левой от файла с записью колонке выбрать «Редактор».
Далее можно приступать к поворачиванию видео на 90 и более градусов на Ютуб. Помимо этого, существуют и другие способы.
Видеоредактор
Программы для монтажа клипов используются в том случае, если помимо переворота, видео нуждается в существенной доработке. Они обладают широким функционалом, предназначены как для продвинутых пользователей, так и для новичков. Программу придется установить на свой ПК. Стоит помнить, что она займет много места. Если задача состоит только в развороте картинки в клипе, стоит воспользоваться более простыми способами.
Не все подобные программы стабильно работают под операционными системами, потому выбирают наиболее надежные. Рассмотрим видеоредактор Movavi Video Editor, который зарекомендовал себя как наиболее простой, удобный и стабильный инструмент обработки. Функционал рассчитан на пользователя среднего уровня, его достаточно для продвинутых пользователей, но и новичку будет просто в работе с ним.
Алгоритм действий:
- скачать и запустить программу на ПК;
- выбрать «Создать проект»;
- нажать «Добавить файлы». Нужный ролик появится во временной шкале;
- выделить видео целиком или его часть (тогда нажать «Резать»);
- для изменения угла можно выбрать «Поворот» (на девяносто градусов) или «Кадрирование» (заданный пользователем показатель в пункте «Угол»).
Интересно: программа дает возможность изменить угол не только для всего клипа целиком, но и для отдельных его частей. Не забудьте выполнить сохранение, выбрав формат. Затем нажать «Старт» для экспорта ролика.
Подробнее процесс показан на видео:
Видеоплеер
Файлы можно развернуть и с помощью видеопроигрывателей. Существует ряд наиболее простых и популярных продуктов:
- Медиа классик плеер – удобная программа, содержащая сразу несколько инструментов для вращения видео в 3д проекции. Вызываются они с помощью нажатия комбинации клавиш на клавиатуре.
- Для разворота видеоряда необходимо последовательно перейти: «Инструменты» — «Видеоэффекты». Из вкладки, отвечающей за геометрию перейти в опцию поворота, выставить нужный угол и поставить галочку.
- Переворот осуществляется с помощью пунктов контекстного меню. Вызвать меню правой кнопкой мышки прямо из файла. Перейти: «Видео» — повернуть экран на девяносто градусов.
Повернуть видео на Ютубе с помощью популярных проигрывателей просто. Каждый из них имеет встроенные инструменты для этого, нужно выбрать тот, с которым работать удобнее. Недостаток работы с проигрывателями – невозможность сохранения обработанного ролика. Проигрыватели – инструменты удобного просмотра, но не изменения видео.
Онлайн сервисы
По сути онлайн сервисы – те же самые плееры, которые не нуждаются в скачивании на ПК или гаджет. Просмотр доступен напрямую в онлайн режиме. Кроме того, их функционал ограничен самым простым набором: конвертирование, сохранение и разворот.
Самые известные сервисы:
com. Имеет англоязычный интерфейс. Загрузка ролика на сервер производится нажатием кнопки «Upload your movie». После закачки, поворот выполняют, используя кнопки «Rotate left» (влево) и «Rotate right» (вправо). После того как редактирование завершено, оптимальный угол разворота достигнут, нажать «Transform Video». Если необходимо сохранить полученный результат – «Download result». Конечный исправленный файл сохранится и будет загружен на сервер;
- video.online-convert.com/ru/convert-to-MP4 – русифицированный конвектор видео, имеющий функцию разворота и сохранения клипов на ПК;
- www.videorotate.com/ англоязычный удобный сервис для конвертирования форматов, переворачивания и сохранения клипов.
Поворот и обработка видео в редакторе Canva
Бесплатный видеоредактор на платформе для графического дизайна Canva позволяет производить массу полезных манипуляций с материалом, требующим редактирования. Сервис доступен на русском языке, а главное — бесплатная версия не «загрязняет» обработанный ролик водяными знаками и не накладывает на пользователя никаких ограничений.
Чтобы обработать видео, нужно сделать следующее:
- Перейдите на страницу видеоредактора, если у вас уже есть аккаунт в Canva, и нажмите кнопку «Создать видео», или зарегистрируйтесь.
- Перетяните в окно с открывшимся редактором файл/файлы с видео. Сервис автоматически откроет вкладку «Загрузки» и отобразит прогресс.
- Кликаем на добавленное видео или перетягиваем на полотно.
- Нажимаем значок поворота и переворачиваем видео. Редактор показывает, на сколько градусов повернут объект. Если нажмем на опцию «Перевернуть», видео можно отразить по горизонтали и вертикали. Есть возможность обрезать, сделать нарезки, добавить стоковую фоновую музыку, замазать нежелательные фрагменты и так далее.
- Нажимаем «Скачать видео». Редактор предложит два формата на выбор MP4 или GIF. Выбираем нужное. Готово.
Но это лишь базовая процедура. При желании также совершенно бесплатно в видеоредакторе Canva можно сделать и скачать полноценный видеодизайн. Особенно актуально, если съемка не очень хорошего качества.
Наиболее распространенные сорта
Давайте рассмотрим их более подробно. Как уже было сказано ранее, на сегодняшний день цветок мирабилис представлен более чем 50 разновидностями. Наибольшей популярностью пользуется ялапа, поскольку она обладает уникальными свойствами, однако, в нашей стране также широкое распространение получили следующие сорта:
- Эльвира. Характерная черта этой разновидности мирабилис — шикарная пушистая крона. Побеги довольно широкие в диаметре и очень прочные. Листовые пластины имеют темно-зеленый оттенок. Цветки в диаметре достигают 4 сантиметра.
- Красный леденец. Вырастает в высоту практически до одного метра. Стебли имеют гладкую фактуру и темно-зеленый цвет. Листья — овальные и немного волнистые по кромке. Диаметр плодов составляет в среднем 6 сантиметров.
- Иоланта. Куст обладает классической округлой формой. Побеги довольно толстые и в верхней части сильно разветвленные. Основное отличие от других представителей этой группы — яркие цветы довольно большого размера. Период цветения длится с конца весны и аж до наступления первых заморозков.
- Ти тайм Фомьюла Миксче. Как и в случае с ночной бабочкой, кустарник имеет шаровидную крону и вырастает до 90 сантиметров. Листья обладают простой формой и слегка вытянуты в длину. Побеги хорошо разветвлены и в нижней части не имеют листвы. Плоды среднего размера и имеют яркий окрас, поэтому цветы данного сорта станут отличным украшением для любого приусадебного участка.
Помимо вышеперечисленных миролибис среди многих садоводов пользуются большой популярностью многоцветковые сорта. Они обладают превосходной декоративностью, поэтому часто используются в ландшафтном дизайне.
Несколько полезных рекомендаций
Как уже было отмечено выше, не рекомендуется снимать видео в вертикальном положении устройства, в частности мобильного телефона. Также желательно запомнить, что лучше повернуть файл один раз по часовой стрелке на 90о, нежели 2-3 раза против часовой, на это же количество градусов. Так вы добьётесь лучшего результата, ведь снижение качества будет не таким заметным. Если вы собираетесь заниматься профессиональной обработкой, то начинайте с наиболее простых программ, содержащих минимальное количество функций, а затем уже переходите к более сложным. Таким образом, вы сможете освоить и запомнить максимум полезной информации. Вы наверняка уже успели понять, что способов того, как перевернуть видео, очень и очень много. Тем не менее, настоятельно рекомендуется пользоваться программами, указанными в данной статье. Их можно скачать с официального сайта, что гарантирует отсутствие вирусов. Такой софт работает стабильно и без сбоев, а также имеет большой функционал.
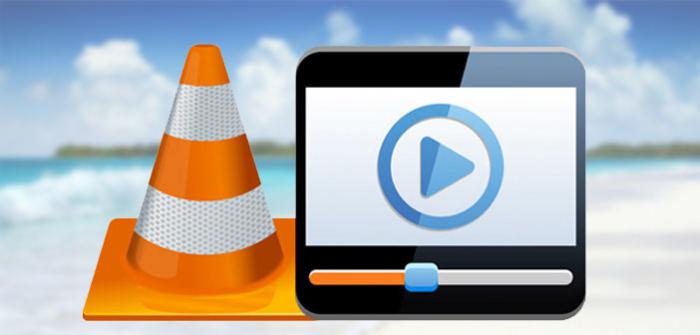
Поворот видео с сохранением на онлайн-сервисах
Для этих способов необходимо подключение интернета. Вам необходимо будет загружать видео на сервис, а после обработки скачивать к себе на компьютер уже готовый файл.
С некоторыми онлайн сервисами вы можете ознакомиться в таблице:
| Название | Описание | Ссылка |
|---|---|---|
| Онлайн видеоконвертер | Это бесплатная программа с легкостью конвертирует видео в МР4 и имеет много остальных опций, в том числе и переворот видео в любое положение. Простая онлайн утилита оптимизирована для скачивания после обработки фала с высоким качеством | https://video.online-convert.com/ru/convert-to-mp4 |
| ROTATEVIDEO | Один из бесплатных видео ротаторов. Обладает универсальным, нормальным и высоким качеством кодирования на ваш выбор. Поддерживает большое количество типов файлов, загружаемого контента. Утилита бесплатная и не требует регистрации | https://www.rotatevideo.org |
| Rotate my Video | Флип видео (переворот) онлайн утилита выполнит за несколько секунд. После обработки загруженного контента вы можете выбрать место загрузки, не только на свой компьютер, но и на такие сервисы как Facebook или YouTube. Лёгкое меню понравится всем пользователям ПК | https://rotatemyvideo.net |
| YouTube | Самый популярный канал также имеет свою редакционную студию. Сервис предлагает небольшой, но основной ассортимент инструментов для редактирования загруженного видео | https://www.youtube.com |
| Clipchamp | Clipchamp Create — редактор вооружен самыми необходимыми инструментами. Редактировать файлы любого разрешения и размера вы можете без обычной загрузки на портал. Необязательно при этом иметь опыт редактирования | https://clipchamp.com/ru/video-editor |
Редактор видео в YouTube онлайн
Если вы хоть раз размещали видео на YouTube, тогда вы встречались с предложением отредактировать загружаемый контент от данного канала. Ну а если ещё нет, тогда ознакомьтесь с инструкцией ниже.
Шаг 1. Перед тем как загрузить какой-либо контент, требующий переворота на 90 градусов, вам необходимо авторизоваться на YouTube с помощью своей учетной записи в Google. Введите почтовый адрес и пароль. Если вы авторизированный пользователь, тогда используйте кнопку в верхнем правом углу «Добавить».
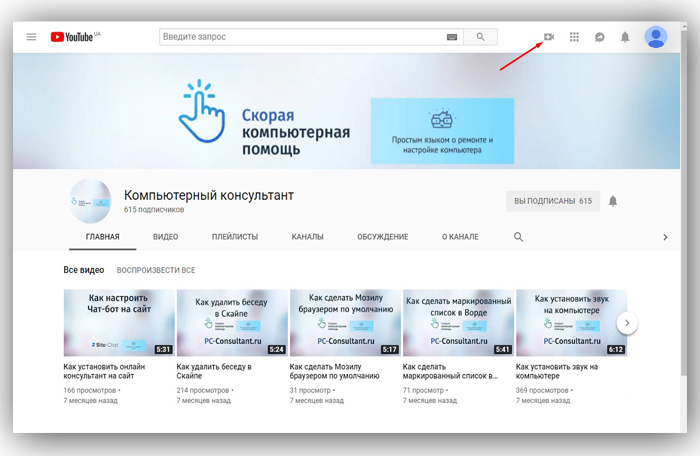 Нажимаем на кнопку «Добавить»
Нажимаем на кнопку «Добавить»
Способы поворота видео на Ютубе
Для поворота видео существует множество способов. Сервисы всегда доступны при наличии хорошего интернет-соединения. К тому же, программы не нужно устанавливать на компьютер, что экономит память устройства и время на их настройку. Пользоваться сайтами очень легко. Достаточно следовать инструкции, и обработка будет выполнена в считанные минуты.
Online Convert
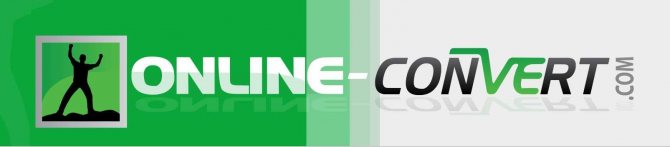
- Перейдите на сайт.
- Выберите видеоролик, который необходимо конвертировать. Для этого нажмите кнопку “Выберите файл”.
- Если материал находится в облачном хранилище, оттуда его тоже можно достать. Внизу открывшегося окна есть кнопки “Choose from Dropbox” и “Выберите из Google Drive”.
- Кликните по видео и тут же нажмите “Открыть”.
- Далее в строке “Rotate Video (clockwise)” необходимо указать угол поворота. Из предложенных вариантов выберите подходящий.
- Нажмите на “Преобразовать файл”, после чего начнется загрузка и обработка записи.
- Когда процесс закончится, файл автоматически начнет загружаться на ПК. Если этого не произошло, щелкните по пункту “Если закачка не началась в течение двух секунд…”.
YouTube
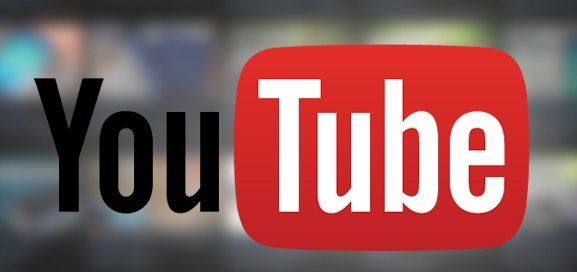
- Перейдите на главную страницу YouTube.
- Зарегистрируйтесь.
- На верхней панели нажмите кнопку загрузки.
- Кликните по большой кнопке “Выберите файлы для загрузки” или перетащите их мышкой.
- Укажите, кто может просматривать загружаемый контент.
- Нажмите на нужное видео, а потом на кнопку “Открыть”.
- После автоматической загрузки откройте “Менеджер видео”.
- Из списка файлов выберите тот, который нужно отредактировать и кликните “Улучшить видео”.
- С помощью имеющихся кнопок измените ориентацию объекта.
- Сохраните изменения, как новое видео.
- Откройте контекстное меню нового ролика и щелкните пункт “Скачать файл MP4”.
Online Video Rotator
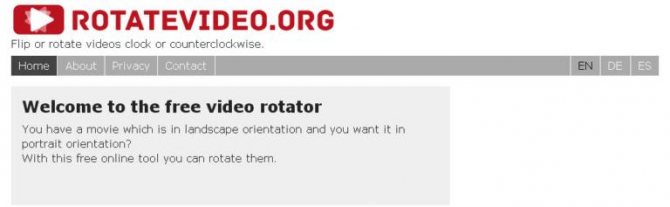
- Перейдите на сайт Online Video Rotator.
- Нажмите “Выберите файл”.
- Выделите нужную запись и здесь же кликните “Открыть”.
- Подберите подходящий формат в строке “Output format”.
- Задайте угол поворота (в градусах, по часовой стрелке или против).
- Нажмите “Start”.
- Обработанный материал загрузится автоматически.
Video Rotate
- Загрузите файл с компьютера через строку “Upload your movie”. Можно достать его из облачного хранилища.
- Выберите ролик для обработки.
- Откройте его.
- Выполните поворот, используя предложенные вверху экрана инструменты.
- В завершении клацните по “Transform Video”.
- По окончанию обработки скачайте файл себе на ПК (“Download Result”).
Rotate My Video
- Перейдите к редактору.
- На главной странице нажмите “Pick Video”.
- Выделите ролик.
- Откройте его.
- Сделайте поворот в одну из сторон.
- Завершите работу кнопкой “Rotate Video”.
- Загрузите готовый продукт, нажав на “Download”.
Вопросы и ответы
| Вопрос | Ответ |
|---|---|
| Какие функции предлагают онлайн-сервисы? | С помощью бесплатного онлайн-видеоротора вы можете мгновенно поворачивать цифровые видеоролики легко и надежно, одним нажатием кнопки |
| Возможно ли ротация фильма без потери качества? | Это невозможно при использовании сжатых видео форматов, которые обычно используются. При каждом повороте будет происходить небольшая потеря качества. Если вы выберете наивысшее качество, видео не испортится, но полученный файл будет больше, чем исходный |
| Какие видеоформаты поддерживаются в качестве входных форматов? | Большинство онлайн-сервисов поддерживают все стандартные видеоформаты |
| Какие персональные данные хранят онлайн-редакторы? | Хотя чисто гипотетически подобные сайты могут собирать и хранить вашу персональную информацию, большинство из них запоминают лишь IP-адрес вместе с датами и временем доступа — это неизбежно из-за технической работы веб-сервера |
Как повернуть видео в Youtube
Для перехода в приложение, которое позволяет изменить видеоряд необходимо:
- последовательно прейти «Мои каналы» — «Творческая студия бета версия» — «Видео» (в колонке слева);
- в появившемся списке файлов выбрать тот, который нуждается в повороте;
- в левой от файла с записью колонке выбрать «Редактор».
Далее можно приступать к поворачиванию видео на 90 и более градусов на Ютуб. Помимо этого, существуют и другие способы.
Видеоредактор
Программы для монтажа клипов используются в том случае, если помимо переворота, видео нуждается в существенной доработке. Они обладают широким функционалом, предназначены как для продвинутых пользователей, так и для новичков. Программу придется установить на свой ПК. Стоит помнить, что она займет много места. Если задача состоит только в развороте картинки в клипе, стоит воспользоваться более простыми способами.
Не все подобные программы стабильно работают под операционными системами, потому выбирают наиболее надежные. Рассмотрим видеоредактор Movavi Video Editor, который зарекомендовал себя как наиболее простой, удобный и стабильный инструмент обработки. Функционал рассчитан на пользователя среднего уровня, его достаточно для продвинутых пользователей, но и новичку будет просто в работе с ним.
Алгоритм действий:
- скачать и запустить программу на ПК;
- выбрать «Создать проект»;
- нажать «Добавить файлы». Нужный ролик появится во временной шкале;
- выделить видео целиком или его часть (тогда нажать «Резать»);
- для изменения угла можно выбрать «Поворот» (на девяносто градусов) или «Кадрирование» (заданный пользователем показатель в пункте «Угол»).
Интересно: программа дает возможность изменить угол не только для всего клипа целиком, но и для отдельных его частей. Не забудьте выполнить сохранение, выбрав формат. Затем нажать «Старт» для экспорта ролика.
Подробнее процесс показан на видео:
Видеоплеер
Файлы можно развернуть и с помощью видеопроигрывателей. Существует ряд наиболее простых и популярных продуктов:
- Медиа классик плеер – удобная программа, содержащая сразу несколько инструментов для вращения видео в 3д проекции. Вызываются они с помощью нажатия комбинации клавиш на клавиатуре.
- Для разворота видеоряда необходимо последовательно перейти: «Инструменты» — «Видеоэффекты». Из вкладки, отвечающей за геометрию перейти в опцию поворота, выставить нужный угол и поставить галочку.
- Переворот осуществляется с помощью пунктов контекстного меню. Вызвать меню правой кнопкой мышки прямо из файла. Перейти: «Видео» — повернуть экран на девяносто градусов.
Повернуть видео на Ютубе с помощью популярных проигрывателей просто. Каждый из них имеет встроенные инструменты для этого, нужно выбрать тот, с которым работать удобнее. Недостаток работы с проигрывателями – невозможность сохранения обработанного ролика. Проигрыватели – инструменты удобного просмотра, но не изменения видео.
Онлайн сервисы
По сути онлайн сервисы – те же самые плееры, которые не нуждаются в скачивании на ПК или гаджет. Просмотр доступен напрямую в онлайн режиме. Кроме того, их функционал ограничен самым простым набором: конвертирование, сохранение и разворот.
Самые известные сервисы:
com. Имеет англоязычный интерфейс. Загрузка ролика на сервер производится нажатием кнопки «Upload your movie». После закачки, поворот выполняют, используя кнопки «Rotate left» (влево) и «Rotate right» (вправо). После того как редактирование завершено, оптимальный угол разворота достигнут, нажать «Transform Video». Если необходимо сохранить полученный результат – «Download result». Конечный исправленный файл сохранится и будет загружен на сервер;
- video.online-convert.com/ru/convert-to-MP4 – русифицированный конвектор видео, имеющий функцию разворота и сохранения клипов на ПК;
- www.videorotate.com/ англоязычный удобный сервис для конвертирования форматов, переворачивания и сохранения клипов.








