10 приложений для добавления фоновой музыки на устройствах ios и android
Содержание:
- Как наложить музыку на видео онлайн?
- В программах
- Добавление и настройка звука в видеоредакторе
- Затем нужно определиться с редактором видео
- Как добавить музыку на видео в Инстаграме
- Авторское право и последствия за нарушение прав
- LIFE.FILM
- ShotCut
- Добавление в ютубе
- VirtualDub
- Вставка фоновой музыки в проигрывателе Windows
- Добавление музыки в видео онлайн
Как наложить музыку на видео онлайн?
Добавить звук к ролику удастся не только с помощью установленных на компьютере программ, но и онлайн. В режиме реального времени пользователи могут также скачать видео с Ютуба и любого другого хостинга. Некоторые ресурсы позволяют даже найти песню, не зная ее названия.
Video Toolbox
Поставить музыку в ролик можно с помощью Video toolbox. Причем указанный сервис считается одним из старейших в своем классе. Перед тем как создавать и изменять видео каким бы то ни было способом, пользователю нужно пройти простой процесс регистрации:
Открываем сайт, прокручиваем страницу вниз и заполняем форму регистрации.
Выбираем видео.
Кликаем на кнопку Upload.
Ставим галочку напротив загруженного ролика, щелкаем по разделу Select action и в открывшемся меню выбираем пункт Add audio stream.
Нажимаем на кнопку «Выберите файл».
Отмечаем нужную музыку.
Нажимаем на раздел Add audio stream.
Готово! Иногда ресурс дает сбои. В таком случае попытку добавления звуков к видео нужно повторить через некоторое время.
Перейти на Video Toolbox — videotoolbox.co
Life2film
Очень удобный редактор, позволяющий накладывать звук на видео, монтировать ролик из фотографий и решать многие другие задачи. К недостаткам сайта можно отнести только условную бесплатность. Если ролик длится более 10 минут, за его обработку придется платить.
Перейти на Life2film — life2film.com
Animoto
Преимущество этого сервиса заключается прежде всего в том, что он поддерживает разные форматы музыки и видео. Перед использованием необходимо пройти простой процесс регистрации. Недостаток портала — англоязычный интерфейс. Упростить работу помогут различные онлайн-переводчики.
Перейти на Animoto — animoto.com
Magisto
Очень простой и удобный редактор. Возможности ресурса позволяют добавить звук к ролику, обрезать видео и выполнить многие другие функции. Предварительная регистрация не нужна. Разработчики предусмотрели и возможность экспортировать созданный клип в социальные сети.
Перейти на Magisto — magisto.com
YouTube
Мало кто знает, но свой онлайн-редактор видео есть и у Ютуба. Функционал у ресурса не очень высокий, но наложить звук на снятый ролик можно без особого труда. Естественно, предварительно пользователю необходимо создать собственный канал. Только после этого он сможет вставить музыку в свое видео.
Перейти на YouTube — youtube.com
В программах
Рассмотрим бесплатные программы для монтажа, через которые можно наложить звук на видео. Их преимущество в том, что нет ограничений на загружаемый объём и на выходе можно задать качество и разрешение сохраняемого материала.
VirtualDub
По умолчанию софт загружается на английском языке. Русские версии можно найти в неофициальных источниках.
1. В меню «File» выберите «Open Video file» и загрузите клип в программу.
2. В меню «Video» установите «Direct stream copy», чтобы на выходе файл не потерял качество и сохранил все кадры оригинала.
3. Откройте меню «Audio». Кликните «Audio from other file» и загрузите песню для наложения.
4. Готово! Теперь сохраните проект. Для этого в меню «File» щелкните по «Save as AVI».
Shotcut
Свободное программное обеспечение, работающее на любой платформе, в том числе и Windows. Отличительной особенностью является всеядность на форматы и простота в работе. Еще один плюс заключается в возможности загрузить портативную версию (не требующую установки).
1. При первом запуске придумайте название для будущего проекта и кликните на «Начало».
2. Нажмите кнопку «Открыть файл» и загрузите сразу оба файла — видео и аудио (клавиша Ctrl для выделения).
3. Нажмите на значок + для добавления видео на монтажную панель.
4. Кликните по значку звук, чтобы отключить изначальный звук в ролике.
5. Откройте меню (значок «три тире») и выберите пункт «Добавить аудио дорожку».
6. Перетяните композицию на аудио дорожку.
7. Нажмите «Файл» – «Экспортировать видео» для сохранения.
8. Выберите один из форматов или оставьте предложенный. Щелкните по кнопке «Экспорт».
9. Дождитесь окончания рендеринга и сохранения.
OpenShot
Интуитивно понятная программа, которая подойдет новичкам, желающим освоить основы монтажа.
1. В меню «Файл» выберите «Импортировать файлы». Добавьте ролик и звук для него.
2. Перетяните клип на монтажную панель.
3. Щелкните правой кнопкой мыши по ролику, в меню «Отделить звук» выберите «Один фрагмент (все каналы)».
Дорожка переместится на отдельный канал
4. Щелкните по отделенному аудио правой кнопкой мыши и выберите «Удалить клип».
5. Перетащите на монтажную панель новую аудио дорожку.
6. Готово! В меню «Файл» выберите пункт «Экспортировать проект» – «Экспортировать видео».
Укажите один из профилей или настройте нужное качество вручную. Для запуска рендеринга щелкните «Экспортировать видео».
Киностудия Windows
Возможно, эта программа уже установлена на вашем компьютере. Тогда сторонний софт не понадобится — все действия можно выполнить в ней.
До недавнего времени «Киностудия» входила в состав компонентов Microsoft, и ее можно было бесплатно загрузить с официального сайта. Но сейчас поддержка прекращена, и скачать программу можно только с неофициальных источников.
1. В главном окне кликните по «Добавить видео и фотографии» и выберите файл.
2. Щелкните по «Добавить музыку» и выберите аудио на замену.
3. Для удаления родной дорожки дважды кликните по клипу, в меню «Громкость» перетащите ползунок в самый край.
4. Откройте меню «Файл» – «Сохранить фильм» – «Рекомендуемые для этого проекта».
5. Укажите путь для загрузки и сохраните результат.
Кроме рассмотренных в уроке программ, есть и профессиональные редакторы. Такие как Adobe Premiere, Magix Vegas Pro, Power Director и другие. Для работы с ними потребуется более мощный компьютер и платная подписка. Но для теста их можно испытать в бесплатной пробной версии.
Добавление и настройка звука в видеоредакторе
Наиболее универсальный способ вставки музыки в видеоряд – использование видеоредакторов. В них можно проводить любой тип монтажа, от развлекательных влогов до обучающих курсов. Мы рассмотрим замену звука на примере программы ВидеоШОУ. Этот простой видеоредактор на русском языке отличается интуитивным управлением, благодаря чему подходит даже новичкам.
Его можно использовать для любых целей, в том числе если вы хотите научиться тому, как поставить музыку на видео в инстаграме либо записать озвучку для видеокурса. Разберем основные моменты в краткой пошаговой инструкции, подробный процесс вы можете посмотреть в специальном видеоуроке.
Шаг 1. Установите ВидеоШОУ и создайте проект
Для начала скачайте по кнопки ниже дистрибутив программы и установите его на свой компьютер. После этого запустите софт и в стартовом окне выберите вариант «Новый проект».
Скачайте редактор ВидеоШОУ и создайте оригинальную озвучку для своего проекта!
Добавьте в программу видеофайлы для обработки. Для этого выделите в левом столбце папку, в которой содержатся нужные клипы, и перетащите материалы из окна проводника на таймлайн.
Добавьте в проект видеофайлы, которые хотите озвучить
Шаг 2. Добавьте аудиодорожку
Программа позволяет добавлять музыкальный фон двумя способами: для всего фильма или для каждого отдельного клипа.
Метод 1. Накладываем музыку на весь проект
В верхней панели управления найдите раздел «Музыка». Вы можете добавить трек из встроенной библиотеки бесплатных звуков, для этого кликните «Коллекция музыки». Чтобы импортировать аудиодорожку с жесткого диска, нажмите «Добавить музыку из файла».
В программу встроен каталог фоновой музыки, также можно загрузить свой трек
Редактор разрешает добавлять неограниченное количество музыки, для этого нажмите на кнопку с плюсом справа. Таким образом можно создавать фоновое сопровождение из нарезки разных треков. Если аудиофайл оказался слишком длинный, его можно обрезать, нажав на иконку в виде ножниц возле названия трека.
Чтобы изменить силу звучания, кликните «Громкость и эффекты» в нижней части окна параметров. Здесь вы можете применить плавное нарастание и затухание громкости и автоматическую обрезку под длину ролика.
Вы можете добавлять разные треки и нарезать их, составляя попурри
После добавления музыки в видео, необходимо настроить звуковое сопровождение. Для этого нажмите по нему правой кнопкой мыши и выберите необходимое действие. Вы можете заменить его, дублировать, удалить или обрезать.
Метод 2. Накладываем трек на отдельный клип или фрагмент видео
Чтобы озвучить отдельный эпизод, вернитесь во вкладку «Клипы» и выделите нужный файл на монтажной шкале. В строке с инструментами над таймлайном найдите иконку в виде шестеренки. В боксе «Звук для всего слайда» нажмите «Выбрать звук», чтобы добавить песню с компьютера, или «Запись с микрофона», чтобы озвучить ролик.
Выделите видеофрагмент и добавьте к нему звуковое сопровождение
Как добавить звуковую дорожку в конец видео или в середину ролика, если оно не разделено на фрагменты? Очень просто – добавьте трек, как в первом варианте, затем захватите дорожку и передвиньте ее на нужный участок на монтажной шкале. Наведите курсор на начало или конец трека, зажмите кнопку мыши и сдвиньте границы, чтобы изменить длительность.
Переместите фрагмент аудиодорожки на нужный участок видеозаписи
Шаг 3. Сохраните видеоролик
Теперь вы знаете, как накладывать фоновую музыку на снятое видео. Осталось лишь сохранить измененный видеоролик на жесткий диск. Для этого воспользуйтесь кнопкой «Создать» в правом верхнем углу редактора. Сохраните файл проекта и в окне экспорта нажмите «Создать видео». После этого выберите, в каком формате вы хотите сохранить ролик, и следуйте инструкциям программы.
Выберите способ конвертирования видео и сохраните результат
Преимущества этого способа:
- Создание оригинальной озвучки для видеороликов;
- Наложение второй музыкальной дорожки в качестве фоновой музыки;
- Доступно полное удаление и замена оригинального трека;
- Создание разного музыкального фона для отдельных сегментов видео;
- Добавление неограниченного количества звуковых файлов;
- Можно смешивать голосовые комментарии и музыкальный фон;
- Автоматическая обрезка трека под длительность видеофайла и плавное затухание.
К недостатку ВидеоШОУ можно отнести то, что программу нужно скачивать и устанавливать на компьютер, но этот минус важен лишь тем, кто предпочитает работать без помощи дополнительных ПО.
Затем нужно определиться с редактором видео
Программное обеспечение для редактирования видео. Звучит дорого, и это может быть действительно так, но есть также очень много бесплатных и хороших решений.
Если у вас Mac, то это довольно круто, так как у вас уже должен быть iMovie — базовый нелинейный видеоредактор. Хотя он немного ограничен, свою работу он выполнит.
Если вы пользователь Windows, то у Microsoft есть бесплатное программное обеспечение для производства видео под названием Windows Movie Maker.
Есть три других бесплатных видеоредактора, которые можно рекомендовать, и они работают как на Mac, так и на ПК:
- Davinci Resolve;
- HitFilm;
- Lightworks (доступно и для Linux).
Если вы пытаетесь сделать фильм на ходу, то можно использовать мобильный редактор Adobe Premiere Clip (младший брат Premiere Pro CC).
Мобильный редактор Adobe Premiere Clip
Premiere Clip поддерживает iOS и Android. И у него есть другие полезные функции, такие как автоматическое приглушение (автоматическая балансировка аудиозаписей и фоновой музыки) и возможность синхронизировать все кадры с ритмом песни.
Кроме того, вы можете запустить проект в Premiere Clip и завершить его в Premiere Pro CC. Поэтому, если вы уже используете Premiere Pro CC, приложение должно хорошо вписываться в ваш существующий рабочий процесс.
Для того чтоб добавить музыку в видео можно использовать такой видеоредактор, как Movavi или ВидеоМонтаж, видеоконвертер ВидеоМАСТЕР или такие приложения для iOS и Android, как:
- Replay;
- 8mm Vintage Camera;
- KineMaster;
- Action Movie F;
- VidTrim;
- iMovie;
- Camu;
- и Hyperlapse.
Это 8 лучших приложений по редактированию видео для iOS и Android, которые можно с гордостью рекомендовать к использованию.
Добавить музыку в видео можно и на самом YouTube, воспользовавшись его бесплатным видеоредактором.
Добавляем музыку в видео с помощью видеоредактора на YouTube
Для этого нужно зайти в раздел «Мои видео» и нажать «Редактировать» (под тем видео, к которому вы хотите добавить мелодию), а затем «Звук». Более 150 000 мелодий песен будут в вашем распоряжении. Недостаток в том, что мелодии или песни, которую вы бы хотели видеть у видео может и не быть, а загрузить собственную мелодию нельзя.
После того, как вы определились с видеоредактором и открыли его, осталось только одно.
Как добавить музыку на видео в Инстаграме
Пользователям Инстаграм со временем надоедает делиться только фото. Хочется создать запоминающуюся презентацию с музыкальным сопровождением. Сервис пока не разработал удобный функционал накладывания аудио, но владельцы мобильных устройств, работающих с системой Андроид, могут воспользоваться приложением Flipagram. Чтобы сделать видео с музыкой в Инстаграм, нужно выполнить следующие шаги:
- отобрать оригинальные фото;
- выбрать из любимых мелодий подходящую к клипу;
- запустить Flipagram;
- кликнуть по иконке с нотой и начать скачивание нужного аудио.
Когда Flipagram загрузит музыкальный отрывок, он предложит добавить к нему фото и видео из разных источников. После того, как файлы видеоряда станет доступным для приложения, картинки и видеоматериалы переставляют в нужном порядке, обрабатывают с помощью графического редактора, изменяя размер или ракурс, при желании ставят надпись. Когда клип готов его соединяют с музыкой, повторно кликнув на значок ноты. После этого видео- и аудиодорожки автоматические сливаются.
Авторское право и последствия за нарушение прав
Музыканты защищают интеллектуальную собственность, используя закон об авторском праве. Это означает, что пользователи в интернете не могут использовать музыкальное творчество в каких-либо целях без согласия автора (в данном случае – в качестве музыкальных композиций для сторис или постов).
Обычно алгоритмы Инстаграм сами вычисляют авторские композиции и отключают музыку на видео либо полностью стирают пост. Иногда исполнитель может лично попросить удалить контент или пожаловаться на него. Но я еще не слышала таких историй среди обычных пользователей. Инстаграм справляется своими силами.
LIFE.FILM

LIFE.FILM
Условно-бесплатный ресурс от отечественных разработчиков. Применяет искусственный интеллект для автоматического создания фильма из загруженных материалов. Пользователю дается 500 МБ для закачивания файлов. Бесплатно можно создать только десятиминутный ролик.
Стоит отметить, что результаты получаются довольно-таки впечатляющими. Искусственный интеллект знает свое дело. Однако в данном случае нас он не интересует. Мы ограничимся простым наложением музыки на видео.
Интерфейс у платформы довольно красивый. Сразу видно, что проектом занимались серьезные люди. Однако такой интерфейс может показаться довольно сложным из-за нагромождения различных элементов.
Поэтому нам придется предоставить инструкцию, рассказывающую о том, как наложить музыку на видео при помощи LIFE.FILM. Можно было бы этого и не делать, но данный ресурс не похож на все ранее рассмотренные.
Инструкция по пользованию
ТОП-15 Лучших бесплатных аудиоредакторов на русском и английском языках: скачивай и редактируй !

1
Для начала нужно запустить браузер, ввести в адресной строке https://life2film.com/#life-film и нажать на кнопку Enter

2
Далее на главной странице ресурса нужно нажать на кнопку Сделай свой фильм

3
Мы попадем на следующую страницу. Здесь нажимаем на кнопку Выберите файлы для загрузки

4
И нас тут же попросят зарегистрироваться. Можно осуществить быстрый вход с помощью аккаунта ВКонтакте, к примеру

5
Затем добавляем видео и музыку по уже известному сценарию. После этого пролистываем страницу вниз и выбираем нужный эффект, прописываем название фильма и выбираем дату создания

6
Затем пролистываем страницу еще дальше и выбираем параметры видео. Обозначаем его доступность, выбираем музыку, в не оригинальную дорожку, выбираем скорость воспроизведения и пишем описание (если нужно)

7
Теперь пролистываем страницу еще дальше, прописываем электронный адрес для получения уведомления и жмем на кнопку Сделать фильм
ShotCut
Бесплатная программа Шот Кат может обработать отснятый материал даже в формате 4К. Редактируя проект можно отменить более 50 шагов в истории изменений. ShotCut поддерживает многие современные форматы, такие как JPG, SVG, TIFF, H.264, PNG, MPEG, WAV, WMA, GIF, AVI и прочие. Portable и полная версии ShotCut работает с потоковыми видео. ShotCut имеет небольшой набор инструментов. Они подходят для любительского монтажа, но их недостаточно для создания полноценного киноролика. Инструкция для работы софта предоставлена на английском языке, что усложняет изучение функционала.
Интерфейс ШотКат
Добавление в ютубе
Прежде всего, чтобы добавить свою мелодию вам нужно зайти на Youtube и на ваш канал.
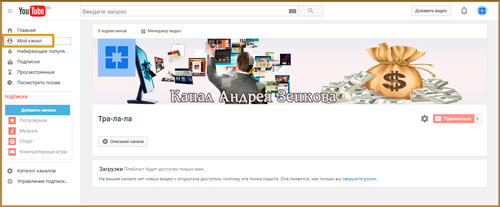
Теперь переходим к менеджеру видео.

Кликаем на стрелочку рядом с кнопкой «Изменить», чтобы вылезло дополнительное меню. Здесь находим «Звук».
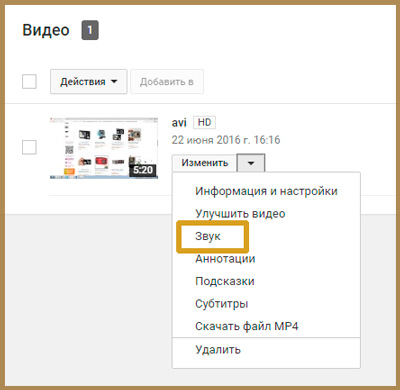
К сожалению, на ютубе вы не можете добавлять свою музыку. Раньше эта функция была доступна, но, сами знаете: авторские права, юридическая ответственность, все дела. Короче говоря, со временем эту возможность разработчики решили исключить, чтобы не нести никакой ответственности и не потворствовать пиратству.
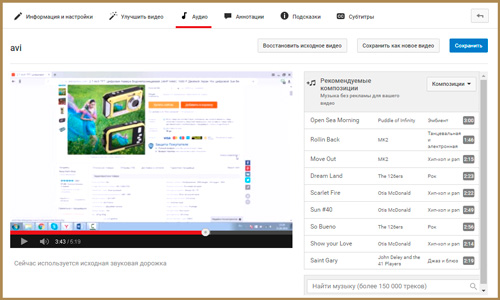
Сейчас вы можете выбрать композиции прямо онлайн, из списка. Их более 150 000. Искать по названию я бы не советовал. Вы не найдете тут ни Мадонны, ни Майкла Джексона, ни какого-то другого популярного певца. Только перебирать замучаетесь.
Я рекомендую просто нажать на лупу, ничего не вводя.
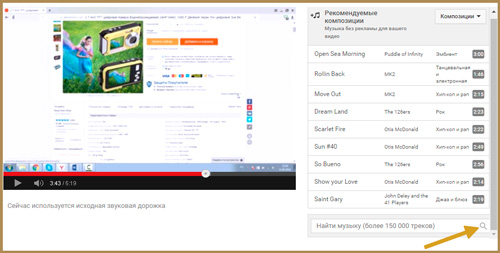
Рекомендую сразу ставить фильтр на композиции, длина которых приблизительно такая же, как и у вашего ролика.
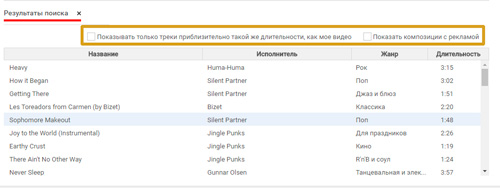
Песнями, конечно, все это назвать сложно. Скорее довольно простые мелодии, зато за них вы гарантированно не понесете никакой юридической ответственности. Используйте в свое удовольствие и не задумываетесь. Все их можно использовать бесплатно.
Передвигайтесь мышью вниз и мелодии будут подгружаться автоматически. Нажимаете, слушаете и выбираете. Ничего тут подтверждать не надо. Выбрали композицию, она автоматически встроилась.
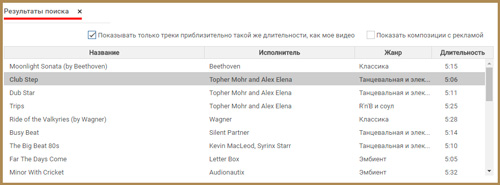
Ползунком вы можете сделать мелодию тише или громче. Это особенно актуально, если в ролике уже есть какие-то звуки.
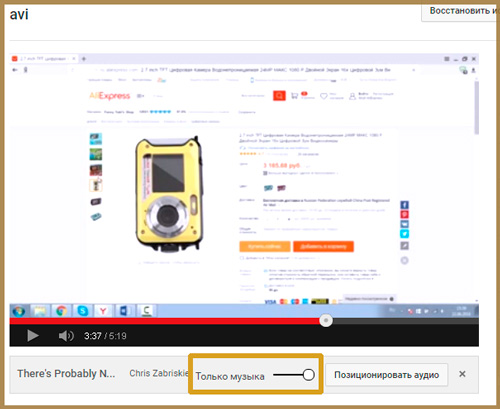
После того как завершите останется только выбрать как вы хотите сохранить ролик: как новое видео или поверх старого (синяя кнопка).
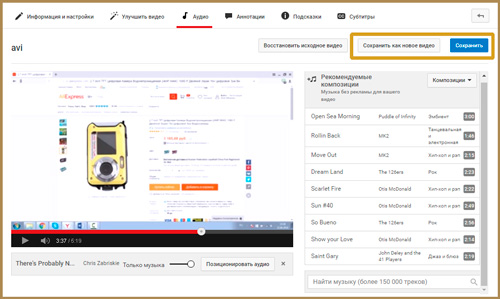
Ждете когда завершится обработка и готово.
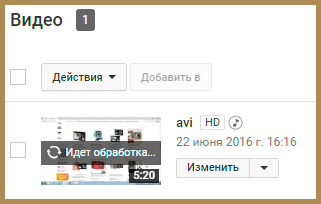
Прекрасно понимаю, что после того как вы послушаете те варианты, которые предлагает сам YouTube, вы не сильно обрадуетесь. Я сразу сказал, что многие из вас расстроятся. Поэтому сразу предлагаю альтернативу.
VirtualDub
Редактор Виртуал Даб поддерживает конвертацию, обрезку и склеивание дорожек, настройку переходов и битрейта. VirtualDub не требует установки, при том обеспечивает полноценную работу с видео: наложение фильтров, подключение модулей от других разработчиков. Благодаря этому софт имеет небольшой размер,он занимает минимальное количество памяти на устройстве. Бесплатная официальная версия VirtualDub не поддерживает интерфейс на русском языке. При помощи данной программы нельзя записать звук с микрофона, обрезать музыку или добавить более одной дорожки.
Скриншот VirtualDub
Вставка фоновой музыки в проигрывателе Windows
Если у вас нет времени искать специализированный софт, можно воспользоваться встроенными средствами Windows. В версии ОС 10 добавлен базовый редактор, который можно использовать как программу для добавления музыки в видео. Это приложение подойдет для коротких клипов и несложных проектов, так как в нем нет контроля над добавленными файлами.
1. Найдите на компьютере нужный видеоклип и кликните по нему правой кнопкой мыши. В контекстном меню выберите пункт «Открыть с помощью», затем перейдите к приложению «Фотографии».
2. В верхней части программы раскройте меню опций «Изменить и создать» и найдите вариант «Создать видео с текстом».
Запустите модуль редактирования видео в программе Фотографии
3. Вам потребуется указать название нового проекта, после чего откроется встроенный редактор Windows. Над окном предпросмотра найдите функцию «Пользовательский звук».
Вы сможете выбрать любую фоновую мелодию для вставки в свое видео
4. Нажмите кнопку «Добавить аудиофайл» и импортируйте звуковую дорожку с жесткого диска. Нажмите «Готово», когда трек загрузится.
Загрузите нужный аудиофайл с жесткого диска или флешки
5. Кликните «Завершить видео». Выберите качество исходного клипа и нажмите «Экспортировать» для сохранения на ПК.
Установите подходящее разрешение и экспортируйте ролик
Преимущества редактора «Фотографии»:
- Не нужно устанавливать сторонние программы;
- Простое интуитивное управление;
- Можно добавлять несколько треков одновременно.
К недостатку приложения относится его нестабильность: во время импорта крупных аудиофайлов программа произвольно закрывается, полностью сбрасывая все изменения. Также огорчает то, что в редакторе нельзя выбирать, хотите ли вы полностью заменить дорожку или добавить ее фоном. Приложение не позволяет самостоятельно выбирать формат экспорта и не разрешает выставлять параметры разрешения и сжатия.
Добавление музыки в видео онлайн
Существует немало онлайн-видеоредакторов, практически каждый из которых обладает функционалом для автоматического добавления музыки. Мы же рассмотрим только два таких ресурса.
Способ 1: Clipchamp
Данный сервис представляет собой один из самых функциональных видеоредакторов на просторах интернета, позволяющий использовать множество инструментов. При этом на Clipchamp доступно минимальное количество настроек самих музыкальных файлов.
Подготовка
- Чтобы получить доступ к редактору, необходимо зарегистрировать аккаунт или авторизоваться.
Оказавшись на стартовой странице личного кабинета, нажмите кнопку «Start new project».
В открывшемся окне укажите название вашего проекта, выберите разрешение экрана и нажмите кнопку «Create project».
Обработка
-
Нажмите кнопку «Add Media» и перетащите видеоролик в отмеченную область.
То же самое необходимо сделать с музыкальным файлом.
Перейдите на вкладку «Audio» и перетащите композицию на общую временную шкалу.
Вы можете настраивать сведение видео и аудиодорожки, передвигая их с помощью левой кнопки мыши.
Для изменения продолжительности музыки или видео нужную шкалу можно вытянуть.
К ролику вы можете добавить несколько аудиозаписей, повторив описанные действия.
Выделите отрезок музыки левой кнопкой мыши, чтобы открыть панель с настройками.
Изменение значение параметра «Clip audio» будет уменьшать громкость музыки.
Для проверки результата в процессе редактирования используйте встроенный медиапроигрыватель.
Сохранение
- По завершении сведения музыки и видео на верхней панели нажмите кнопку «Export Video».
Выставите предпочтительные настройки для конечного файла.
Щелкните по кнопке «Export Video».
Время обработки будет рассчитано исходя из качества ролика, битрейта музыки и общей продолжительности.
Нажмите кнопку «Download my video», выберите место на ПК и дождитесь завершения скачивания.
Благодаря высокой скорости работы и наличию бесплатных услуг сервис отлично подходит для решения поставленной задачи.
Способ 2: Animoto
Онлайн-сервис Animoto отличается от ранее рассмотренного тем, что изначально не является видеоредактором и по большей части предназначен для создания роликов из фотографий. Но даже учитывая это, сайт предоставляет инструменты для объединения нескольких видеороликов и наложения звуковых дорожек.
Подготовка
- Для доступа к редактору вам потребуется войти на сайт под своей учетной записью. Создать новый аккаунт можно бесплатно, но для доступа к дополнительным возможностям придется приобрести лицензию.
На верхней навигационной панели сайта нажмите кнопку «Create».
В блоке «Animoto Memories» щелкните по кнопке «Create».
Из представленных вариантов выберите наиболее подходящий стиль.
Выбор необходимо подтвердить нажатием кнопки «Create Video».
Обработка
- Оказавшись на странице редактора видео, выберите пункт «Add pics & vids».
Нажмите кнопку «Upload» и на ПК выберите нужную видеозапись.
Теперь на верхней панели кликните по блоку «Change Song».
Нажмите кнопку «Upload Song» и выберите на ПК нужную музыку. Также вы можете воспользоваться композициями из библиотеки онлайн-сервиса.
Если у загруженного файла не были указаны метаданные, их нужно ввести самостоятельно и нажать кнопку «Save».
Воспользуйтесь кнопкой «Preview Video», чтобы запустить встроенный проигрыватель.
При добавлении музыки к видеоряду из фотографий, созданному с помощью этого онлайн-сервиса, скорость смены кадров можно адаптировать под ритм аудиозаписи в автоматическом режиме.
Сохранение
Рассмотренные онлайн-сервисы являются отличным решением только тогда, когда у вас нет возможности воспользоваться специальным софтом для ОС Windows, так как он предоставляет существенно большее количество инструментов.








