Как изменить формат видео на компьютере без программ бесплатно
Содержание:
- Как открыть файл, не зная его формата
- Основные форматы
- Использование специализированных программ
- Как поменять формат видеофайла с помощью ВидеоМАСТЕР?
- Часть 2. 6 лучших бесплатных онлайн конвертеров MP4 в AVI
- Программы для преобразования в MP4
- Конвертация для просмотра на компьютере
- Как изменить формат видео с помощью FormatFactory
- Готовим видео в интернет
- Экспорт
- Как изменить формат видео на компьютере без программ: что такое расширение
- Как изменить формат файла на Виндовс 10
- Основные форматы видео
- Format Factory
- Выбор формата
Как открыть файл, не зная его формата
Можно просто кликнуть по файлу 2 раза мышкой и вполне вероятно, что он откроется. Но так бывает не всегда, поэтому от автоматического способа переходим к ручному варианту для того, чтобы в итоге открыть файл.
Это можно сделать с помощью контекстного меню. Иногда его еще называют меню ПКМ (меню правой кнопки мыши). Контекстное меню предлагает набор конкретных действий, которые система в состоянии сделать в том месте, где пользователь вызывает это меню.
Вызвать меню просто – достаточно кликнуть по имени файла правой кнопкой мыши. На сенсорных экранах, в частности, на Андроиде, контекстное меню открывается, если задержать пальчик (или перо) в нужном месте, допустим, на имени файла.
На рис. 1 показано:
1 – Кликнули правой кнопкой мыши по имени файла. 2 – Открывается контекстное меню для файла, по имени которого был сделан клик. Опция «Воспроизвести» предлагает открыть виде с помощью программы по умолчанию. 3 на рис. 1 – Если программа по умолчанию нам не подходит, жмем «Открыть с помощью». 4 – Появится список программ, которыми можно открыть файл, если не подходит программа по умолчанию. 5 – Опция «Выбрать программу» предложит поискать подходящий вариант программы в интернете.

Рис. 1. Файл можно «Воспроизвести», используя программу по умолчанию, либо через опцию «Открыть с помощью” выбрать другую программу
- видео на видео (например, формат видео .avi на видео .mpeg ),
- картинка на картинку (к примеру, расширение картинки .png на картинку .jpg)
- и т.п.
Далее подробно описываю последовательность действий для Windows 7, для остальных версий – Win 8, 10, XP описание покороче, так как шаги аналогичны.
Основные форматы
Чаще всего сейчас можно встретить такие форматы:
- AVI. Наиболее популярное расширение. Используется в основном на компьютерах. Видеофайлы этого типа отличаются высоким качеством и большим размером.
- MP4. Это уже сжатый файл. Качество чуть хуже, чем у AVI, но объем занимаемой памяти значительно меньше. Чаще всего используется для смартфонов.
- 3GP. Видеорасширение для старых телефонов с низким качеством и с низким размером файлов.
- WMV. Такое расширение имеют ролики, созданные с помощью встроенного видеоредактора Windows.
- MOV. Видеоформат, разработанный компанией Apple. Для просмотра требуется плеер Quick Time.
Использование специализированных программ
Самый простой способ изменить формат видео — использовать специализированные программы, например, Movavi Video Converter. Для начала скачайте и установите программу на ваш компьютер, это не займет много времени. Когда программа будет установлена можно приступить к конвертации.
-
Шаг 1. Добавляем файл в программу.
Просто нажмите «Добавить медиа» и выберите «Добавить видео». На жестком диске найдите файл или файлы, которые хотите преобразовать, затем нажмите «Открыть», чтобы добавить их в очередь конверсий. Можно поступить проще — перетяните файлы из папки в рабочее поле приложения. Если прикрепить таким способом не получается, убедитесь, что файл находится на жестком диске компьютера а не на флешке или любом другом носителе. Сначала поместите файл на рабочий стол и только потом перетягивайте.
-
Шаг 2. Выбираем новый формат.
В нижней части интерфейса выберите желаемый формат вывода для вашего видео. Вы можете найти соответствующий пресет с помощью окна поиска или просмотреть вкладки «Видео», «Устройства» и «Аудио».
-
Шаг 3. Запускаем преобразование.
Нажмите «Конвертировать» в нижнем правом углу, чтобы начать процесс кодирования. Процесс не займет много времени, файл, который конвертировался в примере имеет размер 94 Мб , конвертировался он около двух минут. Когда файл будет готов, папка с выходным файлом откроется автоматически.
Единственный недостаток — пробный период. Через 7 дней перед пользователем встанет выбор, либо платить, либо удалять ее с компьютера. Поскольку рядовым пользователям нечасто приходится конвертировать видео, они становятся одноразовыми. Благо, подобных приложений немало, но каждый раз скачивать новую программу не всегда удобно. Порой это невозможно, например, если на компьютере стоит ограничение на установку сторонних программ, такое часто бывает на компьютерах в крупных компаниях. В таких случаях можно прибегнуть к другому способу.
Как поменять формат видеофайла с помощью ВидеоМАСТЕР?
Установка и запуск ВидеоМАСТЕРа
После скачивания и установки, открываем конвертер через ярлык на рабочем столе. Вам предоставляется 10 дней на использование данного программного обеспечения на пробу. Сразу же подкупает простота и удобство интерфейса. Ниже будет последовательность действий в процессе работы с приложением.
Как добавить файл в конвертер видео?
Чтобы провести конвертацию видео на компьютере, нужно нажать кнопку «Добавить», либо перетащить файл в указанное на картинке место. Если вы выбрали первый вариант, то кликаем «Добавить видео или аудио» и выбираете ваш файл на диске компьютера. Воспользовавшись вторым способом, вам не нужно ничего искать, а можно сразу приступать к конвертированию видео mp4, mov, 3gp, avi в любой другой популярный формат.
Как конвертировать файл видео из одного формата в другой?
Итак, мы добавили видеофайл. Нажимаем внизу в поле, выделенное на картинке справа. Здесь можно выбрать формат, в который вы хотите преобразовать файл. Разработчики позаботились о том, чтобы процесс смены формата был максимально легким — добавили пресеты. Они помогут, например, преобразовать видео для мобильных устройств всех популярных моделей без необходимости выбирать кодек, битрейт, разрешение и т.д..
Выберете формат с настройкой качества
Можно настроить другие параметры формата нажав «хорошее качество» или «настройка видео». В первом пункте, двигая ползунки, вы меняете разрешение и улучшаете качество изображения или снижаете его. Видео высокого качества занимает больше места на диске или мобильном устройстве, помните об этом.
Кликнув на 2-й в верхней панели в окне программы, можно провести замену звуковой дорожки, наложить эффекты, обрезать лишние фрагменты и т.п. Углубляться не будем, наша цель не в этом. После того, как мы выбрали из множества форматов нужный, запускаем процесс конвертирования.
Как сохранить видеофайл?
Через некоторое время, в зависимости от размера файла и мощности вашего компьютера, закончится конвертироваться файл. Место сохранения на жестком диске, по умолчанию, значится в папке C:UsersИмя пользователяVideos . Если хотите изменить место сохранения, то нажмите на значок, указанный на картинке и выберите нужное расположение. Не забудьте сделать это до того, как решите запустить процесс.
Часть 2. 6 лучших бесплатных онлайн конвертеров MP4 в AVI
Как оказалось, Windows и Mac являются одними из тех редких платформ, которые способны поддерживать преобразование MP4 в AVI. Во многом это связано с тем, что многие программы, которые вы можете использовать на этих платформах, способны работать с широким спектром форматов, что делает их чрезвычайно совместимыми.
Если Вы ищите бесплатные конвертеры для преобразования MP4 в AVI, предлагаем Вам ознакомиться с некоторыми из них.
Wondershare Free Video Converter — это абсолютно бесплатное решение для конвертации MP4 видео в AVI и наоборот. Это, безусловно, самая простая программа из тех, что мы рассматриваем. Более того, она выпущена абсолютно безопасной и надежной компанией Wondershare. Она поддерживает все популярные видео или аудио форматы. Программа доступна для бесплатной загрузки на Windows и Mac. Установите ее на Ваш компьютер, а затем следуйте простой инструкции ниже для того, чтобы легко конвертировать MP4 в AVI.
Шаг 1: Откройте бесплатный видео конвертер от Wondershare на Вашем ПК/Mac, затем непосредственно откроется вкладка Конвертировать, нажмите на кнопку Добавить файлы в левом верхнем углу, чтобы добавить файлы, которые Вы хотите конвертировать. Вы можете добавить несколько файлов путем перетаскивания.
Шаг 2: Нажмите Конвертировать все файлы в:, чтобы открыть список форматов. Выберите формат AVI во вкладке Видео, а также выберите разрешение видео. Если Вы хотите отредактировать видео перед конвертацией, нажмите по иконке редактирования под миниатюрой видео, чтобы обрезать, кадрировать, повернуть добавленное видео.
Шаг 3: Нажмите кнопку Конвертировать все, чтобы начать процесс бесплатной конвертации MP4 в AVI на ПК/Mac. Через несколько минут Вы сможете найти конвертированные файлы AVI во вкладке Конвертированные.
2. Any Video Converter
Одно только имя должно дать вам представление о том, что предлагает этот конвертер. Any Video Converter является не только полностью бесплатной программой, но и дает возможность работать с десятками различных форматов видео. Он довольно хорошо поддерживает конвертацию MP4 в AVI. Единственный недостаток этой программы — время конвертации. Очень часто вам придется просить программу, чтобы дела шли немного быстрее. Программа доступна для Windows и Mac.
3. Handbrake
Handbrake существует уже некоторое время. Handbrake предлагает широкий выбор опций, поэтому нетрудно понять, почему пользователи выбирают его. Кроме того, конвертер очень прост в использовании, особенно если вы хотите конвертировать MP4 в AVI. Доступен для систем Windows и Mac.
4. Freemake Video Converter
Что касается бесплатных конвертеров, которые действительно обеспечивают хороший пользовательский опыт, Вы будете немало разочарованы. Но не в случае с Freemake Video Converter. Вы можете загружать видео с различных веб-сайтов, и, наверняка, останетесь довольны диапазоном возможностей конвертации. Программа доступна для Windows.
5. Zamzar — Бесплатный онлайн конвертер MP4 в AVI
Что касается бесплатных видео конвертеров для преобразования небольших видео MP4 в AVI, Zamzar вряд ли подведет вас. Однако это все касается только небольших видео. Если Вы хотите конвертировать MP4 видео размером более 200 МБ в формат AVI, вам будет предложено обновиться до премиум-версии, которая стоит недорого. Программа доступна для Windows и Mac.
6. Cloud Convert — Конвертация MP4 в AVI бесплатно онлайн
Этот вариант конвертации на основе облака стоит рассмотреть, особенно если вы настроены против загрузки. Тем не менее, имейте в виду, что это приложение может быть немного медленным и запутанным для новичков.
Программы для преобразования в MP4
Рассмотрим основной софт для конвертирования. Каждый имеет свои достоинства и недостатки, что позволит выбрать наилучший вариант для конкретных потребностей.
Способ 1: Freemake Video Converter
— это уникальный инструмент для обработки различных мультимедийных файлов. Помимо преобразования, имеет ещё множество полезных функций. Из недостатков можно выделить логотип, который программа добавляет сама в начале и в конце, а также водяной знак на протяжении всего видео. Избавиться от этого можно, купив подписку.
Чтобы совершить конвертирование:
- Нажмите на первую кнопку «Видео».
Выберите нужный файл и кликните «Открыть».
Из нижнего меню потребуется выбрать раздел «В MP4».
В открывшемся окне можно настроить параметры преобразования, а после нажать «Конвертировать».
Программа уведомит о логотипе, который будет добавлен поверх видео.
После преобразования можно посмотреть результат в папке.
Способ 2: Movavi Video Converter
Из названия легко понять, что Movavi Video Converter — конвертер видео. Программа также позволяет редактировать ролики, предоставляет возможность обработки двух и более файлов одновременно, работает быстрее многих аналогов. Минусом является бесплатный семидневный пробный срок, который ограничивает функционал.
Для преобразования в MP4:
- Нажмите «Добавить файлы».
Из выпадающего меню выберите «Добавить видео…».
Выделите нужный материал и кликните «Открыть».
Во вкладке «Популярные» отметьте «MP4».
Чтобы запустить процесс, нажмите «Старт».
Программа уведомит об ограничениях пробной версии.
После всех манипуляций откроется папка с готовым результатом.
Способ 3: Format Factory
Format Factory — одновременно простое и многофункциональное ПО для обработки медиафайлов. Не имеет никаких ограничений, распространяется полностью бесплатно, занимает мало пространства на накопителе. Отличается функцией автоматического выключения компьютера после завершения всех операций, что существенно экономит время при обработке больших файлов.
Чтобы получить ролик нужного формата:
- В левом меню выберите «-> MP4».
В открывшемся окне нажмите «Добавить файл».
Выделите обрабатываемый материал, воспользуйтесь кнопкой «Открыть».
После добавления кликните «ОК».
Затем в главном меню воспользуйтесь кнопкой «Старт».
По стандарту сконвертированные данные сохраняются в папке в корне диска С.
Способ 4: Xilisoft Video Converter
Следующая программа в списке — это Xilisoft Video Converter. Может похвастаться колоссальным набором функций для работы с видеороликами, однако не имеет русского языка. Платная, как и большинство ПО из подборки, но имеется пробный период.
Для конвертирования:
- Нажмите на первую пиктограмму «Add».
Выделите нужный файл, кликните на кнопку «Открыть».
Из готовых пресетов отметьте профиль с MP4.
Поставьте галочку напротив выбранного ролика, нажмите «Start».
Программа предложит зарегистрировать продукт или продолжить пользоваться пробным периодом.
Итог манипуляций будет доступен по ранее указанной директории.
Чтобы преобразовать:
- Кликните «Открыть» или перетащите видео прямо в рабочую область.
Выберите необходимый файл, нажмите «Открыть».
Убедитесь, что выбран формат MP4 и указан правильный путь, воспользуйтесь кнопкой «Конвертировать».
После окончания вы увидите надпись: «Конвертирование завершено» и услышите характерный звук.
Конвертация для просмотра на компьютере
Разберёмся, как изменить формат видео в программе, если компьютер отказывается воспроизводить файл. Самая частая причина – несовместимость кодировок. Скорее всего, расширение клипа, который вы пытаетесь запустить, не известно вашему видеоплееру. «ВидеоМАСТЕР» устранит неполадку в пару кликов мыши.
После запуска конвертер попросит добавить ролик. Загрузите файл, кликнув «Добавить» или просто перетащив видео из папки прямо в окно программы.
Загрузите видеоролик или несколько в программу
В нижней части окна найдите блок «Конвертировать для», в появившемся окне откройте вкладку «Форматы». Появится каталог, в котором софт предложит выбрать новый формат, видео- и аудиокодеки.
«ВидеоМАСТЕР» – это ещё и DVD видео конвертер. Он не только считывает файлы с дисков, но и предоставляет удобные варианты конвертации и записи клипов на внешние носители. Используя эти профили, вы сможете подготовить видео к просмотру на широкоформатном мониторе или телевизоре.
Выберите подходящий формат из списка
После выбора формата укажите папку для сохранения перекодированного файла и запустите процесс конвертации.
Нажмите на кнопку «Конвертировать», чтобы сохранить результат
Как изменить формат видео с помощью FormatFactory
Скачать конвертер можно абсолютно бесплатно. Процесс установки достаточно простой, поэтому даже у начинающего пользователя не должно возникнуть каких-либо осложнений при инсталляции данного программного продукта.
1. В главном окне (слева) расположены иконки с отображенным типом медиаданных — это конечный формат. То есть, в случае активации определенного значка ваш файл будет перекодирован именно в этот стандарт.
2. Ниже, в левой части интерфейса программы находятся вкладки, позволяющие объединять видео- и аудиофрагменты. Format Factory конвертирует и музыкальные файлы, а также позволяет выполнять различные действия с образами дисков.
3. Нажав на вкладку «Настроить», вы можете указать соответствующие дисплею вашего устройства размеры.
4. Клик по кнопке «Добавить файл» позволяет загрузить объект обработки.
5. Чек-бокс «Конечная папка» — место, где будет сохраняться перекодированный видеоматериал.
6. Нажатие кнопки «ОК» переводит в следующее окно программы.
7. Активируйте «Старт» и ожидайте завершение процесса конвертации.
Готовим видео в интернет
Для размещения видеоролика в интернете (на своей странице в Facebook или ВКонтакте, загрузки на YouTube, Vimeo или другой сайт) нет необходимости разбираться поддерживает ли сайт определенный формат или нет. Современные программы для перекодирования включают в себя уже готовые профили для всех популярных веб-сайтов. Для конвертации доступны также и гибкие настройки.
Основными критериями для интернет-видео являются:
- приемлемое качество;
- размер файла с видео должен быть незначительным.
Эти два параметра обратно-коррелированы, так как при улучшении качества видео – увеличивается размер файла.
Экспорт
Как только вы внести все изменения, которые хотели, можно экспортировать. Все настройки мы уже сделали в начале, поэтому теперь нужно лишь убедиться, что вы включили ускорение графики/процессора с помощью технологии Hardware Acceleration Engine. После этого нажмите Run, чтобы начать экспорт.
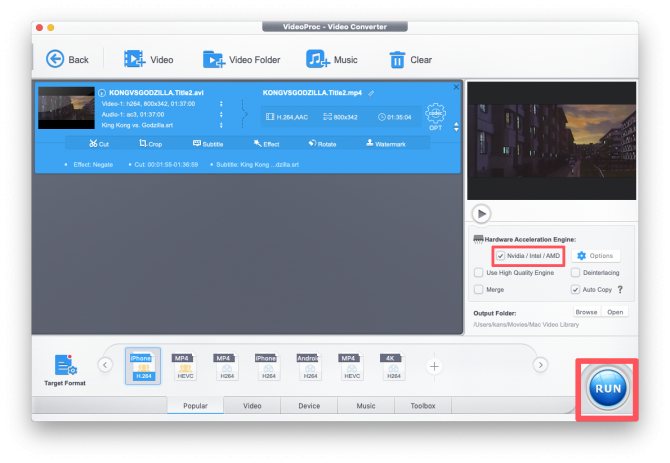
Вот и всё! Осталось лишь дождаться окончания рендера. В нашем случае на конвертацию видео длительностью 1,5 часа на MacBook Air потребовалось менее 5 минут.
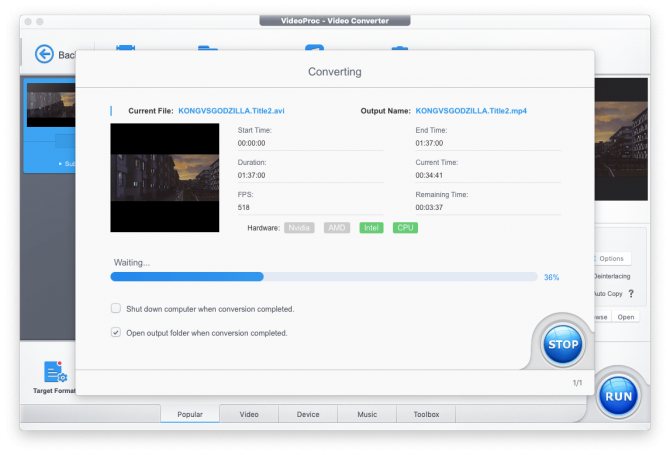
Полученное видео можно отправить на iPhone (например, через AirDrop) и смотреть без подключения к интернету.
Напомним, что получить эту программу бесплатно можно только до 20 февраля, поэтому, если вам нужен конвертер видео для iPhone, участвуйте в розыгрыше лицензионной версии!
Не пропускайте новости Apple – подписывайтесь на наш Telegram-канал, а также на YouTube-канал.
Как изменить формат видео на компьютере без программ: что такое расширение
Перед тем, как узнать, как изменить формат видео на компьютере, предлагаю определиться с файловой терминологией, это важно для дальнейшей работы. Вместо слова «формат», например, можно встретить слово «расширение»
Это два равноправных по смыслу слова, обозначающих одно и то же понятие
Расширением или форматом файла называется та часть наименования файла, которая стоит после точки. Именно эта часть, которая прописана в названии (в имени) файла, указывает, к какому виду (формату) относится файл.
То есть мой файл VID_20190708_111909.3gp необходимо изменить в файл VID_20190708_111909.mp4, чтобы Camtasia 2018 смогла отредактировать мое видео. Другими словами, надо изменить расширение 3gp на mp4.
Как конвертировать видео: почему не стоит использовать программу
Любой пользователь рано или поздно сталкивается с потребностью изменения расширения, и у многих возникают трудности при выполнении данного действия:) Можно найти множество специальных программ, с помощью которых производится изменение формата файла.
Такие программы называются конвертерами. Их можно в свободном доступе скачать из интернета, а можно просто воспользоваться онлайн конвертером и не проходить процедуру установки программы на свой компьютер.
Совет: прежде чем проводить эксперименты по изменению формата видео, необходимо сделать копию и менять расширение копии.
В следующем поиске я обратила внимание на программу Movavi Конвертер Видео 19. Это платная программа, но предлагает бесплатный период в течение недели, чего для меня было достаточно, чтобы изменить расширение одного видео
Быстренько я скачала и установила ее на свой компьютер, без проблем скопировала в нее свой файл.
Конвертер Movavi, которым я пыталась изменить формат видео.
Запустив конвертер, я получила предупреждение, что программой можно воспользоваться бесплатно в течение 7 дней, но для этого я даю согласие, что на моем видео будет идти реклама самого конвертера. Я не придала особого значения, думаю: “ну и пусть, я ее потом в редакторе удалю», надеясь на то, что эта реклама будет показана в одном месте.
Но не тут-то было! Когда я запустила видео после конвертации, реклама появлялась и пропадала в процессе всего видео, она просто даже мешала смотреть! Это для меня было неприемлемо, и я удалила файл. Приобретать же платную версию конвертера было нецелесообразно.
При использовании бесплатной версии конвертера Movav на видео появилась реклама этого конвертера.
Расстроившись по поводу очередной неудачи, я стала названивать знакомому программисту, который постоянно выручал меня в таких ситуациях, он посоветовал попробовать изменить формат видео без специальных программ в самом Windows, предупредив меня, что это не всегда срабатывает, но чаще всего проходит без проблем. Я прислушалась к его совету и решила рискнуть!
Как поменять формат видео без программ: простой способ
Я производила эту операцию на Windows7, но принцип, который состоит в простом переименовании расширения файла, подходит и для других Windows.Итак, как изменить формат видео без программ?
Нажатием кнопки “Пуск” заходим в панель управления – в правом верхнем углу просмотр, нажимаем на флажок, находим «категория», нажимаем. Далее находим «оформление и персонализация».
В параметрах папок находим «оформление и персонализация».
Находим вкладку “параметры папок”, нажимаем. На вкладке “Вид” опускаемся в самый низ, находим “Скрывать расширения для зарегистрированных типов файлов”, снимаем там галочку, нажимаем «Применить».
В параметрах папок в папке «вид» снимаем нужные галочки.
Вот и все, находим копию своего видео, кликаем, вызываем контекстное меню правой кнопкой мыши, находим “Переименовать” и в названии файла вручную меняем формат 3gp (или тот, который вам нужно изменить) на mp4. Подтверждаем кнопкой «Enter». При этом будет выдано предупреждение, мы на все соглашаемся.
Вызвав контекстное меню на видео, меняем наименование видео не MP4.
Как изменить формат файла на Виндовс 10
Чтобы операционная система Windows 10 показывала расширения, а не скрывала их, можно включить эту опцию, проделав следующие шаги.
Кликаем «Пуск» (1 на рис. 6), затем – «Панель управления». Откроется окно «Настройка параметров компьютера», в котором щелкаем команду «Параметры Проводника» (2 на рис. 6):
Рис. 6. Открываем Панель управления Windows 10
Откроется окно «Параметры Проводника» (рис. 7), в котором:
- открываем вкладку «Вид» (1 на рис. 7),
- с помощью бегунка (2 на рис. 7) ищем опцию «Скрывать расширения для зарегистрированных типов файлов»,
- убираем галку или убеждаемся, что ее нет (3 на рис. 7) напротив строки «Скрывать расширения …»,
- кликаем «ОК» (4 на рис. 7):
Рис. 7. Открываем расширения файлов Windows 10
После того, как расширения файлов стали видны, можно менять формат файла на Виндовс 10 также, как описано
Основные форматы видео
AVI – это самый популярный и распространенный вариант на сегодняшний день. Часто является встроенным для телефонов и видеокамер (то есть они записывают видео сразу в этом формате). Основное достоинство – небольшой размер готового файла. Но, к сожалению, качество от этого страдает
Поэтому рекомендуется переводить в этот формат не особо важное видео. Также AVI подходит для распространения на просторах интернета.
WMV – можно сказать, конкурент AVI
Особых отличий не имеет. По качеству оба они примерно одинаковы, да и появились примерно в одно и то же время. Единственное, в чем WMV обходит AVI, – размер файла. Он немного меньше.
MP4 – неплохой формат, хотя бы тем, что превосходит предыдущие качеством видео. Но еще одним несомненным плюсом является возможность «вложить» несколько аудиодорожек, к примеру, разные переводы фильма. Получается своеобразный контейнер, который удобно использовать для домашней коллекции. Единственный минус – уже достаточно большой размер файла.
MKV – отличнейший формат, способный поместить в себя не только видео в Full-HD, но и несколько аудиодорожек, да еще и кучу субтитров в придачу. При этом позволяет переключаться между всем этим богатством прямо во время воспроизведения. Вот только для людей с ограниченным дисковым пространством есть не очень приятный сюрприз – видеофайлы данного формата занимают очень много места. К примеру, простой фильм длиной часа полтора в AVI займет примерно 700 мегабайт, а в MKV – около 2,5 гигабайт. Разница — практически в четыре раза, но это с лихвой окупается качеством видео.
А теперь стоит запомнить одно правило. Из файла с высоким качеством всегда получится сделать файл с меньшим, а наоборот – никогда. Таким образом, если вам просто интересно, как изменить формат видео из MP4 в AVI, это один вопрос. Это легко! А вот повысить качество AVI не выйдет, можете даже не заморачиваться.
Format Factory
В моем личном топе конвертеров программа Format Factory занимает твердое первое место. Это универсальный софт, который одинаково успешно справляется с аудио, видео, фото и документами. При установке в систему вам будет предложено добавить компоненты Яндекса, но от них можно легко отказаться.
В Format Factory, как и в Freemake Video Converter, есть пресеты, однако возможностей для настройки видеозаписи намного больше.
- Запустите программу, раскройте раздел «Видео». Выберите формат, в который следует конвертировать файл.
- Нажмите «Добавить» и укажите путь к ролику.
- Если вы хотите подредактировать качество изображения и звука, нажмите «Настроить».
Все параметры, которые вы видите в небольшом окошке, можно поменять. Если вам трудно разобраться со всеми этими кодеками, битрейтами и частотами, просто выберите один из пресетов наверху и щелкните «ОК».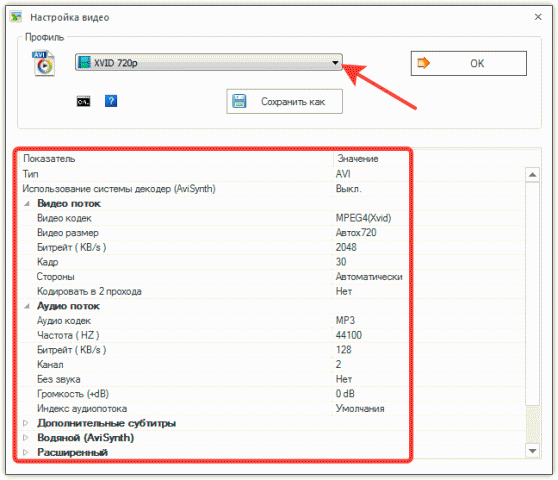
Прежде чем приступать к конвертированию, проверьте конечную папку. В этой строке указан каталог, в который сохранится измененный файл. После настройки параметров щелкните «ОК», чтобы запустить конвертацию.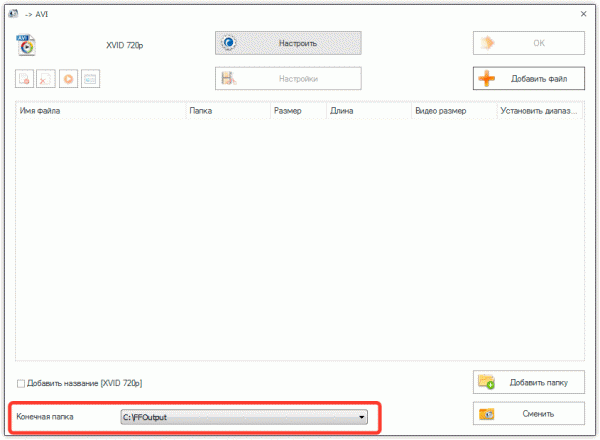
По окончании конвертации зайдите в каталог, который был указан как конечный. Внутри вы увидите измененную запись, к которой были применены указанные вами параметры отображения и звучания.
https://youtube.com/watch?v=71ZlZ92UYD0%3F
3755
видеоизменитьформат
Выбор формата
Теперь выберем новое разрешение
, подходящее к ситуации. Кликните по кнопке«Форматы» , чтобы перейти в каталог «ВидеоМАСТЕР». Программа для смены формата видео предлагаетконвертировать файлы в любое известное расширение . Выберите обычный AVI или WMV, MKV или MP4, подготовьте ролик к нарезке на DVD.
Если перейти во вкладку «Устройства»
, то можноподготовить фильм к просмотру на планшете, мобильном или приставке. А в разделе«Сайты» можно выбрать интернет сервис, на котором вы собираетесь опубликовать свой материал.
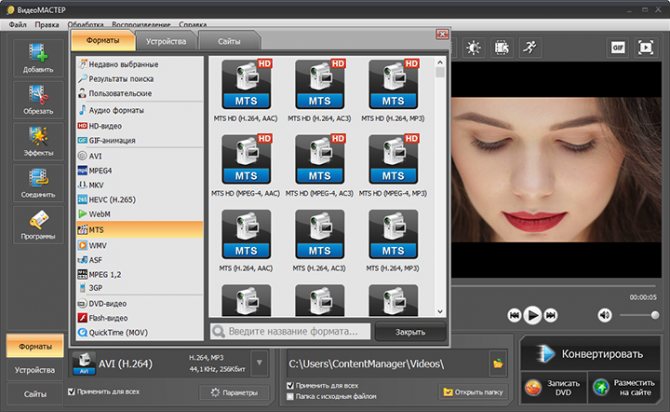
Выберите желаемый формат
Чтобы переделать формат видео, выберите желаемый, просто кликнув по нему левой кнопкой мышки. Когда вы снова перейдёте в основное окно программы, убедитесь, что в нижней части меню проставлена галочка в графе «Применить для всех»
. Включение этой опции означает, что выбранный тип файлов будет установлен у каждого видеоролика в списке.








