Настраиваем яндекс почту
Содержание:
- Настройка почтовой программы для Яндекс.Почты
- Настройки почтовых программ
- Настройка Microsoft Outlook 2013 для почты Яндекс в домене сайта компании.
- Как настроить интерфейс в веб-версии
- Настроить программу по протоколу IMAP
- Как настроить информацию об отправителе
- DKIM & SPF
- Инструкции по настройке почты на Yandex
- Microsoft Outlook
- Инструкции по настройке почты на Yandex
- Настройка почтовой программы для Яндекс.Почты
- Настройка почтовых программ
Настройка почтовой программы для Яндекс.Почты
Затем следует рассмотреть данную настройку непосредственно в почтовых клиентах.
MS Outlook
В этом почтовом клиенте также достаточно быстро настраивается почта. Понадобится только сама программа и данные почтового аккаунта.
Подробнее: Как настроить Яндекс.Почту в MS Outlook
The Bat
Одна из возможных программ для работы с сообщениями. Несмотря на то, что The Bat является платной, она пользуется популярностью у русскоязычных пользователей. Причиной этому служит наличие множества средств для обеспечения безопасности переписки и защиты личных данных.
Урок: Как настроить Яндекс.Почту в The Bat
Thunderbird
Один из популярных бесплатных почтовых клиентов. Настроить Mozilla Thunderbird можно быстро и легко:
- Запустите программу и в основном окне в разделе «Создать почту» выберите «Электронная почта».
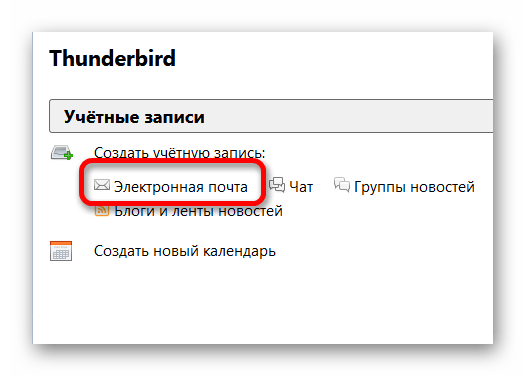
Укажите основные данные учетной записи и щелкните «Продолжить».
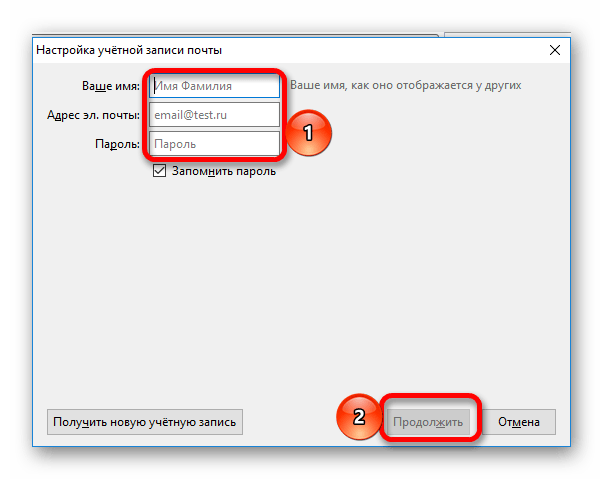
В новом окне выберите «Настройка вручную».
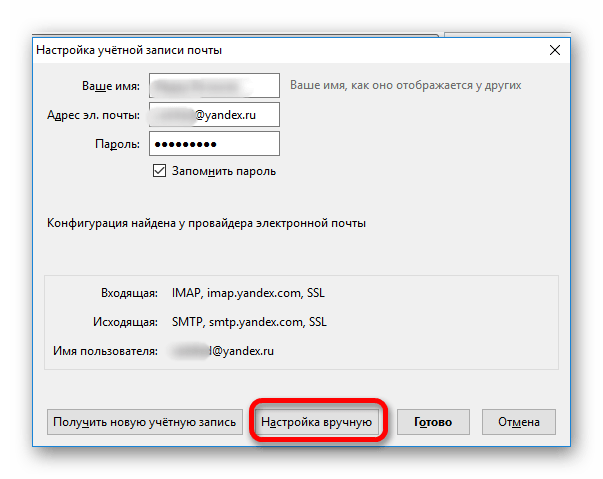
В открывшемся перечне потребуется вначале выбрать тип протокола. По умолчанию установлен IMAP. Если нужен POP3, то укажите его и введите в имени сервера .
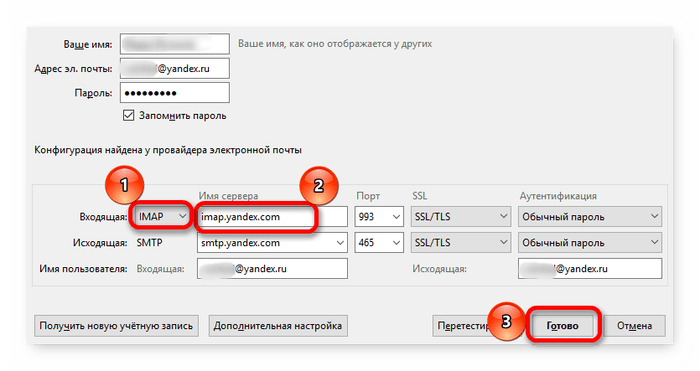
Затем нажмите «Готово». При верном вводе данных изменения вступят в силу.
Системная почтовая служба
В ОС Windows 10 имеется собственный почтовый клиент. Найти его можно в меню «Пуск». Для дальнейшей настройки нужно:
- Запустить почту.
- Нажмите «Добавить учетную запись».
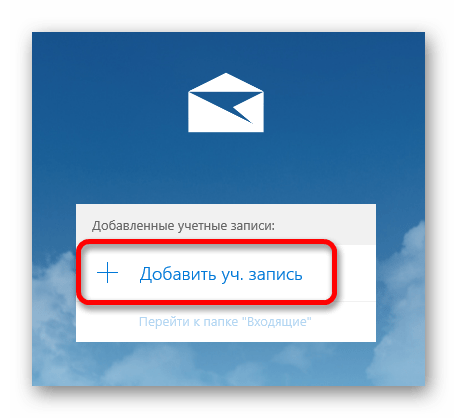
Пролистайте предоставленный перечень вниз и нажмите «Расширенная настройка».
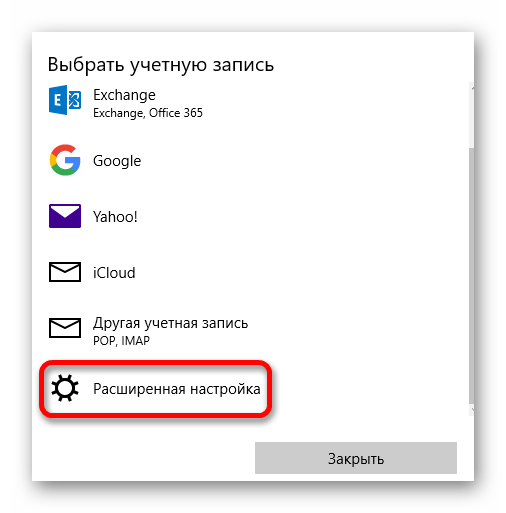
Выберите «Почта в интернете».
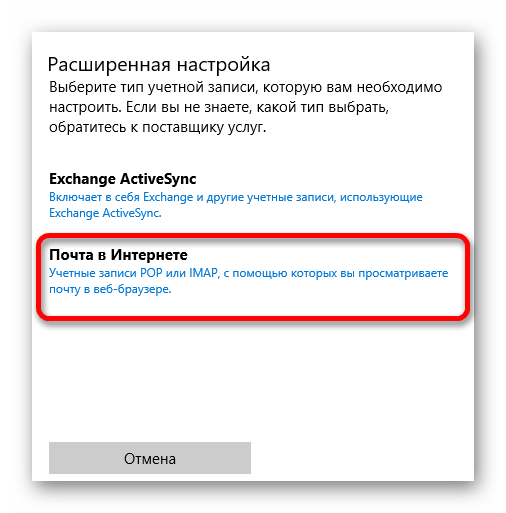
Вначале заполните основные данные (имя, почтовый адрес и пароль).
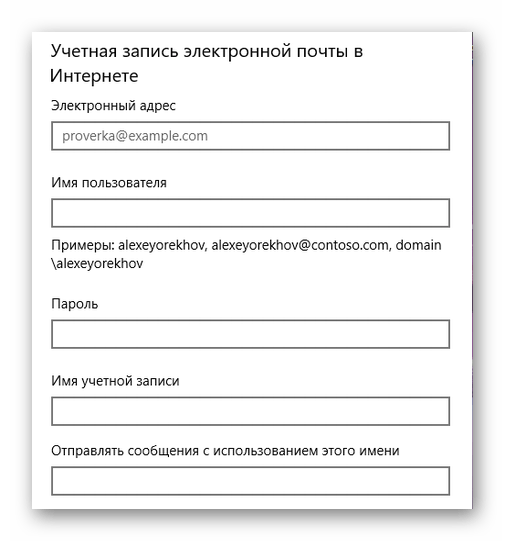
Затем пролистайте вниз и установите протокол.
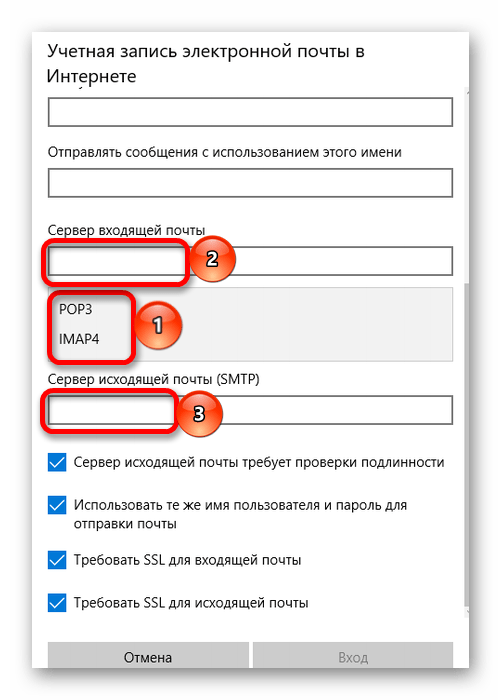
Запишите сервер для входящей почты (зависит от протокола) и исходящей: . Нажмите «Вход».
Процесс настройки почты достаточно простой. Однако следует понимать различия между протоколами и правильно вводить данные.
Опишите, что у вас не получилось.
Наши специалисты постараются ответить максимально быстро.
Настройки почтовых программ
Если использовать протокол IMAP, то программное обеспечение будет не просто скачивать письма на ПК, а полностью отразит структуру ящика.
Необходимые данные для IMAP:
- для того, чтобы настроить входящие сообщения , требуется указать сервер синхронизации.Шифрование должно осуществляется по методу SSL. Если клиент не имеет поддержки данного типа защиты соединения, требуетсяуказать порт Это позволит выполнять подключения без SSL;
- для исходящих сообщений требуется ввести сервер синхронизации и метод шифрования. Он также подразумевает использование SSL. Если ПО не поддерживает, то используем порт 25.
В свою очередь POP3 позволит отобразить ту структуру, которую пользователь сам укажет при настройке клиента
. При этом сообщения, приходящие на почту, будут скачиваться исключительно в папку «Входящие ». В конечном итоге письма можно рассортировать по папкам, используя функционал программного обеспечения.
Стоит сказать о том, что в некоторых случаях ПО может при скачивании удалять копии писем и тем самым перемещать их в «Удаленные
». Через несколько дней они будут оттуда удалены без возможности восстановления. Для того, чтобы избежать таких ситуация, требуется в параметрах клиента установить «Сохранить копии писем при скачивании » (не во всех приложениях предусмотрена данная функция).
Требуемые данные для POP3:
- для входящих сообщений требуется указать сервер синхронизации и выбрать тип шифрования. Метод защиты используется SSL, но не все клиенты имеют его поддержку. При необходимостиуказываем порт 110 позволяющий выполнить подключение без SSL;
- для исходящих нужно также указать сервер и выбрать тип защиты соединения. Защита подразумевает использованиеSSL . Если ПО не поддерживает его, указываем порт 525.
Общие настройки
Для функционирования почтового клиента потребуется внести настройки для каждого протокола.
Входящая для POP3:
- подключение – pop.yandex.ru;
- порт – 995.
Исходящая дляPOP3:
- подключение – smtp.yandex.ru;
- сертификат– SSL;
- порт – 465.
Если предусмотрена аутентификация, требуется ввести логин и пароль от почты. Для примера «», логином является часть до символа «@».
Входящая для IMAP:
- подключение – imap.yandex.ru;
- сертификат безопасности – SSL;
- порт – 993.
Исходящая дляIMAP:
- подключение – smtp.yandex.ru;
- сертификат безопасности – SSL;
- порт – 465.
Thunderbird
Mozilla Thunderbird — бесплатная программа для работы с электронной почтой. Главным преимуществом
является функциональность и гибкость интерфейса.
Процесс выглядит следующим образом:
- запускаем программу, выбираем пункт «Электронная почта »;
- указываем требуемые данные, кликаем «Продолжить »;
- в открывшимся окне щелкаем «Вручную »;
- выбираем тип протокола, вводим необходимые параметры и жмем «Готово ».
Настройки на Андроиде
Произвести настройки почтового клиента возможно и на мобильной операционной системе Android:
Рассмотрим процесс настройки почты Яндекс в MS Outlook.
Благодаря использованию почтового менеджера вы сможете легко организовать все свои электронные письма без необходимости в работе с веб-интерфейсом.
Настройка Microsoft Outlook 2013 для почты Яндекс в домене сайта компании.
После создания почтового ящика в сервисе Яндекса почта для домена, перед тем как настраивать аутлук нужно авторизоваться в Яндекс почте через браузер под этим логином (ящиком) и заполнить ФИО, дату рождения и секретный вопрос. Кроме этого там же зайти в настройки и включить протокол pop3 в разделе почтовые программы:
При первом запуске Outlook вам будет предложено создать новую учетную запись, в этом случае пропускаем пару пунктов этого описания и переходим сюда.
Если у вас уже есть учетная запись, нажимаем Файл:
Добавить учетную запись:
Протокол POP или IMAP:
В следующем окне указываются основные настройки.
Вводите ваше имя.
Ваш адрес электронный почты (в графу пользователь дублируем).
Тип учетной записи ставим pop3. Сервер входящей почты pop.yandex.ru. Сервер исходящей почты smtp.yandex.ru.
Ваш пароль почты и ставите галочку «Запоминть пароль». Когда все введено переходим в «Другие настройки»:
Переходим сразу во вкладку «Сервер исходящей почты» и ставим флаг «SMTP-серверу требуется проверка подлинности». После идем в «Дополнительно»:
Здесь тоже очень важные настройки. Надо указать, что будет использоваться шифрованное соединение SSL.
Ставим галку Требуется шифрованное подключение (SSL).
Использовать следующий тип шифрованного подключения выбираем SSL. Пишем порт SMTP-сервера 465.
Чтобы при загрузке почты на локальный компьютер в Outlook почта не удалялась с ящика Яндекса — убираем флаг «Удалять с сервера через» и нажимаем ОК:
Все настройки Outlook 2013 для почты Яндекс завершены, нажимаем «Далее» для проверки подключения:
Здесь идет проверка отправки и получения по нашим настройкам, если видим обе галочки, значит все сделано правильно:
Теперь загрузим уже имеющуюся почту в Outlook. Переходим во вкладку «Отправка и получение» и нажимаем «Отправить и получить почту — все папки»:
Ждем пока почта скачается на компьютер, при этом можете свернуть программу и продолжить работу.
После загрузки почта помечена как непрочитанная. Для исправления кликаем правой кнопкой мыши по группе писем «Входящие» и жмем «Пометить все как прочтенные»:
Если почта загружается долго, прогресс загрузки видно внизу окна программы:
На этом настройка Outlook 2013 для почты Яндекса для домена завершена.
Поддержать проект — автору на кружку кофе! Отправить
- Людмила
Пользуюсь менеджером Outlook 2016 и для работы, и для личных целей. Поэтому в нем имеется несколько учетных записей. Но вот с почтой yandex еще не сталкивалась. Помогите, пожалуйста, выполнить настройку новой учетной записи для этого сервера.
Здравствуйте! Настройка Microsoft Outlook 2016 для почтовых ящиков на платформе yandex практически ничем не отличается от других. А выполнение всех пунктов, указанных в инструкции ниже, займет около 15 минут.
Порядок настройки Outlook 2016 для yandex:
- Запустите Microsoft Outlook 2016.
- Выберите меню «Добавить учетную запись».
- Поскольку вы создаете учетную запись для почтового ящика на yandex, то тип выбирайте «Другая».
- Заполните необходимые строки: имя пользователя, адрес электронного ящика, пароль входа.
- Выберите пункт «Настроить вручную» и нажмите кнопку «Далее».
- Перед вами появится окошко под названием «Выбор службы». Поставить галочку напротив строки «Электронная почта».
-
У вас откроется новое окошко, где необходимо прописать адреса серверов для отправляемых и получаемых электронных писем. То есть вы должны написать в строке «Сервер входящей почты» popyandex.ru или imap.yandex.ru. Разница заключается в том, что сервер РОР3 дает возможность хранить корреспонденцию несколько дней, а IMAP сохраняет на ПК копии писем. В строке «Сервер исходящей почты» пишется smtp. yandex.ru.
- Справа находится кнопка «Другие настройки». Нажмите ее.
-
Во вкладке «Сервер исходящей почты» поставьте галочку «SMPT-серверу требуется проверка подлинности» и напротив фразы «Аналогично серверу для входящей почты».
- Перейдите во вкладку «Дополнительно» и задайте номера портов. Для РОР3 – это 995, для IMAP – 993, для SMPT – 465.
- Когда все пункты заполнены, необходимо выполнить проверку внесенной информации. Если вы выполнено верно, то появится окошко с поздравлением с добавлением новой учетной записи и загорится кнопка «Готово».
Все! Теперь вы можете в Microsoft Outlook 2016 пользоваться почтовым ящиком yandex, получать и отправлять письма, настраивать автоответы, подписи и так далее.
Если вы создаете учетную запись впервые, то при запуске программы вам сразу предложат перейти в мастер настройки. Когда появится окно «Учетные записи почты», выберите пункт «Да» и нажмите «Далее». Затем поставьте галочку напротив строки «Настроить вручную параметры сервера». Все остальные действия такие же, как в пунктах 6-11 из инструкции выше.
Как настроить интерфейс в веб-версии
Веб-интерфейс – это то, как выглядит почта в браузере. Это оформление зависит от настроек ящика и его можно менять.
Вид интерфейса, шрифт, группировка
- Перейдите в электронный ящик.
- Выберите пункт «Вид» в правом углу.
Вы можете выбрать один из трёх доступных интерфейсов.
Двухпанельный. Включен по умолчанию. Письма открываются на новой странице.
Трехпанельный. Окно разделяется на три панели: папки, письма и содержимое письма.
Компактный. Чем-то похож на двухпанельный, но при нем письма будут располагаться более плотно.
Компактное меню. Если поставить галочку на этот пункт, верхняя часть окна будет скрыта.
Крупный шрифт. Галочка на этом увеличит размер букв в ящике.
Группировать по теме. Если поставить птичку на этот пункт, письма от каждого отправителя будут сгруппированы в цепочку.
Стрелка напротив пункта «Написать» скроет левую панель инструментов.
Легкая версия
Для более быстрого запуска почтового ящика при не стабильном интернет соединении выберите пункт «Легкая версия» в нижнем левом углу.
В легкой версии вы сможете работать только с почтой, многие инструменты настроек будут недоступны. Для возвращения в первоначальный вид выберите пункт «Полная версия».
Темы
Тема – это внешний вид вашего ящика: цвет, фон, картинки. Для выбора темы нажмите на значок «окна» в верхней панели.
Выбрав оформление, оно автоматически активируется в ящике.
Размер окна
Вы можете изменить размер окна с письмами. Для этого подведите курсор к правой его части – курсор изменит свой вид на ←||→. Перемещая его, рабочая область будет сужаться или расширяться.
Изменение языка
- Прокрутите страницу до конца.
- Нажмите на иконку с изображением флага в правом нижнем углу и выберите язык.
На заметку. При проблемах в работе электронного почистите кеш и удалите ненужные расширения из браузера. Также для стабильной работы рекомендую обновить браузер до последней версии.
Настроить программу по протоколу IMAP
При использовании протокола IMAP почтовая программа синхронизируется с сервером и сохраняет структуру папок вашего ящика. Отправляемые вами через почтовую программу письма будут храниться не только на компьютере, но и на сервере, и вы сможете иметь к ним доступ с различных устройств.
Перед настройкой почтовой программы включите работу протокола IMAP:
Для настройки почтовой программы по протоколу IMAP необходимо указать следующие данные:
Для доступа к почтовому серверу укажите ваш логин и пароль на Яндексе (или пароль приложения, если вы включили двухфакторную аутентификацию) . Если вы настраиваете получение почты с ящика вида «login@yandex. ru » , логином является часть адреса до знака «@» . Если вы используете Яндекс.Почту для домена, в качестве логина необходимо указывать полный адрес почтового ящика.
Поддержка протокола IMAP включится автоматически при первой авторизации в почтовой программе.
Как настроить информацию об отправителе
- Нажмите на значок шестеренки в правом верхнем углу ящика.
- Выберите пункт «Личные данные, подпись, портрет».
Ваше имя. Здесь можно задать имя/фамилию. Эти данные указываются в письмах, которые вы отправляете.
Мой портрет. Через эту часть можно установить фотографию-аватарку.
Ваши подписи. Здесь можно напечатать подпись, которая будет отображаться под каждым исходящим письмом.
Отправлять письма с адреса. Здесь можно указать, с какого адреса будут приходить письма.
Работа в программах
Почтовые программы сегодня приобретают все большую популярность, так как их использование позволяет легко и непринужденно обрабатывать большие объемы корреспонденции. Выбор почтовых клиентов достаточно богат – создатели не теряют времени и постоянно придумывают новые фишки, желая привлечь пользователей. Однако процесс настройки всех почтовых программ, как правило, проходит по одному алгоритму. Обсудим, как настроить почту Яндекс в разных клиентах.
DKIM & SPF
А еще можно для каждого домена прописать записи DKIM и SPF. Если вы, как я, используете свой DNS-хостинг, то просто скопируйте соответствующие значения из “DNS редактора” в интерфейсе Яндекса
Внимание: для каждого домена и алиаса свой ключ!
| Хост | Тип | Значение |
|---|---|---|
| mail._domainkey.example.com | TXT | v=DKIM1; k=rsa; t=s; p=MIGf… |
| mail._domainkey.server1.example.com | TXT | v=DKIM1; k=rsa; t=s; p=MIGf… |
| mail._domainkey.server2.example.com | TXT | v=DKIM1; k=rsa; t=s; p=MIGf… |
| mail._domainkey.server3.example.com | TXT | v=DKIM1; k=rsa; t=s; p=MIGf… |
Отсылаем с сервера письмо и смотрим в заголовки:
Лепота!
В случае если отправка почты для домена будет происходить только через сервера Яндекс и с заранее известных IP-адресов, то можно смело прописать SPF-записи в соответствии с документацией
| Хост | Тип | Значение |
|---|---|---|
| example.com | TXT | v=spf1 redirect=_spf.yandex.net |
| server1.example.com | TXT | v=spf1 redirect=_spf.yandex.net |
| server2.example.com | TXT | v=spf1 redirect=_spf.yandex.net |
| server3.example.com | TXT | v=spf1 redirect=_spf.yandex.net |
Инструкции по настройке почты на Yandex
Общие правила
Вы можете получать и отсылать почту не только через веб-интерфейс, но и с помощью различных почтовых клиентов. Например:
Чтобы это сделать, зайдите в Настройки вашего почтового ящике на Яндексе, откройте раздел «Почтовые программы». Выберите протокол, который хотите использовать, отметив его флажком. Сохраните результат, нажав на кнопку «Сохранить изменения».
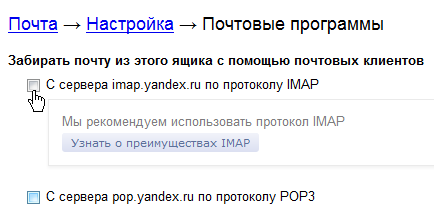
Подробнее о работе протоколов POP3 и IMAP читайте ниже.
Настройка по протоколу IMAP
По протоколу IMAP почтовая программа будет не просто скачивать новые письма, а синхронизировать информацию на вашем компьютере с данными на сервере, отображая сразу всю структуру вашего ящика — все папки, как стандартные, так и настроенные вами вручную.
Для настройки почтового клиента по протоколу IMAP, укажите следующие данные:
- в разделе Входящие сообщения/Incoming mail (IMAP) нужно указать адрес почтового сервера imap.yandex.ru, установить SSL-защиту и порт 993. Если ваша программа по каким-то причинам не поддерживает SSL-защиту соединения, вы можете указать порт 143 и подключаться без SSL
- в разделе Исходящие сообщения/Outgoing mail (SMTP) необходимо указать адрес сервера smtp.yandex.ru, и подключаться по безопасному соединению SSL через порт 465. В случае, если вы не можете воспользоваться безопасным соединением, вы можете подключиться к SMTP-серверу по портам 25 или 587
При настройке почтовых программ в качестве логина и пароля для доступа к почтовому серверу нужно указать ваши логин и пароль на Яндексе. В качестве логина нужно указывать полный адрес почтового ящика.
Поддержка протокола IMAP включится автоматически при первой авторизации в почтовой программе.
Настройка по протоколу POP3
При использовании протокола POP3 все ваши письма (из тех папок, которые вы укажете в Настройках ящика) будут скачиваться почтовой программой на ваш компьютер в папку «Входящие», после чего их можно будет при необходимости разложить по папкам с помощью фильтров, настроенных в самой почтовой программе.
При настройке почтовой программы по протоколу POP3 необходимо указать следующие данные:
- в разделе Входящие сообщения/Incoming mail (POP3) нужно указать адрес почтового сервера pop.yandex.ru, установить SSL-защиту и порт 995. Если ваша программа по каким-то причинам не поддерживает SSL-защиту соединения, вы можете указать порт 110 и подключаться без SSL
- в разделе Исходящие сообщения/Outgoing mail (SMTP) необходимо указать адрес сервера smtp.yandex.ru, и подключаться по безопасному соединению SSL через порт 465. В случае, если вы не можете воспользоваться безопасным соединением, вы можете подключиться к SMTP-серверу по портам 25 или 587
При настройке почтовых программ в качестве логина и пароля для доступа к почтовому серверу нужно указать ваши логин и пароль на Яндексе. В случае, если вы настраиваете доступ к ящику вида login@yandex.ru , логином является первая часть адреса — login. Если же вы пользуетесь Яндекс.Почтой для доменов, в качестве логина нужно указывать полный адрес почтового ящика.
Мы не рекомендуем использовать почтовый сервер вашего провайдера для отправки почты от вашего имени на Яндексе.
Если вы скачиваете почту при помощи почтового клиента по протоколу POP3, вы можете:
- Оставить все настройки по умолчанию. Тогда будут скачиваться письма только из папки Входящие.
- Настроить скачивание писем из любого набора папок, включая папку Спам или собственные папки. Выбрать папки для скачивания можно на странице «Настройки» — в разделе «Почтовые клиенты». Также вы можете установить настройку «При получении почты по POP3, письма в почтовом ящике Яндекс.Почты помечать как прочитанные», которая уже в веб-интерфейсе позволит понять, какие письма были забраны почтовым клиентом. При скачивании почты клиентами письма по умолчанию не помечаются как прочитанные.
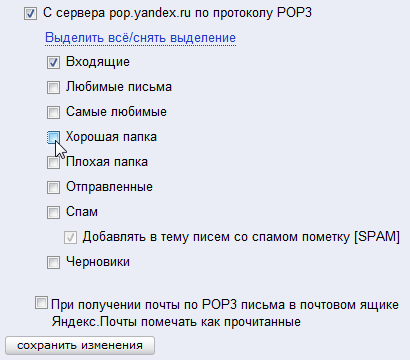
О доступе в вашу почту через почтовые программы вы можете прочитать в следующих статьях:
Источник
Microsoft Outlook
По протоколу IMAP
Шаг 1: настройка ящика на сервере
1 . Зайдите в свой электронный ящик на Яндексе через браузер (например, Google Chrome).
Для этого перейдите на сайт mail.yandex.ru, если нужно, введите данные для входа – логин и пароль.
2 . Нажмите на значок шестеренки в правом углу. Выберите пункт «Все настройки».
3 . Перейдите в раздел «Почтовые программы».
4 . Поставьте галочку на пункт «С сервера imap.yandex.ru по протоколу IMAP».
Шаг 2: настройка программы Microsoft Outlook
1 . Запустите Microsoft Outlook.
Я буду показывать на примере 2016 версии, но настройки у всех идентичны.
2 . Откройте меню «Файл» – «Настройка учетных записей». Выберите пункт «Настройка учетных записей».
3 . Во вкладке «Электронная почта» нажмите «Создать».
4 . Переключитесь на «Ручная настройка или дополнительные типы серверов». Нажмите «Далее».
5 . В разделе «Выбор службы» установите «Протокол POP или IMAP» и нажмите «Далее».
6 . Откроется раздел «Параметры учетных записей», в котором нужно заполнить сведения:
- Имя и адрес Яндекс почты
- Тип учетной записи: IMAP
- Сервер входящей почты: imap.yandex.ru
- Сервер исходящей почты (SMTP): smtp.yandex.ru
- Пользователь: полный адрес ящика
- Пароль: пароль от ящика
Установите галочку на опции «Запомнить пароль», чтобы Outlook не спрашивал его при каждом подключении.
7 . Нажмите на кнопку «Другие настройки».
Откройте вкладку «Сервер исходящей почты» и установите галочку на «SMTP серверу требуется проверка подлинности».
Перейдите во вкладку «Дополнительно». В пунктах «тип шифрованного подключения» установите SSL. Номера портов назначьте следующие:
Нажмите кнопку «OK». Настройка завершена.
По протоколу POP3
Шаг 1: настройка ящика на сервере
1 . Зайдите в электронный ящик mail.yandex.ru через браузер (например, Google Chrome).
2 . Нажмите на иконку шестеренки в правом углу, выберите «Все настройки».
3 . Перейдите в часть «Почтовые программы».
4 . Поставьте птичку на пункт «С сервера pop.yandex.ru по протоколу POP3». И галочки в пунктах «Входящие», «Отправленные», «Спам», «Черновики» для полноценной загрузки всех писем. Нажмите на кнопку «Сохранить изменения».
При желании можете выбрать опцию «При получении почты по POP3 письма в почтовом ящике Яндекс Почты помечать как прочитанные».
Шаг 2: настройка Microsoft Outlook
1 . Запустите программу Microsoft Outlook.
2 . Откройте «Файл», «Настройка учетных записей». Затем щелкните по «Настройка учетных записей».
3 . В разделе «Электронная почта» нажмите «Создать».
4 . Нажмите на пункт «Ручная настройка или дополнительные типы серверов». Щелкните по «Далее».
5 . В разделе «Выбор службы» поставьте «Протокол POP или IMAP», нажмите «Далее».
6 . Заполнить поля данными:
- Ваше имя и адрес ящика
- Тип учетной записи: POP3
- Сервер входящей почты: pop.yandex.ru
- Сервер исходящей почты (SMTP): smtp.yandex.ru
- Пользователь: адрес Яндекс почты
- Пароль: ваш пароль
7 . Нажмите на «Другие настройки» внизу.
Откройте раздел «Сервер исходящей почты», поставьте птичку на «SMTP серверу требуется проверка подлинности».
Перейдите в раздел «Дополнительно». В пункте «Номера портов сервера» установите:
- POP3-сервер: 995
- Галочку на «Требуется шифрованное подключение» (SSL)
- SMTP-сервер: 465
- Использовать следующий тип шифрованного подключения: SSL
В части «Доставка» вы можете выбрать, оставлять копии сообщений на сервере или удалять их при получении в Outlook. Рекомендую оставлять сообщения для возможности их восстановления в случае сбоя.
Нажмите на кнопку «ОК». Настройка завершена.
Инструкции по настройке почты на Yandex
Общие правила
Вы можете получать и отсылать почту не только через веб-интерфейс, но и с помощью различных почтовых клиентов. Например:
Если вы хотите получать почту с помощью ваших почтовых клиентов, включите работу протоколов POP3 или IMAP .
Чтобы это сделать, зайдите в Настройки вашего почтового ящике на Яндексе, откройте раздел «Почтовые программы». Выберите протокол, который хотите использовать, отметив его флажком. Сохраните результат, нажав на кнопку «Сохранить изменения».
Подробнее о работе протоколов POP3 и IMAP читайте ниже.
Настройка по протоколу IMAP
По протоколу IMAP почтовая программа будет не просто скачивать новые письма, а синхронизировать информацию на вашем компьютере с данными на сервере, отображая сразу всю структуру вашего ящика — все папки, как стандартные, так и настроенные вами вручную.
Для настройки почтового клиента по протоколу IMAP, укажите следующие данные:
- в разделе Входящие сообщения/Incoming mail (IMAP) нужно указать адрес почтового сервера imap.yandex.ru, установить SSL-защиту и порт 993. Если ваша программа по каким-то причинам не поддерживает SSL-защиту соединения, вы можете указать порт 143 и подключаться без SSL
- в разделе Исходящие сообщения/Outgoing mail (SMTP) необходимо указать адрес сервера smtp.yandex.ru, и подключаться по безопасному соединению SSL через порт 465. В случае, если вы не можете воспользоваться безопасным соединением, вы можете подключиться к SMTP-серверу по портам 25 или 587
При настройке почтовых программ в качестве логина и пароля для доступа к почтовому серверу нужно указать ваши логин и пароль на Яндексе. В качестве логина нужно указывать полный адрес почтового ящика.
Мы не рекомендуем использовать почтовый сервер вашего провайдера для отправки почты от вашего имени на Яндексе.
Поддержка протокола IMAP включится автоматически при первой авторизации в почтовой программе.
Настройка по протоколу POP3
При использовании протокола POP3 все ваши письма (из тех папок, которые вы укажете в Настройках ящика) будут скачиваться почтовой программой на ваш компьютер в папку «Входящие», после чего их можно будет при необходимости разложить по папкам с помощью фильтров, настроенных в самой почтовой программе.
Имейте ввиду, что многие почтовые программы по умолчанию удаляют письма с сервера при скачивании. В этом случае все письма в вашем ящике будут перемещаться в папку «Удаленные», откуда будут удалены по прошествии недели. Чтобы сохранить письма в ящике, вы можете установить в настройках почтовой программы опцию сохранения копий писем на сервере при скачивании, если ваша программа позволяет это сделать. Произвести эту настройку с нашей стороны невозможно.
При настройке почтовой программы по протоколу POP3 необходимо указать следующие данные:
- в разделе Входящие сообщения/Incoming mail (POP3) нужно указать адрес почтового сервера pop.yandex.ru, установить SSL-защиту и порт 995. Если ваша программа по каким-то причинам не поддерживает SSL-защиту соединения, вы можете указать порт 110 и подключаться без SSL
- в разделе Исходящие сообщения/Outgoing mail (SMTP) необходимо указать адрес сервера smtp.yandex.ru, и подключаться по безопасному соединению SSL через порт 465. В случае, если вы не можете воспользоваться безопасным соединением, вы можете подключиться к SMTP-серверу по портам 25 или 587
При настройке почтовых программ в качестве логина и пароля для доступа к почтовому серверу нужно указать ваши логин и пароль на Яндексе. В случае, если вы настраиваете доступ к ящику вида login@yandex.ru , логином является первая часть адреса — login. Если же вы пользуетесь Яндекс.Почтой для доменов, в качестве логина нужно указывать полный адрес почтового ящика.
Мы не рекомендуем использовать почтовый сервер вашего провайдера для отправки почты от вашего имени на Яндексе.
Если вы скачиваете почту при помощи почтового клиента по протоколу POP3, вы можете:
- Оставить все настройки по умолчанию. Тогда будут скачиваться письма только из папки Входящие.
- Настроить скачивание писем из любого набора папок, включая папку Спам или собственные папки. Выбрать папки для скачивания можно на странице «Настройки» — в разделе «Почтовые клиенты». Также вы можете установить настройку «При получении почты по POP3, письма в почтовом ящике Яндекс.Почты помечать как прочитанные», которая уже в веб-интерфейсе позволит понять, какие письма были забраны почтовым клиентом. При скачивании почты клиентами письма по умолчанию не помечаются как прочитанные.
О доступе в вашу почту через почтовые программы вы можете прочитать в следующих статьях:
Настройка почтовой программы для Яндекс.Почты
Затем следует рассмотреть данную настройку непосредственно в почтовых клиентах.
MS Outlook
В этом почтовом клиенте также достаточно быстро настраивается почта. Понадобится только сама программа и данные почтового аккаунта.
Подробнее: Как настроить Яндекс.Почту в MS Outlook
The Bat
Одна из возможных программ для работы с сообщениями. Несмотря на то, что The Bat является платной, она пользуется популярностью у русскоязычных пользователей. Причиной этому служит наличие множества средств для обеспечения безопасности переписки и защиты личных данных.
Урок: Как настроить Яндекс.Почту в The Bat
Thunderbird
Один из популярных бесплатных почтовых клиентов. Настроить Mozilla Thunderbird можно быстро и легко:
- Запустите программу и в основном окне в разделе «Создать почту» выберите «Электронная почта».
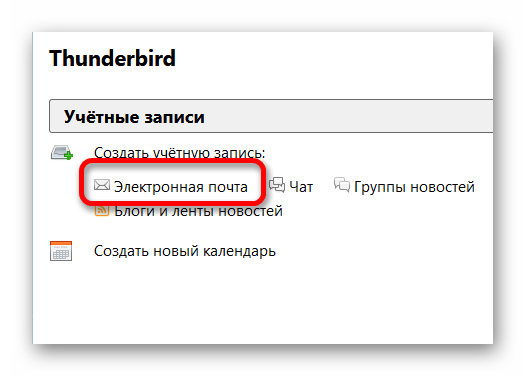
Укажите основные данные учетной записи и щелкните «Продолжить».
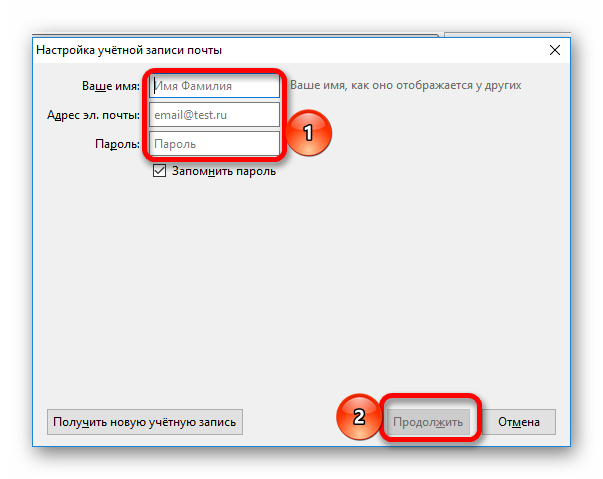
В новом окне выберите «Настройка вручную».
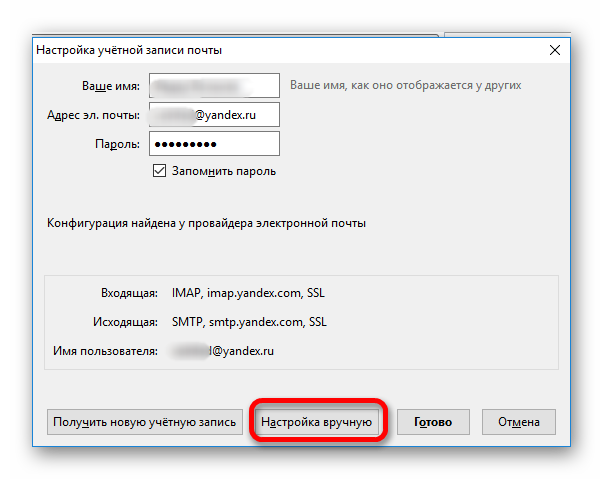
В открывшемся перечне потребуется вначале выбрать тип протокола. По умолчанию установлен IMAP. Если нужен POP3, то укажите его и введите в имени сервера .
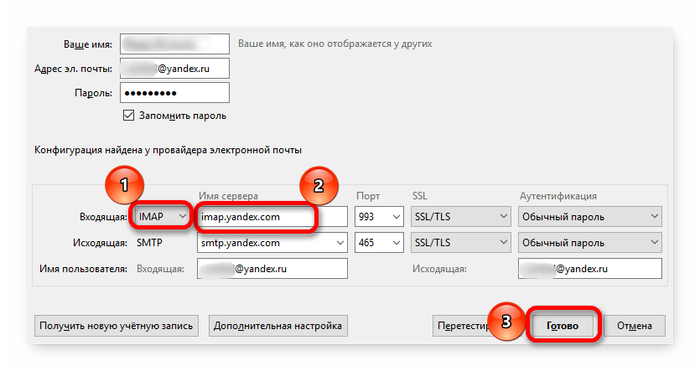
Затем нажмите «Готово». При верном вводе данных изменения вступят в силу.
Системная почтовая служба
В ОС Windows 10 имеется собственный почтовый клиент. Найти его можно в меню «Пуск». Для дальнейшей настройки нужно:
- Запустить почту.
- Нажмите «Добавить учетную запись».
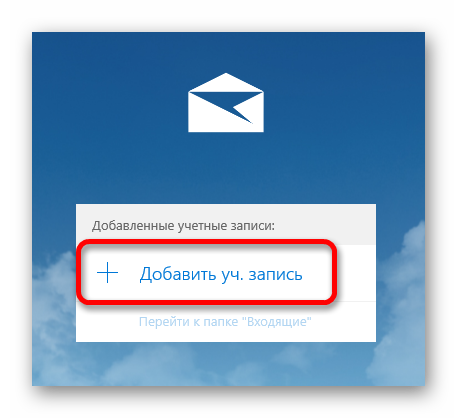
Пролистайте предоставленный перечень вниз и нажмите «Расширенная настройка».
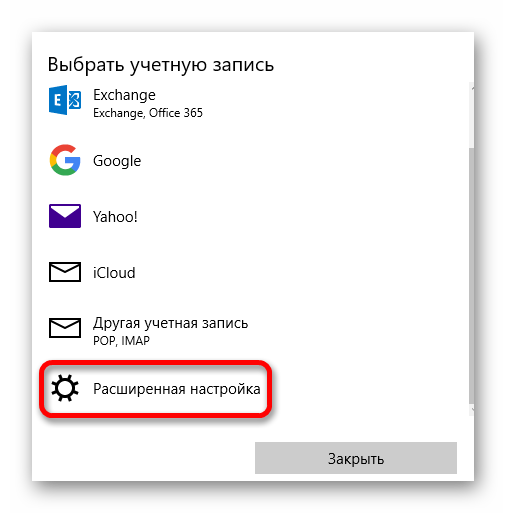
Выберите «Почта в интернете».
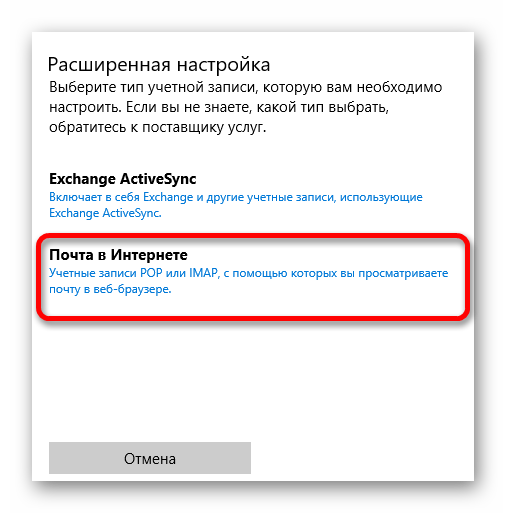
Вначале заполните основные данные (имя, почтовый адрес и пароль).
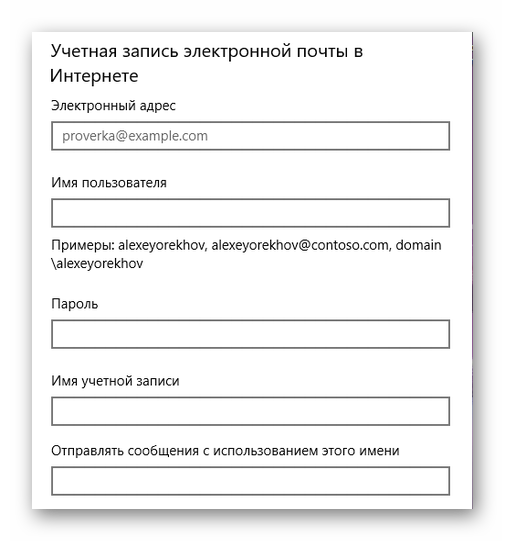
Затем пролистайте вниз и установите протокол.
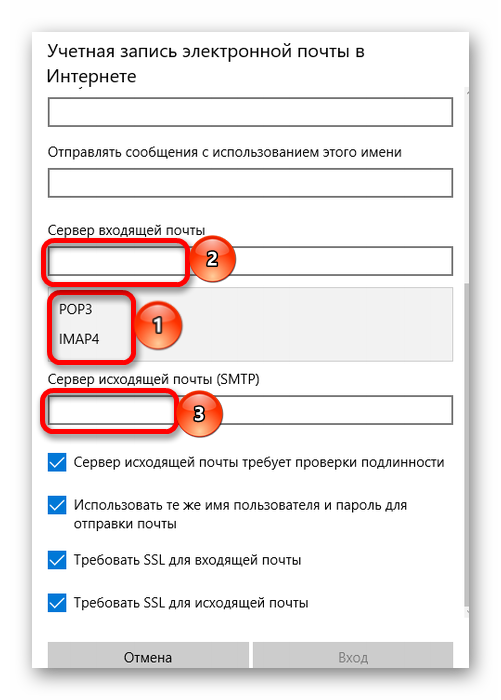
Запишите сервер для входящей почты (зависит от протокола) и исходящей: . Нажмите «Вход».
Процесс настройки почты достаточно простой. Однако следует понимать различия между протоколами и правильно вводить данные.
Опишите, что у вас не получилось.
Наши специалисты постараются ответить максимально быстро.
Настройка почтовых программ
Яндекс Почту можно настроить таким образом, что письма будут приходить прямо на компьютер – в почтовую программу (клиент). Самые популярные подобные программы: Microsoft Outlook, The Bat и Mozilla Thunderbird. Настроить их на прием писем из Яндекса можно одним из двух способов:
- По протоколу POP3
- По протоколу IMAP
POP3 сразу загружает всю почту, не синхронизирует ее. При этом обычно письма с сервера удаляются. После загрузки входящих сообщений почта работает в режиме offline в программе, что дает преимущество, если у вас слабый Интернет.
IMAP в отличие от POP3 загружает и синхронизирует почту. Все письма остаются на сервере, и вы можете подключаться к ящику с нескольких устройств. А также можете создавать папки и сортировать письма – всё это будет продублировано на сервере.
Плюсы и минусы протоколов POP3 и IMAP
| Плюсы | Минусы | |
|---|---|---|
| Протокол POP3 | Работа в офлайн режиме, что удобно при нестабильном интернете. Быстрая отправка и прием входящей почты. | ✘ Нет синхронизации ✘ Удаляет все письма с сервера (без специальной настройки). ✘ Нормальная работа только с одного устройства. ✘ Нельзя восстановить письма при их случайном удалении или заражении компьютера вирусом. |
| Протокол IMAP | Синхронизация всех писем с сервером. Быстрая настройка и восстановление на новом устройстве без потери данных. Возможность работы на нескольких устройствах. | ✘ Для стабильной работы нужен постоянный доступ в интернет. Протокол IMAP позволяет работать в офлайн режиме, но зачастую происходят ошибки – письма могут не открыться при потере соединения. ✘ Более медленная загрузка входящих сообщений из-за постоянной синхронизации. |








