Как зарегистрироваться в gmail
Содержание:
- Не могу войти в почту Майл – что делать
- II Зарегистрировать Гугл аккаунт через текущий адрес электронной почты
- Устранение неполадок
- Как войти в почту Gmail на компьютере
- Регистрация личного кабинета
- Как создать аккаунт
- Чем отличается корпоративная почта от обычной и как ее создать
- Шаг 2 – Отправляйте и получайте электронные письма через Gmail
- Ещё один способ создать много адресов Gmail
- Как переадресовать письма со старых ящиков
- Как управлять данными, удалить и восстановить свой аккаунт в Google
- Авторизация
Не могу войти в почту Майл – что делать
Проблемы с входом в почту mail.ru происходят по разным причинам:
- Неправильное название ящика;
- Ошибка в пароле;
- Выполнен вход в другую почту;
- и прочие.
Сейчас я подробно расскажу про самые распространенные проблемы с доступом и способы их решения.
Ошибка «Неверное имя или пароль»
Эта одна из самых частых проблем: вы вводите адрес ящика и пароль от него, а вместо писем выскакивает ошибка «Неверное имя или пароль».
Способы решения:
- Проверить адрес почты
- Скопировать пароль через «Блокнот»
Шаг 1: проверить адрес почты. Если при входе вы напечатаете в адресе ящика хотя бы одну неверную букву или цифру, почта не откроется
Помимо этого важно выбрать правильную приставку – ведь это может быть не только @mail.ru, а @list.ru, @bk.ru или @inbox.ru
Допустим, адрес моей почты iliya.86@list.ru. Если печати пропустить всего одну букву, цифру или точку, ящик уже не откроется. Например, вместо iliya.86 напечатать ilya.86.
Также не менее важно выбрать правильное окончание. Ведь даже если я напечатают всё верно, но вместо list.ru будет указано mail.ru, почта не откроется
Потому как iliya.86@list.ru и iliya.86@mail.ru – это два разных адреса.
Обратите внимание, в адресе не может быть русских букв – только английские. И он пишется слитно, без пробелов
Шаг 2: скопировать пароль через «Блокнот». С паролем примерно такая же ситуация, как и с адресом: ошибка всего в одной букве или цифре – и он не подойдет. Кроме того важен еще и размер букв. Если вместо большой буквы набрать маленькую, пароль будет неверным.
Избежать ошибок поможет программа «Блокнот». Для ее запуска откройте «Пуск», в нижней строке поиска напечатайте слово блокнот и выберите программу.
Откроется белое окно. Напечатайте в него ваш пароль. Помните: в нем нет пробелов (ни до, ни после, ни посередине) и он состоит только из английских букв/цифр.
Если у вас все буквы будут печататься в большом размере, нажмите один раз клавишу Caps Lock на клавиатуре.
Затем нажмите на кнопку «Правка» вверху и выберите «Выделить все».
Должно получиться примерно следующее:
Теперь наведите мышку на выделенный пароль, нажмите по нему правой кнопкой и выберите «Копировать».
Пароль сохранился в буфере обмена и теперь его нужно вставить в Майл. Для этого переходим в mail.ru, нажимаем правой кнопкой в поле «Пароль» и выбираем пункт «Вставить».
Теперь, когда и адрес почты и пароль набраны верно, осталось лишь нажать кнопку «Войти». Если все хорошо, откроются входящие письма.
Восстановление доступа к почте
Вы внимательно ввели логин и скопировали из «Блокнота» пароль, но почта по-прежнему не открывается? Тогда единственный способ ее вернуть — восстановить доступ.
Но для этого нужно точно знать свой адрес (см. ). Если вы в нем не уверены, лучше спросите у человека, с которым раньше переписывались. Может, у него сохранились сообщения от вас — тогда в верхней части письма будет написан адрес.
Как восстановить доступ к почте. Откройте сайт mail.ru и в форме для входа в почту нажмите на ссылку «Забыли пароль?».
Введите адрес своего электронного ящика и нажмите «Восстановить».
Далее Майл попросит выполнить какое-то действие: ответить на секретный вопрос, указать часть номера телефона или другой адрес электронной почты. Это те данные, которые были назначены для восстановления пароля.
Например, система просит ввести две цифры телефона. Этот телефон был указан в настройках почты. Значит, пишем цифры, вводим код с картинки и нажимаем «Получить код по SMS».
Появится окошко для ввода кода, а сам он придет на данный номер телефона в смс сообщении. Печатаем и нажимаем «Готово».
Затем нужно будет ввести новый пароль для входа в почту и повторить его. Печатаем и нажимаем «Войти в почту».
В пароле должны быть буквы английского алфавита и цифры. Всего не меньше шести знаков.
Сразу после этого откроется ваш электронный ящик. Теперь он будет доступен по новому паролю.
Если восстановить доступ не получается. Часто пользователь не может восстановить пароль из-за того, что данные утрачены. Нет доступа к номеру телефона, забыл ответ на секретный вопрос.
Для таких случаев в форме восстановления пароля есть специальная ссылка. Она так и называется «У меня нет доступа к указанному телефону» или «Я не помню ответ».
Нажав на нее, откроется анкета. Ее нужно заполнить теми данным, на которые была зарегистрирована почта:
- Имя
- Фамилия
- Дата рождения
- Пароль при регистрации
- Когда была зарегистрирована почта
- Секретный вопрос и ответ на него
- Email для связи
Введите те данные, которые помните, и нажмите «Продолжить».
После отправки анкеты придется подождать несколько рабочих дней. Обычно через два-три дня администрация высылает решение по вашему вопросу. Если ответы были правильными, то придет письмо со ссылкой для назначения нового пароля.
II Зарегистрировать Гугл аккаунт через текущий адрес электронной почты
и кликаем «Использовать текущий адрес электронной почты» (рис. 2). Появится окно «Создайте аккаунт Google»:
Рис. 6. Чтобы зарегистрироваться в Гугл, можно использовать любой адрес электронной почты
6 на рис. 6 – можно сразу выбрать «Русский» язык, если в этом есть необходимость.
1 на рис. 6 – Вводим имя, фамилию.
2 – Указываем имеющуюся электронную почту – без ошибок, ибо туда придет письмо с кодом для подтверждения того, что эта почта ваша.
4 – Придумываем пароль не менее восьми знаков. Он может совпадать с паролем от имеющейся электронной почты, но с точки зрения безопасности один и тот же пароль для почты и для Гугл аккаунта – это плохо.
5 на рис. 6 – кликаем «Далее».
Откроется окно «Подтвердите адрес электронной почты» (тот адрес, который был указан на рис. 6):
Рис. 7. Вводим код подтверждения, чтобы зарегистрироваться в Гугл со своей почтой
Чтобы подтвердить адрес электронной почты, идем в свою почту и там ищем письмо. Если там нет, то, возможно, что оно попало в папку «Спам». В почте Майл ру письмо от Гугла для подтверждения адреса выглядит так:
Рис. 8. Требуется подтвердить адрес электронной почты
Открываем письмо, находим там код и вводим его в окне «Подтвердите адрес электронной почты» (рис. 7).
После того, как почта подтверждена, попадаем в окно «Добро пожаловать в Google»:
Рис. 9. Чтобы зарегистрироваться в Гугл, необходимо указать дату рождения, пол. При желании можно указать номер телефона.
1 на рис. 9 – телефон вводить необязательно, но все-таки желательно это сделать для безопасности аккаунта, в том числе, для простоты его восстановления.
2 – вводя возраст, надо учитывать возрастные ограничения Гугла, о которых подробнее смотрите выше после рис. 3.
3 на рис. 9 – выбираем пол в меню из четырех вариантов: женский, мужской, не указан, дополнительно.
4 на рис. 9 – жмем «Далее» и переходим в «Политику конфиденциальности и условия использования»:
Рис. 10. Необходимо принять политику конфиденциальности Гугл
Как видно на рис.10, можно сразу задать настройки безопасности для своего Гугл аккаунта. Подробнее о них смотрите , сразу после рис. 4.
Устранение неполадок
Не удается войти в почтовый клиент
Если вам не удается войти в свой клиент электронной почты, вы можете видеть такие ошибки:
- «Приложение не принимает имя пользователя или пароль».
- «Недействительные учетные данные».
- Постоянно появляется запрос имени пользователя и пароля.
Шаг 2. Попробуйте устранить неполадки
- Обновите свой клиент до последней версии.
- Воспользуйтесь паролем приложения. Если вы используете двухэтапную аутентификацию, введите пароль приложения.
- Разрешите небезопасные приложения. Если вы используете двухэтапную аутентификацию, возможно, необходимо разрешить небезопасным приложениям доступ к аккаунту.
- Если вы недавно изменили пароль Gmail, возможно, потребуется повторно ввести данные аккаунта Gmail либо заново настроить аккаунт Gmail в стороннем клиенте.
- Если указанные выше действия не помогли, откройте страницу https://www.google.com/accounts/DisplayUnlockCaptcha и следуйте появляющимся инструкциям. Если вы используете Gmail в организации или учебном заведении, откройте страницу https://www.google.com/a/vashdomen.ru/UnlockCaptcha, заменив доменным именем организации.
Я хочу получать письма в нескольких клиентах
В этом случае проще всего использовать протокол IMAP. Однако если вариант с POP предпочтительней, настройте режим «Последние», в котором клиент показывает письма из Gmail за последние 30 дней.
Шаг 1. Включите режим «Последние»
- В настройках POP в клиенте найдите поле «Адрес электронной почты» или «Имя пользователя».
- Перед адресом добавьте , например .
Шаг 2. Измените настройки POP
В настройках POP включите сохранение писем на сервере.
- Outlook. В разделе «Учетные записи» нажмите Дополнительно Оставлять копии сообщений на сервере.
- Apple Mail. На вкладке «Дополнения» снимите флажок «Удалять копию с сервера после получения сообщения», если он установлен.
- Thunderbird. На вкладке «Настройки сервера» установите флажок «Оставлять сообщения на сервере».
Ошибка «Превышен лимит пропускной способности или по протоколу POP передается слишком много команд»
Обычно такая ошибка возникает, если POP-клиент обращается к аккаунту Gmail слишком часто.
Чтобы ее устранить, измените настройки в клиенте так, чтобы он реже отправлял запросы в Gmail.
Отправка писем не работает
Если сообщение остается в папке «Исходящие» и не отправляется, попробуйте следующие решения:
- Если вы используете Apple Mail, и в поле «Сервер исходящей почты» задано smtp.gmail.com:imya@gmail.com, попробуйте заменить его адресом smtp.gmail.com и сохранить настройки.
- Убедитесь, что в настройках SMTP перед адресом электронной почты не указано «recent:».
Не работают автоответы
Если вы включили в почтовом клиенте автоответчик, могут возникать следующие ситуации:
- Если клиент установлен на компьютере, то при отсутствии интернет-соединения автоматические ответы могут не отправляться.
- Если письмо отправлено не лично вам, а, например, в рамках списка рассылки, его отправитель может узнать ваш адрес, получив ваш автоответ.
Чтобы избежать этих проблем, рекомендуем использовать автоответчик Gmail.
Мои сообщения пропадают из Gmail
Если письма, полученные в почтовом клиенте, удаляются из ящика Gmail, проверьте настройки POP.
- Откройте раздел настроек .
- Убедитесь, что в разделе «Доступ по протоколу POP» не выбран вариант «сохранить архивную копию в Gmail» или «удалить письмо из Gmail».
- Нажмите Сохранить изменения внизу страницы.
Письма скачиваются некорректно
После включения доступа по протоколу POP ваши письма из Gmail будут скачиваться в клиент частями. Это может занять некоторое время.
Примечание. В клиент попадают копии всех отправленных и полученных сообщений, кроме писем из папок «Спам», «Корзина» и «Чаты». Если вы отправите сообщение из клиента, оно попадет в «Отправленные» в Gmail, но чтобы избежать дублирования, обратно в клиент оно не импортируется.
Если проблемы устранить не удается, попробуйте включить режим скачивания только последних писем.
- В настройках POP в клиенте найдите поле «Адрес электронной почты» или «Имя пользователя».
- Перед адресом добавьте , например .
Если это не помогло, попробуйте удалить свой адрес Gmail из клиента и добавить его заново.
Как войти в почту Gmail на компьютере
Через браузер
Почту Gmail можно открыть в любом браузере (программе для интернета): Google Chrome, Яндекс, Safari, Mozilla Firefox, Opera и др.
1. В новой вкладке в верхней части программы напечатайте google.ru и нажмите кнопку Enter на клавиатуре.
2. Щелкните по пункту «Почта» в правом верхнем углу сайта.
3. В поле «Телефон или адрес эл. почты» введите адрес своего ящика. Нажмите «Далее».
Или вы можете ввести номер мобильного. Но только если он был указан в настройках ящика.
4. Введите пароль. Это ключ от вашего ящика – набор цифр и английских букв для доступа к нему.
Если вы правильно ввели адрес и пароль откроется папка «Входящие». Здесь будут все письма, которые пришли на вашу почту.
Через Microsoft Outlook
Microsoft Outlook – это компьютерная программа для работы с письмами. Она входит в пакет офисных приложений Microsoft Office. Чтобы пользоваться этим приложением, сначала нужно настроить ящик через браузер, а потом настроить саму программу.
Шаг 1: настройка ящика
Откройте почтовый ящик Gmail через браузер (см. ). Нажмите на значок шестеренки в правом углу и выберите «Настройки».
Нажмите на пункт «Пересылка и POP/IMAP» и поставьте галочку на «Включить IMAP». Нажмите «Сохранить изменения».
Нажмите на свою иконку в правом верхнем углу и выберите пункт «Аккаунт Google».
Перейдите в панель «Безопасность». Прокрутите ползунок вниз до пункта «Ненадежные приложения, у которых есть доступ к аккаунту». Нажмите на кнопку «Открыть доступ (не рекомендуется)».
Подвиньте ползунок в пункте «Небезопасные приложения разрешены». Закройте ящик.
Шаг 2: настройка Microsoft Outlook
Запустите приложение Microsoft Outlook. Откроется приветственное окно, нажмите «Далее».
На вопрос «Настроить Outlook для подключения к учетной записи электронной почты» выберите «Нет» и «Далее». Затем поставьте галочку «Использовать без учетной записи электронной почты» и нажмите «Готово».
Произойдет запуск приложения.
Щелкните по «Файл», выберите «Настройка учетных записей».
Во вкладке «Электронная почта» нажмите на кнопку «Создать».
Поставьте галочку на пункте «Ручная настройка или дополнительные типы серверов». Нажмите «Далее».
Поставьте галочку на «Протокол Pop или Imap». Нажмите «Далее».
Откроется страница настройки параметров электронной почты. Заполните анкету:
- Введите свое имя.
- Напечатайте адрес электронной почты.
- Тип учетной записи измените с POP3 на IMAP.
- Сервер входящей почты укажите imap.gmail.com
- Сервер исходящей почты (SMTP) введите smtp.gmail.com
- В поле «пользователь» напечатайте адрес электронной почты
- В поле «пароль» – пароль от нее
Поставьте галочку на «Запомнить пароль», чтобы не вводить его каждый раз при подключении.
Затем нажмите на кнопку «Другие настройки».
Перейдите на вкладку «Сервер исходящей почты» и поставьте птичку на «SMTP-серверу требуется проверка подлинности».
Перейдите на вкладку «Дополнительно»:
- В IMAP-сервер введите 993.
- В поле «Использовать следующий тип шифрованного подключения» переключите на SSL.
- В SMTP-сервер введите 465.
- В поле «Использовать следующий тип шифрованного подключения» переключите на SSL
Нажмите «ОК» и «Далее».
Проверьте правильность ввода имя пользователя и пароля, поставьте галочку «Сохранить пароль в списке паролей».
Приложение Microsoft Outlook начнет загружать сообщения с почтового ящика Gmail.
Регистрация личного кабинета
Вход в Gmail невозможен без предварительного создания своего электронного почтового ящика в этой системе. Поэтому новым пользователям необходимо предварительно пройти процедуру регистрации. Для этого опять-таки переходит на страницу mail.google.com, но нажимаем не на «Войти», а на клавишу «Создать учетную запись».
После этого необходимо пошагово заполнить анкету:
- Укажите свое имя и фамилию. Эти данные будут отображаться в отдельных сервисах, например, в Google+.
- Уникальное имя пользователя — то, как будет прописываться ваша электронная почта. Вы можете использовать любые латинские буквы, цифры и точки.
- Придумайте достаточно сложный пароль, а потом повторите его.
- Номер телефона и резервный электронный адрес, которые помогут восстановить доступ в случае утери данных о новом почтовом ящике.
Для создания «личного кабинета» Gmail нужно также указать вашу страну и ввести проверочный код. После этого вы можете нажать на кнопку регистрации, и будете перенаправлены в почтовый ящик. С этого момента вы можете свободно совершать вход в почту gmail.com по установленным вами реквизитам.
Как создать аккаунт
Чтобы зарегистрироваться в сервисе Google, откройте браузер на компьютере, ноутбуке или другом устройстве и перейдите на страницу google.com. Теперь пошагово выполняйте описанные ниже действия.
Шаг 1
Нажмите на кнопку “Войти” в правом верхнем углу экрана.
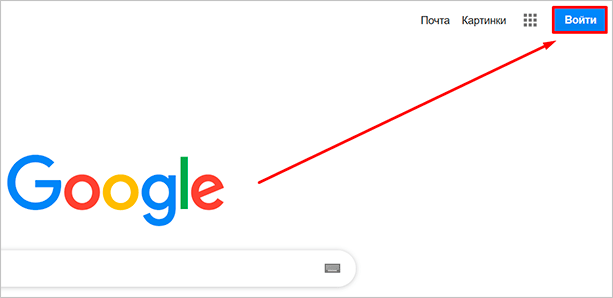
В новом окне кликните левой кнопкой мыши по надписи “Создать аккаунт”.
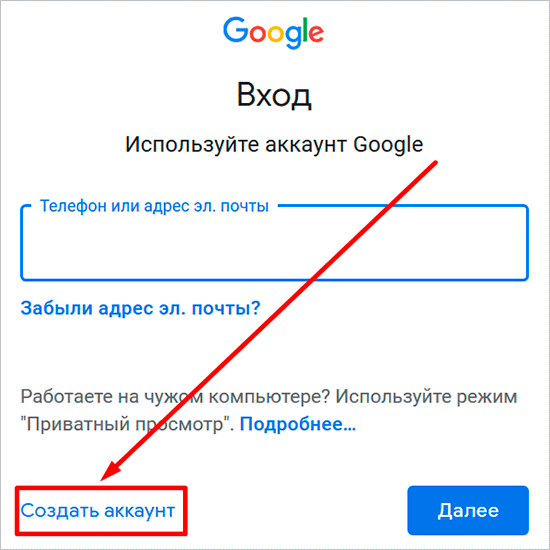
Теперь выберите цель создания учетной записи:
- Для себя.
- Для управления бизнесом.
Больших отличий между этими двумя вариантами я не нашла, скорее всего, это просто сведения для статистики Google.
Шаг 2
В новом окне нужно указать свои данные для создания аккаунта:
- имя;
- фамилия;
- уникальный логин пользователя;
- пароль и его подтверждение.
Необходимо заполнить все поля, и я советую указывать настоящие имя и фамилию, а также подумать над логином, чтобы потом вам было комфортно и приятно пользоваться учетной записью. Но можно указать и вымышленные сведения, проверять паспортные данные система не будет.
Имя пользователя должно быть уникальным. Если кто-то уже создал аккаунт с таким логином, вам придется переименоваться.
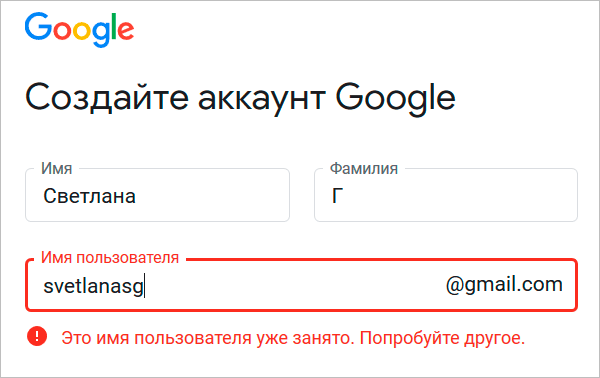
Постарайтесь подобрать максимально простое название, чтобы его легко можно было запомнить и записать. Это непростая задача, но придется ее решить. Придумайте несколько вариантов, переставляйте символы местами, удваивайте буквы, меняйте их на цифры, чтобы получить читабельное уникальное имя.
Пароль может быть любым, состоять из строчных и прописных букв, цифр, знаков препинания, скобок. Используйте эти символы, чтобы создать надежный ключ для своей учетной записи. Минимум он должен содержать 8 знаков.
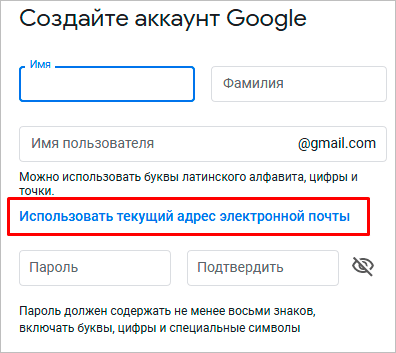
После заполнения всех полей нажмите на слово “Далее”. Если какие-то данные указаны некорректно, вы увидите соответствующие сообщения и сможете внести изменения.
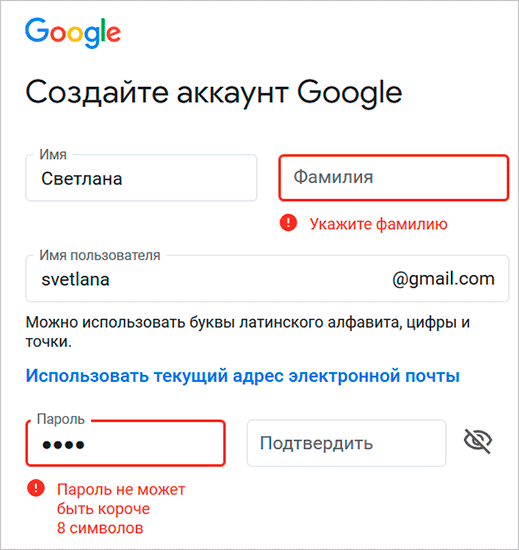
Шаг 3
Если все строки заполнены правильно, то сервис запросит ваш телефон. Он нужен для завершения регистрации и нигде больше не будет использоваться.
Чтобы подтвердить данные, введите в специальное поле пароль из SMS. Не указывайте чужой или недействительный номер, иначе не сможете открыть аккаунт Google.
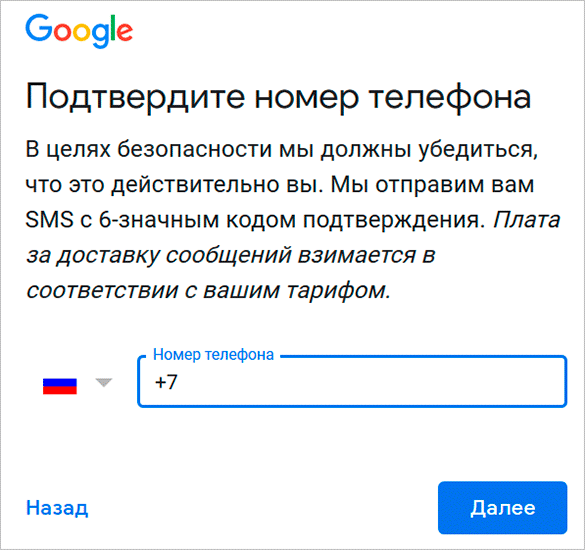
Шаг 4
Затем система предложит вам еще раз написать свой телефон и добавить резервный адрес электронной почты. Это нужно для безопасности учетной записи. Если, например, вы забыли пароль, то войти в аккаунт сможете при помощи кода из SMS или письма на резервный почтовый ящик.
Если вы указали свой мобильный номер, на него снова придет код подтверждения. Также Google предложит добавить его в различные сервисы. Вы можете согласиться с этим или отказаться и пропустить это действие.
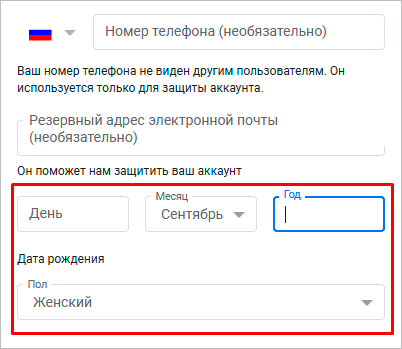
Шаг 5
В конце регистрации нас ждет настоящее испытание, нужно прочитать или не глядя принять условия пользовательского соглашения. Конечно, лучше ознакомиться с данной информацией, чтобы не было сюрпризов, но мало кто это делает.
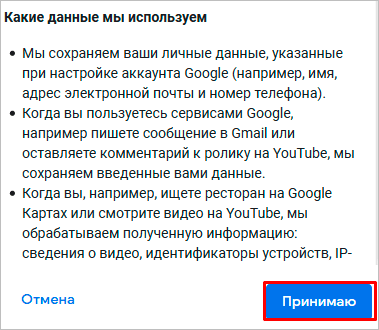
Поздравляю, вы создали аккаунт Google и уже вошли в него. Если все прошло удачно, то перед вами появится стартовая страница поисковика, только в верхнем правом углу теперь вместо кнопки “Войти” красуется кружочек с первой буквой имени или фамилии, а может и с двумя буквами.
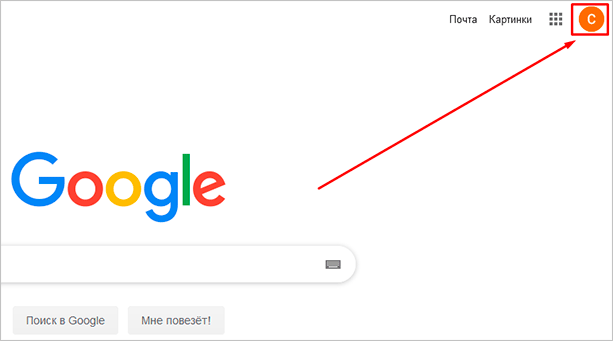
Чем отличается корпоративная почта от обычной и как ее создать
Вот еще какие фишки есть у рабочего почтового ящика:
- в два раза больше места;
- восстановление данных при потере;
- подключение до 50 аккаунтов к общей сети;
- доступ всех электронных адресов к Гугл Документам, таблицам, презентациям;
- видеочат и звонки прямо в почте;
- круглосуточная техподдержка;
- доступ к перепискам без интернета.
Пакет “Basic” стоит 5 $ в месяц, а “Enterprise” – 25 $. Если оплатить на год вперед, можно получить неплохую скидку.
Чтобы завести корпоративный почтовый ящик, не нужно регистрировать новый, переделайте старый в настройках. Ищите: Аккаунты и импорт → Используете для работы? → Подробнее.
Пробные две недели – бесплатно. Нужно лишь заполнить анкету о своем бизнесе. Кликните “Начать здесь”, чтобы оформить подписку.
Снова страничка с презентацией, и мы минуем ее с кнопкой “Далее”.
Далее отвечаете на вопросы о вашей компании: количестве сотрудников, виде деятельности и т. д. После этого вы автоматически получаете двухнедельный пакет “Basic”.
Вы можете выбрать старый электронный адрес или придумать новый. Если вы не покупали домен, то за него нужно заплатить отдельно.
Шаг 2 – Отправляйте и получайте электронные письма через Gmail
Создайте свой аккаунт на Gmail, пройдя процедуру регистрации. Теперь у вас должен быть новый адрес электронной почты Gmail, похожий на yourbusiness@gmail.com.
Добавьте маршрутизацию электронной почты
Можно также сделать почту на Яндексе со своим доменом. Но мы будем использовать именно почтовый сервис Gmail.
Прежде, чем настроить Gmail, отправимся обратно в CPanel и создадим маршрутизатор электронной почты. Мы хотим переадресовать адрес hello@yourbusiness.com на yourbusiness@gmail.com:
Нажмите на кнопку «Add Forwarder (Добавить маршрутизатор)»:
Введите адрес электронной почты, на который вы хотите направлять письма (адресат):
Теперь все письма, приходящие на электронный адрес hello@yourbusiness.com, будут направляться на yourbusiness@gmail.com.
Ещё один способ создать много адресов Gmail
Существует ещё один способ, благодаря которому также можно создать неимоверное количество почтовых ящиков на Gmail.
Итак, для того, чтобы создать больше количество ящиков gmail, нужно после основного адреса добавить + (плюс) и любой текст на латинице. Например:
blogseosait+test@gmail.com или так blogseosait+love@gmail.com или так blogseosait+sex@gmail.com ну и так далее…
Ну вот и всё.
Теперь вы знаете, как за считанные минуты очень просто можно создать много почтовых ящиков на Gmail.
Надеюсь, что эта информация вам оказалась интересной, а главное полезной.
На этом я с вами прощаюсь и до новых встреч. Пока, пока.
Полезные сайты и обзоры
Как переадресовать письма со старых ящиков
Шаг 1. Нужно войти в свой профиль. Кликнуть по винтику над письмами.
Шаг 2. Выбираем “Настройки” во всплывающем списке.
Шаг 3. Переходим на вкладку “Аккаунты и импорт”, прокручиваем до середины. Находим заветный пункт “Получать почту из других аккаунтов” и выбираем “Добавить”.
Шаг 4. В появившемся окошке укажите прежний электронный адрес, нажмите “Далее”.
Шаг 5. Нам предлагают 2 варианта:
- Синхронизация при помощи Gmailify нужна тем, кто собирается еще пользоваться старым e-mail. Вы его просто подключаете к Gmail и будете отправлять и получать корреспонденцию прямо с него.
- Если вы просто хотите сохранить сообщения, контакты, но пользоваться прежним e-mail не собираетесь, выбирайте импорт (POP3).
Когда приняли решение, переходите дальше.
Шаг 7. Вы увидите страшные слова: протокол SMTP, доступ и удаление писем – соглашайтесь. Это разрешение на то, чтобы вы смогли с другого ящика работать с почтой без ограничений.
Шаг 8. Поздравляю! Теперь все сообщения вы сможете читать с одного сайта/приложения.
Если по каким-то причинам вы хотите перестать получать корреспонденцию с других почтовых ящиков, там же в настройках кликните “Отключить”.
Как управлять данными, удалить и восстановить свой аккаунт в Google
Вкладка «Управление данными» позволяет осуществить самые разнообразные настройки, которые нужны именно вам. Например, подраздел «Пространство для хранения» дает исчерпывающую информацию об объеме хранящихся файлов (на Google Disc, на GMail и на Гугл+ Фото).
В этой же вкладке есть такая интересная опция как «Google на всякий случай». Фактически это завещание в самом прямом смысле этого понятия. Ведь произойти в нашей жизни может всякое, поэтому можно составить список лиц, которым перейдет все ваше “имущество” в виде фото, файлов и других данных в случае, если account будет неактивным в течении определенного промежутка времени, который следует задать в настройках.
Итак, для начала настраиваем срок бездействия, затем добавляем доверенных лиц, которые получат по вашему завещанию все данные учетной записи. Нажимаете на соответствующий линк и выполняете все действия по инструкции, которая весьма понятна для восприятия.
Отмечу, что есть возможность настроить автоответчик для данной почты GMail, который будет отсылать заданное сообщение всем адресатам, кто будет писать вам после истечения срока бездействия. Если после заданного срока УЗ должна быть ликвидирована, левой кнопкой мышки нажимаете пустую ячейку напротив опции «Удалить аккаунт», после чего нажимаете «Включить».
В одноименном подразделе вкладки «Управление данными» есть ссылка «Удалить аккаунт и данные». Перейдя по ней, внимательно ознакомьтесь с предупреждением, поскольку удаление учетной записи — ответственное решение.
Итак, мы рассмотрели, как удалить аккаунт Гугл, теперь самое время понять, какие действия необходимо предпринять по его восстановлению. Об этой возможности я упоминал выше по тексту в ходе описания регистрации. Это может понадобиться, если вдруг возникнет неприятная ситуация, связанная с утерей пароля либо, паче чаяния, с захватом аккаунта и потерей доступа к нему.
Восстановить доступ к аккаунту в Гугл можно здесь. Если с чем-то вы не сможете разобраться, то ответы на возникшие вопросы и варианты действий в той или иной сложившейся ситуации получите на этой и этой страницах помощи.
Авторизация
Войти в аккаунт, отыскать его в системе можно по номеру мобильного, не используя логин. Система автоматически идентифицирует данные и затем предложит подтверждение и авторизацию. Но для этого необходимо предварительно привязать устройство к профилю и активировать опцию «Вход в аккаунт с помощью телефона».
Подключение и настройка выполняется следующим образом:
Привязка мобильного
На компьютере
Важно! Перед входом убедитесь в том, что мобильное устройство работает: есть связь, корректно настроена функция получения СМС.
1. Авторизуйтесь в Google: ссылка «Почта» на странице поисковика → кнопка «Войти» → ввести логин → пароль.
2. Щёлкните иконку профиля в верхнем правом углу. В выпавшей панели выберите «Управление аккаунтом… ».
3. В меню учётной записи кликните пункт «Безопасность».
4. В блоке «Способы подтверждения личности» нажмите строку «Номер телефона».
5. Введите пароль учётки. Системе необходимо проверить права пользователя.
6. Клацните ссылку «Указать номер телефона».
7. В появившейся панели щёлкните ниспадающий список «флаг», выберите код страны, согласно телефону. Введите номер.
8. Нажмите: «Далее» → «Получить код».
9. Сразу же после запроса на мобильный придёт СМС-ка с сервиса: «G- – ваш проверочный код».
10. Введите полученный код в панели «Добавить номер… ». Кликните «Подтвердить».
После успешной привязки номер отобразится в настроечной панели.
На телефоне
Andoid
- Откройте: вкладка «Настройки» → раздел «Google» → Аккаунт Google.
- Выберите «Личные данные».
- В блоке «Контактная информация» нажмите «Телефон».
- Добавьте номер телефона.
- Следуйте указаниям, отображённым на экране.
iOS
1. Откройте приложение Gmail. Тапните иконку «меню». Перейдите: Настройки → ваш аккаунт → управление…
Если не пользуетесь приложением, авторизуйтесь на странице https://myaccount.google.com/
2. В профиле откройте: Личные данные → Контактная информация → Телефон.
3. Введите номер мобильного и выполните дальнейшие указания сервиса.
Включение функции
Теперь можно создать настройку входа в учётную запись при помощи телефона:
1. Снова на страничке https://myaccount.google.com/ откройте раздел «Безопасность».
2. В блоке «Вход… » клацните строку «… с помощью телефона».
3. Нажмите кнопку «Настроить».
4. Введите пароль.
5. Дополнительно настройте мобильное устройство, если текущий аккаунт не подключался в его системе:
Для Android:
- откройте меню настроек;
- перейдите в подраздел «Аккаунт»;
- нажмите «Добавить… »;
- выберите тип профиля «Google» и авторизуйтесь.
Для iPhone:
- перейдите в App Store – https://apps.apple.com/us/app/google-app-search-made-just/id284815942;
- установите приложение «Google»;
- отройте его и войдите в учётную запись.
После подключения клацните на панели настройки входа в аккаунт ссылку «Нажмите здесь, чтобы повторить попытку» (последний пункт в инструкции по используемому устройству).
6. Следуйте инструкции сервиса, чтобы завершить настройку.
Как использовать телефон для входа
После подключения функции входа по номеру мобильного авторизовываться можно следующим образом:
1. Открыть страницу входа: ссылка «Почта» на google.com → кнопка «Войти».
2. В поле «Телефон или адрес эл.почты» ввести номер мобильного. Логин (адрес почты Gmail) добавлять не нужно.
Важно! Телефон обязательно нужно указывать с международным кодом страны (например, Украина – +380…, Россия – +7), чтобы система нашла ваш аккаунт и предоставила доступ.
4. Нажать «Далее».
5. Набрать пароль для входа в учётку и снова кликнуть «Далее».
Совет! Если не хотите каждый раз при входе в профиль вводить пароль, подключите подтверждение через телефон: в аккаунте на мобильном откройте раздел «Безопасность» → подраздел «Двухэтапная аутентификация» → наберите пароль (если потребует система) → в опции «Надоело вводить пароли?» выберите «Использовать уведомление». Включите на мобильном устройстве блокировку экрана. Теперь при входе в Google после ввода логина достаточно подтвердить запрос на телефоне (в панели уведомления «Пытаетесь войти в аккаунт?» выбрать «Да»).








