Gmail.com
Содержание:
- Мобильные устройства
- Работа с почтовым ящиком
- Как выполнять безопасный вход в аккаунт?
- Устранение неполадок
- Что делать, если войти не получается
- Вход в gmail (гмайл)
- Вход в почту Гугл
- Как зарегистрировать, создать почту Гугл (Gmail) без номера телефона
- Как получить электронную почту Gmail
- Процесс входа в почту Gmail.com
- Советы, чтобы не забыть пароль Gmail
- Как переадресовать письма со старых ящиков
- Регистрация электронной почты gmail.com
- Как зарегистрировать личный кабинет Gmail
- Зачем нужен электронный ящик Gmail
- 3 Два способа войти на почту, если логин и пароль уже имеется
Мобильные устройства
Для Android и iOS разработана программа Gmail; если она устарела, обновляем через магазин приложений:
iPhone
- После запуска приложения тапаем по иконке с тремя горизонтальными линиями.
- Выбираем учётную запись и кликаем «Управление аккаунтами».
- Тапаем «Добавить учётную запись».
- Вводим данные для авторизации и выполняем вход.
Android
- Запускаем программу и щелкаем по иконке с тремя линиями.
- Кликаем по стрелке правее от имени.
- Тапаем «Добавить другой…», указываем его принадлежность или вводим адрес вручную.
- Следуем инструкции с пошаговым руководством для авторизации (для различных сервисов они будут отличаться, но все действия заключаются во вводе логина с паролем).
Вход в Gmail с компьютера и мобильных устройств не вызывает проблем. Часто пользователи теряют пароль, но его легко восстановить. Нередко люди путают информацию для авторизации в Gmail и данные для входа в аккаунт Google. Тогда начинаются проблемы. Будьте внимательны.
Работа с почтовым ящиком
Работа в почте требует определенных знаний. Сначала нужно нажать на вкладку «настроить папки». Здесь можно создать папки. В левой части располагаются необходимые сервисы. Важным является «работа с письмами».

Здесь можно изменить размер списков в папке. Чтобы письма группировались по отправителям и теме, нужно отметить галочку на устройстве почтового ящика.
Можно установить и переход на определенную страницу после удаления письма. Можно установить галочку напротив «адресной книги». Все контакты будут добавляться в адресную книгу. Чтобы не получать рассылки от сервиса, можно убрать галочку во вкладке «рассылки».
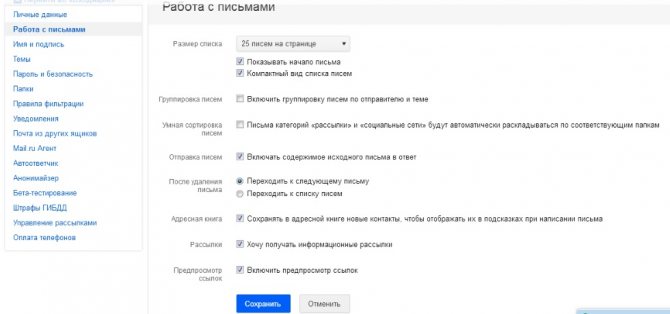
Основной интерфейс
При входе в сервис открывается страница с входящими письмами. Для открытия нужно нажать на письмо левой клавишей мыши. Непрочитанные сообщения выделяются синими кружками, а открытые серыми.
Число непрочитанных писем можно посмотреть у слова «входящие». Кроме того, количество указывается и верхней строке, где написано «почта».
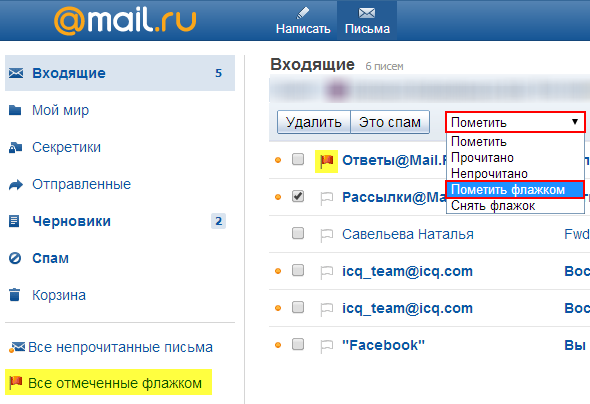
Перещелкивая кружочками можно непрочитанные письма обозначить, как прочитанные. В письмах можно устанавливать и красный флажок. Это позволит отметить важные сообщения. В квадратике напротив писем можно ставить галочки. Таким образом, можно выделить сообщения для проведения одного действия, например, для удаления или помещения в папку спам.
Во вкладке «отправленные письма» находятся все исходящие сообщения. В черновиках содержатся написанные, но неотправленные письма. Папка спам содержит нежелательные письма, а также сообщения рекламного характера. В корзине скапливаются удаленные письма.
Создание и отправка писем
Для написания письма нужно нажать на клавишу «написать письмо». А для ответа на послание. Следует нажать «ответить». После нажатия клавиши появится форма для сообщения, которую нужно заполнить.
В окне нужно заполнить «от кого», «кому» и «тема». Есть и скрытая копия, сюда можно занести получателей, которых можно ознакомить с письмом, но об этом не будут знать другие получатели. Адрес можно написать самостоятельно или выбрать в адресной книге. Сообщение можно послать сразу нескольким получателям.
Чтобы увидеть электронный адрес, нужно навести курсор на имя получателя. Адрес можно редактировать. Для этого следует нажать на него левой кнопкой мыши и внести изменения. Для удаления адреса следует нажать на крестик рядом с получателем.
Можно использовать следующие горячие клавиши:
- Ctrl+A – для выделения адреса или информации.
- Ctrl+C – для копирования.
- Ctrl+V- вставка скопированного.
- Backspace – удаление отмеченного.
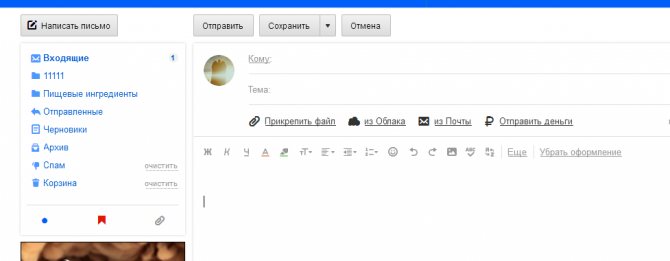
Настройка подписи в письме
Для настройки подписи следует выполнить следующие действия. Нажать на вкладку «еще».
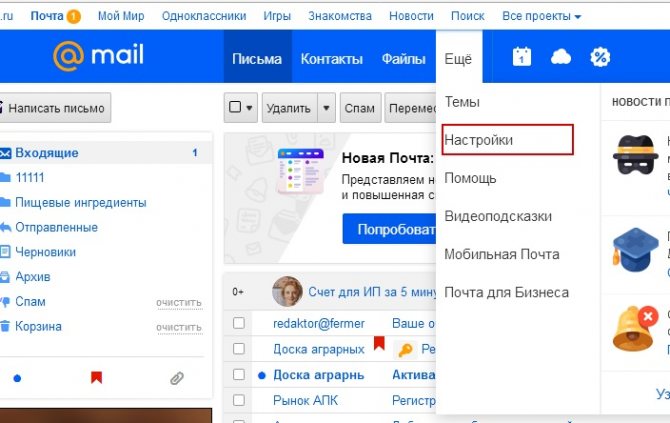
Здесь нажать на вкладку «настройки» и выбрать имя отправителя и подпись.
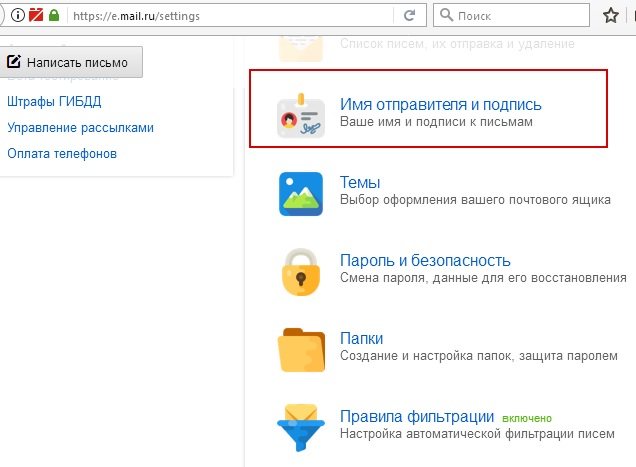
После этого откроется вкладка настройки подписи. В графе необходимо записать нужную подпись. Затем следует щелкнуть на «сохранить». Для проверки нужно посмотреть на новое письмо и на подпись.
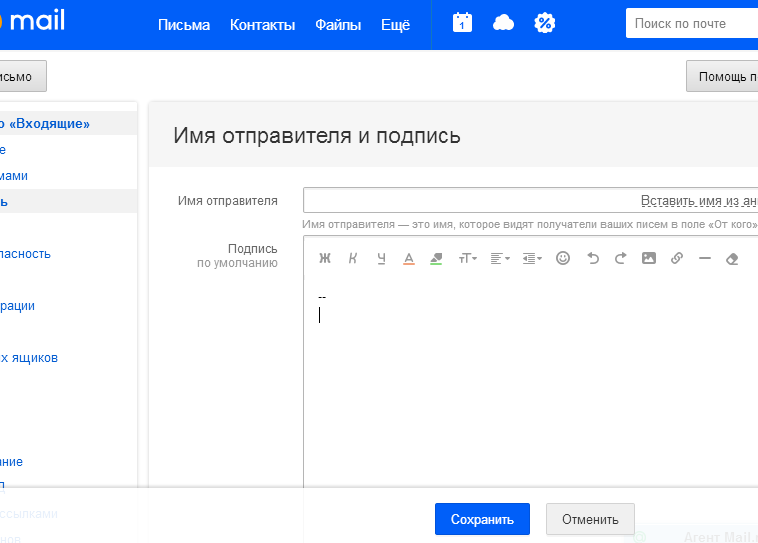
Создание автоответа
Для создания автоответа нужно зайти в настройки и нажать на клавишу «автоответчик». Переключатель следует поставить в положение «вкл».
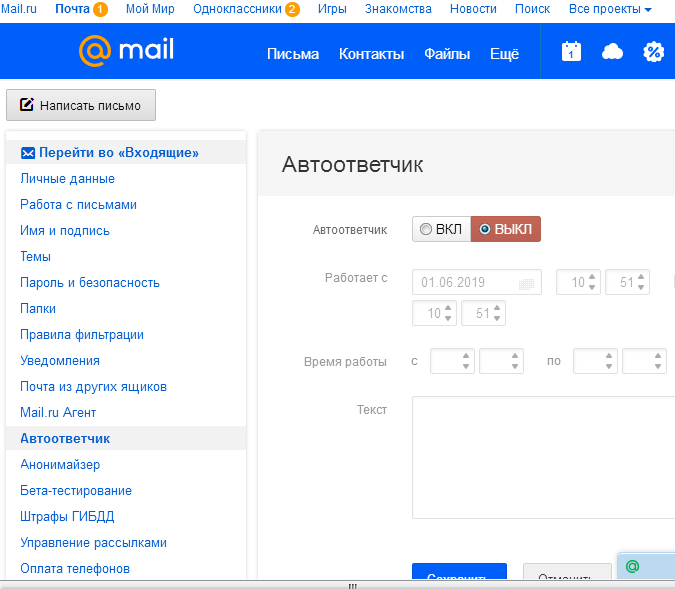
В разделе «работает с …» необходимо указать время работы. В пункте «время работы» нужно проставить часы для работы автоответчика. При необходимости можно поставить «круглосуточно». Затем вводится текст ответа и нажимается «сохранить».
В этом случае автоответ будет отправляться раз за 12 часов, но не на каждое письмо.
Создание папок и автоматическое размещение писем в нужные
Папку можно создать для какой–то конкретной категории писем. И на такую папку можно поставить пароль для дополнительной защиты.
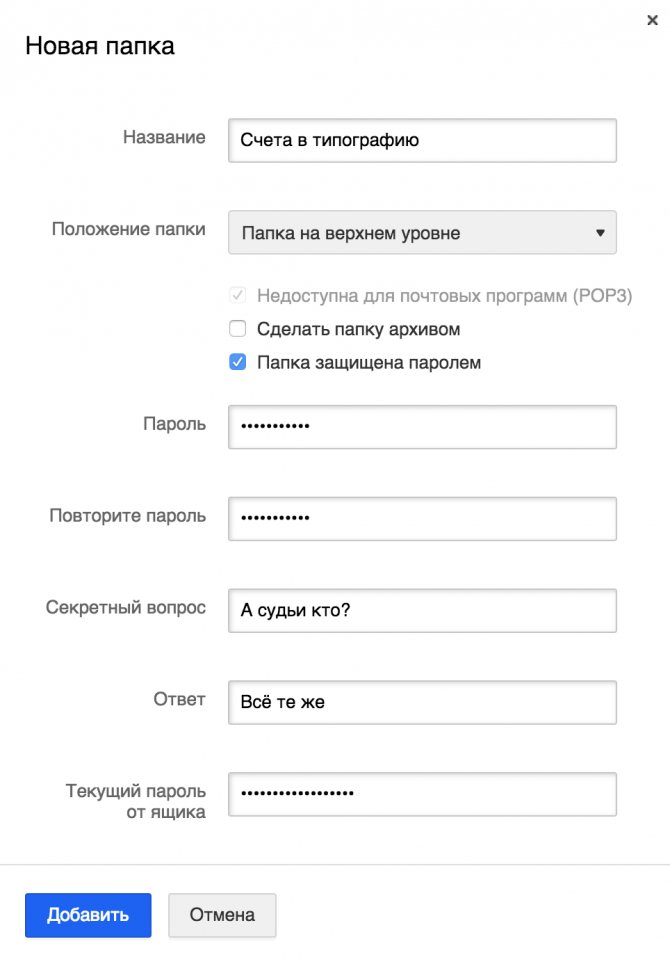
Для этого нужно зайти во вкладку «настроить папки». Затем следует нажать на клавишу «добавить папку». Откроется окно для выбора нового каталога. Если оставить «на верхнем уровне» папка будет оформлена в общем каталоге. Для создания дочернего каталога следует создать входящие и папка станет дочерней. Затем нужно кликнуть на «добавить». После этого необходимо выделить письма, которые будут размещены в этой папке. Потом нажимается кнопка «переместить» и выбирается созданный каталог. Папку можно защитить паролем.
Как выполнять безопасный вход в аккаунт?
- Если вы логинитесь на общедоступном ПК, например, в интернет-кафе, перед входом в профиль снимите флажок в надстройке «Оставаться в системе».
- При возникновении каких-либо подозрений по поводу настройки компьютера, перезапустите браузер в режиме инкогнито (в Google Chrome эта настройка активируется одновременным нажатием клавиш «Ctrl+Shift+N»).
- По завершении работы обязательно удалите куки и кеш в браузере.
- При малейших признаках присутствия в системе ПК вируса, шпионского или рекламного ПО, не входите в свой аккаунт Google.
Если вы забыли пароль от учётной записи Gmail или она заблокирована по какой-либо причине, чтобы восстановить к ней доступ, прочитайте эту статью.
Устранение неполадок
Не удается войти в почтовый клиент
Если вам не удается войти в свой клиент электронной почты, вы можете видеть такие ошибки:
- «Приложение не принимает имя пользователя или пароль».
- «Недействительные учетные данные».
- Постоянно появляется запрос имени пользователя и пароля.
Шаг 2. Попробуйте устранить неполадки
- Обновите свой клиент до последней версии.
- Воспользуйтесь паролем приложения. Если вы используете двухэтапную аутентификацию, введите пароль приложения.
- Разрешите небезопасные приложения. Если вы используете двухэтапную аутентификацию, возможно, необходимо разрешить небезопасным приложениям доступ к аккаунту.
- Если вы недавно изменили пароль Gmail, возможно, потребуется повторно ввести данные аккаунта Gmail либо заново настроить аккаунт Gmail в стороннем клиенте.
- Если указанные выше действия не помогли, откройте страницу https://www.google.com/accounts/DisplayUnlockCaptcha и следуйте появляющимся инструкциям. Если вы используете Gmail в организации или учебном заведении, откройте страницу https://www.google.com/a/vashdomen.ru/UnlockCaptcha, заменив доменным именем организации.
Я хочу получать письма в нескольких клиентах
В этом случае проще всего использовать протокол IMAP. Однако если вариант с POP предпочтительней, настройте режим «Последние», в котором клиент показывает письма из Gmail за последние 30 дней.
Шаг 1. Включите режим «Последние»
- В настройках POP в клиенте найдите поле «Адрес электронной почты» или «Имя пользователя».
- Перед адресом добавьте , например .
Шаг 2. Измените настройки POP
В настройках POP включите сохранение писем на сервере.
- Outlook. В разделе «Учетные записи» нажмите Дополнительно Оставлять копии сообщений на сервере.
- Apple Mail. На вкладке «Дополнения» снимите флажок «Удалять копию с сервера после получения сообщения», если он установлен.
- Thunderbird. На вкладке «Настройки сервера» установите флажок «Оставлять сообщения на сервере».
Ошибка «Превышен лимит пропускной способности или по протоколу POP передается слишком много команд»
Обычно такая ошибка возникает, если POP-клиент обращается к аккаунту Gmail слишком часто.
Чтобы ее устранить, измените настройки в клиенте так, чтобы он реже отправлял запросы в Gmail.
Отправка писем не работает
Если сообщение остается в папке «Исходящие» и не отправляется, попробуйте следующие решения:
- Если вы используете Apple Mail, и в поле «Сервер исходящей почты» задано smtp.gmail.com:imya@gmail.com, попробуйте заменить его адресом smtp.gmail.com и сохранить настройки.
- Убедитесь, что в настройках SMTP перед адресом электронной почты не указано «recent:».
Не работают автоответы
Если вы включили в почтовом клиенте автоответчик, могут возникать следующие ситуации:
- Если клиент установлен на компьютере, то при отсутствии интернет-соединения автоматические ответы могут не отправляться.
- Если письмо отправлено не лично вам, а, например, в рамках списка рассылки, его отправитель может узнать ваш адрес, получив ваш автоответ.
Чтобы избежать этих проблем, рекомендуем использовать автоответчик Gmail.
Мои сообщения пропадают из Gmail
Если письма, полученные в почтовом клиенте, удаляются из ящика Gmail, проверьте настройки POP.
- Откройте раздел настроек .
- Убедитесь, что в разделе «Доступ по протоколу POP» не выбран вариант «сохранить архивную копию в Gmail» или «удалить письмо из Gmail».
- Нажмите Сохранить изменения внизу страницы.
Письма скачиваются некорректно
После включения доступа по протоколу POP ваши письма из Gmail будут скачиваться в клиент частями. Это может занять некоторое время.
Примечание. В клиент попадают копии всех отправленных и полученных сообщений, кроме писем из папок «Спам», «Корзина» и «Чаты». Если вы отправите сообщение из клиента, оно попадет в «Отправленные» в Gmail, но чтобы избежать дублирования, обратно в клиент оно не импортируется.
Если проблемы устранить не удается, попробуйте включить режим скачивания только последних писем.
- В настройках POP в клиенте найдите поле «Адрес электронной почты» или «Имя пользователя».
- Перед адресом добавьте , например .
Если это не помогло, попробуйте удалить свой адрес Gmail из клиента и добавить его заново.
Что делать, если войти не получается
На компьютере
1. Откройте сайт google.ru.
2. Нажмите на пункт «Почта».
3. Щелкните по «Забыли адрес эл. почты?»
Откроется окно восстановления с помощью номера телефона или резервного электронного адреса. Рассмотрим оба варианта.
Восстановление пароля с помощью телефона
Введите в поле номер телефона, к которому прикреплен электронный адрес и нажмите «Далее».
Напечатайте Имя и Фамилию.
Откроется запрос на отправку смс кода подтверждения. Нажмите «Отправить».
Вставьте код, полученный в смс, и нажмите «Далее».
Откроется окно с выбором аккаунта. Щелкните по вашему адресу.
Выйдет запрос ввести пароль. Допустим, вы его помните. Значит, щелкните по «Забыли пароль?» внизу.
Появится запрос ввести последний пароль, который помните. Нажмите на кнопку «Другой способ».
Выйдет окошко с предложением отправить код в смс на прикрепленный номер. Нажмите «Отправить».
Введите код из смс и нажмите «Далее».
Придумайте новый пароль и нажмите «Далее».
Пароль изменен, и вы вошли в аккаунт. Нажмите «Перейти в Gmail».
Восстановление пароля с помощью резервного адреса почты
Введите электронный адрес, к которому прикреплен ваш ящик.
Укажите ваше Имя и Фамилию.
Выйдет окошко с предложением отправить код на резервный электронный адрес.
После отправки на этот ящик придет сообщение об успешном восстановлении.
Для восстановления пароля нажмите «Забыли пароль?».
Выйдет запрос ввести последний пароль, который помните. Щелкните по «Другой способ».
Выберите пункт «У меня нет доступа к телефону».
Откроется окно с предложением отправить код на резервный электронный адрес.
После отправки перейдите в указанный ящик. На него придет сообщение с кодом.
Введите полученный код.
Затем введите новый пароль к электронному адресу.
Вот и все – пароль успешно изменен! Теперь можно открыть свою почту Google.
На телефоне
Восстановление доступа через приложение Gmail
Запустите приложение Gmail. Выберите пункт «Добавить адрес электронной почты».
Выберите «Google» и нажмите на «Забыли адрес эл. почты?».
Откроется окно восстановления с помощью номера телефона или резервного электронного адреса. Рассмотрим оба варианта.
С помощью номера телефона
Введите в поле номер телефона, к которому прикреплен электронный адрес.
Укажите Имя и Фамилию.
Откроется окошко с предложением отправить код.
Отправьте его и напечатайте полученный код в поле.
Откроется окно с вашим аккаунтом. Нажмите не него.
Выйдет запрос ввести пароль. Допустим, вы его не помните. Значит, нажмите на «Забыли пароль?».
Выйдет запрос ввести последний пароль, который помните. Нажмите «Другой способ».
Выйдет окошко с предложением отправить код в смс на прикрепленный номер. Нажмите на кнопку «Отправить».
Введите код из смс.
Придумайте новый пароль.
Выйдет окошко с предложением принять условия использования. Нажмите «Принимаю».
Аккаунт добавлен и восстановлен.
С помощью резервного электронного адреса
Введите адрес дополнительного ящика, к которому прикреплена почта Gmail.
Укажите ваше Имя и Фамилию.
Выйдет окошко с оповещением об отправке кода на ваш резервный электронный адрес. Нажмите на кнопку «Отправить».
Перейдите в резервный ящик. Введите код из письма.
Нажмите на аккаунт, выберите «Забыли пароль».
Выберите «Другой способ».
Нажмите на пункт «У меня нет доступа к телефону».
Выйдет окошко с оповещением об отправке кода на ваш резервный электронный адрес.
Нажмите «Отправить» и перейдите в ваш резервный ящик. На него придет код, который нужно ввести в форму восстановления.
Затем придумайте новый пароль для входа.
Выйдет окошко с предложением принять условия использования. Нажмите «Принимаю».
Аккаунт восстановлен и добавлен в приложение!
Вход в gmail (гмайл)
Если вы уже зарегистрировались, то для входа в почту Gmail, нажимаете ссылку.
В открывшемся окне вводите логин и пароль и вы попадете на свою страницу в почтовом сервисе.
Доступ к сервисам Google
Зарегистрировавшись на почте, вы можете с этим логином и паролем заходить в любой сервис Google.
Нажмите на кнопку которая указана на картинке выше, и откроются самые популярные сервисы в гугл: Google+, youtube, play market, новости, карты и т.д.
Любой, кто хоть раз открывал браузер и пытался пользоваться интернетом, знает, что без электронной почты в сети никак. С ее помощью ведутся переписки, создаются аккаунты. Также на нее приходят полезные рассылки.
Gmail – почтовая служба компании Google. На данный момент, самая популярная в мире. Популярность, причем, заслуженная. Gmail, или джимейл почта, имеет довольно внушительный список преимуществ перед остальными службами: удобный интерфейс и особая система безопасности. Для того, чтобы испытать все сильные стороны этой системы на себе – нужно выполнить вход в почту gmail.com. Перед этим должна пройти регистрация почты gmail.com.
Вход в почту Гугл
Если у Вас уже имеется аккаунт в Google, то можно зайти в Gmail-. Открывается окно.
В правом верхнем углу браузера нажимаем ссылку Войти. Открывается окно.
В соответствующие поля вписываем электронную почту, которую Вы использовали при регистрации аккаунта и пароль. Жмём кнопку Войти. Открывается окно.
Всё. Вы сделали вход в гугл почту gmail com.
Но если у вас нет ещё ящика в этом сервисе, то нужно его создать. Компания Google, это не только известный поисковик, но он предоставляет и кучу дополнительных возможностей, например, почту, игры, дневники, Google+, YouTube и много и многое другое. И сделано так, чтобы пользоваться всей этой кучей полезностей нужно завести один аккаунт.
Как зарегистрировать, создать почту Гугл (Gmail) без номера телефона
Доступ к Gmail можно получить, создав аккаунт Google. Первым делом нужно перейти к регистрации. Самый простой переход осуществляется со страницы (https://www.google.com/intl/ru/gmail/about/), полностью посвященной почтовому сервису. На нее можно перейти и через поисковой запрос в любом браузере: напишите в строке поиска “gmail” или “почта гугл” и откройте самый первый результат. По странице разбросано несколько больших синих кнопок “Создать аккаунт“. Нажав на любую из них, вы перейдете к странице “Создать аккаунт Google”:
далее необходимо будет заполнить форму регистрации. Имя и фамилия, имя пользователя латинскими буквами и два раза пароль. Затем нажмите кнопку “Далее“. Если вас не пустили дальше, то либо имя пользователя или пароль составлены неверно, либо пароль и подтверждение пароля не совпали. Проблемное поле будет обведено красным:
следующая страница – “Конфиденциальность и Условия использования” с которым можно знакомиться. Промотайте текст вниз и нажмите “Принимаю”. Так вы соглашаетесь с установленными в Google правилами. После этого откроется почтовый ящик. Сразу всплывет приветственный баннер, где нажимаете “Далее” и следом – другой баннер, с предложением выбрать интерфейс. Выбираете вид интерфейса и нажимаете “Ок“:
Создание почтового ящика gmail без номера телефона закончено.
Однако, столкнуться с необходимостью указания
номера телефона все же можно. Система сама определяет необходимость такой меры.
Google “не любит”, когда:
- с вашего IP недавно были зарегистрированы аккаунты. На количество созданных с одного адреса учетных записей за определенное время установлено ограничение. Но пользователи VPN не увидят здесь проблемы;
- в истории браузера есть следы прежних аккаунтов. Здесь нужно будет взять другой браузер или очистить кэш в вашем нынешнем, после чего перезагрузить компьютер и роутер. Эта процедура стирает все сохраненные пароли для автоматического входа на сайты, поэтому стоит заранее подумать, насколько это оправдано.
Как получить электронную почту Gmail
Шаг 1. Зайдите на стартовую страницу поиска Google, выберите вверху “Почта”. Можно набрать в поисковике “Gmail” или зайти из закладок.
Шаг 2. Зайти нам пока некуда, поэтому кликаем “Создать аккаунт” внизу.
Шаг 3. Вам предложат ввести данные:
- имя;
- фамилию;
- имя пользователя – название почтового ящика до @gmail.com, которое придумываете сами;
- пароль для входа – используйте буквы разного регистра, цифры, чтобы избежать взлома.
Можно нажать на зачеркнутый глаз рядом со строкой и убедиться, что вы оба раза верно ввели пароль.
Из-за популярности сервиса некоторые названия бывают заняты. В этом случае поможет только добавление других символов. Если не хотите приписывать к своей фамилии цифры, то воспользуйтесь точкой или укажите название в дательном падеже. Например, Kuznetsovoi.Anne@gmail.com.
Шаг 4. Во избежание спама и фейковых профилей, Гугл попросит написать номер телефона. Не переживайте, никаких денег за SMS не возьмут. Вам придет код, который начинается с G. Ввести надо только цифры.
Шаг 6. Гугл спросит, хотите ли использовать номер телефона для онлайн-сервисов. По умолчанию он нужен для сообщений, видеозвонков, персональных рекламных предложений. Но можно это изменить, нажав “Другие варианты”.
Шаг 7. Здесь выбор зависит от ваших предпочтений. Остановитесь на втором варианте, если хотите обезопасить почту. Каждый раз при авторизации с вас будут просить код из SMS. Тем, кому нравятся все опции, подойдет последний ответ.
Кликните “Готово”, чтобы закончить регистрацию.
Шаг 8. Поздравляю! У вас получилось зарегистрироваться! Подождите немного, пока загрузится сервис.
Выберите оформление списка писем, которое больше всего по душе. Мне нравится версия “по умолчанию”, там сразу виден формат вложений.
Проще, когда показывают наглядно? Тогда посмотрите подробную видеоинструкцию.
Если создадите аккаунт в Google, получите почту в придачу. А Гугл Диск позволяет регистрироваться отдельно от Gmail.
Процесс входа в почту Gmail.com
Сразу же после регистрации, вы будете автоматически направлены в ваш аккаунт гугл почты. Однако, в следующий раз, когда вам будет нужно воспользоваться почтой – сервис может запросить данные для входа в джимейл почту.
Вход в электронную почту gmail.com, осуществляется, как всегда, через https://mail.google.com.
Теперь, когда у вас уже есть аккаунт, появится не главная страница, а форма для входа, которая уже содержит ваш логин.
В графу “Введите пароль” нужно вписать тот пароль, который вы указывали при регистрации. Затем нажмите “Далее” и вы будете автоматически переведены на ваш аккаунт.
Таким образом, вы сможете войти в свой ящик.
Советы, чтобы не забыть пароль Gmail
Сегодня все обеспокоены кибербезопасностью, особенно после того, как об утечках данных сообщили несколько крупных технологических компаний, таких как Yahoo и Twitter. Многие люди следуют советам экспертов по кибербезопасности, часто меняя пароль и не используя пароль для всех учетных записей. Это также увеличивает возможность забыть пароль Gmail и другие коды доступа. Вот несколько советов, как не забыть пароль Gmail.
- Прекратите использовать короткие случайные символы и переходите к знакомой вам длинной строке. Уровень безопасности пароля зависит не только от сложности, но и от длины. Попробуйте смешать что-то знакомое, чтобы создать свой пароль Gmail.
- Напишите пароль Gmail на безопасном бумажном блокноте. Если вы несколько раз забыли пароль Gmail, запишите его и заблокируйте блокнот на рабочем столе. Конечно, это не удобно, но лучше, чем восстановление пароля.
- Создать инструмент для создания личного пароля. Если у вас есть конфиденциальная информация в вашей учетной записи Gmail, вы можете использовать Excel для создания инструмента создания личного пароля.
- Попробуйте сторонние менеджеры паролей. Существует множество программ управления паролями, в том числе платных и бесплатных. Они способны предотвратить забытие пароля Gmail, но мы не можем гарантировать их безопасность.
В любом случае, эти предложения лучше, чем всегда использовать один пароль для всех ваших учетных записей без каких-либо изменений.
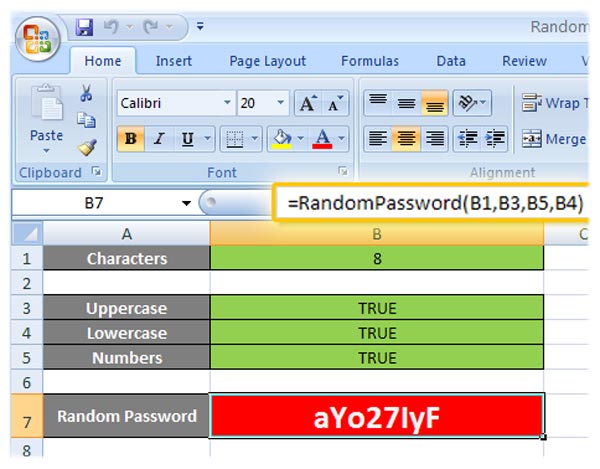
Как переадресовать письма со старых ящиков
Шаг 1. Нужно войти в свой профиль. Кликнуть по винтику над письмами.
Шаг 2. Выбираем “Настройки” во всплывающем списке.
Шаг 3. Переходим на вкладку “Аккаунты и импорт”, прокручиваем до середины. Находим заветный пункт “Получать почту из других аккаунтов” и выбираем “Добавить”.
Шаг 4. В появившемся окошке укажите прежний электронный адрес, нажмите “Далее”.
Шаг 5. Нам предлагают 2 варианта:
- Синхронизация при помощи Gmailify нужна тем, кто собирается еще пользоваться старым e-mail. Вы его просто подключаете к Gmail и будете отправлять и получать корреспонденцию прямо с него.
- Если вы просто хотите сохранить сообщения, контакты, но пользоваться прежним e-mail не собираетесь, выбирайте импорт (POP3).
Когда приняли решение, переходите дальше.
Шаг 7. Вы увидите страшные слова: протокол SMTP, доступ и удаление писем – соглашайтесь. Это разрешение на то, чтобы вы смогли с другого ящика работать с почтой без ограничений.
Шаг 8. Поздравляю! Теперь все сообщения вы сможете читать с одного сайта/приложения.
Если по каким-то причинам вы хотите перестать получать корреспонденцию с других почтовых ящиков, там же в настройках кликните “Отключить”.
Регистрация электронной почты gmail.com
А теперь я детально и пошагово покажу, как создать электронную почту на Gmail.
В адресной строке браузера можете прописать адрес gmail.com или просто введите адрес поисковика Гугл google.com. Справа вверху нажмите на кнопку с изображением девяти маленьких квадратиков. Откроется выпадающее меню, в нем выберите «почта».
Откроется новая страница, на которой Вам нужно кликнуть на кнопку «Создать аккаунт».
Теперь, чтобы зарегистрироваться в gmail com заполняете следующую регистрационную форму:
В ней обязательно заполните поля: имя и фамилия, укажите желаемый адрес почтового ящика (желательно его придумать коротким и понятным), составьте надежный пароль
Уделите особое внимание придумыванию надежного пароля, посмотрите тут https://inetsovety.ru/kak-sozdat-nadezhnyy-parol/ какой не следует использовать пароль, чтобы не стать жертвой взломщиков. Для восстановления доступа к аккаунту желательно указать номер мобильного
Не бойтесь, денег за присланную Вам смс с проверочным кодом никто не снимет. Также бесплатно Вам пришлют смс с паролем в том случае, когда Вы себя забудете.
Завершающим этапом регистрации является указание проверочного кода и согласие с правилами системы. Нажимаете кнопку «Далее».
На следующей странице введите проверочный код из смски. Внимательно вводите проверочный код, если допустите ошибку, код не примут.
Далее Вам предложат загрузить фото для профиля в сети Google+. Этот шаг можно пропустить.
Если Вы увидели следующую страницу, регистрация на gmail com прошла успешно.
После клика по кнопке «Перейти к сервису Gmail», вход в почтовый ящик gmail com был произведен автоматически. Сразу после регистрации почты gmail, Вам придет 3 ознакомительных письма от Гугла, посмотрите их для общего развития. Они находятся в папке «Входящие». Список непрочитанных писем отображается в скобках рядом с названием папки. Полученные письма можно перемещать между папками, добавлять им метки.
Как зарегистрировать личный кабинет Gmail
До начала процедуры регистрации личного кабинета следует хорошо подумать над именем, которое будет использоваться в адресе электронной почты. Рекомендуется указывать реальные данные, если аккаунт создается для работы:
- удаленных онлайн-работников;
- предпринимателей и других пользователей, которые ведут свою деятельность на электронных площадках.
Для создания аккаунта нужно пройти несколько шагов:
- Открыть поисковик . На появившейся странице в верхнем правом углу нажать кнопку «».
- Перед вами появится окно авторизации. Нужно нажать «Создать аккаунт».
- Откроются пустые поля, которые необходимо заполнить. Нужно ввести личные данные (фамилию, имя). В графе «имя пользователя» нужно ввести то название, которое вы придумали до регистрации. Следует помнить, что данное поле заполняется исключительно латинскими буквами. Возможен случай, когда имя пользователя занято. В такой ситуации можно добавить дополнительные знаки (пробелы или точки). Затем нужно придумать надежный пароль. Рекомендуется использовать и строчные, и заглавные буквы, цифры и иные знаки. Это защитит пользователя от взлома.
- Нажать «Далее».
- Подтвердить личность. В появившемся поле нужно набрать номер телефона. Пользователь получит сообщение с кодом, который нужно ввести в графу.
- Далее система запросит заново набрать номер телефона и другую существующую почту. Это требуется для восстановления пароля, в случае если пользователь его потеряет или забудет.
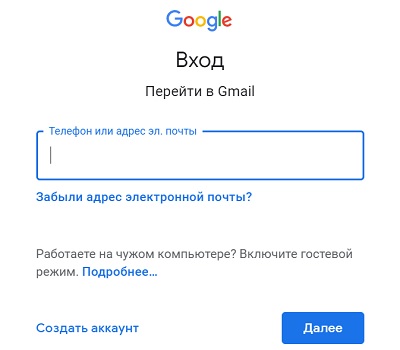
Зачем нужен электронный ящик Gmail
Конечно, в первую очередь, почта нужна, чтобы отправлять и получать электронные письма. Кроме текста, можно пересылать документы, фотографии и другие файлы.
Но Гугл создал еще кучу других полезных сервисов, которые также становятся вам доступы после получения ящика на gmail.com. Немного о наиболее популярных:
Диск (google.com/drive). Бесплатное хранилище для ваших файлов объемом 15 ГБ. Туда можно загружать данные с компьютера, телефона или планшета, а потом открывать или скачивать их удаленно (например, с другого устройства). Или же сделать какие-то файлы доступными для других пользователей.
Документы (google.com/docs). Через этот сервис можно создавать документы, таблицы, презентации и формы. Они сохраняются в ваш Гугл диск и в любой момент их можно будет переслать, скачать, а также отредактировать, в том числе, и несколькими людьми сразу.
Фото (photos.google.com) – сервис для хранения фотографий с удобной сортировкой.
YouTube (youtube.com). Самый известный в мире видеохостинг. Через аккаунт в Gmail можно подписываться на интересные каналы, а также публиковать свои ролики и даже на них зарабатывать.
Google Play (play.google.com) — приложения, игры, книги, музыка и фильмы для телефонов и планшетов на Android.
Все это становится автоматически вашим после получения почты в Gmail. То есть вместе с ящиком вам дается аккаунт в каждой из этих систем, которыми, к слову, вовсе необязательно пользоваться.
3 Два способа войти на почту, если логин и пароль уже имеется
Предположим, все вышеперечисленное вы прошли и теперь хотите пользоваться своим почтовым ящиком. Для этого имеется два способа.
Способ №1. Доступен на всех браузерах
Вам нужно всего лишь зайти на главную Google, после чего обратить внимание на значок из 9 точек в правом верхнем углу (если вы уже в аккаунте). Нажимайте на него и перед вами откроются все сервисы компании
Теперь достаточно выбрать значок в виде письма, и вас сразу же перенесет в ящик;
Способ №2. Доступен лишь на браузерах Google Chrome. В этом случае нам нужно обратить внимание на схожий значок из 9 точек, но теперь уже находящийся в левом верхнем углу браузера. Заходить на главную поисковика для этого не обязательно. Просто кликаете на значок и там также будет найдено «письмо».








