Моя страница на мой мир
Содержание:
- Учимся пользоваться электронным ящиком
- Как скачать видео с одноклассников на компьютер?
- Вход
- Что делать, если не получается войти на Мою страничку в Моймир?
- Похожие программы
- Как быстро войти в почтовый сервис Mail
- Особенности настройки Яндекс.Почты
- Как войти через браузер
- Как войти через мобильное приложение
- Что делать, если не получается войти
- Почтовый клиент Outlook
- Как восстановить доступ к ящику
- Как создать ящик на телефоне
- Ответы на частые вопросы
- Как провести регистрацию на почту mail.ru?
- Если войти не получается
Учимся пользоваться электронным ящиком
Все действия с почтой происходят в личном кабинете пользователя. Через него мы получаем и отправляем письма, фотографии и документы.
Выглядит личный кабинет mail.ru так:
С левой стороны расположены папки:
- Входящие — здесь лежат все полученные сообщения.
- Отправленные – это папка, куда попадают отправленные письма (они в ней дублируются).
- Черновики – папка, куда сохраняются ваши неотправленные сообщения. Через эту папку можно восстановить письмо после сбоя.
- Спам — сюда помещается рекламный мусор.
- Корзина — здесь хранятся письма, которые вы удалили из ящика.
Самая важная папка – «Входящие». В нее попадают все новые письма (кроме спама). Жирным начертанием выделены еще не открытые сообщения, а светло-голубым — те, что уже открывали.
Чтобы открыть письмо, нужно просто щелкнуть по нему левой кнопкой мыши.
Как отправить письмо
Чтобы написать и отправить письмо, нажмите на кнопку с надписью «Написать письмо» в левом верхнем углу.
Загрузится новая страница. В строке «Кому» напечатайте электронный адрес человека, которому хотите написать письмо.
На заметку. Все адреса в Интернете состоят из букв латинского алфавита (английский). Примерно посередине есть знак @, после которого написан почтовый сайт. Точка в конце не ставится. Пример: ivan-ivanov2018@yandex.ru
В строке «Тема» напечатайте тему письма, то есть кратко скажите, о чем оно или от кого. Печатать тему можно русскими буквами.
Текст письма печатают в большом белом поле. Если текста много, это поле автоматически расширится (сбоку появится ползунок).
После того как вы заполните необходимые строки, нажмите один раз кнопку «Отправить» и подождите несколько секунд. Если всё в порядке, загрузится страница с надписью «Ваше письмо отправлено». Копия письма останется в папке «Отправленные».
Как отправить файл
Чтобы переслать фотографию или документ, нужно сделать всё то же самое, что и при обычной отправке письма. А именно заполнить поле «Кому», «Тема» и напечатать текст письма.
Но только перед тем, как нажать кнопку «Отправить», нужно добавить внутрь файл. Для этого щелкните по надписи «Прикрепить файл» (под строкой «Тема»).
Появится небольшое окошко. Найдите в нем ту фотографию, документ или другой файл, который нужно переслать, и щелкните по нему два раза левой кнопкой мыши.
Окошко пропадет, а в письме будет показан файл, который вы добавили.
Если файл большого компьютерного размера, возможно, придется немного подождать, пока он загрузится.
Когда все файлы будут прикреплены, нажмите на кнопку «Отправить». После этого загрузится страница с надписью «Ваше письмо отправлено». Значит, все в порядке – в течение нескольких минут оно дойдет до адресата.
Как ответить на письмо
В электронной почте есть функция ответа на пришедшее письмо. Благодаря ей не нужно вводить адрес отправителя и тему. Кроме того, вся предыдущая переписка дублируется, что очень удобно.
1. Откройте пришедшее письмо и вверху нажмите на кнопку «Ответить».
2. Загрузится форма для составления письма с уже заполненными строками «Кому» и «Тема». В поле для печати сообщения будет продублирован текст отправителя. Свой текст пишите вначале, перед предыдущей перепиской.
Пример:
Так же как и при составлении обычного письма, внутрь можно добавить файлы. И для отправки так же используется кнопка «Отправить».
Как скачать видео с одноклассников на компьютер?
Современные технологии требует современных решений. Приведем существующие варианты для скачивания видео с социальной сети одноклассники:
- – с использованием дополнительного программного обеспечения;
- – скачивание дополнительного расширения для браузера;
- – загрузка видео по прямой ссылке;
- – использование мобильной версии социальной сети.
Скачивание видео без программ возможно непосредственно с сайта социальной сети по прямой ссылке на видео. Для этого необходимо:
- Открыть видео.
- Остановить воспроизведение, кликом мышки по экрану или по значку проигрывателя.
- Кликнуть правой кнопкой мыши по видео, после чего выбрать пункт «Ссылка на видео».
- В появившемся окне нажать на оранжевую кнопку «Копировать ссылку».
- Открыть новую вкладку браузера. В строке адреса вставить скопированную ссылку на видео.
- Добавить в адрес «m.» сразу после «https://» предварительно выбрать английскую раскладку на клавиатуре.
- Нажать клавишу «Enter».
- В открывшемся окне появится видео. Кликнуть по нему правой кнопкой мыши и выбрать пункт «Сохранить ссылку как».
- В новом окне выбрать папку на компьютере пользователя куда нужно скачать видео. Подтвердить выбор, нажав «Ок».
- Дождаться окончания загрузки.
Добавление буквы «m» с точкой позволяет открыть мобильную версию одноклассников в браузере и получить прямую ссылку для скачивания. После проделанных манипуляций видео отобразится в указанной папке на компьютере.
- – запустить браузер;
- – в появившемся окне поставить «галочку»;
- – нажать кнопку «Продолжить»;
- – перезапустить браузер.
Программа работает, можно переходить к скачиванию любого видео с одноклассников:
- Открыть видеозапись.
- В правом верхнем углу нажать на появившуюся зеленную кнопку для скачивания.
- Выбрать необходимое расширение.
- Изменить папку загрузки при необходимости.
- Кликнуть кнопку «Начать загрузку».
- Готово. Видео доступно на компьютере.
- Открыть видео в одноклассниках.
- Скопировать ссылку, нажав правой кнопкой мыши по видео и выбрав нужный пункт.
- Перейти на сайт https://getvideo.at/ru/, вставить ссылку и нажать на кнопку «Найти».
- В появившемся перечне выбрать необходимое расширение кликом левой клавиши мыши.
- После этого скачанное видео будет доступно в папке загрузок компьютера.
Если по какой-то причине указанный адрес сайта не работает, не открывается в используемом браузере, попробуйте загрузить старицу в другом браузере или использовать аналогичный сайт для скачивания:
– https://www.videograbber.net;
– http://savevideo.me/ru/;
– https://keepv.id;
– https://ru.savefrom.net/7/;
– https://catchvideo.net;
– и другие.
Самый быстрый способ скачать видео с одноклассников — это использование специального расширения браузера. Этот метод позволяет осуществить загрузку видеофайла без открытия дополнительных вкладок и копирования ссылок непосредственно со страницы социальной сети. Для этого необходимо один раз настроить дополнительное расширение. Рассмотрим алгоритм метода на примере браузера Google Chrome:
- Открыть браузер.
- Нажать на три вертикальные точки в правом верхнем углу экрана. Выбрать пункт меню «Настройки».
- Выбрать пункт «Расширения» на левой панели.
- Перейти в интернет магазин используемого браузера.
- В строке поиска написать название подходящего расширения «SkyLoad».
- Нажать на клавишу «Загрузить».
- Новый значок появится в правом верхнем углу браузера, когда расширение будет установлено.
Теперь чтобы скачать видео с одноклассников достаточно нажать на значок расширения SkyLoad и выбрать необходимый формат видео. Расширение отслеживает доступные файлы для скачивания с открытой веб-страницы и предлагает полный список пользователю. При необходимости можно изменить папку загрузок браузера.
Подходящие расширения для скачивания из сети Интернет отличаются от вида используемого браузера и его версии. Чтобы работа была корректной необходимо подобрать расширение. В следующей таблице приведен перечень популярных браузеров и названия работоспособных дополнений для скачивания видео.
| Браузер | Наименование расширения |
| Google Chrome | SkyLoad |
| Opera | SkyLoad |
| Mozilla Firefox | FlashGot |
| Яндекс браузер | Skyload |
| Safari | SaveFrom.net Helper |
| Edge | SaveFrom.net помощник |
Вход
Для посещения почтового ящика необходим браузер либо почтовый клиент.
Интернет-обозреватель
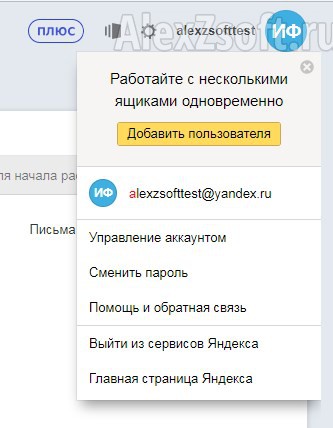
При использовании двухфакторной защиты придётся ввести одноразовый ключ доступа, генерируемый мобильным приложением Яндекс.Ключ, или отсканировать QR-код и ввести PIN-код.
При использовании чужого компьютера или ПК, к которому имеют доступ другие люди, рекомендуется активировать соответствующий пункт меню.
Android
Не так давно клиент Yandex.Mail получил новый интерфейс и обзавёлся функциями, повышающими удобство управления. Он работает с несколькими ящиками одновременно, в том числе зарегистрированными на других почтовых сервисах. Поддерживает сохранение сообщений и вложений на телефоне после их открытия и отображение содержимого прикреплённых картинок в виде превью. Внесенные в режиме оффлайн изменения будут применены при появлении интернета (удаление, перенос сообщений между каталогами). Для защиты доступа используется вход в приложение посредством ввода PIN-кода.
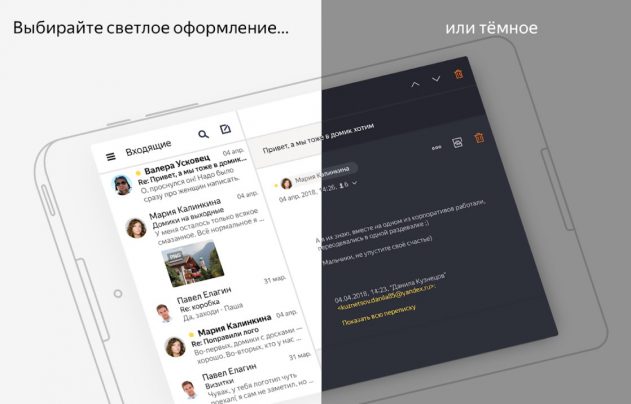
iOS
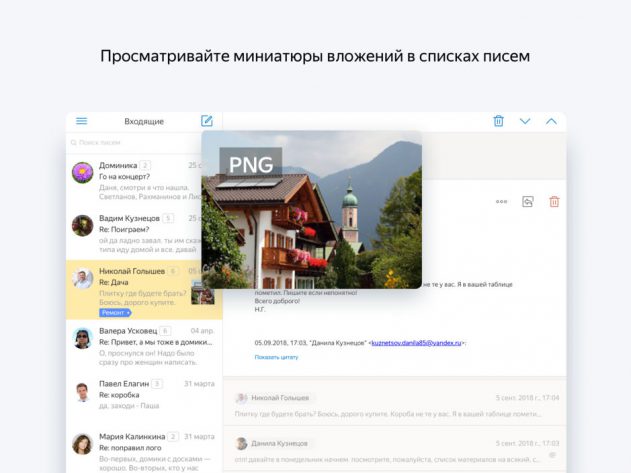
Из-за того, что для iPhone и iPad стоковым протоколом для работы с почтой является IMAP, а для Яндекс.Почта – это POP, придётся выполнить соответствующую настройку:
- указываем имя для исходящих сообщений;
- вводим логин с паролем;
- задаём название аккаунта;
- выбираем «Почта» и сохраняем изменения.
https://youtube.com/watch?v=wY9ksb85HTE
Что делать, если не получается войти на Мою страничку в Моймир?
Иногда случаются проблемы со входом в Мой Мир. Прежде чем менять пароль, нужно проверить правильность его ввода:
- Посмотреть, не включен ли Caps Lock.
- Сделан ли переход на латинский алфавит.
- Если при вводе цифр используется правая боковая сторона клавиатуры, то из-за нажатия на NomLock она может отключаться.
Если все-таки вы забыли пароль, то можно воспользоваться кнопкой восстановления, расположенной под формой входа в Мой Мир.
На следующем этапе открывается окно, где нужно заполнить название электронного ящика, привязанного к Мой Мир.
На адрес поступит письмо с новым паролем, который можно сменить в настройках либо оставить для последующего входа в личный кабинет.
Если к аккаунту был привязан сотовый телефон, то на него придет информация для восстановления доступа. Поступивший в виде сообщения код нужно будет ввести в строку «Пароль».
В случае если не удается войти в Мой Мир вышеуказанными способами, то можно отправить письмо в поддержку с описанием всех обстоятельств. Ответ поступает в течение трех рабочих дней. Зайдите на страницу своего почтового ящика, где справа внизу расположен «Майл Агент». В открывшейся форме напишите текст сообщения.
Похожие программы
В Google Play можно встретить такие аналоги:
- MyMail – электронная почта. Сервис дает возможность отправлять и получать сообщения, заходить из нескольких аккаунтов. Преимуществом является хорошая защита, которая позволяет предотвратить взлом;
- Яндекс.Почта – Yandex.Mail. Один из самых популярных почтовых клиентов от известного и проверенного временем разработчика. Предоставлены огромные возможности по манипуляции с письмами и многое другое;
- Почта Email – TypeApp Mail & Calendar. Находится в свободном доступе и обладает приятным и понятным интерфейсом. Интеллектуальный агент может самостоятельно отмечать важные сообщения и отправлять уведомления.
Как быстро войти в почтовый сервис Mail
Существует два способа:
- Первый способ – не безопасный, но быстрый;
- Второй – немного длительный, но безопасный.
Для первого способа вам нужно поставить галочку напротив пункта «Запомнить» (при входе в почту).
Так вы всегда сможете за 1-2 секунды получить доступ к своей почте.
Учитывайте, что если вы пользуетесь общественным компьютером (совместно с другими людьми), то любой человек сможет прочитать ваши сообщения или ответить за вас.
Для второго способа вам нужно запомнить ваш логин, домен, пароль и вспоминать их очень быстро.
Вам придется каждый раз вводить данные, но все ваши письма и переписка будут в полной безопасности.
Особенности настройки Яндекс.Почты
Тем, кто является поклонником почты Яндекс, стоит иметь в виду, что пользоваться ею можно не только с помощью привычного всем веб-интерфейса, но и настроив почтовую программу. Сегодня их существует довольно много — ниже будут подробно рассмотрены самые популярные. В настоящее время для функционирования почтовых программ применяются специальные протоколы, в которых следует прописать некоторые данные. Расскажем, как настроить работу протоколов IMAP и POP3 для почтовых клиентов.
По протоколу IMAP
Использование протокола IMAP очень удобно, поскольку позволяет сохранить структуризацию папок пользовательского электронного ящика за счет синхронизации с сервером. Преимущество в том, что все ваши письма, отправленные посредством почтового клиента, будут сохранены и на сервере, и на ноутбуке или ПК. То есть в любой момент вы сможете получить к ним доступ, используя разные устройства.
Приведем пошаговую инструкцию для активации протокола IMAP:
Зайдите в ваш почтовый ящик в Яндекс.Почте и кликните мышью по значку в виде шестеренки в правом верхнем углу.
Выберите «Все настройки».
В правом нижнем углу найдите «Почтовые программы».
Поставьте галочку в поле, чтобы почтовые клиенты забирали почту с сервера по протоколу IMAP.
Сохраните изменения.
Таким образом осуществляется выбор протокола в почте Yandex. Но на этом остановиться не получится — следует также настроить почтовый клиент, указав ряд данных.
Во «Входящих сообщениях» нужно:
- ввести адрес почтового сервера — imap.yandex.ru;
- установить защиту соединения — SSL;
- прописать порт — 993.
В «Исходящих сообщениях» необходимо:
- указать адрес почтового сервера — smtp.yandex.ru;
- подключить безопасное соединение — SSL;
- обозначить порт — 465.
По протоколу POP3
Применение протокола POP3 позволяет скачивать письма почтовым клиентом из тех папок, которые пользователь выберет в «Настройках ящика». Все сообщения окажутся в папке «Входящие», то есть структура почты Яндекс соблюдаться не будет. Разумеется, при необходимости вы можете настроить фильтры, раскладывающие письма по соответствующим папкам, в самой почтовой программе.
Алгоритм настройки работы почтового клиента по протоколу POP3 практически аналогичен приведенному выше — откройте ваш ящик на Yandex, в правом верхнем углу найдите значок в форме шестеренки; далее следует выбрать «Все настройки», а затем перейти в «Почтовые программы». На этом этапе нужно активизировать опцию «С сервера pop.yandex.ru по протоколу POP3», а потом сохранить изменения.
Чтобы почтовая программа работала по протоколу POP3, при ее настройке укажите ключевую информацию.
Во «Входящих сообщениях» введите:
- адрес почтового сервера — pop.yandex.ru;
- безопасное соединение — SSL;
- порт — 995.
В «Исходящих сообщениях» пропишите:
- адрес почтового сервера — smtp.yandex.ru;
- безопасное соединение — SSL;
- порт — 465.
Как войти через браузер
Это один из самых быстрых способов. Браузер установлен на каждом компьютере или ноутбуке.
Помните, что вы можете использовать любой браузер (Яндекс, Google, Mozilla и другие…):
- Проверьте соединение с интернетом или подключитесь к нему;
- Войдите в любой браузер;
- В поисковой строчке (по центру или вверху) напишите: «Майл». Вы можете писать как русскими, так и английскими буквами (значения не имеет);
Зайдите на первый сайт в поисковой выдаче. Остерегайтесь подделок и лохотрона. Часто злоумышленники копируют дизайн популярных сайтов и потом крадут личные данные пользователей. При переходе на любой почтовый сервис проверьте его название в адресной строке.
- В левой части экрана вы видите окно для входа в почту. Если у вас нет аккаунта, то зарегистрируйтесь;
- Нажмите «Регистрация нового ящика»;
- Введите имя, фамилию, дату рождения, ваш пол;
- Придумайте и введите название своего почтового ящика, и укажите домен. Домен можно указывать любой, потому что они все принадлежат сервису Mail Group и хранятся под защитой на их серверах;
- Придумайте и введите пароль. Обязательно запишите пароль на листочке;
- Вводить номер телефона не обязательно, но если вы забудете свой пароль, то с помощью телефона восстановить его будет в несколько раз быстрее;
- Нажмите кнопку «Зарегистрироваться»;
- Укажите код (набор букв и цифр), который указан в строке. Если не моете ввести код нажмите «Не вижу код» и он сменится на другой;
Почтовый ящик создан. Вы можете заполнить данные о себе (это необязательно) и начать пользоваться сервисом.
Совет: Если вы часто работаете с почтой вы можете сохранить пароль. Для этого нажмите на логотип майл. На главной странице введите логин, домен, пароль от своей почты и поставьте галочку «Запомнить». Также, если вы наведете на логотип почты, то сможете увидеть строку: «Сделать главной». Это поможет при открытии браузера сразу попадать в почтовый сервис и не тратить время.
Как войти через мобильное приложение
- Перейдите на сайт и в поисковой строке напишите: «Почта майл»;
- Нажмите на первое приложение;
- Познакомьтесь с описанием и требованиями для нормальной работы;
- Нажмите кнопку: «Установить»;
- Подтвердите установку и дождитесь окончания загрузки. Желательно скачивать приложение через wifi, чтобы не переплачивать за трафик;
- Нажмите открыть и введите свои данные для входа в почту.
Совет: Если вы хотите сэкономить трафик, то загружайте приложение с любого другого сайта. Просто напишите в браузере: «Скачать агент майл», зайдите на любо сайт, загрузите приложение, подключите ваш смартфон к ПК (не забудьте снять блокировку) и перекиньте приложение в память смартфона через USB кабель.
Аналогично браузерной версии, вы можете использовать несколько почт для работы. Для этого нажмите на значок меню, далее кликните на плюс и добавьте нужный вам почтовый ящик (так же как и в мобильной версии).
Кроме смартфона вы можете войти с планшета или iPad, приложение и мобильная версия почты доступны и для них.
Что делать, если не получается войти
Если не получается войти в сервис, значит вы вводите логин, домен или пароль не правильно. Попробуйте вспомнить свои данные и попытаться войти через некоторое время.
Если вы записали логин, домен и пароль на листок, найдите его.
Самые частые случаи:
- Проверьте язык клавиатуры;
- Убедитесь, что у вас отключен Caps Lock;
- Вспомните были ли у вас буквы верхнего или нижнего регистра;
- Проверьте соединение с интернетом;
Когда нет возможности вспомнить пароль или логин, придется сделать сброс данных.
- Нажмите кнопку «Забыли пароль?»;
- Введите свой почтовый ящик (логин и домен). Обязательно проверьте правильность введенных данных;
- В открывшемся окне наберите все данные, которые вы указывали при регистрации. Пароль вы можете ввести примерный. Email указывайте только тот, к которому у вас есть доступ;
- Введите код для проверки и нажмите «Продолжить»;
Укажите все пароли, которые вы использовали для входа. Для того, чтобы добавить несколько пароль нажмите «Добавить еще один пароль»;
Заполните оставшиеся поля. Данные поля необязательны, но если вы их заполните, то служба поддержки быстрее вернет вам доступ к ящику;
- Нажмите «Отправить»;
- Ждите письма с инструкциями в почтовом ящике (который вы указали в графе: дополнительный email).
- Если вы случайно указали неверные данные, то всегда можно сделать заявку на восстановление доступа к ящику еще раз.
Почтовый клиент Outlook
Создание почты с главной страницы Outlook
Сервис Outlook от Microsoft также является бесплатным и входит в число лучших персональных менеджеров для андроид.
Обратите внимание! И почта в браузере, и приложение имеют понятный интерфейс и позволяют удобно и быстро управлять несколькими учётными записями одновременно. Как создать электронную почту на телефоне андроид в сервисе Outlook:
Как создать электронную почту на телефоне андроид в сервисе Outlook:
- Запустить браузер и вбить в верхнюю строку окна адрес «outlook.com». После этого веб-обозреватель перенаправит пользователя на сайт outlook.live.com.
- На открывшейся главной странице кликнуть на синюю кнопку создания бесплатной учётной записи.
- Придумать логин почтового ящика и перейти далее.
- Придумать пароль или воспользоваться комбинацией, которую сгенерирует система. Нажать «Далее».
- Ввести фамилию и имя.
- Указать страну проживания и дату рождения.
- Подтвердить, что учётную запись создаёт не робот. Для этого система предложит ввести символы с картинки или включить аудиозапись и вписать прослушанные слова. После этого процесс создания электронной почты будет окончен.
- Чтобы обеспечить учётной записи более надёжную защиту и при необходимости иметь возможность её восстановить, Microsoft может потребовать ввести дополнительный емейл или указать номер телефона, на который будет отправлен код. Для этого в блоке «Код страны» нужно выбрать своё государство, а в следующее поле вписать номер и нажать «Отправить код». После того как код придёт, ввести его в соответствующее поле и завершить подтверждение нажатием синей кнопки.
Обратите внимание! Если запрос отправлен, а код длительное время не приходит, стоит кликнуть на строку «Код не получен» и повторить попытку с тем же номером или, при наличии такой возможности, указать другой. Аккаунт Microsoft Outlook
Аккаунт Microsoft Outlook
Продолжить работу с аккаунтом Microsoft Outlook можно и в приложении. После его установки из Play Market достаточно лишь запустить программу, кликнуть на «Начать работу» и ввести данные созданной учётной записи.
Создание электронного почтового ящика на устройствах Android — довольно простая процедура. Заполнение всего нескольких полей не займёт много времени, при этом даст возможность получать и отправлять электронные письма в любой момент и в любом месте. Выполнить регистрацию можно как через любой установленный на смартфоне браузер, так и через загруженный из магазина приложений почтовый клиент.
В первую очередь владельцам Android-устройств потребуется создать почтовый ящик Gmail, так как он обеспечивает доступ ко всем сервисам от Google, включая Play Market. А после те пользователи, которым встроенный почтовый клиент придётся не по вкусу, могут зарегистрироваться в любой понравившейся службе одним из описанных способов.
Как восстановить доступ к ящику
Если войти никак не получается, Яндекс поможет восстановить доступ. Для этого под формой для входа нажмите на ссылку «Не помню логин» или «Не помню пароль». И следуйте инструкции.
Сайт попросит ввести данные, которые были указаны в настройках ящика. Это может быть номер мобильного, ответ на секретный вопрос. Если всё сделаете правильно, почту вам вернут сразу же.
Это самый простой способ восстановления. Но если ничего не получится, есть еще один вариант. Он значительно сложнее, поэтому советую использовать его только в крайнем случае:
Загрузится анкета восстановления:
Ее нужно заполнить теми данными, которые были указаны в ящике
Обратите внимание на поле «Электронный адрес для связи». Здесь нужно ввести другую свою почту – на нее придет решение о восстановлении доступа
Если второго ящика нет, зарегистрируйте его. Лучше сделать это на каком-нибудь другом сайте — Майле или Гугле (Gmail). О том, как это сделать, читайте здесь.
Как создать ящик на телефоне
Для удобства работы с письмами создатели почтовых сервисов выпустили приложения для телефонов и планшетов. Такие программы отслеживают получение сообщений и мгновенно оповещают об этом владельца.
На своем опыте могу сказать, что в приложении сообщения приходят примерно на минуту раньше, чем при получении в браузере.
В данном разделе мы рассмотрим пример установки приложений от сервисов Mail.ru, Yandex.ru и Gmail.com. А также регистрации в них нового ящика.
Приложение Mail.ru
Выйдет запрос на предоставление разрешений. Нажмите «Принять» и пойдет процесс скачивания.
2. После установки запустите приложение. Нажмите на кнопку «Создать новую почту».
3. Заполните поля в анкете:
- Добавьте имя и фамилию, дату рождения и пол.
- Придумайте имя аккаунта, которое будет вашим адресом.
- Придумайте надежный пароль.
- Прочтите условия и поставьте галочку на пункте «Я прочитал и принимаю следующие условия использования».
4. Добавьте номер мобильного телефона.
Вот и всё – ящик успешно зарегистрирован и добавлен в мобильное приложение!
Приложение Яндекс
Разрешите доступ к данным, нажав на кнопку «Принять».
2. Запустите приложение. В самом нижнем углу нажмите на пункт «Заведите Яндекс.Почту».
3. Добавьте номер телефона, на который будет зарегистрирован ящик.
4. Напечатайте имя и фамилию, придумайте логин и пароль.
Нажмите на кнопку «Зарегистрироваться», а затем «Перейти к почте».
Поздравляю, регистрация успешно завершена!
Приложение Gmail
- Откройте Google Play.
- В поле поиска напишите gmail.
- Нажмите на кнопку «Установить».
- Нажмите «Принять» во всплывающем окошке.
Откройте приложение Gmail. Нажмите на «Добавить адрес электронной почты».
Выберите «Google».
В нижнем левом углу нажмите на кнопку «Создать аккаунт».
Приступаем к заполнению анкеты
Введите ваш номер телефона, к которому Gmail привяжет электронный ящик.
Введите в поле полученный в смс код.
Заполните общие сведения: день, месяц и год рождения, пол.
Выберите предложенный из списка электронный адрес или создайте свой.
- Нажимаем на «Создать другой адрес Gmail».
- Придумываем логин.
- Нажимаем «Далее» и придумываем пароль.
Google предложит привязать номер к сервисам. На данном этапе пропустим этот пункт.
Далее прочтите и примите «Условия использования и конфиденциальности».
Всё – регистрация завершена!
Нажмите «Далее» и откроется папка «Входящие».
Как создать ящик в мобильном браузере
В данном разделе мы рассмотрим пример создания нового электронного ящика через мобильный браузер и сервис Mail.ru.
1. Откройте мобильный браузер, например, Google Chrome или Safari.
2. Перейдите на сайт m.mail.ru и нажмите «Регистрация».
3. Заполните анкету:
- Введите имя и фамилию.
- Установите дату рождения.
- Выберите пол.
- Придумайте имя пользователя.
- Придумайте надежный пароль и повторите его для проверки.
- Прикрепите номер телефона.
Нажмите на кнопку «Зарегистрироваться». Введите в поле полученный в смс код и нажмите «Продолжить».
Регистрация завершена.
Ответы на частые вопросы
Что такое Одноклассники
Одноклассники (сокращенно ОК или ОД) — это бесплатная социальная сеть, объединяющая миллионы пользователей. И не только из разных городов РФ, но и из других стран. Через нее можно легко найти человека по имени и фамилии: друга, родственника, одноклассника или одноклассницу, однокурсников, коллег по работе. Вы можете переписываться с ними через чат и даже созваниваться онлайн, на каком бы расстоянии друг от друга не находились (хоть в Москве, хоть в Лондоне).
Проект предназначен для общения с друзьями, но имеет и другие сервисы: игры, музыка, видео, каналы. Здесь можно вести личный дневник, читать интересные статьи, узнавать новости и погоду, смотреть тв передачи, вступать в группы по интересам. По функциям она мало чем уступает таким соцсетям как Вконтакте и Инстаграм.
Как найти человека в ОК
Как получить свою страницу в социальной сети
Для этого нужно пройти регистрацию (создание) нового пользователя. Зарегистрироваться можно бесплатно по адресу ok.ru или в приложении на телефоне. Подробнее об этом читайте в статье.
Как добавить школу и класс к себе на страницу
Сделать это можно в настройках. Подробнее читайте в .
Как посмотреть, кто заходил на мою анкету
Сделать это можно через раздел «Гости».
Как скачать Одноклассники
На компьютер. Можно создать значок на экране для быстрого запуска полной версии сайта. О том, как это сделать, читайте в уроке Как создать ярлык на Рабочем столе.
На телефон. Установите официальное мобильное приложение:
Как пользоваться ОК, чтобы этого никто не увидел
- Если хотите скрыть свое пребывания в ОК/ОД от людей, которые имеют доступ к вашему компьютеру или телефону, то пользуйтесь соцсетью через браузер в режиме инкогнито.
- Если хотите, чтобы человек не видел, что вы заходили к нему на страницу (раздел «Гости»), то подключите функцию «Невидимка».
- А если хочется полностью скрыть свое присутствие в соцсети, создайте второй профиль на выдуманные данные.
Как настроить сайт на русский язык
Сервис ОК многоязычный — он доступен на разных языках и работает по всему миру. Иногда язык сбивается, обычно если вы пользуетесь социальной сетью в другой стране (не в России). Сменить язык на русский в компьютерной версии можно через правый верхний угол сайта, рядом с разделом «Помощь».
Пожалуйста, помогите! Я уже зарегистрирован, но никак не могу найти свою страницу
Таким образом ее можно найти и просмотреть, но залезть в нее нельзя. Для этого нужно восстановить доступ через службу поддержки: зайти на сайт OK, нажать в правом окошке на «Не получается войти?» и следовать инструкции.
Меня взломали — что делать?
Сначала нужно попробовать восстановить мою страницу. Затем обязательно сменить пароль на сложный и включить двойную защиту в настройках.
Как удалить мою страницу в Одноклассниках
Как восстановить мою старую страницу, если я ее удалил
Для этого просто откройте соцсеть ОК и зарегистрируйтесь на старые данные (номер телефона). Но помните: восстановление доступно только в течение трех месяцев после удаления!
На мой вопрос нет ответа
Как провести регистрацию на почту mail.ru?
Чтобы получить доступ к полному функционалу сервиса нужно зарегистрировать электронный почтовый ящик. Делается это следующим образом:
- в правом верхнем углу выбираем пункт «Регистрация» или же выбираем аналогичный пункт с левой стороны в форме для входа;
- будет предложено заполнить анкету, введя ФИО, дату рождения, пол, а также номер мобильного телефона. Дополнительно нужно будет придумать адрес для почтового ящика и пароль;
- Нажимаем «Зарегистрироваться».
- На указанный мобильный телефон придёт СМС с кодом — вводим его в соответствующее окно и завершаем процесс создания учётной записи.
Далее будет предложено персонализировать профиль, добавив аватар, дополнительную информацию и прочее.
Если войти не получается
Яндекс – одна из лучших почтовых служб в мире. Поэтому проблем в ее работе обычно не возникает — письма доставляются в течение нескольких минут в любую точку мира. Если проблемы и случаются, то, как правило, они связаны со входом в ящик.
Ошибка «Неверный пароль»
Такая надпись появляется, когда при входе в ящик вы печатаете неправильный пароль.
Самые частые причины этой ошибки:
- Русский алфавит вместо английского;
- Неправильный регистр букв;
- Пробелы.
Русский алфавит вместо английского. В пароле не может быть русских букв. Он состоит только из английских букв, а также может содержать цифры и знаки. Поэтому перед набором нужно проверить алфавит — он должен быть обязательно английским.
Неправильный регистр букв. Это когда при печати вы вместо строчных букв набираете прописные и наоборот.
Например, есть такой пароль: TMssnkmm. В нем первые две буквы большие, а остальные маленькие. Если вы хотя бы одну букву наберете не в том размере, система выдаст ошибку.
На заметку. Часто буквы набираются в другом размере из-за того, что была случайно нажата клавиша Caps Lock. Она автоматически делает все буквы прописными. Чтобы это исправить, нужно просто один раз на нее нажать.
Пробелы. В пароле не может быть пробелов. Ни в начале, ни в середине, ни в конце. Он должен состоять только из английских букв (цифр/знаков), без промежутков.
Как правильно набрать пароль
1. Откройте «Пуск», выберите из списка «Стандартные – Windows» (внизу) и запустите программу Блокнот.
2. Напечатайте свой пароль и проверьте, чтобы всё было набрано правильно. Не ставьте пробел ни в начале, ни в конце и не нажимайте Enter!
Пример:
3. Выделите пароль. Для этого щелкните по кнопке «Правка» и выберите «Выделить все». Затем скопируйте его: правой кнопкой по выделенному тексту – Копировать.
4. Вставьте пароль в форму для входа в почту: правой кнопкой по строке – Вставить.
Если не помогло. Возможно, вы допускаете ошибку не в пароле, а в логине. И, получается, что вводите данные от чужого ящика.
Объясню на примере. Допустим, у меня ящик с адресом iliya_86@yandex.ru. Но при печати логина я пропустил букву i – напечатал ilya_86.
Затем указал пароль, но система выдала ошибку, что он неправильный. И он действительно неправильный, потому что адрес ilya_86@yandex.ru принадлежит другому человеку, не мне. И пароль от него другой.
Если неправильно набрать хотя бы в одну букву или цифру логина, Яндекс выдаст ошибку «Неверный пароль» либо «Такого аккаунта нет».
Ошибка «Такого аккаунта нет»
Ошибка «Такого аккаунта нет» появляется, если вы неправильно набрали логин. Это сообщение означает, что такого ящика не существует в системе.
Обычно так бывает, если набрать не ту букву или цифру в логине. Например, не yan_pavlov, а jan_pavlov. Не irina.58, а irina58.
Даже одна неправильная буква, цифра или знак – это уже ошибка. Причем система может выдавать как «Такого аккаунта нет», так и «Неверный пароль».
Что делать. Есть три варианта решения этой проблемы:
- Попробуйте несколько схожих логинов. С точкой, с дефисом, с разными вариантами написания.
- Узнайте свой адрес у того, кому вы отправляли письма с этого ящика.
- Восстановите доступ к ящику.








