Как обрезать видео на компьютере без программ
Содержание:
- Киностудия Windows Live
- Используемый редактор
- ВидеоМАСТЕР
- 3 лучших инструмента для обрезки видео онлайн
- Как обрезать видео на Ютубе
- 1 Программа ВидеоМонтаж
- Обрезка видео на компьютере
- Официальные приложения Microsoft
- Как обрезать видео в онлайн-редакторе YouTube
- Используем YouTube
- С помощью каких программ и приложений можно обрезать video
- Дополнительный вариант, как обрезать видео на компьютере без программы
- Обрезать видео онлайн — бесплатно
- Без программ
- Используем YouTube
Киностудия Windows Live
Для выполнения простой обрезки части видеоролика нам будет достаточно и той утилиты, которая уже встроена в операционную систему Windows 7. Эта утилита носит название «Киностудия Windows Live».
Чтобы воспользоваться данным инструментом, нужно выполнить следующую последовательность действий:
- Открываем «Пуск» и находим в нём приложение с соответствующим названием. Если программ в списке слишком много, можно воспользоваться встроенной в меню системой поиска.
- Вставляем в программу нужный ролик – необходимо лишь нажать на «Добавить видео и фотографии» и выбрать в проводнике интересующее видео. Программа поддерживает работу только с определёнными форматами роликов.
- Перемещаем ползунок, расположенный под видеороликом, на то место, которое будет началом остающегося отрезка. Делаем правый клик на кадре и нажимаем на «Установить начальную точку».
- Перемещаем ползунок на место нахождения последнего нужного кадра, нажимаем правой кнопкой и выбираем пункт «Установить конечную точку».
Ролик успешно обрезан, осталось лишь сохранить его. Для этого нужно нажать на «Файл» и выбрать пункт «Сохранить проект как». Проводник предложит вам выбрать подходящий формат, после чего ролик будет сохранён и подготовлен к просмотру.
При необходимости вы можете сразу выгрузить ролик из «Киностудии» в облако, на YouTube, в Facebook или на любую другую площадку. Для этого нужно нажать на «Сохранить фильм» и выбрать пункт «Публикация фильма в Интернете».
Используемый редактор
Inshot считается одной из самых лучших программ для обрезки роликов. И это вполне заслуженно. На обработку материалов в данном редакторе у вас уйдет совсем немного времени. Всё потому, что приложение обладает большим количеством преимуществ:
- Удобный и понятный интерфейс. На первой же странице можно увидеть, что приложение позволяет работать с видео, фото и коллажами. Достаточно выбрать подходящий контент и начать обрезку.
- Встроенные подсказки. При первой работе с редактором, он будет помогать вам. Так вы точно не запутаетесь. При желании, подсказки можно отключить или включить повторно.
- Комфортно управление. Все значки возможностей расположены в нижней части экрана и подписаны. Поэтому вы легко сможете найти нужную функцию.
- Возможность выбора хранилища. Это полезно, потому что вы самостоятельно сможете решить, где сохранять готовый контент.
- Возможность работы со звуком. Помимо обрезки, в этом редакторе можно накладывать на ролик музыку.
Inshot пользуется большой популярностью как у пользователей Android, так и у пользователей iOS. Также его можно скачать на компьютер с помощью эмулятора.
ВидеоМАСТЕР
Программа ВидеоМастер – это универсальный конвертор, который позволяет работать с любым видео и имеет широкий функционал.
Установка занимает пару минут и можно приступать к работе с видеоклипом. К счастью, программа на русском языке, что значительно облегчает процесс работы.
Итак, установив программу, запускаем её.
Откроется главная страница, на которой необходимо кликнуть по кнопке «Добавить» слева вверху. Затем из выпадающего списка выбрать нужное действие.
Важно! К слову, главные пункты работы с программой прописаны на основной странице. Так что, проблем с работой в этом приложении не возникнет
Так что, проблем с работой в этом приложении не возникнет.
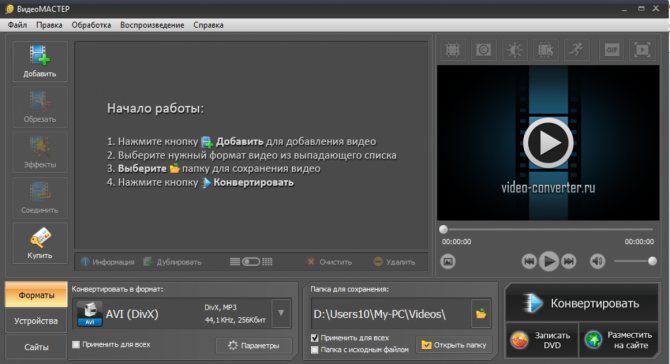
Начало работы с программой
Когда видео добавлено, можно приступать к обрезке. Для этого нужно найти кнопку «Обрезать» (она находиться под кнопкой «Добавить») и нажать на нее.
Из выпадающего списка выбрать нужное действие. В нашем случае «Обрезать видео» или сочетание клавиш Ctrl+S.
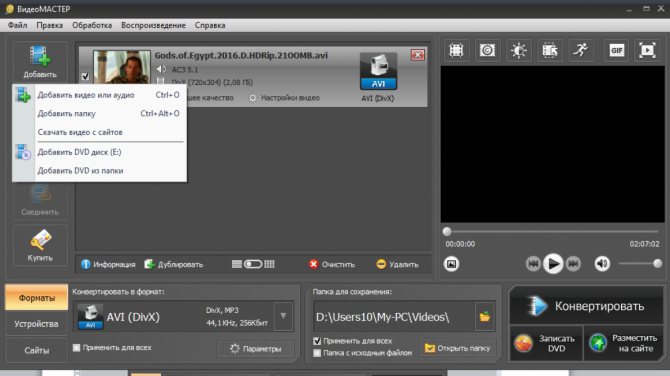
Выбор нужного файла
Откроется окно, на котором будет дорожка монтажа видео с двумя черными маркерами. Выставляем их на нужное время и нажимаем кнопку «Обрезать сейчас».
Будет открыт очередной впадающий список, в котором будут предложены варианты сохранения: сохранить в формате оригинала или в формате AVI.
Выбираем нужное действие, указываем путь сохранения и вуаля! Все готово.
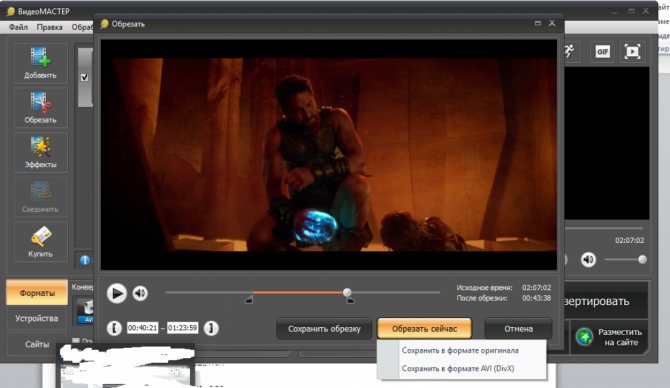
Завершение работы с программой
3 лучших инструмента для обрезки видео онлайн
Online Video Cutter
Online Video Cutter — это бесплатный инструмент, который позволяет обрезать видео и избавляться от нежелательных сцен из них. Сервис работает практически со всеми видеоформатами. Есть поддержка русского языка. Чтобы обработать ролик, нужно загрузить его с компьютера, указать его адрес в интернете, дать ссылку на Dropbox или Google Drive.
Плюсы:
- этот сервис очень прост в использовании;
- дает возможность не только обрезать, но и вращать картинку;
- можно легко указать качество и формат экспортного файла.
Минусы:
Очень медленно обрабатываются данные.
Video Toolbox
Video Toolbox — еще один базовый инструмент, который работает как бесплатный онлайн-редактор для видеофайлов. У этого сервиса есть упрощенная и расширенная версии. В России из-за отсутствия поддержки русского языка, популярностью особой пока не пользуется. А зря! Здесь есть много полезных функций: можно не только вырезать, но и объединять, обрезать, добавлять водяные знаки и выполнять другие задачи по редактированию роликов. Более того, этот бесплатный сервис совместим со всеми форматами видеофайлов, которые сегодня активно используются.
Плюсы:
- помимо нарезки видео, он может быть использован для применения других эффектов;
- он совместим со всеми основными форматами видеофайлов, которые используются в наше время.
Минусы:
он не позволяет работать с файлами размером более 600 МБ.
Online Convert
Online Convert — Изначально этот сервис создавался как конвертер. И он действительно хорошо выполняет свою задачу. Но сегодня гораздо чаще его используют для простой и быстрой нарезки видео. Он подходит тем, кто точно знает время начала и время конца отрезка видео, который нужно оставить.
Плюсы:
- переведен на русский язык;
- имеет множество полезных функций для обработки видеороликов.
Минусы:
это все-таки конвертер, поэтому интерфейс нельзя назвать интуитивно понятным, когда речь заходит о том, чтобы обрезать видео.
Как обрезать видео на Ютубе
Теперь, когда мы попали на страницу редактирования видео, давайте разберёмся, как обрезать его или вырезать из него кусок.
Перед началом обрезки, не забудьте проверить, до какого (или же с какого) момента нужно делать обрезку, можете открыть рядом ещё одну вкладку с этим видео и в ней проверять время.
Как обрезать видео на youtube в начале или конце
Если вы хотите обрезать видео онлайн в начале или в конце, то вот что вам нужно сделать:
- Сразу же после открытия окна вам предложат отрегулировать цветовую гамму и свет в вашем ролике, можете согласиться, но это займёт какое-то время.
- Справа от экрана с видео вы сможете увидеть кнопку “Обрезка” с нарисованными на ней ножницами, нажмите на неё.
- После этого начнётся обрезка видео, под экраном появятся два синих ползунка, при помощи которых вы и будете устанавливать, насколько хотите обрезать видео, для большей точности можно использовать стрелки на ползунках.
- После того, как вы выставили ползунки как вам нужно, остаётся только нажать “Готово”, и после этого видео будет транслироваться как надо.
Как вырезать фрагмент из видео на Youtube в середине
Предыдущая инструкция была о том, как обрезать видео на Ютубе в начале или конце. Теперь давайте разберёмся, как вырезать фрагмент из видео на Youtube из его середины. Данная процедура чуть сложнее и поначалу неопытному пользователю будет трудно найти даже то, как она включается. Но данная инструкция поможет вам в этом.
- Для начала снова зайдите в режим обрезки.
- Передвиньте временной ползунок (тот, что на экране, а не под ним) в начало или конец фрагмента, который хотите обрезать.
- Затем нажмите на кнопку “Разделить” находящуюся под экраном.
- После этого на временной полосе появится метка.
- Снова передвиньте ползунок, но на этот раз уже в другой конец вырезаемого фрагмента.
- И вновь нажмите на кнопку “Разделить”.
- После этого ползунки внизу зафиксируют необходимый вам отрезок и всё, что остаётся — это нажать на крестик над фрагментом.
- В конце вновь нажмите “Готово”.
После этого фрагмент будет удалён из ролика.
1 Программа ВидеоМонтаж
ВидеоМонтаж – довольно удобная, многофункциональная программа для редактирования, созданная отечественным разработчиком. С данной программой справится даже начинающий пользователь. Она имеет уютное и приятное меню. Так как она создана в России, то и язык её русский.
С помощью данной программы можно с большим качеством производить нарезку различного видео и их комбинацию в разные части видео дорожки, в том числе и на компьютерах со слабым железом и на старой версии Windows. Кроме этого, вы получаете дополнительные возможности:
- Более 80 шаблонов, чтобы пользователю было более удобно создавать заставки и титры;
- Функция, позволяющая сделать картинку более яркой, контрастной, насыщенной;
- Видео каталог с оригинальными плавными переходами среди частей видео;
- В данной программе вы свободно можете работать с видео дорожкой;
- Фильтры (около 150), чтобы создавать интересные художественные эффекты;
- Вы можете сохранить видео в множестве форматов и для многих гаджетов;
- В данной программе вы можете быстро и качественно поменять фон на другой.
Для нарезки видео это программа очень удобный вариант. Я уже писал про ВидеоМонтаж более подробную статью. Ссылка на неё в первом абзаце. Программа имеет один недостаток, она платная. Но, у неё есть пробный период и цена всего 990 руб. По сравнению с западными ценами, где похожая программа стоит несколько сотен долларов, её цена смехотворна. Для лучшего понимания, как работать с данной программой, я решил добавить видео.
Обрезка видео на компьютере
Как обрезать видео в Ютубе? Если на ПК установлена ОС Windows 10, обрезку можно выполнить без дополнительного софта с помощью встроенного инструмента «Кино и ТВ»:
- Перейдите в папку, в которой хранится видео. Выберите ролик, щелкните по нему правой кнопкой мыши и из контекстного меню выберите пункт «Открыть с помощью».
- Из предложенного списка программ выберите «Кино и ТВ».
- Начнется воспроизведение ролика.
- В правой нижней части экрана щелкните на изображение карандаша, чтобы перейти в меню редактирования.
- Выберите пункт обрезка.
- Укажите временные рамки нужной части и сохраните результат.
Официальные приложения Microsoft
Windows 7
Для выполнения простейших операций над видеороликами в ОС windows 7 встроена специальная программа «киностудия Windows Live». Это крайне простой инструмент, не требующий навыков владения подобными сервисами.
Обрезка видео происходит в несколько этапов:
- Запуcтить программу. Ее можно найти, введя название в поисковое окно меню «Пуск»;
- Убедиться, что выбрана вкладка «Главная», после чего нажать на кнопку «Добавить видео и фотографии»;
- Найти необходимый ролик и выбрать его;
- При помощи ползунка найти нужный фрагмент видео и нажать правой кнопкой мыши. В появившемся окне выбрать пункт «Установить начальную точку» (это будет началом будущего видео);
- Снова необходимо воспользоваться ползунком и перебраться в то место, где нужно закончить вырезку;
- Вырезать нужный фрагмент, создать новый проект и вставить вырезанное видео. Другой вариант — удалить область, которая не была выделена.
Windows 10
Video Cutter & Compressor также является простой в освоении программой, однако его можно скачать лишь на windows 10. Для быстрой обрезки ролика необходимо провести следующие действия:
- Скачать приложение в windows market (оно бесплатно и практически ничего не весит);
- Запустить и выбрать необходимый видеофайл;
- Нажать на кнопку «Set start» в месте, где будет начинаться будущий ролик;
- Нажать на кнопку «Set end» там, где нужно его закончить;
- Выбрать выделенную область и нажать на галочку;
- Нажать на кнопку «Save».
Перечисленные выше программы позволяют быстро обрезать видео на части. Их интерфейс достаточно прост для новичков. Также вам будет интересно узнать как соединить два видео в одно (за 3 шага) об этом можете прочитать на сайте https://ocomp.info/kak-soedinit-dva-video-v-odno-za-3-shaga.html
Как обрезать видео в онлайн-редакторе YouTube
Видеоредактор Ютуба «Творческая студия» имеет большое преимущество перед стандартными программами для обрезки видео на Windows 10. На Youtube можно не только укоротить клип, но и вырезать эпизод внутри.
Нажмите значок «Камера+», чтобы загрузить новое видео на канал. Файл сохранится в папку «Ваши видео»/«Контент» в левом меню сайта.
Наведите курсор на ролик и кликните по значку карандаша («Сведения»). Перейдите в «Редактор» в левом поле страницы.
Обрезайте ролик онлайн и при необходимости скачивайте на ПК
Нажмите «Обрезать», чтобы запустить режим обрезки. Перемещая ползунок и нажимая «Разделить», определите участки на удаление. Скорректируйте их длину с помощью синей рамки. Нажмите «Очистить» и ненужные отрезки исчезнут.
Чтобы настроить длину ролика, перемещайте рамку по краям. Нажмите «Просмотреть», чтобы запустить предпросмотр и убедиться, что все сделали правильно.
Нажмите «Сохранить» вверху страницы и ролик появится на канале.
Плюсы и минусы способа
- Плюсы:
- Не нужно устанавливать дополнительное ПО, все работает онлайн.
- Можно удалить часть внутри видео, а не только обрезать по краям.
- Доступна функция размытия, добавления аудиодорожки и конечной заставки.
- Минусы:
- Ограниченный функционал редактора: не применить эффекты, не добавить комментарии текстом.
- Если вы заметили ошибку уже после того, как сохранили ролик, ждите несколько часов. Сразу отредактировать клип будет нельзя.
Публикуете чужой контент на Ютуб, уникализируя его через обрезку и размытие? Не надо так. Тот, кто пользуется чужими видео вне учебных/научных целей, нарушает закон и правила площадки. Когда правообладатель найдет ролик и подаст жалобу, контент удалят. Злостных нарушителей блокируют на Ютуб навсегда.
Используем YouTube
Сегодня почти все люди, так или иначе связанные с интернетом, зарегистрированы на YouTube. Так вот, данных хостинг позволяет обрезать любое видео, однако, чтобы скачать готовый результат, вам нужно либо прочесть данную статью, либо просто делиться ссылкой на получившееся видео. Мы же приступаем к инструкции по обрезке контента на Ютубе:
- Откроется страница загрузки. Мы можем либо перетащить видео мышкой прямо сюда, либо нажать на обозначенное место.
- Откроется проводник Windows. Выбираем контент для редактирования.
- Начнется загрузка клипа на сервер YouTube. Процесс может проходить быстро или медленно. Все зависит от размера самого ролика и скорости соединения с сетью.
- Далее начнется обработка видео, которая, по сути, является его конвертацией в нужный Ютубу формат. Ждем завершения процесса.
- Теперь выбираем тип доступа загруженного клипа и жмем «Готово».
- Переходим к менеджеру видео, нажав отмеченную ниже кнопку.
- Находим в списке ролик, который хотим обрезать, и жмем обозначенную кнопку напротив него.
- Переключаемся к инструменту улучшения видео (отмечен цифрой «1»), затем жмем «Обрезка».
- При помощи имеющихся тут маркеров устанавливаем начало и конец будущего отрезка, после чего жмем «Готово».
- Вот и все. Клип можно сохранять.
С помощью установки дополнения в любом браузере ПК мы можем скачать ролик на жесткий диск. Также получится просто скопировать на него ссылку и передать тому, кому он предназначался.
С помощью каких программ и приложений можно обрезать video
Joyoshare Media Cutter
Запустите Joyoshare и нажмите «Открыть», чтобы добавить видеофайл, или перетащите нужное видео и поместите его в центр Joyoshare
Важно! Joyoshare Media Cutter поддерживает только обработку одного файла, поэтому можно импортировать только один видеофайл за раз.
Щелкните значок «Изменить» рядом с видеоклипом, и появится новое окно редактирования. Выберите вкладку «Настроить» в верхней строке меню и обрезайте видео
Перемещайте белую рамку, чтобы увеличить или уменьшить видео для удаления нежелательной области, или введите точные значения в нижерасположенном разделе. Окно предварительного просмотра покажет происходящие изменения. Нажмите «Start», чтобы закрыть окно.
Нажмите кнопку «Формат» > «Режим кодирования». Он позволяет настроить качество видео, форматы файлов (mp4, avi, wkv), кодек. Выберите формат для экспорта в соответствии с необходимыми требованиями. Нажмите «ОК».
Теперь нажмите кнопку «Пуск» и начните конвертировать и сохранять обрезок в локальную папку вашего компьютера. Подождите несколько минут, а затем получите измененное видео в папке назначения после завершения преобразования.
VLC Media Player
Он поддерживает разные форматы, в том числе файлы с видеорегистратора. Обрезать видеоклип в медиаплеере VLC:
- Откройте скаченное ПО VLC на ПК, зайдите в «Инструменты» > «Настройки».
- Установите настройки для обрезки. Выберите «Все» в «Показать настройки», а затем зайдите в «Видео» > «Развернуть фильтры» > «Кадрирование».
- Введите конкретные пиксели для обрезки сверху/снизу/слева/справа.
- Затем нажмите «Видео»> «Фильтры», отметьте «Фильтр трансформации видео» и нажмите «Сохранить».
- Перейдите в «Медиа» > «Конвертировать/Сохранить» и нажмите кнопку «Добавить», чтобы импортировать один файл для обрезки.
- Сохраните обрезанное видео. Нажмите кнопку «Обзор», чтобы получить папку назначения, и нажмите кнопку «Начать», чтобы начать обрезку видео.
Дополнительный вариант, как обрезать видео на компьютере без программы
Перед тем, как рассказать еще об одной программе, хочу отметить, что она может самостоятельно установить дополнительное или ненужное вам программное обеспечение на компьютер. Не могу точно ответить, почему это происходит, так что будьте внимательнее.
Известный редактор, доступный онлайн – Video Toolbox. Функционирует достаточно хорошо, но в нем много рекламы, если вас это не напрягает, можете смело использовать. Этот сервис предоставляется в бесплатном режиме, он достаточно простой и понятный. Может предложить обширный функционал, работает с разными форматами, отмечу некоторые возможности ресурса:
- конвертация возможна между разными видами файлов (MP4, AVI, MPG и другие);
- добавляются водяные знаки и субтитры к роликам;
- легко обрезать отснятый материал, соединить несколько файлов в один;
- помогает вытаскивать аудио из фильма.
Как я уже сказал, этот редактор доступен в онлайн режиме на компьютере, для того чтобы им воспользоваться, придется пройти авторизацию на сайте http://www.videotoolbox.com/ и только после этого начать редактирование. При этом скачивать программу не нужно. Эта процедура простая, не занимает много времени, а результат вас приятно удивит и порадует. Несмотря на отсутствие русификации, больших проблем с использованием не возникнет. Одно небольшое уточнение – видео, которое вам нужно обрезать, придется закидывать на сайт (стоит ограничение на 600 Мб), а получившийся результат нужно скачать из сети.
Обрезать видео онлайн — бесплатно
123APPS Video Cutter
Накрутка подписчиков на ютуб (youtube) бесплатно и онлайн
Адрес: 123APPS Video Cutter
Один из лучших сервисов, который позволяет сделать обрезание видео онлайн. Работает очень быстро и обладает приятным дизайном и удобным управлением. Разобраться в нем вы сможете в считанные секунды.
Позволяет максимально точно указать, какой кусок необходимо вырезать с помощью графических ползунков или по времени, вплоть до секунды. Кроме этого имеются дополнительные функции, типа изменения скорости воспроизведения, стабилизации и другие.
Особенности:
Online Video Cutter
Адрес: Online Video Cutter
Удобный сервис, на который можно загрузить сразу несколько роликов и работать с ними. Интерфейс довольно удобный и не вызывает лишних вопросов, куда нужно нажимать.
Имеет довольно неплохой выбор настроек, так пользователь может сам выбрать конечное качество, разрешение и соотношение сторон. В некоторых случаях это бывает действительно необходимо.
Особенности:
- Бесплатно
- Без регистрации
- Русский язык
- Можно добавить текст на видео
- Удаление кусков или сохранение выделенного
- Выбор качества, размера, соотношения сторон и формата
- Загрузка файла фонового звука
- Сохраняет в: MP4, WEBM, OGV
- Не оставляет вотермарк
- Соединить видео онлайн
Vi-Editor
Адрес: Vi-Editor
Довольно неплохой видеоредактор онлайн с простым и интуитивно понятным управлением. Работает быстро и обрабатывает видеоролики в кратчайшие сроки. Имеет множество дополнительных функций.
После загрузки ролика, позволяет посмотреть всю техническую информацию о нем и быстро произвести необходимые действия. Интерфейс графический, поэтому вопросов, куда нажимать у вас не возникнет.
Особенности:
- На русском
- Бесплатный
- Без регистрации
- Без водяных знаков
- Дополнительные действия: сделать гиф, извлечь аудио, убрать звук, разбить файл, склеить файл, замедлить или ускорить воспроизведение
- Также в меню ниже вы найдете дополнительные возможности сервиса: обрезать песню онлайн, сделать рингтон, диктофон и другие
clideo
Адрес: clideo
Качественный сервис с поддержкой множества форматов видеофайлов. Позволяет вырезать нужные куски из ролика и быстро сохранить его к себе на компьютер или ноутбук.
Сервис работает очень быстро и имеет приятный интерфейс в темных тонах. Управление простое, все показано наглядно, а при желании можно указать тайм-коды для обрезки в секундах. Единственный минус — оставляет водяной знак.
Особенности:
- На русском языке
- Без регистрации
- Бесплатно
- Позволяет вырезать или удалить выделенный кусок
- Удобный интерфейс
- Хорошая скорость обработки видео
- Сохраняет в: 3G2, 3GP, AVI, ASF, F4V, FLV, MTS, M2V, M4V, MKV, MOV, MP4, MPG, MPEG, MTS, MXF, OGV, RM, RMVB, TS, VOB, WEBM, WMV
- Можно загрузить в Google Drive или Dropbox
- Оставляет водяной знак
inettools VideoCutter
Адрес: inettools VideoCutter
Простенький сервис, который позволяет нарезать видео только при указании времени от и до. Но, качество самого видеоролика, как и аудиоряд при сохранении совсем не страдают.
Если вы знаете точно, от какой минуты или секунды, по какую хотите сделать обрезку видеофайла, то несомненно стоит использовать данный сайт. Работает он очень быстро и имеет удобный интерфейс.
Особенности:
- На русском языке
- Бесплатно
- Без регистрации
- Не оставляет вотермарк
- Чтобы сделать обрезку, нужно указать время начала и конца этого куска
- Быстрая скорость работы
- Качество при сохранении не теряется
- Простое управление
В заключение
Все из вышеперечисленных ресурсов- одни из лучших во всем интернете, они бесплатные, не оставляют после себя никаких водяных знаков и работают довольно быстро.
Без программ
В интернете можно без особых проблем отыскать то, чем можно обрезать ролики. Этим занимаются некоторые сайты, исполняющие функции программ, которые были перечислены выше. Кроме того, популярные социальные сети «Youtube» и «Вконтакте» имеют ряд инструментов, позволяющих обрезать загруженные видеоролики. Эти сервисы не имеют ограничений и позволяют обрезать большое видео онлайн.
Ютуб
Как известно, youtube — самый популярный в мире видеохостинг. Воспользовавшись некоторыми особенностями данного сайта, любой пользователь может обрезать интересующий его ролик, главное чтобы он был загружен на его канал. Делается это в несколько этапов:
- Найти необходимый ролик на своем канале и нажать на кнопку «Изменить»;
- Выбрать раздел «Улучшить»;
- Нажать на кнопку «Обрезка ;
- Выбрать границы ролика при помощи двух ползунков. Левый — начало. Правый — конец;
- Нажать на кнопку «Разделить»;
- Передвинуть появившуюся метку на конец выбранного фрагмента;
- Снова нажать на «Разделить».
Вконтакте — российская социальная сеть, имеющая в своем функционале различные приложения, как игровые, так и специальные. Именно о последних пойдет речь. С помощью одного приложения, пользователь может обрезать видеоролики, не скачивая ничего на компьютер. Чтобы обрезать ролик этим способом, необходимо сделать следующее:
- Зайти в раздел «Игры» и вбить в поиск «Обрезать видео онлайн» (значок приложения — ножницы режущие видеопленку);
- Запустить приложение;
- Нажать на «Открыть файл» и выбрать необходимое видео;
- Дождаться загрузки и выбрать необходимый фрагмент с помощью ползунков.
- Нажать кнопку «Обрезать».
- Выбрать, куда сохранить.
 Данное приложение имеет интерфейс и функции сайта 123aps. Соответственно для вырезки видео на данном сайте необходимо сделать ту же самую последовательность действий, за исключением того, что в начале нужно нажать на «Audio Cutter».
Данное приложение имеет интерфейс и функции сайта 123aps. Соответственно для вырезки видео на данном сайте необходимо сделать ту же самую последовательность действий, за исключением того, что в начале нужно нажать на «Audio Cutter».
Перечисленные выше методы обрезки роликов, позволят сделать нарезку из различных роликов. Для того, чтобы освоить данные ресурсы и программы не обязательно сидеть перед компьютером часами, достаточно всего пары минут, благодаря простому интерфейсу и малому количеству функций.
Используем YouTube
Сегодня почти все люди, так или иначе связанные с интернетом, зарегистрированы на YouTube. Так вот, данных хостинг позволяет обрезать любое видео, однако, чтобы скачать готовый результат, вам нужно либо прочесть данную статью, либо просто делиться ссылкой на получившееся видео. Мы же приступаем к инструкции по обрезке контента на Ютубе:
- Изначально, если вы этого еще не сделали, откройте сам YouTube и авторизуйтесь там. Далее жмем кнопку, отмеченную цифрой «1», и из выпадающего меню выбираем пункт «Добавить видео».
Внимание: в некоторых аккаунтах за нарушение правил сообщества доступ к загрузке видео может быть заблокирован, соответственно, кнопки тоже не будет
- Откроется страница загрузки. Мы можем либо перетащить видео мышкой прямо сюда, либо нажать на обозначенное место.
- Откроется проводник Windows. Выбираем контент для редактирования.
- Начнется загрузка клипа на сервер YouTube. Процесс может проходить быстро или медленно. Все зависит от размера самого ролика и скорости соединения с сетью.
- Далее начнется обработка видео, которая, по сути, является его конвертацией в нужный Ютубу формат. Ждем завершения процесса.
- Теперь выбираем тип доступа загруженного клипа и жмем «Готово».
- Переходим к менеджеру видео, нажав отмеченную ниже кнопку.
- Находим в списке ролик, который хотим обрезать, и жмем обозначенную кнопку напротив него.
- Переключаемся к инструменту улучшения видео (отмечен цифрой «1»), затем жмем «Обрезка».
- При помощи имеющихся тут маркеров устанавливаем начало и конец будущего отрезка, после чего жмем «Готово».
- Вот и все. Клип можно сохранять.
С помощью установки дополнения в любом браузере ПК мы можем скачать ролик на жесткий диск. Также получится просто скопировать на него ссылку и передать тому, кому он предназначался.
Довольно удобный способ, но только для тех, у кого есть аккаунт на Ютубе. Также придется единоразово установить дополнение загрузки видео с данного сайта, однако в дальнейшем это сильно сэкономит время.








