Как обрезать видео на телефоне android samsung
Содержание:
- На Iphone
- Обрезка видео на Андроид — приложения
- Как обрезать видео на iPhone:
- Часть 1. 6 Надежных бесплатных программ для обрезки видео
- Видеоредакторы для мобильных устройств
- Способ 2: Специальное ПО
- Как обрезать видео в видеоредакторе Ютуба
- Использование встроенной функции проигрывателя
- Добавление музыки в видео, как это делается в редакторе
- Как обрезать видео в Тик ток
- Какой способ выбрать
- Лучшее ПО для нарезки видео и аудио
- Как вырезать определенный фрагмент
- Приложение Wondershare Filmora
На Iphone
Повезло людям, интересующимся как обрезать видео для Сторис в Инстаграме и владеющим Айфоном J Инструкция по использованию штатного редактора клипов:
- откройте Галерею и выберите вкладку «Видео»;
- начните проигрывание файла, подлежащего урезанию фрагментов – с двух краёв полосы воспроизведения размещены стрелки;
- чтобы задать временные рамки трансляции, зажмите одну из стрелок и перетащите в произвольное место экрана. На данном этапе удаляются кадры подготовки камеры вначале дорожки;
- коснитесь синей стрелки внизу фрейма для запуска проигрывания выбранной части;
- тапните «Обрезать» справа вверху, когда получившийся фрагмент ролика удачен и не вызывает нареканий J;
- всплывёт фрейм, в котором выберите способ сохранения – ОС располагает функцией трансформации исходной киношки либо созданием копии. В последнем случае оригинальный контент не поддаётся преобразованиям;
- после клика по кнопке, выделенной на скриншоте, на телефоне стартует непосредственное редактирование. Процесс завершится, когда полоска внизу экрана достигнет правого края;
- теперь удостоверьтесь, что в Галерее появился и модифицированный файл.
Обрезка видео на Андроид — приложения
Google фото
Адрес: Google фото
Качественное приложение и облачное хранилище для хранения своих фотографий и видеороликов. Официальное решение от Google, которое уже по умолчанию установлено на множестве Андроид устройств.
2. Укажите ползунками необходимый кусок, который хотите вырезать и нажмите на кнопку «Сохранить копию». Оригинал при этом останется, можете удалить его потом или оставить.
AndroVid
Адрес: AndroVid
2. Отмерьте внизу необходимый кусок и нажмите на значок ножниц в верхней части программы. Далее укажите, что вы хотите сделать, удалить кусок или обрезать его — вырезать и сохранить. Выберите папку сохранения.
YouCut
Адрес: YouCut
Неплохой видеоредактор на андроид, который позволяет сделать обрезку видеоролика довольно быстро и легко. Обладает приятным и простым дизайном, и полностью на русском языке.
1. Установите и откройте приложение, сразу же добавьте видеофайл. Укажите ползунками нужный кусок и нажмите на значок галочки.
2. Чтобы сохранить получившееся видео, откройте его и перейдите по кнопке сохранения.
В заключение
Способов быстрого удаления нужного куска из ролика или его обрезки на Андроид достаточно много, выберите тот, который больше подходит вам.
Как обрезать видео на iPhone:
Владельцам iPhone видеоролики обрезать можно даже стандартным инструментом «Фото». Хотя при желании, можно воспользоваться более функциональными приложениями. Теперь обо всех способах подробнее.
Без программ
Когда заходит речь о том, чтобы обрезать видео без потери качества, сразу вспоминается приложение iMovie. Да, оно бесплатное, и да, оно хорошо справляется с задачей. И всё-таки приходится скачивать дополнительное приложение, что тратит лишний трафик и время. Зато программа «Фото» доступна по умолчанию всем владельцам более-менее новых смартфонов.
Как обрезать видео на телефоне iOS:
- Открываем приложение «Фото».
- Переходим в меню «Альбомы» в раздел «Видео». Можем выбрать ролик и любым другим методом.
- Один раз наживаем на видео и сверху выбираем пункт «Изменить».
- Снизу экрана показывается некоторое количество кадров с видео, а по бокам раскадровки находятся стрелки. Их можно перетащить до нужного уровня для изменения длины видео. Чтобы убедиться, что выбран правильный отрезок видео, есть возможность воспроизвести видеоролик.
- Как только подобран нужный отрезок, нажимаем на кнопку «Готово» и выбираем «Обрезать оригинал». Для сохранения обоих роликов, оригинала и обрезанного, нажимаем на вариант «Сохранить как новое». Если выбрать «Обрезать оригинал» файл перезаписывается, и некоторые ценные кадры могут исчезнуть с телефона.
Если сейчас нет необходимости в оригинальном видео, лучше сохранять ролик отдельно, и затем удалять оригинал. В этом случае появляется возможность восстановить удалённый видеоролик на протяжении месяца, именно столько он находится в корзине.
Использование специальных сервисов
Есть несколько сервисов, которые готовы в режиме онлайн произвести обрезку видеоролика.
Лучшие из онлайн-сервисов:
YouTube – это огромный видеохостинг, у которого есть функциональный онлайн-редактор. Проблема Ютуб в том, что приходится сначала загружать видео, редактировать его, а затем скачивать. Правда, пользоваться сторонними программами не нужно, загрузить свои видео возможно штатными средствами сервиса. Алгоритм действий:
- Переходим на страницу «Менеджер видео». Для этого потребуется авторизоваться на сервисе.
- Выбираем видео с памяти телефона.
- Жмём на кнопку «Изменить».
- Кликаем на «Улучшить видео», а затем – «Обрезка».
- Нажимаем на кнопку «Сохранить» и ждём завершение обработки видео.
- Возвращается в «Менеджер видео» на вкладку «Видео» и жмём на кнопку рядом с «Изменить».
- Выбираем пункт «Скачать файл MP4».
Online Video Cutter – это хороший сервис для обрезки роликов. Он поддерживает загрузку видео с памяти смартфона, облака и даже сайтов, но только по прямой ссылке. Из недостатков: не работает с файлами более 500 Мб и не поддерживает Ютуб. Зато позволяет менять качество от 240p до fullHD. После завершения работы с сервисом можем скачать ролик или добавить его на облако.
Часть 1. 6 Надежных бесплатных программ для обрезки видео
iMovie — это популярный функциональный бесплатный инструмент для обрезки видео с простым процессом редактирования. Вы можете легко добавить эффекты и титры, чтобы сделать ваше видео более привлекательным. Когда вы закончите редактирование, iMovie предлагает простой способ обмена обрезанными видео с друзьями на различных социальных платформах, таких как Facebook, Instagram и YouTube, др.
Как использовать iMovie:
1. Перейдите на временную шкалу и выберите файл, который хотите обрезать.
2. Нажмите кнопку «Crop» и выберите «Crop to Fill» в следующем окне.
3. Настройте размер кадра и нажмите кнопку «Apply».
Плюсы:
- Поддерживает широкий диапазон форматов.
- Простой в использовании интерфейс.
Минусы:
После экспорта видео, его больше нельзя редактировать.
Avidemux — еще один отличный инструмент для обрезки видео, поддерживающий несколько форматов файлов. Надежные скрипты и автоматизация задач делают Avidemux популярным среди бесчисленного количества пользователей.
Как использовать Avidemux:
1. Откройте Avidemux, щелкните значок папки и следуйте инструкциям на экране для загрузки видео.
2. Перейдите к «Video», затем «Filters». Выберите меню «Crop», настройте элементы обрезки и сохраните изменения.
Плюсы:
- Автоматизированные задачи Avidemux.
- Программа работает на нескольких популярных платформах, таких как Windows, Linux и Mac.
Минусы:
Немного сложная навигация.
Windows Movie Maker бесплатный инструмент обрезки, который предлагает абсолютный контроль над видео. Начиная от применения переходов, эффектов, титров и видео, обрезать видео с помощью этой программы является удивительным.
Как использовать Windows Movie Maker:
1. Запустите программу и нажмите «Import Video» для загрузки соответствующего видео.
2. Перейдите в окно фильтры и нажмите кнопку «Cropping». Используйте элементы управления, чтобы обрезать видео по вашему желанию. Нажмите » OK » для завершения.
Плюсы:
Программа поддерживает несколько форматов видео.
Минусы:
Программа была отключена Microsoft.
VLC является популярным медиаплеером, но также и хорошим видеоредактором. Вы можете легко обрезать видео на платформах Mac и Windows.
Как использовать VLC:
1. Запустите VLC и перейдите в раздел «Tools», затем «Adjustments and Effects».
2. Выберите «Video Effects», затем «Crop». Выберите части видео для обрезки и выполните обрезку видео.
Плюсы:
- Это кросс-платформенная программа.
- VLC поддерживает множество форматов.
Минусы:
Меньше возможностей редактирования, по сравнению с другими.
Davinci Resolve — популярное ПО, благодаря своей превосходной возможности коррекции цвета. Этот отличный бесплатный инструмент для обрезки содержит почти все основные функции редактирования видео.
Как использовать Davinci Resolve:
1. Запустите программу и выберите «Inspector».
2. Теперь выберите видеоклип, который хотите отредактировать.
3. Нажмите на функцию обрезки.
Плюсы:
- Превосходная функция цветокоррекции.
- Предлагает несколько основных функций редактирования.
Минусы:
Немного сложный интерфейс, в котором, возможно, будет трудно разобраться новичкам.
Из ряда функций, предлагаемых этой удивительной программой, вы, определенно, оцените замечательную функцию обрезки видео. Sony Vegas не требует специального оборудования для эффективного функционирования. Одним из примечательных моментов в этой программе является встроенный 24p DV и поддержка уникальной технологии сценариев.
Как использовать Sony Vegas:
1. Загрузите видеоролик в программу.
2. Наведите курсор на соответствующий видеоклип и выберите кнопку «even pan/crop».
3. Отметьте части, которые будут обрезаны с помощью кнопки «Record», а затем нажмите значок «Crop».
4. Сохраните обрезанное видео.
Плюсы:
- Эта удивительная программа является многофункциональной, поскольку она не требует специального оборудования для отличной работы.
- В программу встроен отличный 24P DV.
- Sony Vegas поддерживает технологию сценариев.
Минусы:
Чтобы получить доступ к большему количеству функций, вам нужна платная версия, которая дорого стоит.
Видеоредакторы для мобильных устройств
iOS
iMovie
iMovie — фирменный редактор видео от Apple, который идет в комплекте с каждым компьютером, смартфоном и планшетом этого производителя. У приложения довольно специфичный интерфейс, но за счет бесплатного распространения оно снискало большую популярность у пользователей. Язык редактора зависит от языка системы. На русскоязычных девайсах он русский.
Для обрезки видео в iMovie:
- Нажмите «Создать проект».
- Добавьте видеофайл из папки с видео.
- Выберите нужный ролик и нажмите «Создать фильм».
- Прикоснитесь к любому участку под видео, чтобы активировать редактор.
- Переместите курсор на место обрезки и нажмите «Разделить».
- Полученный фрагмент сохраните на устройстве или отправьте в соцсети, нажав кнопку «Поделиться».
Adobe Rush
Adobe Rush — коммерческий продукт компании Adobe из пакета Adobe Cloud. Приложение появилось относительно недавно, но уже демонстрирует пользователям свою элитарность. В отличие от iMovie, оно распространяется по платной и весьма недешевой подписке. За радость работы с ним придется отдавать по 549 рублей в месяц. Да, русского языка в нем тоже нет, довольствуемся английским.
Чтобы обрезать видео с помощью Adobe Rush:
- Нажмите на иконку в виде плюса.
- Выберите пункт «Add Media», чтобы добавить ролик из галереи, или «Take Video», чтобы снять его на камеру устройства.
- Выберите нужный участок видео и нажмите «Trim».
- Удалите отделенные (ненужные) фрагменты.
- Нажмите «Поделиться», чтобы экспортировать (сохранить) видео в другое приложение или во встроенную галерею.
Quick
Quick — бесплатное русскоязычное приложение от создателей камер GoPro, которое умеет редактировать ролики автоматически, основываясь на программном анализе входных данных (материалов, которые в него загружены). Для решения простых задач вроде обрезки видео он тоже вполне подходит.
Чтобы обрезать ролик с помощью Quick:
- Добавьте в программу видеофайл.
- Выберите опцию «Редактировать» над выбранным роликом.
- Выделите участок, который нужно вырезать.
- Нажмите на «Обрезать».
- Сохраните полученный результат, нажав кнопку загрузки. Чтобы видео осталось на устройстве, выберите пункт «Фотографии».
Android
Timbre
Timbre — простой видеоредактор для Android, проект которого развивается за счет рекламы, поэтому за его использование платить не нужно. Русский язык в нем отсутствует, но “дареному коню” в зубы не смотрят, правда?
Для обрезки видео с помощью Timbre:
- Нажмите на кнопку «Cut» в блоке «Video».
- Выберите файл с роликом в нужной папке (в загрузках или в галерее).
- С помощью индикатора укажите участок видео, который нужно вырезать.
- Нажмите на красную кнопку с ножницами («Trim»), чтобы сохранить изменения.
Результат сохранится на устройстве.
AndroVid
AndroiVid— альтернатива Timbre со встроенным хранилищем файлов, которое дает возможность прямо из него отправлять вырезанные фрагменты в социальные сети и другие программы. Распространяется бесплатно. Русскоязычного интерфейса нет, есть только англоязычный.
Чтобы обрезать видео в AndroVid:
- Нажмите на иконку в виде фото.
- Выберите нужный ролик в папке «Videos».
- В редакторе нажмите на кнопку «Trim».
- Укажите участок ролика, который нужно вырезать.
- Еще раз нажмите на кнопку «Trim».
- Вырезанный фрагмент сохранится в галерею приложения. Оставьте на устройстве, отправьте его в соцсети или загрузите в облако (если на телефоне установлен какой-либо облачный сервис), нажав на кнопку «Поделиться».
KlipMix
KlipMix — еще одно мобильное приложение, распространяемое бесплатно. Оно обладает самым простым и понятным интерфейсом среди всех редакторов с похожей функциональностью. И поддерживает русский язык.
Для обрезки видео:
- Нажмите на кнопку Trim.
- Выберите ролик, из которого нужно вырезать фрагмент.
- С помощью индикаторов укажите участок видео, который нужно сохранить.
- Нажмите на кнопку «Поделиться».
- Выберите вариант «Trim».
- Снова нажмите «Поделиться» напротив вырезанного фрагмента и выберите, куда его отправить — в соцсети или облачные сервисы, установленные в системе. Или сохраните на устройство.
Надеемся, наши инструкции были вам полезны. И теперь вы сможете легко обрезать любой ролик с помощью программы на стационарном компьютере, веб-сервиса или мобильного приложения.
Способ 2: Специальное ПО
Быстро передать файлы между двумя смартфонами или планшетами с Android можно с помощью мобильных приложений, разработанных специально для этого. К таким относятся: SHAREit, Xender, Zapya и др. Рассмотрим второй способ на примере простой прикладной программы Send Anywhere.
- Запускаем приложение на устройстве, с которого будет передаваться видеоролик, во вкладке «Отправить» открываем раздел «Видео», затем выделяем файл и тапаем «Отправить».
Для передачи фильма будет предоставлен 6-значный ключ.
Открываем Сенд Энивеа на втором аппарате, переходим во вкладку «Получить», тапаем поле для ввода кода, вписываем туда ключ и нажимаем «Receive».
После передачи ролик будет находится во вкладке «History», а также на устройстве в папке «Send Anywhere».
В приложении есть функция Wi-Fi Direct, которая позволяет передавать данные без подключения к интернету. Чтобы ее включить, необходимо на телефоне, с которого будет передаваться файл, переместить вправо соответствующий ползунок во вкладке «Отправить».
Как обрезать видео в видеоредакторе Ютуба
Теперь, когда мы открыли видеоредактор, можем приступить к обрезке видео на Ютубе.
Для этого нажмите кнопку «Обрезать» (Скрин 4).
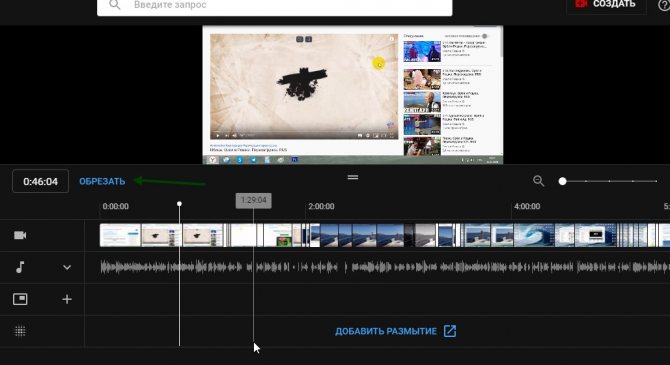
Далее кнопку «Разделить» (Скрин 5).
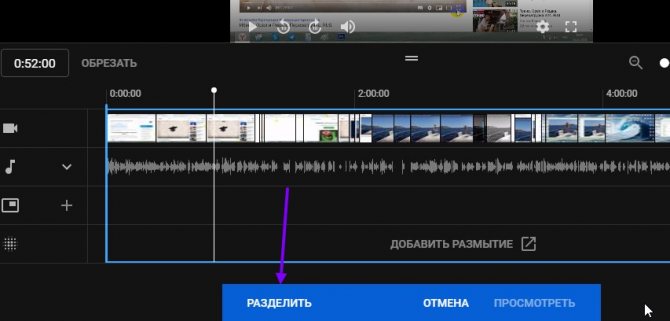
Затем наводите курсор компьютерной мыши на линию, которая находится на шкале видео внизу и разделяете фрагмент участка видео (Скрин 6).
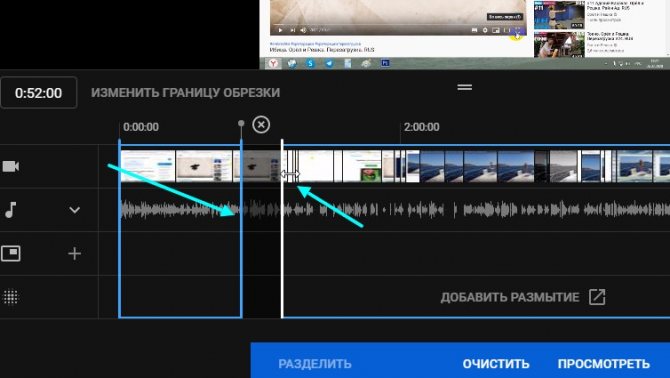
Для этого достаточно удерживать мышь и ее перемещать. Когда вы вырежете фрагмент из видео, нажмите «Посмотреть», чтобы проверить результаты. Если вас что-то не устроит, вы можете нажать кнопку «Очистить» или «Отмена всех изменений», чтобы отменить все действия с видео или сделать работу с ним заново. В другом случае нажимаем «Сохранить» и ожидаем обработки видеоролика.
Если у видео более 100 , то его отредактированную версию нельзя сохранить с тем же URL. Исключение составляют ситуации, когда применяется только размытие изображения. Это ограничение не касается участников Партнерской программы.
Использование встроенной функции проигрывателя
Первый и наиболее доступный способ, который стоит упомянуть – это использование стандартных функций телефона, которые изначально установлены по умолчанию с самой операционной системой Android.
- Сначала откройте видеопроигрыватель по умолчанию, который можно найти на вашем мобильном телефоне Andro >
Теперь вам нужно выбрать опцию «обрезки» из предлагаемого списка.
На этом этапе нужно надавить пальцем, чтобы осторожно сдвинуть рамку, и выбрать начальную и конечную точки воспроизведения в соответствии с вашим желанием.
Как только процесс обрезки будет выполнен, сохраните полученный результат на внутреннюю память или СД-карту устройства Андроид.
Добавление музыки в видео, как это делается в редакторе
Видеоредактор в Ютубе позволяет добавлять музыку в видео не нарушая авторские права, причем с Ютуба. Нажимаем на значок аудиозаписи в редакторе (Скрин 10).
Далее нажимаете «Добавить аудиозапись» (Скрин 11).
После этого, будут открыты списки музыкальных композиций различных жанров. Выбираете любой из них и жмите кнопку «Добавить в видео», далее, прослушаете ее, как она проигрывается в видео. Если громко, вы можете убавить звук музыки с помощью шкалы насыщенности звука. Она находиться справа от видео.
Затем нужно кликнуть на кнопку «Сохранить изменения», чтобы музыка добавилась в ваш видеоролик, после его обработки.
Вы можете посмотреть мое видео, по работе с видеоредактором Ютуба:
Как обрезать видео в Тик ток
Как говорится, главное – желание и четко поставленная цель. Снятый заранее ролик на телефон тоже пригодится. Редактировать клип, снятый в программе, не удастся.
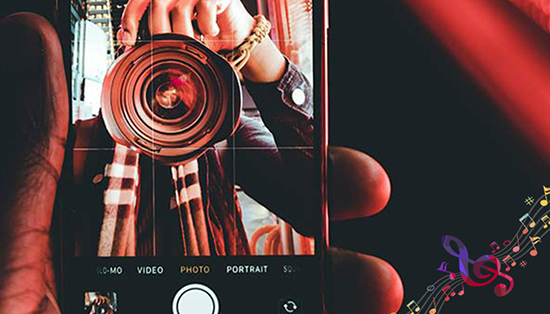
Для того чтобы изменить ролик, снятый заранее, нужно следовать согласно этому алгоритму:
- Открыть Тик ток.
- Нажать «+».
- Справа внизу нажать на иконку с галереей (последнее, что было создано в Галерее на телефоне).
- Нажать «Клипы».
- Выбрать ролик. Открывается окно редактора клипов.
- Возникнет розовая полоса с двигающимся детектором.
Если этого не произошло, нужно снова повторить с 1 по 5 действия. В окне редактора клипов найти функцию обрезки видео.
- Установить палец на левую розовую полосу.
- Потянуть вправо до нужного времени.
- Повторить действия с правой стороны (Установить палец на правую полосу, тянуть влево до необходимого момента).
- Далее нужно нажать на белый треугольник на клипе. Это функция просмотра отредактированного ролика.
- При необходимости повторить с 7 по 10 действия.
- Нажать «Далее» в правом верхнем углу.
- Наложить музыку, текст, если нужно.
- Загрузить ролик на платформу.
Действия простые, так что обрезать видео в Тик ток сможет новичок. Алгоритм работает на отснятых заранее в Галерее видео. Клипы, созданные в социальной сети, обработать таким образом не удастся.

Какой способ выбрать
На самом деле нет особой разницы, какое именно выбрать приложение для обрезки видео. При выборе софта достаточно определить для себя – насколько большой обработке подлежит готовый ролик. Если помимо резки нужно накладывать дополнительные эффекты и фильтры, выполнять склейку из несколько разных роликов и другие задачи – тогда стоит рассматривать более мощные и тяжелые редакторы.
Для небольших изменений подойдут легкие утилиты с небольшим весом или та же самая стандартная функция из встроенной в iOS Фотопленки.
В App Store присутствует огромное количество видеоредакторов, позволяющих обрезать видео до нужных размеров. Какой из них выбрать – зависит от конкретных предпочтений пользователя. Выше были представлены наиболее популярные программы, проверенные временем и зарекомендовавшие себя на отлично. Вдобавок, они доступны на русском языке.
Хотя если нет надобности в отдельном редакторе или нет желания платить за него, намного проще воспользоваться Фотопленкой. Она также позволяет изменить клип буквально в несколько нажатий на экран смартфона. Единственное – при ее использовании не стоит рассчитывать на максимально точную раскадровку.
Лучшее ПО для нарезки видео и аудио
#1. Filmora Video Editor
Filmora Video Editor — лучшее программное обеспечение для редактирования видео для все типов пользователей. Данный редактор поддерживает все популярные форматы видео, аудио и изображений. С ним у вас в распоряжении будет огромное количество инструментов для обрезки и нарезки, а также кадрирования файлов. Работа с видео и аудио не была еще настолько легкой, как с помощью Filmora Video Editor.
Бесплатная загрузка Бесплатная загрузка
Как обрезать видео, используя Filmora Video Editor
Нарезать видео с помощью Filmora Video Editor проще простого. Ниже вы найдете пошаговую инструкцию, как это сделать.
Шаг 1. Добавить видеофайл
Запустите Filmora Video Editor на вашем ПК. Вверху на интерфейсе найдите меню и нажмите на вкладку “File”. В раскрывающемся меню выберите «Import media» и нажмите на соответствующую папку, чтобы выбрать видео, которое вы хотите нарезать.
Шаг 2. Обрезка видео
Теперь, когда ваше видео находится в медиатеке пользователя, переместите его на временную шкалу.
Нажмите на ваше видео на временной шкале и просмотрите его, чтобы отметить фрагмент вашего видео, который вы собираетесь вырезать. Затем выделите нужный фрагмент.
Щелкните правой кнопкой мыши и выберите “Split”, во избежание вырезания всего видео. Когда вы отметили фрагмент видео, который нужно отрезать, щелкните правой кнопкой мыши, чтобы открыть опцию вырезания. Вы можете выбрать удаление части видео, которое вы вырезали.
Шаг 3. Экспорт отредактированного видео
После редактирования, нажмите на вкладку “Export” в главном меню. В открывшемся окне выберите предпочтительный формат видео, введите название, выберите путь сохранения и, если необходимо, отрегулируйте разрешение. Теперь нажмите на кнопку “Export”. Одной из ключевых возможностей является загрузка видео на YouTube или отправка на устройства, и др.
Эта программа имеет все инструменты, которые нужны видеоредактору. Она также идеально подойдет для выполнения обрезки видео. Она поддерживает широкий ряд форматов, а также может преобразовывать, вырезать, объединять и разделять видеофайлы. Ее создали таким образом, чтобы она упростила процесс работы. Даже если она не настолько популярна, она остается одной из лучших.
Movavi Video Editor поддерживает большое количество форматов, с его помощью вы можете легко отредактировать видео. Эта программа для нарезки видео позволяет с легкостью обойти проблемы редактирования. Пользователи могут управлять видео и аудио, поэтому ее считают одной из лучших программ данного типа.
Это бесплатное ПО имеет расширенные инструменты редактирования графики и видео, что поможет вам в процессе обрезки и соединения видео и аудио. Эта программа удивительно быстрая. Она также не занимает много места в системе, которое всегда необходимо для других операций. Этот инструмент стоит попробовать.
С этим приложение вы с легкостью обойдете проблемы, связанные с обрезкой, на этапе редактирования. В нем вы также сможете выполнять манипуляции над музыкой. Выполняйте обрезку как вам необходимо, программа только будет выполнять данные команды. Ее преимущество в том, что она поддерживает множество форматов.
Эта программа обладает всеми нужными функциями, которые необходимы. Вы сможете без проблем использовать ее, так она проста в эксплуатации. Этому ПО есть что предложить пользователям. Работать с этой программой настоящее удовольствие, которое поможет вам получить непревзойденные результаты.
С Boilsoft Video Cutter вы будете без затруднений выполнять редактирование видео. Кроме видео, вы также сможете работать с аудиофайлами. В этом вам поможет понятный интерфейс. Различные режимы управления видео также расширяют возможности пользователей. Кроме того, у вас будет возможность объединять и обрезать прямую трансляцию, которую вы записали с помощью этой программы.
Эта программа поддерживает только формат MP4. Для некоторых эта программа покажется бесполезной, но для других, наоборот, очень эффективной. Музыка и видео чаще всего формата MP4. Вот где понадобится MP4 Splitter. Она идеально подойдет тем, кто хочет создавать большие видеофайлы. Вам не потребуются какие- либо специальные знания, чтобы начать с ней работать. Процесс обрезки также сопровождается целым рядом необходимых настроек и функций.
Одна из лучших программ для выполнения обрезки, которая упростит выполнение этого процесса. Этот инструмент с легкостью выполнит данные ему команды. Avidemux — надежная и проверенная временем программа.
Это программное обеспечение для обрезки видео настоятельно рекомендуют так, как оно поддерживает широкий диапазон форматов. С помощью этой программы вы с легкостью решите любую задачу, связанную с обрезкой видео.
Как вырезать определенный фрагмент
Самое сложное, для многих пользователей, избавиться от части ролика в середине. Я и сам в первый раз долго мучился, но потом понял как лучше всего действовать. Двигайте за временной ползунок на самом видео, чтобы точно определить метку где начинается фрагмент, от которого вы собираетесь избавиться. Далее кликните один раз на кнопку «Разделить».
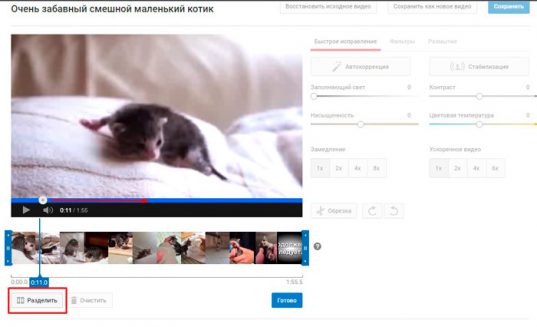
Появилась новая метка. Теперь снова возьмитесь за временной ползунок в самом ролике и передвиньте его на место окончания выделенного фрагмента. Кстати, забыл сказать. Пользуйтесь паузой, если смотрите ролик во время редактирования или поставьте на нее прежде чем передвигаться по ролику. В этом случае ничего не соскользнет.
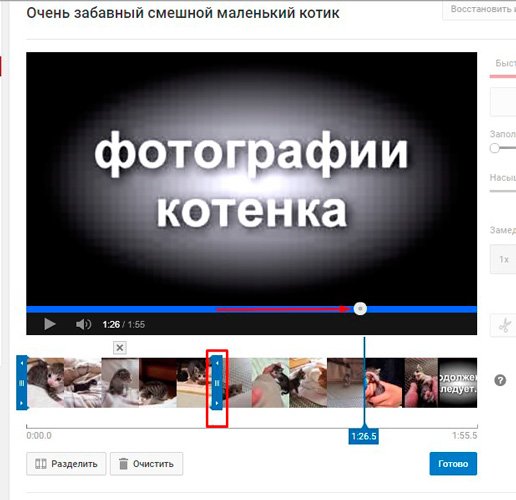
Вам осталось лишь второй раз нажать на «Разделить», а затем избавиться от фрагмента нажав на крестик, находящийся над выделенной областью.
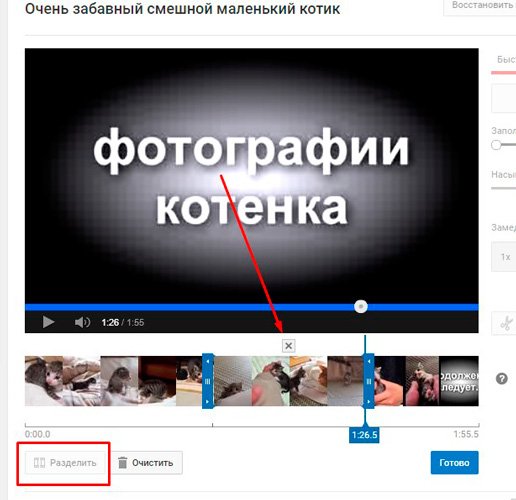
Ну вот и все. Сохраняйте и готово
Если вы хотите использовать ролик в каком-то другом месте и его необходимо скачать, рекомендую обратить внимание на мою предыдущую публикацию, в которой я подробно рассказывал, как загружать видео на свой телефон или компьютер
Wondershare Filmora – это универсальная и простая в использовании программа для редактирования видео, которая поможет вам мгновенно настроить любой видеоряд и упорядочить его в современный клип на вашем Android-телефоне. Приложение оснащено интуитивно понятным интерфейсом, возможностью перетаскивания по длине, широкоформатной поддержкой и удобными инструментами редактирования.
С его помощью вы можете создавать потрясающие домашние фильмы за считанные минуты абсолютно без проблем и значительных временных затрат!
Важно знать
Производительность телефона и функции приложения могут повлиять на время обработки видеопотока. Прежде чем разбираться, как обрезать видео на своем Андроиде, прочитайте минимальные системные требования для корректной работы приложения.








