10 проверенных способов обрезки видео бесплатно
Содержание:
- Как обрезать видео без программ на Windows 10
- Лучшие онлайн-сервисы для обрезки видео
- Как обрезать видео онлайн без потери качества– обзор доступных решений
- Программы для обрезки видео — ТОП
- YouTube
- 1 Программа ВидеоМонтаж
- Часть 1. 6 Надежных бесплатных программ для обрезки видео
- Нарезаем видео за 3 простых шага
- Freemake Video Converter
- Приложение «Фотографии» в Windows 10
- ТОП лучших программ для обрезки и склейки видео
- Лучшие бесплатные программы для обрезки видео
Как обрезать видео без программ на Windows 10
В Windows 10 обрезку видео можно сделать встроенными средствами, а именно через два приложения: Кино и ТВ и Фотографии. Через них запускается один и тот же инструмент, который позволяет обрезать видеоролики.
Особенности:
- Инструмент уже встроен в систему, не нужно устанавливать сторонний софт
- Бесплатно
- Поддержка форматов: MP4, AVI, WMV, MKV, MOV и других, на которые установлены кодеки
- Нет возможности удалять куски, можно вырезать только один и сохранить его
- В некоторых случаях качество картинки может незначительно измениться
- Может долго открывать большие файлы
- Сохраняет только в двух форматах: WMV и MP4
Лучшие онлайн-сервисы для обрезки видео
Сегодня существует достаточно много видеоредакторов, предлагающих пользователям инструментарий для роботы с видеоматериалами. Здесь предлагается рассмотреть наиболее простые в использовании и эффективные из них.
Сервис 1. Online Video Cutter — поможет обрезать файлы AVI, 3GP, MP4, MPG,
Для начала можно рассмотреть сайт, предлагающий простой в освоении, но достаточно мощный инструмент для изменения размеров видеофайлов Online Video Cutter (http://online-video-cutter.com/ru/ ).
Чтобы обрезать видео онлайн необходимо перейти на главную страницу ресурса, на которой можно видеть наглядное меню действий. Сначала нужно нажать кнопку «Открыть файл».
После этого откроется дополнительное контекстное меню, с помощью которого нужно выбрать файл, который нужно разделить.
Как только выбор будет подтверждён, загрузка видео начнётся в автоматическом режиме. При этом скорость передачи данных будет ограничена пропускной способностью сети.
После загрузки файла на ресурс, станет доступным пункт меню «Обрезать», предусматривающий три главных инструмента:
- разделение видеоряда на кадры (1);
- возможность предварительного просмотра выбранного отрезка или всего файла (2);
- и поворот картинки на 90 градусов (3);
- также можно будет видеть основную строку изменения размера файла, бегунки которой означают начало и конец необходимого отрезка (4).
После того, как предварительные опции будут выбраны, появится возможность некоторых дополнительных настроек, вроде изменения формата и выходного качества ролика. Если всё выставлено как надо, можно нажимать клавишу «Обрезать».
После окончания процесса появится перечень возможных дальнейших действий – скачивание файла на локальное хранилище или же сохранение в одном из облачных сервисов.
Сервис 2. Video Toolbox видеоредактор
Ещё одним онлайн ресурсом является Video Toolbox (http://www.videotoolbox.com ), среди преимуществ которого можно отметить расширенный функционал и отсутствие ограничения по объёму файлов, но здесь потребуется регистрация аккаунта. После того, как собственная учётная запись на ресурсе будет активирована, можно будет обрезать видео достаточно больших размеров. Для этого в правой части меню необходимо выбрать пункт «File Manager».
В открывшемся меню можно будет видеть кнопку загрузки файла, которую и необходимо нажать.
После выбора и загрузки файла он будет виден в списке, доступном для работы. Необходимо галочкой выделить нужный ролик и в появившемся контекстном меню выбрать «Cut/Split file».
Далее появится окно с визуальным отображением ролика в виде дорожки с двумя бегунками, каждый из которых отделяет начало и финал отрезаемого куска файла.
После того, как нужный отрезок будет выделен (функция предпросмотра отсутствует), нужно нажать на кнопку «Convert the slice» и выбранный фрагмент будет вырезан и сохранён для скачивания через браузер. Найти его можно среди прочих файлов в профиле.
Сервис 3. YouTube
В качестве следующего ресурса, который позволяет срезать лишние кусочки видео можно упомянуть известный видеохостинг YouTube. Здесь к услугам пользователя предоставлен достаточно широкий инструментарий, необходимый для работы с видеофайлами на любительском уровне. Для доступа к ним необходимо иметь аккаунт в сервисах Google (https://accounts.google.com/signup ).
После того, как вход на Ютуб хостинг будет осуществлён, необходимо нажать на кнопку «Добавить видео», расположенную рядом с картинкой аватара.
В открывшемся меню нужно выбрать и загрузить файл, после чего выбрать один из вариантов его сохранения (публикация или личный доступ).
Далее необходимо перейти в менеджер видео и выбрать изменяемый файл. После этого можно будет зайти в дополнительное меню «Изменить». В верхней части ролика станет видно дополнительную панель инструментов, где нужно выбрать «Улучшить видео» и далее «Обрезать».
В открывшемся меню можно будет определиться с продолжительностью нужного отрезка, после чего произвести процесс отделения ненужных частей.
Как обрезать видео онлайн без потери качества– обзор доступных решений
Если у вас нет возможности установить специальную программу или вы просто не хотите тратить время на ее установку, с задачей обрезки видео могут справиться и специализированные онлайн-сервисы. Это не займет много времени, а результат будет практически таким же.
Online Video Cutter
Здесь нет возможности накладывать аудио, картинки или визуальные эффекты, зато со своей задачей этот онлайн-сервис справляется просто отлично. Однако обрезать видеоролик размером более 500 Мб не получится. Загружать исходные видеофайлы можно не только с ПК, но и из облачных хранилищ, а также по ссылкам.
Программа успешно распознает большинство наиболее популярных форматов видео, да и сам сервис работает достаточно быстро. С его помощью можно обрезать конец видео, его начало, или же вырезать какой-то определенный фрагмент видео. Сохранить отредактированный видеоролик можно в качестве от 240р до 1080р.
Videotoolbox
У данного приложения функционал немного богаче, чем у предыдущего, так как здесь можно сжимать и конвертировать видеофайлы. Вы можете обрезать либо кадрировать видео с точностью до миллисекунд. Однако здесь нет окна для просмотра, поэтому видео приходится каждый раз рендерить для оценки полученного результата.
Программы для обрезки видео — ТОП
Avidemux
Адрес: Avidemux
Удобная и функциональная программа для нарезки видео, которая поможет быстро и качественно вырезать нужный кусок из любого ролика, который вы в ней откроете.
Управление здесь простое и разобраться в нем не составит особого труда. А множество дополнительных инструментов будут по вкусу всем, кто хочет сделать свой видеоролик еще интереснее.
Особенности:
- Бесплатно
- На русском языке
- Простое управление
- Множество фильтров
- Поддержка разных кодеков
- Редактор субтитров
- Наложение своего звука
- Изменение масштаба
- Поддержка большого количества форматов и их выбор при сохранении
- Позволяет делать оцифровку видеоматериала
ВидеоМОНТАЖ
Адрес: ВидеоМОНТАЖ
Одна из лучших программ в своем роде с множеством качественных и полезных инструментов для работы с видеороликами. С помощью нее можно сделать качественный клип, трейлер и даже фильм.
Софт максимально прост в управлении и разобраться в нем смогут даже новые пользователи, которые только начали пользоваться компьютером. Одно из лучших решений.
Особенности:
- На русском языке
- Пробная версия — 10 дней бесплатно
- Вырезка, нарезка, перемещение, склейка
- Большое количество фильтров
- Шаблоны титров и заставок
- Наложение своего звука
- Конвертирование
- Работа с хромакеем
- Работа с субтитрами
- И множество других инструментов и функций
VirtualDub
Адрес: VirtualDub
Качественная, бесплатная программа для обрезания видео и его редактирования. Имеет множество полезных инструментов и функций, которые могут понадобиться при создании ролика.
Управление максимально простое и интуитивно понятное, есть графическое отображение и предпросмотр. Кроме прочего позволяет конвертировать видео, добавлять аудио, соединять видеофайлы и многое другое.
Особенности:
- На русском языке
- Бесплатно
- Быстрая скорость обработки
- Наложение аудио
- Поддержка различных кодеков
- Захват видеосигнала с внешних источников
- Разделение
- Конвертирование
- Сжатие
- Установка качества
- Пакетная обработка
- И множество других инструментов для редактирования
Shotcut
Адрес: Shotcut
Функциональный, бесплатный видеоредактор, который позволит выполнить нужную нам задачу максимально быстро и просто. Обладает качественным дизайном и удобным управлением.
Инструментов и полезных функций в программе действительно много и, если вам кроме обрезки ролика хочется добавить какие-то фильтры, типа затухания, текста или просто увеличить контрастность, то несомненно попробуйте Shotcut.
Особенности:
- На русском языке
- Бесплатно
- Качественный интерфейс
- Быстрая скорость работы
- Интересные фильтры
- Добавление текста
- Аудио
- Ускорение
- И множество других инструментов
Free Video Dub
Адрес: Free Video Dub
Простой, но довольно качественный софт с простым управлением. Чтобы вырезать кусок видео, достаточно ползунками отмерить нужное время, удалить кусок и нажать на кнопку сохранения.
Дополнительных инструментов и различных фильтров, которые можно было бы применить к ролику, здесь нет, но основную задачу, которая нам нужна, софт выполняет на отлично.
Особенности:
- На русском
- Бесплатно
- Вырезать кусок из видеофайла
- Удобно — все нужные кнопки сразу вынесены в главное окно ПО
- Не портит качество
- Поддержка множества форматов, плюс разработчики постоянно добавляют новые
В заключение
Любая их этих программ сделает обрезание нужного куска из видеофайла довольно просто. Все они на русском языке и с понятным и простым управлением. Можете скачать их и попробовать сами.
YouTube
YouTube — известный видеохостинг, на котором не только можно посмотреть множество видео роликов, но и найти различные инструментов для обработки видео.
Онлайн-сервис позволяет обрабатывать видео больших размеров. Допустимый размер загружаемого видеофайла до 128 Гб.
Единственным недостатком можно назвать то, что выходной формат видеоролика будет только МР4.
Пошаговая инструкция
2Следующий шаг – это вход на главную страницу сайта. Видим кнопку «Войти» и заходим на сервис под своей учетной записью.
Главная страница сайта. Вход в аккаунт
3Вверху справа будет кнопка со стрелкой «Добавить видео». Нажимаем на нее.
Кнопка, позволяющая добавить видео
4Откроется окно, где будет предложено загрузить файл. Есть два способа это сделать. Первый способ – перетащить их на экран с помощью компьютерной мыши. Второй способ – стандартный способ загрузки файла с ПК.
Окно загрузки файла
6Когда процесс загрузки будет завершен, необходимо нажать кнопку «Готово» (в случае, если доступ ограничен) или «Опубликовать» (если доступ открыт).
Кнопка «Готово»
7Когда материал будет опубликован, заходим в «Менеджер видео».
Кнопка «Менеджер видео»
8В открывшемся окне выбираем нужное видео и нажимаем «Изменить».
Кнопка «Изменить»
9Дальше вверху выбираем иконку «Улучшить видео»
Кнопка «Улучшить видео»
10Откроется видео редактор, где будет много разнообразных инструментов для обработки видео. Но нам нужно обрезать большое видео, поэтому смело жмем кнопку «Обрезка».
Кнопка «Обрезка»
11Под видео появится покадровая дорожка с нашим видео. С помощью бегунков устанавливаем необходимые временные рамки. И нажимаем кнопку «Готово».
Кнопка «Готово»
12Совершаем остальные необходимые манипуляции (свет, насыщенность, замедление, фильтры и т.д.) и, если нас все устраивает, нажимаем кнопку «Сохранить».
Кнопка «Сохранить»
Обработка занимает некоторое время. Когда она будет завершена, файл можно скачать на свой компьютер в формате МР4.
Так же можно оставить ролик на YouTube, по желанию, открыв или закрыв доступ к просмотру.
1 Программа ВидеоМонтаж
ВидеоМонтаж – довольно удобная, многофункциональная программа для редактирования, созданная отечественным разработчиком. С данной программой справится даже начинающий пользователь. Она имеет уютное и приятное меню. Так как она создана в России, то и язык её русский.
С помощью данной программы можно с большим качеством производить нарезку различного видео и их комбинацию в разные части видео дорожки, в том числе и на компьютерах со слабым железом и на старой версии Windows. Кроме этого, вы получаете дополнительные возможности:
- Более 80 шаблонов, чтобы пользователю было более удобно создавать заставки и титры;
- Функция, позволяющая сделать картинку более яркой, контрастной, насыщенной;
- Видео каталог с оригинальными плавными переходами среди частей видео;
- В данной программе вы свободно можете работать с видео дорожкой;
- Фильтры (около 150), чтобы создавать интересные художественные эффекты;
- Вы можете сохранить видео в множестве форматов и для многих гаджетов;
- В данной программе вы можете быстро и качественно поменять фон на другой.
Для нарезки видео это программа очень удобный вариант. Я уже писал про ВидеоМонтаж более подробную статью. Ссылка на неё в первом абзаце. Программа имеет один недостаток, она платная. Но, у неё есть пробный период и цена всего 990 руб. По сравнению с западными ценами, где похожая программа стоит несколько сотен долларов, её цена смехотворна. Для лучшего понимания, как работать с данной программой, я решил добавить видео.
Часть 1. 6 Надежных бесплатных программ для обрезки видео
iMovie — это популярный функциональный бесплатный инструмент для обрезки видео с простым процессом редактирования. Вы можете легко добавить эффекты и титры, чтобы сделать ваше видео более привлекательным. Когда вы закончите редактирование, iMovie предлагает простой способ обмена обрезанными видео с друзьями на различных социальных платформах, таких как Facebook, Instagram и YouTube, др.
Как использовать iMovie:
1. Перейдите на временную шкалу и выберите файл, который хотите обрезать.
2. Нажмите кнопку «Crop» и выберите «Crop to Fill» в следующем окне.
3. Настройте размер кадра и нажмите кнопку «Apply».
Плюсы:
- Поддерживает широкий диапазон форматов.
- Простой в использовании интерфейс.
Минусы:
После экспорта видео, его больше нельзя редактировать.
Avidemux — еще один отличный инструмент для обрезки видео, поддерживающий несколько форматов файлов. Надежные скрипты и автоматизация задач делают Avidemux популярным среди бесчисленного количества пользователей.
Как использовать Avidemux:
1. Откройте Avidemux, щелкните значок папки и следуйте инструкциям на экране для загрузки видео.
2. Перейдите к «Video», затем «Filters». Выберите меню «Crop», настройте элементы обрезки и сохраните изменения.
Плюсы:
- Автоматизированные задачи Avidemux.
- Программа работает на нескольких популярных платформах, таких как Windows, Linux и Mac.
Минусы:
Немного сложная навигация.
Windows Movie Maker бесплатный инструмент обрезки, который предлагает абсолютный контроль над видео. Начиная от применения переходов, эффектов, титров и видео, обрезать видео с помощью этой программы является удивительным.
Как использовать Windows Movie Maker:
1. Запустите программу и нажмите «Import Video» для загрузки соответствующего видео.
2. Перейдите в окно фильтры и нажмите кнопку «Cropping». Используйте элементы управления, чтобы обрезать видео по вашему желанию. Нажмите » OK » для завершения.
Плюсы:
Программа поддерживает несколько форматов видео.
Минусы:
Программа была отключена Microsoft.
VLC является популярным медиаплеером, но также и хорошим видеоредактором. Вы можете легко обрезать видео на платформах Mac и Windows.
Как использовать VLC:
1. Запустите VLC и перейдите в раздел «Tools», затем «Adjustments and Effects».
2. Выберите «Video Effects», затем «Crop». Выберите части видео для обрезки и выполните обрезку видео.
Плюсы:
- Это кросс-платформенная программа.
- VLC поддерживает множество форматов.
Минусы:
Меньше возможностей редактирования, по сравнению с другими.
Davinci Resolve — популярное ПО, благодаря своей превосходной возможности коррекции цвета. Этот отличный бесплатный инструмент для обрезки содержит почти все основные функции редактирования видео.
Как использовать Davinci Resolve:
1. Запустите программу и выберите «Inspector».
2. Теперь выберите видеоклип, который хотите отредактировать.
3. Нажмите на функцию обрезки.
Плюсы:
- Превосходная функция цветокоррекции.
- Предлагает несколько основных функций редактирования.
Минусы:
Немного сложный интерфейс, в котором, возможно, будет трудно разобраться новичкам.
Из ряда функций, предлагаемых этой удивительной программой, вы, определенно, оцените замечательную функцию обрезки видео. Sony Vegas не требует специального оборудования для эффективного функционирования. Одним из примечательных моментов в этой программе является встроенный 24p DV и поддержка уникальной технологии сценариев.
Как использовать Sony Vegas:
1. Загрузите видеоролик в программу.
2. Наведите курсор на соответствующий видеоклип и выберите кнопку «even pan/crop».
3. Отметьте части, которые будут обрезаны с помощью кнопки «Record», а затем нажмите значок «Crop».
4. Сохраните обрезанное видео.
Плюсы:
- Эта удивительная программа является многофункциональной, поскольку она не требует специального оборудования для отличной работы.
- В программу встроен отличный 24P DV.
- Sony Vegas поддерживает технологию сценариев.
Минусы:
Чтобы получить доступ к большему количеству функций, вам нужна платная версия, которая дорого стоит.
Нарезаем видео за 3 простых шага
☛ №1. После запуска в стартовом окне найдите функцию «Нарезка видео» и кликните по ней левой кнопкой мыши. Далее выберите файл, который требуется поделить на отрывки.
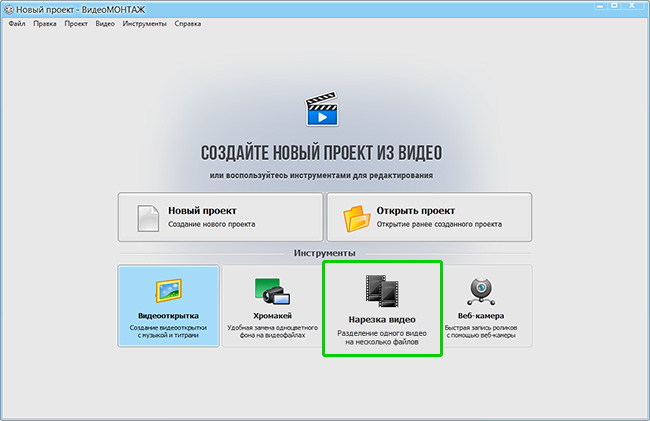
Для быстрой и удобной нарезки видео используйте специальную опцию
☛ №2. Используйте команды воспроизведения и перемотки, чтобы найти нужные отрывки. Первый клип будет создан автоматически, от вас потребуется лишь разместить маркеры обрезки на временной шкале.
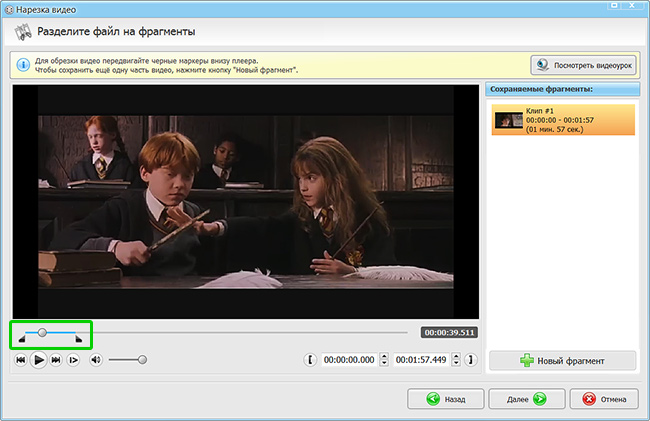
Настройте длину первого отрезка
Чтобы обозначить следующий эпизод, нажмите кнопку «Новый фрагмент» и переместите маркеры на концы нового отрезка. Размер фрагментов может быть разным, софт также не ограничивает вас в количестве и содержании выделенных эпизодов. Повторяйте эти действия, пока не отметите все части.
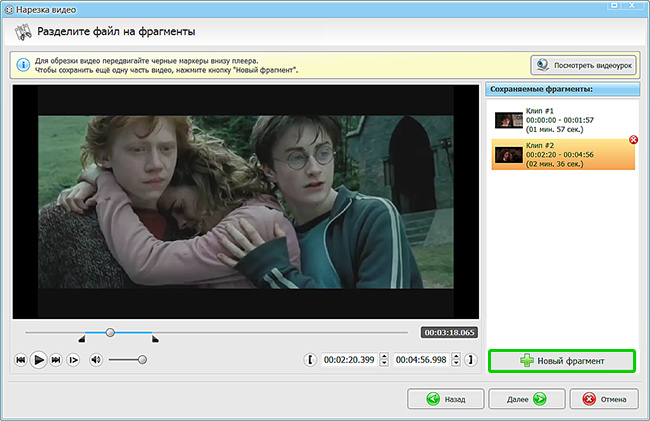
Добавьте в список новые фрагменты
☛ №3. Когда определитесь с отрывками, вам нужно будет их сохранить. Для этого нажмите «Далее» и выберите способ конвертирования клипов. Вы можете оставить их в формате исходника или же выбрать совершенно другое расширение. Второй вариант подойдёт в том случае, если вы планируете просматривать ролики на мобильных устройствах или хотите сжать их объём для отправки через соцсети или электронную почту.
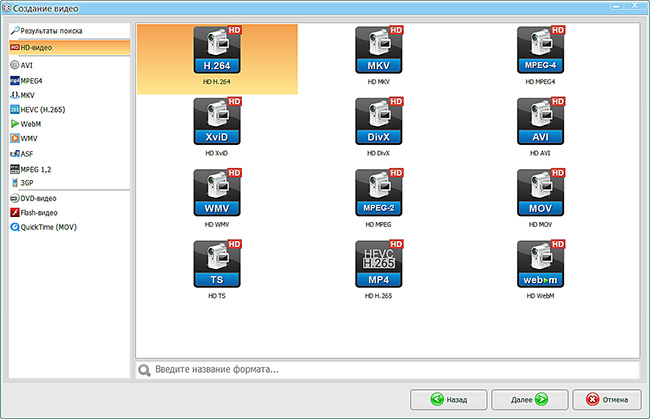
Выберите формат для сохранения роликов
Freemake Video Converter
Часто можно встретить информацию, что это онлайн-программа. Но это неверное утверждение. Для того, чтобы начать работу с этим приложением, нужно его установить на ваш .
Программа имеет понятный интерфейс, разобраться в котором не составит труда даже неопытному пользователю.
Чтобы загрузить видео, нужно нажать кнопку «Видео». Выбранный ролик загрузится в список на главной странице.
Программа Freemake Video Converter
Теперь можно производить необходимые манипуляции с нашим видео роликом.
Напротив выбранного видео есть кнопка с изображением ножниц. Вот ее и нажимаем.
Откроется новое окно с видео клипом, где будет доступны различные функции, в том числе и обрезка.
Далее привычными бегунками отмеряем ненужные фрагменты и нажимаем кнопку с изображением ножниц. Вот и вся процедура обрезки большого видео.
Удален будет именно тот фрагмент, который вы выделили. Поэтому нужно вырезать те части, которые не нужны. А тот фрагмент, который хотите оставить, не трогать. К счастью, можно просмотреть те фрагменты, что остались и при необходимости исправить неточности.
Когда оставшимся фрагментом вы полностью удовлетворены, то можно смело нажимать кнопку «Ок». Вот и все.
Работа с программой Freemake Video Converter
Программа также предусматривает работу с аудио файлами. Можно за отдельную плату открыть доступ к субтитрам. Ну и конечно же конвертация в множество различных форматов.
Читай также:
Как создать видеоролик онлайн: ТОП-10 лучших сайтов
ТОП-10: Бесплатные видеоредакторы для компьютера 2017 года
Приложение «Фотографии» в Windows 10
Если у вас Windows XP, 7 или 8, можете пропустить этот раздел и сразу же переходить к работе со сторонним программным обеспечением. В том случае если вы являетесь счастливым обладателем «Десятки», смотрите как можно обрезать видео в данной ОС:
- Воспользовавшись меню «Пуск», запускаем приложение «Фотографии». Для этого начинаем вводить его название в поисковую строку, потом выбираем нужный результат из появившейся выдачи.
- Переключаемся к папкам и выбираем нужный каталог из списка.
- Если папки нужной вам нет в библиотеке приложения, ее можно добавить. Для этого жмем по отмеченной ниже плитке.
- Далее нажимаем на ссылку, выделенную стрелкой.
- Выбираем каталог на компьютере, который хотим добавить, затем жмем «Выбор папки».
- В результате нужный нам каталог отобразится в списке. Подтверждаем задуманное кликом по отмеченной цифрой «2» кнопке.
- Папка добавлена, переходим к ней.
- Выбираем видео, которое хотим редактировать.
- Жмем иконку карандаша на верхней панели программы и уже из выпадающего списка выбираем пункт «Обрезать».
- Устанавливаем маркер начала и конца будущего ролика, затем жмем иконку дискеты (обозначена цифрой «3»). Для предпросмотра и определения краев вы можете использовать центральный маркер.
- Далее жмем кнопку экспорта и выбираем пункт «Копировать файл». Также поддерживаются и другие способы вывода готового видео. Например, мы можем сразу выложить его на YouTube, отправить в OneNote, по Email или в Скайп.
ТОП лучших программ для обрезки и склейки видео
Если хочется стать настоящим видеомонтажером, в этом помогут следующие программы для ПК с расширенным функционалом.
Movavi Video Suite
Movavi Video Suite — одна из самых простых и удобных программ для работы с видео. С ее помощью можно обрезать видео, создать видеоклип с музыкой, отредактировать файлы, добавить красивые переходы, склеить фрагменты, добавить титры и много другое. Помимо этого, утилита позволяет оцифровать кассеты формата VHS и перенести на компьютер записи с камер формата AVCHD. Программа отличается простым и понятным русскоязычным интерфейсом. Она платная, но имеет бесплатный пробный период, иногда проходят распродажи и акции. Готовый результат утилита позволяет скопировать на ПК или записать на диск (флешку).
Преимущества:
- есть руководство для быстрого освоения;
- быстродействие;
- возможность конвертации;
- множество эффектов.
Недостатки:
требует постоянного обновления.
ВидеоМОНТАЖ
ВидеоМОНТАЖ представляет собой удобный софт для ОС Windows на русском языке. Благодаря ему можно создавать интересные клипы с заставками, музыкой и анимацией, прилагая минимум усилий. Программа имеет функции удаления лишних сцен, улучшения качества видео, наложение эффектов. Помимо этого, во время монтажа можно заменить звук или загрузить фоновую музыку. Утилита может работать с самыми разными форматами, при этом во время монтажа допустимо использовать фрагменты разных расширений. Готовое видео можно сохранить на ПК, перенести на смартфон или планшет.
Преимущества:
- простое и удобное управление;
- функция захвата с веб-камеры;
- продвинутая цветокоррекция;
- работает даже на слабых ПК.
Недостатки:
- платная лицензия;
- появление логотипа программы в пробной версии на готовых видео.
ВидеоСТУДИЯ
Преимущества:
- понятный русифицированный интерфейс;
- функциональность;
- возможность работы со звуком.
Недостатки:
на готовом видео отображается логотип программы.
Лучшие бесплатные программы для обрезки видео
Бесплатные программы для ПК позволяют быстро и качественно обработать ролик. Они отличаются неплохим функционалом, идеально подходят для новичков.
Shotcut

Shotcut — простая программа для обрезки видео, работающая на всех операционных системах. Помимо этого, утилита полностью бесплатная и имеет открытый код. В приложении присутствует панель времени, различные фильтры и переходы, функция стабилизации изображения. Shotcut позволяет обрабатывать видео в разрешении 4К. Готовый ролик можно преобразовать в любой формат.
Преимущества:
- функциональность, множество возможностей;
- аппаратное ускорение воспроизведения;
- простота в освоении.
Недостатки:
иногда может “падать”.
VirtualDub

VirtualDub поможет быстро и легко обработать необходимые видеофайлы. Здесь, к примеру, можно обрезать длинные титры фильма или удалить лишние фрагменты, увеличить громкость, склеить разные отрезки, убрать или заменить звук, переконвертировать видео и при этом не ухудшить его качество
Немаловажно и то, что на жестком диске программа занимает всего 1-2 Мб. К ней можно подключить плагины, которые улучшают функционал редактора, добавляют форматы, интересные эффекты
Также есть возможность работать с проектом по локальной сети.
Преимущества:
- полностью бесплатная лицензия;
- простой, понятный интерфейс;
- наличие постоянных обновлений.
Недостатки отсутствуют.
Free Video Dub

Free Video Dub — бесплатная программа для обрезки и редактирования видео разных форматов. С ее помощью можно удалить ненужные части видеофайлов, при этом, не перекодируя их, т. е. не теряя оригинального качества. Утилита поддерживает множество форматов, в том числе MPEG 1, MPEG 2 и даже MPEG 4 AVI, MOV, MP4 (MPEG 4), M4V, MPG и FLV. Интерфейс программы максимально простой. Присутствуют пути исходного, выходного файлов, временная дорожка, клавиши для работы. К тому же утилита способна работать с материалом, который отличается большим объемом.
Преимущества:
- быстродействие;
- простой интерфейс;
- работа с разными форматами.
Недостатки:
может подвисать на слабых ПК.








