Как войти в аккаунт youtube на телевизоре или smart tv приставке?
Содержание:
- Возможности пользователя, зарегистрированного на YouTube
- Настройки профиля
- Установка приложения YouTube
- Как открыть аккаунт на YouTube
- Варианты входа
- Ошибка при входе на сайт YouTube
- Пошаговая регистрация в YouTube
- Как ввести код с телефона
- Ютуб на телевизоре
- Настройка созданого аккаунта Ютуб
- Настройки аккаунта
- Как создать аккаунт YouTube
- Варианты входа
- Заключение
Возможности пользователя, зарегистрированного на YouTube
Стоит разделить возможности на две части:
- возможности потребителя информации и комментатора – активного пользователя видеохостинга;
- возможности создателя видеоконтента (блогера).
Какие возможности открываются в первом случае:
- неограниченный доступ к видеороликам со всего мира;
- возможность комментировать видеоконтент, кроме случаев, когда автор канала закрыл комментарии;
- также можно добавлять понравившиеся ролики в папку «Смотреть позже»;
- подписываться на интересующие вас каналы;
- просматривать историю просмотров;
- подключить YouTube-Premium (просмотр роликов без рекламы).
Возможности для автора:
- загрузка личных видеороликов или компиляций (безграничный потенциал для творчества);
- монетизация просмотров и комментариев (заработок на YouTube);
- и все то, что перечислено выше.
Настройки профиля
Зарегистрироваться в YouTube – это пол дела
Важно еще подогнать настройки аккаунта под себя
Итак, авторизуйтесь в Ютубе под своим аккаунтом. Кликните на пиктограмму с изображением человечка в правом верхнем углу страницы. Откроется меню вашего аккаунта. В нем найдите категорию «Настройки» и перейдите по этой ссылке.
Вы увидите страницу для изменения стандартных настроек.
Аккаунт
В этом разделе размещены сведения о вашем Ютуб-канале и аккаунте Google.
Ссылка «Создать канал» предназначена для манипуляций по созданию своего видео канала. В рамках данной статьи мы не будем касаться этой темы. Поэтому продолжим.
Ютуб предлагает зарегистрированным пользователям оформить платную подписку «YouTube Premium». Опробовать ее возможности в течении первого месяца можно абсолютно бесплатно. А начиная со второго месяца использования абонентская плата составит 199 рублей.
Что дает эта подписка?
- Во-первых, вы можете смотреть видео без рекламы.
- Во-вторых, вы будете иметь возможность сохранять понравившиеся ролики на свой компьютер и смотреть их в офлайн-режиме.
- В-третьих, вам будет доступно воспроизведение видео в фоновом режиме.
- В-четвертых, вы можете слушать музыкальные произведения без рекламы с помощью сервиса YouTube Music Premium.
- В-пятых, вам будет открыт доступ к эксклюзивным фильмам и сериалам.
Уведомления
Во вкладке «Уведомления» выполняется настройка оповещений от Google.
Если вы установите переключатель во второе положение, то вы будете получать только самые важные новости.
Если вы поставите галочки, то вы тем самым дадите свое согласие на получение уведомлений о популярных видео, изменениях на сервисе и вашем канале в форме электронных писем.
Хотите получать информацию о каналах, на которые вы подписаны? Тогда из списка выберите один из доступных вариантов оповещений:
- push-уведомления и сообщения по электронной почте (сведения предоставляются в форме всплывающих подсказок и электронных писем);
- только push-уведомления (только всплывающие блоки информации);
- только оповещения по электронной почте (рассылка уведомлений только по почте);
- отключить уведомления (отказ от получения сведений).
Воспроизведение
В этом разделе задаются параметры воспроизведения видеороликов.
Вы можете запретить показывать в видео аннотации и уведомления, а также настроить субтитры. Для сохранения изменений кликните на кнопку «Сохранить».
История и конфиденциальность
Если вы хотите, чтобы другие пользователи YouTube не видели информацию о ваших действиях (подписках, понравившихся и сохраненных видео), то просто уберите галочки. Не забудьте подтвердить изменения, щелкнув по кнопке «Сохранить».
Просмотр на ТВ
В этом разделе осуществляется настройка подключения YouTube на телевизоре, для удобного просмотра роликов на большом экране.
Установка приложения YouTube
Подключение Ютуб к телевизору начинается с установки приложения YouTube. Оно также позволяет транслировать видео с мобильного устройства на ТВ. Через браузер и сайт youtube.com трансляция видео работает только на Mac и компьютерах с Windows.
Приложение Ютуб для смарт ТВ бесплатно. Его нужно скачать и установить в TV и телефон (планшет), с которого будете транслировать видео на большой экран. Если у вас оно уже установлено, переходите ко второй части статьи про сопряжение устройств.
Установить Ютуб на телевизор Samsung, LG, Sony или Philips очень просто. Достаточно, чтобы ТВ поддерживал технологию умного телевидения Smart TV.

Устройство с технологией Смарт ТВ по сути является компьютером в форм-факторе телевизора. Он может показывать ТВ-программы, также на него ставятся программы из магазина производителя.
Приложение YouTube скорее всего уже установлено. Если это не так, нужно включить ТВ, подсоединить его к интернету и открыть магазин приложений. У каждого производителя он свой:
- У Самсунг — Samsung Apps.
- LG — Smart World.
- Сони — Sony Select.
- Филипс — App Gallery.
В магазине найдите бесплатное официальное приложение YouTube и установите его.
После этого установите YouTube на телефон. Скачать его можно в магазине приложений:
- App Store для iPhone, iPod и iPad.
- Google Play для устройств Android.
Ссылки ведут на страницу в соответствующем магазине. Проходите по ним и устанавливайте.
Аналогично можно установить приложения для игровых консолей Xbox One и Sony PlayStation, чтобы транслировать с приставки видео на ТВ.
После установки войдите в свой аккаунт на каждом устройстве.
Как открыть аккаунт на YouTube
В зависимости от устройства, которым пользуется человек, принцип открытия странички может отличаться. Ниже рассмотрим, как открыть доступ с телефона или компьютера. Общий алгоритм неизменный, но некоторые подходы и название меню отличается.
На телефоне
Перед тем как открыть профиль на Ютубе, его необходимо создать. Алгоритм действий такой:
- Войдите в приложение и жмите на символ Профиль справа вверху экрана.
- Жмите на кнопку Войти или Сменить аккаунт (если вход уже совершен).
- Кликните на ссылку Добавить аккаунт кнопку «+» справа вверху.
- Жмите на кнопку создания, после чего укажите Имя и Фамилию.
- Кликните на кнопку Далее, укажите пол и дату рождения.
- Перейдите к следующему шагу и укажите имя пользователя Gmail (адрес электронной почты).
- Два раза пропишите пароль и следуйте дальнейшим инструкциям.
Таким способом вам удается открыть учетную запись, после чего можно войти в аккаунт Ютуб. В дальнейшем после загрузки первого видео, создания комментария или плейлиста система предлагает открыть канал. Остается подтвердить название, после чего приступать к работе. Посмотрите как выйти из аккаунта на Андроид, если нужно.
После выполнения указанных выше шагов можно открыть профиль в Ютубе через мобильное приложение. Сделайте такие шаги:
- Войдите в программу YouTube на телефоне.
- Кликните на значок аккаунта, который был создан выше.
- Перейдите в раздел Мой канал.
- Кликните на символ шестеренки, который расположен с права от названия. Это необходимо для перехода в режим настроек.
- Перейдите в раздел Конфиденциальность и найдите там пункт Не показывать информацию о моих подписках.
- Уберите отметку.
Кнопки сохранения внесенных изменений не будет, ведь эта работа выполняется в автоматическом режиме. Теперь каждый пользователь может посмотреть перечень людей, на которые вы подписаны. Чтобы закрыть страницу, можно выполнить те же действия, но установить отметку в пункте отображения сведений о подписках.
На ПК
Зная, как открыть аккаунт в Ютубе на телефоне, несложно это сделать и на своем компьютере (алгоритм действий почти идентичный). Начните с создания с профиля и канала. Для этого:
- Войдите на сайт Ютуб в веб-проводнике ПК.
- Жмите на кнопку Войти, которая находится на главной странице. Если вы видите с правой стороны фотографию с силуэтом человека, кликните на этот символ и выйдите из профиля. После этого перезапустите страницу и жмите Войти. При необходимости можно использовать текущую учетную запись.
- Кликните Создать аккаунт.
- Внесите данную в специальную форму. В ней нужно будет ввести Имя и Фамилию, прописать адрес e-mail и пароль два раза.
- Жмите на Далее и введите проверочный код электронной почты. Для этого войдите в почтовый ящик, перейдите в присланное письмо и отыщите в нем код из шести символов.
- Введите проверочный пароль в строке, которая будет видна в центре страницу создания Гугл-аккаунта.
- Жмите на кнопку Подтвердить под текстовым полем.
- Укажите свой пол и дату рождения, пропишите номер телефона (по желанию).
- Прокрутите вниз и жмите Согласиться.
Таким способом вы сможете открыть свой аккаунт на Ютубе (один или несколько). После этого войдите на YouTube и попробуйте выполнить одно из следующих действий на сайте — загрузите ролик, поделитесь комментарием или сделайте плейлист. Система предлагает создать канал. Посмотрите на предложенное название и значок. Если все правильно, подтвердите его создание.
Теперь разберем, как сделать открытым аккаунт на Ютубе на ПК, чтобы другие пользователи могли видеть информацию по подписках. Эта опция удобна для популярных людей, которые имеют много подписчиков и стараются держать их в курсе собственных интересов.
Чтобы внести правки и открыть аккаунт в Ютуб, сделайте такие шаги:
- Войдите в аккаунт, а после жмите на его значок справа вверху.
- Жмите на символ Настройки с шестеренкой.
- Слева найдите пункт Конфиденциальность и жмите на него.
- Переместите тумблер в пункте Не показывать информацию о моих подписках. Аналогичное действие можно сделать и для сохраненных плейлистов.
Как и в случае с телефоном, сохранение происходит в автоматическом режиме. Дополнительных действий совершать не нужно. С этого момента пользователи Ютуб смогут узнать, на кого вы подписаны. Это же касается и плейлистов, если во время настроек пользователь решил открыть эту функцию. В дальнейшем можно пройти обратную процедуру и скрыть эти данные от посетителей странички. Здесь объясним как сделать ссылку на свой канал.
Варианты входа
Однако есть люди, которые до сих пор ни разу не пользовались им и не знают, как скачать нужную программу, каким образом зайти в свой аккаунт (если он существует). Также многим не известно, каким образом зайти с одного канала на другой, ведь там можно создать огромное количество различных каналов на самые различные тематики. Начнем с того, каким образом войти туда с помощью любого браузера:
- Первым делом нужно зайти в сам браузер, мы будем пользоваться Мозиллой. И так, следует зайти в сам браузер. На скриншоте сам браузер.
Входим в браузер
- После того, как открыли, нужно в поисковой строке ввести поисковую ссылку сайта, то есть youtube.com.
Вводим ссылку сайта в поисковой строке
- После нужно уже перейти на указанную страницу и там откроется нужный нам видеохостинг. Пользоваться ею не слишком сложно, если там впервые, то за несколько минут полностью освоитесь в качестве простого пользователя. Однако если хотите выступить в роли блогера, то тут уже нужно немного изучить проект, поскольку предоставляемых функций довольно много, как и, собственно, ограничений.
- Теперь можно пользоваться, однако с некоторыми ограничениями. Не стоит забывать, что все могут смотреть там видео, однако возможность ставить лайки и комментировать видео возможно, только если зарегистрированы там. Если хотите сделать все вышеуказанное, то зарегистрируйтесь, там ничего сложного нету.
И так, каким образом войти в Ютуб с помощью браузера разобрались, однако многие любят смотреть видео со своего смартфона, да только не все понимают, как скачать данную программу и как зайти туда, как зайти оттуда в свой профиль и так далее. Попробуем и с этим разобраться.
- Нужно зайти в офф. магазин приложений, если Android, то следует зайти в Google Play (Market), если IOS — то в AppStore и так далее, из левых источников скачивать крайне не рекомендуется, поскольку могут быть старые версии. Вот сам магазин IOS.Приложение Youtube в AppStore
- После скачивания нужно зайти в приложение, нажав на иконку, которая появится на рабочем столе смартфона. Вот так выглядит иконка.Приложение Youtube в смартфоне
- Теперь можно спокойно пользоваться программой. Как и в случае браузера, программа очень легкая и за несколько минут можно все освоить.
К тому же можно зайти в свой аккаунт и синхронизировать оттуда все данные, но об этом немного позже. Все видео, которые были просмотрены в браузерном режиме, будут видны и в программе, также список рекомендаций не изменится.
Но что делать, если никакую программу устанавливать не хочется, или места мало на телефоне/планшете? Тогда можно открыть любой удобный браузер в телефоне, который установлен (одним из самых оптимальных является Google Chrome), и опять же следовать инструкции:
- Зайти в нужный браузер и найти поле поиска
- Ввести m.youtube.com. Буква m означает mobile, то есть будет загружена мобильная версия сайта, которая очень удобная, поддерживает все функции, однако интерфейс подстроен под нужный телефон. Эту версию можно изменить в настройках браузера.Мобильная версия ютуб
- Просто перейти туда и пользоваться. Да да, все банально просто, отличается только интерфейс, больше ничто.
Все способы работают, только если пользуетесь телефоном, то лучше скачать программу, поскольку там практически не лагает (особенно если устройство слабое, то через браузер не стоит).
Теперь пора уже понять, каким образом войти в свой аккаунт Ютуб, где нужно вводить логин и пароль, как войти туда с помощью мобильного приложения Ютуб и какие привилегии это нам даст.
Ошибка при входе на сайт YouTube
Действия пользователя зависят от устройства, где имеет место сбой Ютуб. Рассмотрим ситуации отдельно для смартфона и ПК.
Ошибки при входе на телефоне
Сегодня многие пользуются сервисом YouTube на телефоне и нередко сталкиваются с ошибкой при входе.
Если проблема произошла в приложении, сделайте следующие шаги:
- Отключите режим полета, если он активирован. Включение опции может блокировать подключение к Интернету. Иногда ее деактивация дает результаты, и человек успешно входит на сайт.
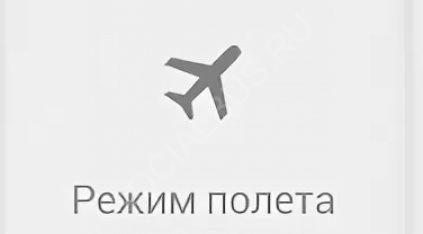
- Подключитесь к другой сети. Ошибка при входе в Ютуб может появляться из-за сбоев в работе Интернета. Попробуйте соединиться с 3G, LTE или Wi-Fi. Используйте разные варианты, чтобы правильно определить причину.
- Перезагрузите приложение и смартфон. Иногда сбои в работе YouTube обусловлены проблемой с программой. Если вам не удается в нее войти, попробуйте перезапуск софта и телефона.
- Обновите приложение и смартфон. Пользователи часто жалуются, мол, не могу открыть Ютуб. При этом они делают ошибки и идут на кардинальные меры, вплоть до сброса настроек. Это ошибка, ведь во многих случаях проблема решается просто — путем обновления ПО на смартфоне и самого софта.
- Попробуйте зайти через время. Если не удается войти в YouTube с телефона, попробуйте осуществить вход через некоторое время. Возможно, проблема устранится сама по себе. А здесь мы расскажем, что делать если не открывается видео.
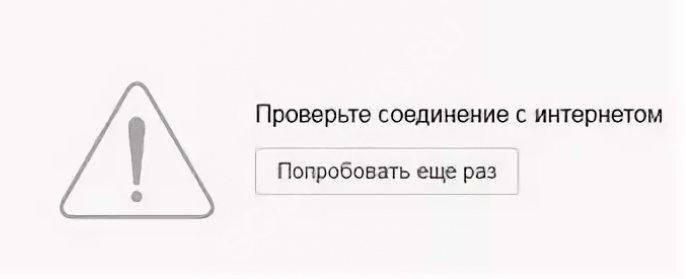
Иногда не удается зайти непосредственно на сайт YouTube. Попробуйте сделать следующие шаги:
- Обновите страницу в веб-проводнике. При очередной загрузке ошибки, которые привели к сбоям в работе, могут исчезнуть.
- Закройте лишние вкладки. Иногда люди жалуются, мол, не могу попасть на Ютуб. В таких обстоятельствах необходимо убедиться в возможности подключения к другим сайтам. Иногда браузер не открывает страницу из-за большого числа активных вкладок. Закройте их и попробуйте выполнить вход в YouTube еще раз.
- Отключите режим полета. Здесь действует тот же принцип, что рассмотрен выше.
- Убедитесь в наличии Интернета. Попробуйте подключиться к другой сети, а после совершите вход на YouTube.
- Перезапустите веб-проводник и смартфон. Один из ответов на вопрос, почему я не могу зайти в Ютуб — сбои в работе браузера или мобильного устройства. Перезагрузка приложения или телефона часто устраняет проблему и позволяет осуществить вход в YouTube.
- Попробуйте войти на ресурс на другом устройстве. Если проблема возникла на стороне сервера, трудности со входом в Ютуб будут на всех девайсах. В таком случае необходимо подождать.
При анализе причин, почему не могу войти на YouTube, нельзя отметать негативное действие вирусов. На всякий случай установите антивирусное ПО и проверьте систему смартфона на факт вредоносных программ.
Ошибки при входе на ПК
Трудности входа иногда возникают при попытке посетить YouTube с компьютера. Причины почти идентичны тому, что в случае с телефоном, но имеются нюансы. Выделим основные шаги, которые нужно реализовать для достижения цели:
- Обновите страницу. Если возникают ошибки при входе в YouTube, начните с простого — перезагрузите страницу. Возможно, на сервере были временные сбои, которые не дали подключиться с первого раза.
- Закройте лишние вкладки. Если в веб-проводнике открыто много сайтов, это загружает ОЗУ и приводит к использованию имеющегося трафика. В результате вход на YouTube становится невозможным, или сайт грузится очень медленно.
- Перезагрузите оборудование. Для возобновления нормальной работы запустите заново роутер, веб-проводник или ПК. Эти действия можно сделать поочередно или одновременно. Последний вариант более эффективен, ведь позволяет сразу устранить ошибки.
- Обновите веб-проводник до последней версии. Одна из причин, почему не заходит в Ютуб — конфликты сервера с устаревшим обеспечением браузера. Попробуйте обновить проводник и убедитесь, что ошибка ушла.
- Замените браузер. Как вариант, можно совершить вход через другой веб-проводник. Возможно, ошибка исчезнет.

Если вы пользуйтесь Гугл Хром, и у вас установлено расширение Ютуб Флеш Видео Плеер версии 57, деинсталлируйте его. После таких действий ошибка иногда уходит и можно совершить вход в YouTube.

Пошаговая регистрация в YouTube
Шаг 1
Заходим на сайт youtube.com и нажимаем синюю кнопку «Войти» в правом верхнем углу или в левом нижнем.
Шаг 2
Ютуб — это видеохостинг Гугла, поэтому он работает через аккаунт в Гугл. Если вы уже ранее регистрировали аккаунт в Google, то просто заходим в него. Если нет, то нажимаем кнопку «Создать аккаунт».
Шаг 3
Заполняем данные, необходимые для регистрации аккаунта.
Заполняемые данные:
Когда все поля заполнены, нажимаете «Далее» и подтверждаете, что вы согласны с политикой безопасности и правилами YouTube.
Всё! Вы успешно зарегистрированы в YouTube и теперь можете использовать все его функции.
Сразу после создания аккаунта я рекомендую его настроить и заполнить данные о себе.
Как ввести код с телефона
Что смотреть Ютуб на телевизоре через телефон откройте приложение YouTube и введите полученные выше цифры.
Для этого:
- Перейдите в свой аккаунт кликнув по его аватарке.
- Откройте меню «Настройки».
- Выберите «Смотреть на телевизоре».
Откроется окно, где можно ввести 12-значный цифровой код, которые выше мы получили выше.
Осталось нажать «Указать код» и ввести его.
Об успешном сопряжении со смартфоном мы узнаем их всплывающего уведомления внизу экрана.
Видео ниже пошагово объясняет, как получить код ТВ и ввести его в смартфон Android. Оно на английском языке, но с русскими субтитрами.
Ютуб на телевизоре
Для просмотра Ютуб на телевизоре через телефон с iOS или Android мы используем официальное бесплатное приложение сервиса.
Устанавливаем приложение YouTube
Скачать и установить Ютуб для смарт-телевизоров можно бесплатно через официальный магазин приложений в меню ТВ (Sony Select для Сони, Samsung Apps в Самсунг, Smart World для LG, App Gallery в Филипс). Так же приложение должно быть установлено на планшете или телефоне, откуда планируется транслировать ролики. Впрочем, обычно YouTube идет в комплекте предустановленных виджетов и виден при первом же вызове смарт-меню.
Даже если телевизор не поддерживает Смарт ТВ, можно пользоваться на нем дополнительными возможностями с помощью сетевого медиаплеера, например, Chromecast. Отличная альтернатива встроенному функционалу, к тому же Ютуб идет в комплекте поставки.
Теперь установим приложение Ютуб на телефоне, его легко найти в AppStore для iPhone и iPad или Google PlayMarket для Android устройств. Так же можно поступить и владельцам приставок-консолей Сони PlayStation и Xbox.
Теперь важный момент – надо авторизироваться в своем аккаунте на каждом из задействованных в настройке устройств.
Сопряжение устройств
Для просмотра Youtube на телевизоре с телефона необходимо что бы приложения на устройствах увидели друг друга. Прежде всего необходимо убедиться, что оба гаджета подключены к сети Wi-Fi через один и тот же роутер. Возможен вариант, что устройства найдут друг друга автоматически, если же нет, первичное сопряжение придется провести через ввод кода активации.
Для устройств производства Apple и для Андроид устройств процесс будет выглядеть так:
1. На смартфоне выбираем ролик в Ютуб приложении, запускаем просмотр.
2. Если сопряжение прошло удачно, в правом верхнем углу вы увидите значок для передачи контента и должно появиться всплывающее информационное сообщение предлагающее начать просмотр на телевизоре.
3. Если нажать на это сообщение, ниже будет показан список телевизоров, доступных к трансляции, выберите свой Смарт ТВ или же протокол AirPlay & Bluetooth device.
В принципе сразу же должно начаться воспроизведение видео на большом экране. Если у вас имеется платная подписка YouTube Premium можно скачать нужный ролик и транслировать его непосредственно с устройства, без подключения к интернету.
Порой же телевизор и мобильный гаджет упорно не хотят «видеть» друг друга, хоть и находятся в одной сети, в этом случае можно осуществить сопряжение через код активации. Этот способ будет полезен и в том случае, когда приборы вдруг «потеряли» связь после переустановки ПО.
Общая последовательность действий для ручного сопряжения:
• Получить цифровой код на ТВ
• Ввести код на смартфоне или другом устройстве
Получаем код активации на ТВ
Для разных моделей телевизоров интерфейс YouTube может выглядеть по-разному, но так или иначе в меню вы всегда найдете раздел Настройки, где можно будет получить код подключения для мобильного устройства.
Попробуйте сделать следующее:
1. Запустите приложение YouTube из смарт-меню телевизора
2. Зайдите в Настройки, обычно это значок шестеренки
3. Выберите пункт «Подключение вручную». Должна будет появиться последовательность из 12 цифр. Также вы можете отсканировать QR-код камерой телефона. Способ с QR-кодом самый быстрый.Стоит помнить, что при каждом новом обращении генерируется новый код, в том числе и после выключения телевизора.
Вводим код активации ютуб на телефоне
Для просмотра Ютуб на телевизоре через телефон откройте приложение YouTube и введите полученную полученную последовательность цифр. Делается это так:
- Зайдите в свой аккаунт и откройте меню Настройки
2. Выберите пункт «Смотреть на телевизоре»
3. Нажмите «Указать код»
В предложенном окне вводим синий код, при желании редактируем имя ТВ для более быстрого узнавания. Об успешном проведении соединения должно проинформировать всплывающее сообщение.
YouTube на телевизоре инфографика
На основании изложенного выше материала мы подготовили для вас инфографику как подключиться и смотреть Ютуб на телевизоре через смартфон.
Настройка созданого аккаунта Ютуб
- Сюда можно вписывать имя владельца данного аккаунта, тематическое название или наименование сайта, с которым имеется связь и т.д. Подробнее в справке youtube Как выбрать собственный URL канала.
- Изменение значка и фона вашего созданного канала в Ютубе, кнопками с изображение карандаша.
Во время загрузки видео на собственный канал в видеохостинге Ютуб, вписываются «Название» (короткое определение), «Описание» (более обширное описание) и «Теги» (ключевые запросы), устанавливается открытый или ограниченный доступ к видео и если требуется Ваше сообщение к материалу. После чего, нажимается кнопка «Опубликовать» и видеоролик размещается на созданном аккаунте в ютубе.
Имеются также раздел, относящийся к загрузившемуся видео «Расширенные настройки«. Здесь устанавливаются опции включения комментариев, показ по месту съёмки, показ статистики просмотров и т.д.
Если Вы хотите создать аккаунт ютуб, подробней ознакомиться в функционале, правилах и возможностях видеохостинга YouTube для зарегистрированных пользователей, то можете перейти на страницу Справочный центр Youtube.
Настройки аккаунта
После создания профиля в ютубе рекомендуется его настроить. Сделать это можно в специальном разделе сайта. Чтобы зайти на страницу с настройками аккаунта, нужно будет выполнить следующие действия:
- Жмете левой кнопкой мыши по фотографии вашего профиля, которая находится в правом верхнем углу страницы.
- Выдвинется окошко с различными разделами ютуба. Вам нужно будет кликнуть левой кнопкой мыши по строке «Управление аккаунтом Google».
- После этого откроется новая вкладка. В левой её части будет находиться шесть основных разделов с настройками аккаунта. Изначально будет открыта графа «Главная». Там можно будет загрузить фотографию, которая будет у вас стоять на профиле.
- Если перейти в раздел «Личные данные», то там можно будет увидеть несколько уже знакомых пунктов. Данные строчки вы заполняли при создании аккаунта в ютубе. Как раз таки здесь и можно будет изменить ранее указанные данные.
- Остается ещё четыре раздела – данные и персонализация, безопасность, настройки доступа, а так же платежи и подписки. Исходя из названия, можно понять, за что отвечает каждый пункт, так что нет смысла рассказывать о каждом по отдельности.
Благодаря сегодняшней инструкции, вы смогли понять, как происходит процесс регистрации аккаунта в ютубе с персонального компьютера, а так же с мобильного телефона. Кроме этого, вы смогли узнать об основных настройках профиля.
Как создать аккаунт YouTube
Если у вас уже есть идентификатор Google, созданный через Gmail или «почивший» , вы можете войти на YouTube.com с этим именем пользователя и паролем. При входе с помощью идентификатора Google на главной странице YouTube автоматически регистрируется учетная запись YouTube и вход на YouTube с вашей учетной записью Google.
Не нужно создавать новую учетную запись YouTube, если вы не против связать существующее имя пользователя Google.
Если у вас нет Google ID или вы работаете в компании и не хотите связывать свой личный профиль Google с YouTube, вам следует зарегистрироваться для получения нового идентификатора пользователя Google. Вы можете заполнить одну регистрационную форму, и она одновременно создаст и учетную запись YouTube, и учетную запись Google, а затем свяжет их.
Аккаунт YouTube – основы регистрации
- Для начала перейдите на домашнюю страницу YouTube.com и нажмите кнопку Войти в верхней части экрана, а затем Создать аккаунт, чтобы перейти к базовой форме регистрации в Google.
- Он попросит вас ввести желаемое имя пользователя и пароль Google, пол, день рождения, местонахождение, текущий адрес электронной почты и номер мобильного телефона. Он не будет запрашивать ваш адрес или информацию о кредитной карте, и, по правде говоря, вам не нужно указывать номер своего мобильного телефона или адрес электронной почты. Даже если он запрашивает ваш текущий адрес электронной почты и мобильный телефон, вы можете оставить оба поля пустыми и продолжить. Google не помешает вам зарегистрироваться, если вы не предоставите эту информацию.
- Наконец, он просит вас набрать несколько волнистых букв или выбрать картинки, чтобы доказать, что вы не робот.
- Самая большая проблема в этой форме – найти имя пользователя Google, которое еще не занято. Он предложит добавить цифры к популярным фразам, которые уже используются, поэтому продолжайте попытки, пока не найдете доступное имя пользователя, которое вам нравится.
- Нажмите Далее, чтобы отправить информацию и перейти к следующему шагу.
Варианты входа
Однако есть люди, которые до сих пор ни разу не пользовались им и не знают, как скачать нужную программу, каким образом зайти в свой аккаунт (если он существует). Также многим не известно, каким образом зайти с одного канала на другой, ведь там можно создать огромное количество различных каналов на самые различные тематики. Начнем с того, каким образом войти туда с помощью любого браузера:
- Первым делом нужно зайти в сам браузер, мы будем пользоваться Мозиллой. И так, следует зайти в сам браузер. На скриншоте сам браузер.
Входим в браузер
- После того, как открыли, нужно в поисковой строке ввести поисковую ссылку сайта, то есть youtube.com.
Вводим ссылку сайта в поисковой строке
- После нужно уже перейти на указанную страницу и там откроется нужный нам видеохостинг. Пользоваться ею не слишком сложно, если там впервые, то за несколько минут полностью освоитесь в качестве простого пользователя. Однако если хотите выступить в роли блогера, то тут уже нужно немного изучить проект, поскольку предоставляемых функций довольно много, как и, собственно, ограничений.
- Теперь можно пользоваться, однако с некоторыми ограничениями. Не стоит забывать, что все могут смотреть там видео, однако возможность ставить лайки и комментировать видео возможно, только если зарегистрированы там. Если хотите сделать все вышеуказанное, то зарегистрируйтесь, там ничего сложного нету.
И так, каким образом войти в Ютуб с помощью браузера разобрались, однако многие любят смотреть видео со своего смартфона, да только не все понимают, как скачать данную программу и как зайти туда, как зайти оттуда в свой профиль и так далее. Попробуем и с этим разобраться.
- Нужно зайти в офф. магазин приложений, если Android, то следует зайти в Google Play (Market), если IOS — то в AppStore и так далее, из левых источников скачивать крайне не рекомендуется, поскольку могут быть старые версии. Вот сам магазин IOS.Приложение Youtube в AppStore
- После скачивания нужно зайти в приложение, нажав на иконку, которая появится на рабочем столе смартфона. Вот так выглядит иконка.Приложение Youtube в смартфоне
- Теперь можно спокойно пользоваться программой. Как и в случае браузера, программа очень легкая и за несколько минут можно все освоить.
К тому же можно зайти в свой аккаунт и синхронизировать оттуда все данные, но об этом немного позже. Все видео, которые были просмотрены в браузерном режиме, будут видны и в программе, также список рекомендаций не изменится.
Но что делать, если никакую программу устанавливать не хочется, или места мало на телефоне/планшете? Тогда можно открыть любой удобный браузер в телефоне, который установлен (одним из самых оптимальных является Google Chrome), и опять же следовать инструкции:
- Зайти в нужный браузер и найти поле поиска
- Ввести m.youtube.com. Буква m означает mobile, то есть будет загружена мобильная версия сайта, которая очень удобная, поддерживает все функции, однако интерфейс подстроен под нужный телефон. Эту версию можно изменить в настройках браузера.Мобильная версия ютуб
- Просто перейти туда и пользоваться. Да да, все банально просто, отличается только интерфейс, больше ничто.
Все способы работают, только если пользуетесь телефоном, то лучше скачать программу, поскольку там практически не лагает (особенно если устройство слабое, то через браузер не стоит).
Теперь пора уже понять, каким образом войти в свой аккаунт Ютуб, где нужно вводить логин и пароль, как войти туда с помощью мобильного приложения Ютуб и какие привилегии это нам даст.
Заключение
Вõ þÿøÃÂðýýÃÂõ ëÃÂøÃÂúøû ôþÃÂÃÂðÃÂþÃÂýþõ ÿÃÂþÃÂÃÂÃÂ, þôýðúþ, þýø ÿþüþóÃÂàÃÂÃÂúþýþüøÃÂàòÃÂõüÃÂ, þÃÂþñõýýþ, õÃÂûø ÿþûÃÂ÷þòðÃÂõûàýõ ýÃÂöýþ ÃÂðÃÂÃÂþ ÿõÃÂõúûÃÂÃÂðÃÂÃÂÃÂàüõöôàÃÂÃÂõÃÂýÃÂüø ÷ðÿøÃÂÃÂüø. çÃÂþ úðÃÂðõÃÂÃÂàÿÃÂþñûõü ÃÂþ òÃÂþôþü, ò þÃÂýþòýþü â ÃÂÃÂþ üõÃÂðýøÃÂõÃÂúøõ þÃÂøñúø ÿÃÂø òòþôõ ôðýýÃÂàþàðúúðÃÂýÃÂð. àÃÂõôúøõ ÃÂûÃÂÃÂðÃÂàðúúðÃÂýÃÂàÿþôòõÃÂóðÃÂÃÂÃÂàò÷ûþüàøûø úÃÂðöõ. àÃÂðúþù ÃÂøÃÂÃÂðÃÂøø ýÃÂöýþ ýõüõôûõýýþ þñÃÂðÃÂøÃÂÃÂÃÂàò ÃÂûÃÂöñàÿþôôõÃÂöúø ÃÂÃÂÃÂñ.
https://youtube.com/watch?v=bXdKHYU5ZF0
çøÃÂðùÃÂõ ôðûõõ:
1
1
1
ÃÂýþóøõ ÃÂöõ ÿþûÃÂ÷ÃÂÃÂÃÂÃÂàÃÂðúøü ÿþÿÃÂûÃÂÃÂýÃÂü òøôõþÃÂþÃÂÃÂøýóþü, úðú ÃÂÃÂÃÂñ, ø üýþóøõ ÷ýðúþüàÃÂþ òÃÂõüø õóþ ÃÂÃÂýúÃÂøÃÂüø. ÃÂõ ÃÂôøòøÃÂõûÃÂýþ, ÃÂÃÂþ àúðöôÃÂü óþôþü þý ÃÂÃÂðýþòøÃÂÃÂàòÃÂõ ÿþÿÃÂûÃÂÃÂýõõ ø ÿþÿÃÂûÃÂÃÂýõõ, òõôàôþñðòûÃÂÃÂÃÂÃÂàýõÃÂõðûÃÂýþ úÃÂÃÂÃÂÃÂõ òþ÷üþöýþÃÂÃÂø, úþÃÂþÃÂÃÂõ ýõ üþöõàÿÃÂõôþÃÂÃÂðòøÃÂàýø þôøý ôÃÂÃÂóþù ÃÂþÃÂÃÂøýó òøôõþ.








