Как создать аккаунт на ютубе: телефон и пк
Содержание:
- Что делать, если на канале нет требуемого числа подписчиков и часов просмотра?
- Youtube com activate для консолей
- Ютуб на телевизоре
- Настройки аккаунта
- Когда почта уже есть
- Как открыть свой аккаунт в Ютуб
- Настройка аккаунта на Youtube
- Настройки YouTube
- Настраиваем аккаунт
- Пошаговая регистрация в YouTube
- Kids youtube com activate
- Настройка профиля
- Настройте свой канал YouTube
- Как создать аккаунт в Ютубе: 5 простых шагов
- Информация профиля для аккаунта Google
- Возможности пользователя, зарегистрированного на YouTube
- Если вы ещё не вошли в аккаунт или не создали профиль
- Инструкция, как сделать аккаунт в Ютубе на телефоне
- Регистрация в ютубе: вопросы и ответы
Что делать, если на канале нет требуемого числа подписчиков и часов просмотра?
Если вы ещё не набрали нужное количество подписчиков или часов просмотра, старайтесь создавать интересный контент и расширять свою аудиторию. В этом вам помогут наши обучающие ресурсы.
- Переходите в Академию для авторов, в которой есть советы от успешных авторов.
- Ищите информацию об опыте других пользователей на .
- Посещайте сайт YouTube Creators. Учитесь, читайте последние новости о сервисе, узнавайте о предстоящих мероприятиях и обучающих программах.
- Смотрите видеоуроки от команды наших специалистов на каналах YouTube Help и YouTube Creators.
Если на вашем канале есть активные предупреждения о нарушении правил сообщества, вы можете подождать, пока истечет срок их действия, и отправить заявку на участие в Партнерской программе. Также можно подать апелляцию. Если наши специалисты одобрят ее, предупреждения будут сняты и вы сможете претендовать на вступление в программу
Обратите внимание, что это требование касается только кандидатов на участие в Партнерской программе. Мы не исключаем действующих партнеров YouTube из программы, если они получают предупреждения о нарушении правил сообщества
Что такое «часы просмотра видео в открытом доступе»?
Youtube com activate для консолей
Владельцы приставок, благодаря внутреннему софту, тоже могут подключиться к видеохостингу, и насладиться интересным контентом. Смотреть ролики можно на консолях PS3, 4 и модели Pro. Для установки конфигурации потребуется:
- Кликнуть на иконку программы.
- Перейти в раздел «Настройки и вход».
- Нажать на «Войти». На экране появится код.
- Открыть на компьютере браузер, и зайти на официальный ресурс. К youtube.com необходимо дописать /activate.
- Вписать в строку символы, которые отображаются на дисплее. Код обязательно нужно подтвердить.
Активация не вызовет трудностей, даже если устройство не поддерживает русский язык
Важно только правильно написать пароль
Ютуб на телевизоре
Для просмотра Ютуб на телевизоре через телефон с iOS или Android мы используем официальное бесплатное приложение сервиса.
Устанавливаем приложение YouTube
Скачать и установить Ютуб для смарт-телевизоров можно бесплатно через официальный магазин приложений в меню ТВ (Sony Select для Сони, Samsung Apps в Самсунг, Smart World для LG, App Gallery в Филипс). Так же приложение должно быть установлено на планшете или телефоне, откуда планируется транслировать ролики. Впрочем, обычно YouTube идет в комплекте предустановленных виджетов и виден при первом же вызове смарт-меню.
Даже если телевизор не поддерживает Смарт ТВ, можно пользоваться на нем дополнительными возможностями с помощью сетевого медиаплеера, например, Chromecast. Отличная альтернатива встроенному функционалу, к тому же Ютуб идет в комплекте поставки.
Теперь установим приложение Ютуб на телефоне, его легко найти в AppStore для iPhone и iPad или Google PlayMarket для Android устройств. Так же можно поступить и владельцам приставок-консолей Сони PlayStation и Xbox.
Теперь важный момент – надо авторизироваться в своем аккаунте на каждом из задействованных в настройке устройств.
Сопряжение устройств
Для просмотра Youtube на телевизоре с телефона необходимо что бы приложения на устройствах увидели друг друга. Прежде всего необходимо убедиться, что оба гаджета подключены к сети Wi-Fi через один и тот же роутер. Возможен вариант, что устройства найдут друг друга автоматически, если же нет, первичное сопряжение придется провести через ввод кода активации.
Для устройств производства Apple и для Андроид устройств процесс будет выглядеть так:
1. На смартфоне выбираем ролик в Ютуб приложении, запускаем просмотр.
2. Если сопряжение прошло удачно, в правом верхнем углу вы увидите значок для передачи контента и должно появиться всплывающее информационное сообщение предлагающее начать просмотр на телевизоре.
3. Если нажать на это сообщение, ниже будет показан список телевизоров, доступных к трансляции, выберите свой Смарт ТВ или же протокол AirPlay & Bluetooth device.
В принципе сразу же должно начаться воспроизведение видео на большом экране. Если у вас имеется платная подписка YouTube Premium можно скачать нужный ролик и транслировать его непосредственно с устройства, без подключения к интернету.
Порой же телевизор и мобильный гаджет упорно не хотят «видеть» друг друга, хоть и находятся в одной сети, в этом случае можно осуществить сопряжение через код активации. Этот способ будет полезен и в том случае, когда приборы вдруг «потеряли» связь после переустановки ПО.
Общая последовательность действий для ручного сопряжения:
• Получить цифровой код на ТВ
• Ввести код на смартфоне или другом устройстве
Получаем код активации на ТВ
Для разных моделей телевизоров интерфейс YouTube может выглядеть по-разному, но так или иначе в меню вы всегда найдете раздел Настройки, где можно будет получить код подключения для мобильного устройства.
Попробуйте сделать следующее:
1. Запустите приложение YouTube из смарт-меню телевизора
2. Зайдите в Настройки, обычно это значок шестеренки
3. Выберите пункт «Подключение вручную». Должна будет появиться последовательность из 12 цифр. Также вы можете отсканировать QR-код камерой телефона. Способ с QR-кодом самый быстрый.Стоит помнить, что при каждом новом обращении генерируется новый код, в том числе и после выключения телевизора.
Вводим код активации ютуб на телефоне
Для просмотра Ютуб на телевизоре через телефон откройте приложение YouTube и введите полученную полученную последовательность цифр. Делается это так:
- Зайдите в свой аккаунт и откройте меню Настройки
2. Выберите пункт «Смотреть на телевизоре»
3. Нажмите «Указать код»
В предложенном окне вводим синий код, при желании редактируем имя ТВ для более быстрого узнавания. Об успешном проведении соединения должно проинформировать всплывающее сообщение.
YouTube на телевизоре инфографика
На основании изложенного выше материала мы подготовили для вас инфографику как подключиться и смотреть Ютуб на телевизоре через смартфон.
Настройки аккаунта
После создания профиля в ютубе рекомендуется его настроить. Сделать это можно в специальном разделе сайта. Чтобы зайти на страницу с настройками аккаунта, нужно будет выполнить следующие действия:
- Жмете левой кнопкой мыши по фотографии вашего профиля, которая находится в правом верхнем углу страницы.
- Выдвинется окошко с различными разделами ютуба. Вам нужно будет кликнуть левой кнопкой мыши по строке «Управление аккаунтом Google».
- После этого откроется новая вкладка. В левой её части будет находиться шесть основных разделов с настройками аккаунта. Изначально будет открыта графа «Главная». Там можно будет загрузить фотографию, которая будет у вас стоять на профиле.
- Если перейти в раздел «Личные данные», то там можно будет увидеть несколько уже знакомых пунктов. Данные строчки вы заполняли при создании аккаунта в ютубе. Как раз таки здесь и можно будет изменить ранее указанные данные.
- Остается ещё четыре раздела – данные и персонализация, безопасность, настройки доступа, а так же платежи и подписки. Исходя из названия, можно понять, за что отвечает каждый пункт, так что нет смысла рассказывать о каждом по отдельности.
Благодаря сегодняшней инструкции, вы смогли понять, как происходит процесс регистрации аккаунта в ютубе с персонального компьютера, а так же с мобильного телефона. Кроме этого, вы смогли узнать об основных настройках профиля.
Когда почта уже есть
В этой ситуации все пройдет быстро, просто переходим на страницу Youtube.com, находим в верхнем правом углу кнопку войти и набираем собственные данные от учетной записи в gmail. На этом процесс заканчивается. Но что делать, если почта отсутствует? Здесь процесс начинается также, как и в прошлом случае – открываем страницу и нажимаем «Войти».
После этого откроется панель, где необходимо найти ссылку «создание аккаунта» и перейти по ней. Вначале появится сжатая форма, но после нажатия на кнопку «создать новый адрес» она преобразуется в целую анкету. Таким образом выглядит короткая форма:
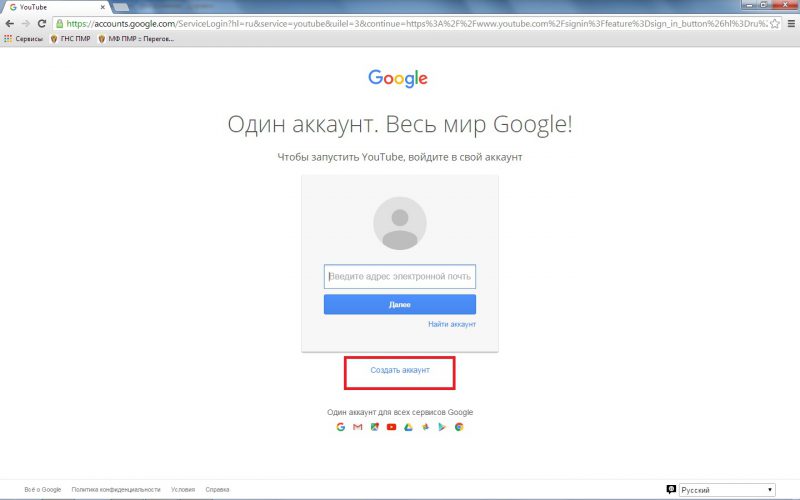
А так полная:
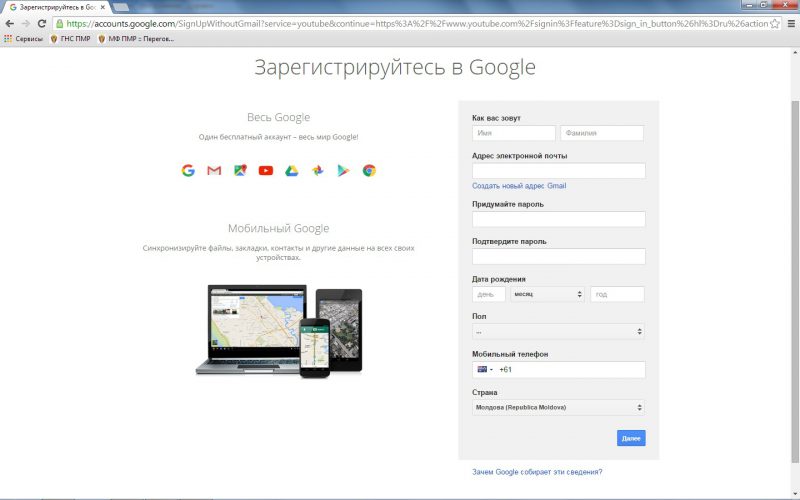
В ней придется заполнить практически каждое поле
Обращайте пристальное внимание на следующие позиции:
- Телефон – в некоторых случаях, сервис может попросить подтвердить информацию через СМС, поэтому стоит указывать существующий номер. Впрочем, для пользователя дополнительная безопасность лишней не будет;
- Дата рождения – некоторые говорят о том, что существуют некие возрастные цензы, то есть тем, кому нет 18 могут отказать;
- Запасная электронная почта – это поле можно не заполнять, но можно и указать другой почтовый ящик, с помощью которого можно будет также восстановить доступ.
Как только все поля будут заполнены, включая галочку, которая подтверждает принятие условий и капчу, жмем «Далее».
Как открыть свой аккаунт в Ютуб
Создать учётную запись и пользоваться сайтом и аккаунтом можно через компьютер или телефон в браузере либо с помощью фирменного мобильного приложения, доступного для загрузки в магазинах под каждую ОС. Все действия производятся бесплатно. Сам аккаунт позволяет:
- Подписываться на каналы.
- Переписываться с другими участниками сообщества.
- Ставить лайки и дизлайки под каждым видео, оставлять под ним комментарии.
- Видеть, какие ролики уже были просмотрены.
- Заносить видео в список, чтобы просмотреть их позднее (функция «Просмотреть позже»).
Чтобы зарегистрироваться в Youtube, потребуется выйти в интернет на компьютере или телефоне и войти в систему через g-mail. Как таковой регистрации на сайте нет, главная страница сервиса позволяет лишь авторизоваться в Гуглпочте или открыть новую.
Открываем сайт видеохостинга youtube.com и нажимаем на кнопку «Войти» (синего цвета).
Поскольку Ютуб принадлежит Гуглу, то и использовать придётся g-mail, а не любой другой почтовый ящик.
Без электронной почты пройти процедуру нельзя, поэтому сначала открываем аккаунт в Гугл (кликаем на «Создать аккаунт») либо входим в уже созданный (вводим его адрес и жмём на «Далее»).
Если создаётся новая учётная запись в gmail, нужно заполнить форму, представленную ниже. Номер мобильного указывать не обязательно.
Чтобы создать аккаунт в Youtube, нужно будет указать адрес почты Гугла, к которой будет привязан новый канал. Потребуется подтвердить согласие с политикой сервиса.
После этого высветится оповещение о возможности использования учётной записи.
На этом регистрация завершается, остаётся теперь ввести адрес почты и пароль в форме для входа и использовать систему. Позже можно изменить некоторые сведения о себе и настройки почтового ящика, но на профиль в Ютубе это не повлияет (кроме изменения пароля от аккаунта).
Можно сразу с почты перейти на сайт Youtube, кликнув по соответствующей иконке.
Настройка аккаунта на Youtube
После того, как вы завершили создание аккаунта, чтобы сервис радовал вас еще сильнее, можно сделать определенные настройки.
Кликните на значок вашего профиля в правом верхнем углу и во всплывшем окошке нажмите на шестеренку – это настройки профиля.
В настройках я выделю некоторые важные, на мой взгляд, пункты (их список появится в левой части сайта).
«Связанные аккаунты»
— можете добавить свой Twitter аккаунт (связать Твиттер и Ютуб) и поставить галочки напротив тех событий, обновление которых должно автоматически появляться в микроблоге.
«Конфиденциальность»
— здесь вы можете открыть или закрыть информацию о ваших предпочтениях для остальных пользователей youtube.
«Оповещения»
— если вы хотите получать уведомления об определенных событиях в вашем аккаунте, то укажите это.
«Воспроизведение»
— здесь вы можете настроить качество видео, с которым оно будет вам показываться по умолчанию. Если у вас медленный интернет, то стоит сделать упор на скорость, если с интернетом все в порядке, то выберите максимальное качество.
Настройки YouTube
После того, как вы создали собственный аккаунт, вы можете его настроить под себя. Сейчас будет подробно разобрано, как это сделать.
Первым делом, необходимо непосредственно войти в сами настройки YouTube. Чтобы это сделать, нажмите на вашу иконку в правом верхнем углу и, в выпадающем окне, нажмите на пиктограмму шестеренки, как показано на изображении.

В настройках обратите внимание на левую панель. Именно в ней находятся категории конфигураций
Все сейчас рассмотрены не будут, лишь наиболее важные.

- Связанные аккаунты. Если вы часто посещаете Твиттер, то данная функция вам будет очень интересна. Вы можете связать два своих аккаунта – Ютуба и Твиттера. Если вы это сделаете, то все добавляемые видеозаписи на YouTube будут публиковаться на аккаунте в Твиттере. Также, вы можете самостоятельно настроить параметры, при каких условиях будет совершаться публикация.

Конфиденциальность. Данный пункт очень важный, если вы хотите ограничить предоставляемую информацию о вас третьим лицам, а именно: понравившиеся вам видео, сохраненные плейлисты и ваши подписки.

Оповещения. В данном разделе очень много настроек. Ознакомьтесь с каждой из них самостоятельно и определитесь для себя, какие уведомления вы хотите получать на свой почтовый адрес и/или телефон, а какие — нет.

Воспроизведение. Когда-то в этом разделе можно было заведомо настроить качество воспроизводящегося ролика, однако сейчас здесь остались всего три пункта, два из которых и вовсе связанные с субтитрами. Итак, здесь вы можете включить или отключить аннотации в видео; включить или отключить субтитры; включить или отключить автоматически созданные субтитры, в том случае, если они доступны.

В целом на этом все, про важные настройки Ютуба было рассказано
За остальные два раздела можете взяться сами, но по большей мере ничего важного они в себе не несут
Настраиваем аккаунт
Итак, как только мы разобрались с настройкой профиля, теперь топаем обратно на главную страницу YouTube и открываем фото, которое только что установили. Кликаем «Настройки».
Я сегодня расскажу про стандартные настройки для тех, людей у кого нет своего канала. Потому что я в следующей статье отдельно подробно распишу, как создать свой канал на Ютубе.
Советы
Здесь мы настраиваем уведомления. Все подробно о них в этом разделе, а именно:
- Общие.
- Уведомления в браузере.
- Ваши настройки:
- Подписки
- Рекомендованные видео
- Действия на канале
- Действия с комментариями
- Ответы на комментарии
- Упоминания.
- Записи с моим контентом на других каналах.
- Общие новости YouTube.
- Новости для авторов
- Уведомления по электронной почте.
- Разрешение.
- Язык.
Воспроизведение
Здесь у нас настройки проигрывателя, а конкретнее указываем параметры видео в этом браузере:
- Подсказки
- Субтитры
- Настройки кодека AV1
А тут мы настраиваем различные доступы к нашему контенту на Ютубе. Здесь нам предлагают:
Плейлисты и подписки:
Связанные приложения
В данном разделе мы можем установить связь между каналом Ютуба и своими аккаунтами других сервисов. Такие как:
- PUBG.
- Riot Games.
- Supercell.
- Knives Out и другие.
Тут мы указываем, каким способом будем совершать покупочки. Есть функция быстрых покупок.
Расширенные настройки
Здесь у нас указаны такие данные как:
- Идентификатор пользователя
- Идентификатор канала
- Собственный URL
- Переместить канал
- Удалить канал
Я думаю, вы поняли, что здесь все серьезно.
Пошаговая регистрация в YouTube
Шаг 1
Заходим на сайт youtube.com и нажимаем синюю кнопку «Войти» в правом верхнем углу или в левом нижнем.
Шаг 2
Ютуб — это видеохостинг Гугла, поэтому он работает через аккаунт в Гугл. Если вы уже ранее регистрировали аккаунт в Google, то просто заходим в него. Если нет, то нажимаем кнопку «Создать аккаунт».
Шаг 3
Заполняем данные, необходимые для регистрации аккаунта.
Заполняемые данные:
Когда все поля заполнены, нажимаете «Далее» и подтверждаете, что вы согласны с политикой безопасности и правилами YouTube.
Всё! Вы успешно зарегистрированы в YouTube и теперь можете использовать все его функции.
Сразу после создания аккаунта я рекомендую его настроить и заполнить данные о себе.
Kids youtube com activate
YouTube Детям создавали для юных зрителей, им предоставлены все условия для безопасных удобных просмотров огромной коллекции видео (обучение, развлечение, темы разные). YouTube Kids – приложение, отдельная версия YouTube с детским контентом, ограничений по возрасту нет. Для поиска роликов с учетом интересующих параметров предусмотрен широкий перечень автоматических фильтров, есть система рейтингов по рекомендациям, отзывам зрителей, специалистов.
Для попадания в коллекцию приложения каналы и видео должны соответствовать критериям семейного просмотра. Основные – побуждать зрителей к развитию, учить новому, стимулировать интерес к окружающему миру. Контент с ограничениями находится под запретом. Проверку роликов проводят с применением автоматических алгоритмов, некоторый контент просматривают вручную. Во многом перечни формируются с применением результатов пользовательских оценок, популярности. Непристойной лексики, видео для взрослых, рекламы алкоголя и сигарет в YouTube Детям нет. Если недопустимый контент по ошибке попадает в коллекцию, администрация оперативно принимает меры и исключает его.
Рекомендованные видео подбирают на основе историй поиска, просмотра. В подборку попадают ролики из основной коллекции YouTube Детям. Система не учитывает контент, на который поступали жалобы или была наложена блокировка. Перечень рекомендаций будет сформирован в автоматическом режиме, специалисты его не проверяют. Подборка в приложении, установленном на вашем устройстве, будет составлена после формирования предпочтений ребенка.
У YouTube Kids имеется отдельный сайт – www.youtubekids.com, также контент доступен с планшетов, телефонов, консолей, смарт ТВ.
Настройка аккаунта kids youtube com activate
1. Перейдите на сайт https://www.youtubekids.com2. Нажмите кнопку “Я родитель”.
3. Укажите год своего рождения и жмите кнопку “Отправить”.
4. Просмотрите видео и жмите кнопку “Далее”.
5. Укажите свою gmail.com почту.
6. Примите соглашение.
7. Введите пароль от указанного почтового ящика и жмите кнопку “Next”
Далее необходимо создать профиль и настроить контент. Вам будет нужно
ввести имя, возраст и месяц рождения ребёнка. Данная информация будет видна только вам и ребёнку. Затем если захотите можете изменить аватар и жмите кнопку “Далее”.
После ввода данных о возрасте, YouTube Kids автоматически определяет категорию роликов для вашего ребёнка.
Затем вы можете включить функцию поиска контента. Это значит что ребёнок может смотреть любые ролики. При отключении вышеуказанной функции будет предоставлены видео с каналов, проверенных специалистами ютуб kids.
В настройках youtube детям можно задать код доступа, чтобы менять родительские настройки.
Приложение youtube kids нужно скачать на официальном сайте https://www.youtube.com/intl/ALL_ru/kids
Итак, теперь вы обладаете самой полной информациях о способах подключения разных устройств к YouTube, не забывайте для успешного проведения процедуры и телевизор и сопрягаемое устройство должны быть подключены через один и тот же роутер! Хорошего вам просмотра!
Настройка профиля
После регистрации и авторизации на YouTube в верхнем левом углу интерфейса откроется доступ к выпадающему меню, содержащему ряд любопытных параметров и опций:
- Ночной режим, регион и язык. До перехода к разделу «Настройки» разработчики предлагают сразу же выбрать тему. Предусмотрен классический вариант с белоснежным интерфейсом и темный вариант с черным фоном и светлым шрифтом. Еще разрешают разобраться с регионом и языком, а после – перейти к «Творческой студии», где предусмотрены советы для новичков и описываются методы расширения аудитории.
- Настройки. В разделе с ключевыми настройками уже после регистрации на Ютуб появятся параметры конфиденциальности – пароли, история запросов, расставленные лайки и комментарии. А еще есть особенности воспроизведения и расширенные опции, разрешающие поменять URL-адрес канала: вместо случайной комбинации из букв и цифр разработчики предлагают ввести свой вариант, сократив итоговую ссылку на получившийся после регистрации канал. Правда, для этого он должен существовать не меньше месяца.Дополнительно на Ютуб предусмотрена гибкая настройка push-оповещений, которые будут приходить и на мобильную технику, и на компьютеры (технология активируется после регистрации и с легкостью деактивируется в настройках).
Взаимодействие с каналом. Если тема на Ютуб выбрана, интерфейс уже представлен на русском языке и домашний регион для поиска контента после регистрации давно определен, значит, пора переходить к параметрам текущего профиля.Все «Настройки» скрываются в разделе «Ваш канал» в выпадающем меню, которое открывается из правого верхнего угла интерфейса Ютуб после регистрации или авторизации. Дальше, уже после входа, стоит нажать на кнопку «Настроить вид» и приступить к творческим экспериментам и дизайнерским ухищрениям.
Регистрация на Ютуб – процесс, не требующий длительной подготовки и специальных знаний: разработчики из Google уже все предусмотрели, а, значит, осталось следовать рекомендациям и вовремя заполнять пустующие текстовые поля.
Настройте свой канал YouTube
Первый шаг, который вы можете предпринять после регистрации, – это найти несколько видео-каналов YouTube, которые вам нравятся, и подписаться на них. Это облегчает поиск и просмотр их позже: ссылки на эти каналы появяться на главной странице YouTube.
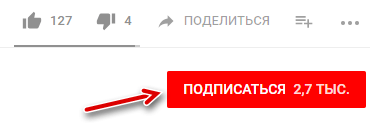
Что такое канал YouTube? Это коллекция видео, привязанная к зарегистрированному пользователю YouTube, как частному лицу, так и организации.
В Руководстве по каналам перечислены популярные категории каналов. Нажмите кнопку Подписаться для любого канала, на который вы хотите подписаться. Показанные каналы включают в себя как широкие жанры, такие как поп-музыка, так и конкретные, например, созданные отдельными артистами.
Просмотрите тематические категории, чтобы найти больше материалов, представляющих интерес, или нажмите на своё имя пользователя, чтобы перейти на свою домашнюю страницу. На левой боковой панели вы увидите ссылки на популярные каналы, которые получают много просмотров, а также трендовые каналы.
Как создать аккаунт в Ютубе: 5 простых шагов
Шаг №1. Вход на сайт
Перейдите на официальную страничку ресурса https://www.youtube.com. Когда окажетесь на сайте найдите в правом верхнем углу кнопку «Войти» и кликните по ней.
Откроется форма для ввода адреса электронной почты. Спуститесь чуть ниже и нажмите на ссылку «Создать аккаунт».
Шаг №2. Создание аккаунта Google
Перед вашими глазами появится страница для регистрации аккаунта в системе Google. Но, причем тут Гугл?
Дело в том, что с 2006 года права на видеохостинг YouTube принадлежат компании Google. Таким образом Ютуб является одним из сервисов известного поискового холдинга. Доступ ко всем сервисам Google осуществляется через единый аккаунт (почтовый ящик).
Если у вас уже есть почта от Google, то введите ее адрес в соответствующее поле. Также вы должны указать свое имя, фамилию, придумать и написать дважды пароль. После этих действий нажмите на кнопку «Далее».
Если ранее вы не регистрировали аккаунт Гугл или потеряли данные для авторизации, то кликните на ссылку «Создать аккаунт Gmail».
В поле «Имя пользователя» введите свой никнейм строчными латинскими буквами и щелкните по кнопке «Далее».
Шаг №3. Подтверждение номера телефона
В следующем окне необходимо выполнить подтверждение номера мобильного телефона. Для этого в поле «Номер телефона» введите свой номер, начиная с +7 (для России). Затем кликните по кнопке «Далее».
На указанный номер в течении нескольких секунд поступит сообщение с 6-значным цифровым кодом. Эту последовательность нужно ввести в поле «код подтверждения» и щелкнуть «Подтвердить».
Шаг №4. Заполнение данных
На следующей странице вы должны проверить введенные данные и указать дополнительную персональную информацию.
В первом поле отображается адрес вашей электронной почты Google. Далее показан номер телефона, который вы вводили и подтверждали ранее.
Обратите внимание на пояснение под номером. Оно информирует вас о том, что ваш номер телефона скрыт от других пользователей системы
Эта информация необходима Google только для защиты аккаунта.
Данные о номере телефона могут пригодится, например, в случае если вы утратите доступ к аккаунту.
Следующее поле предназначено для ввода резервного адреса электронной почты (необязательно). Дополнительный почтовый ящик также, как и номер сотового может понадобится для восстановления аккаунта.
В поле необходимо указать дату рождения в формате Д.М.Г., а в следующем – выставить пол.
После проведения всех вышеперечисленных действий нажмите на кнопку «Далее».
Вы увидите предложение от Google использовать номер телефона во всех его сервисах. Для добавления номера щелкните по кнопке «Добавить номер».
Если не хотите этого делать тогда кликните «Пропустить» и перейдите к следующему шагу регистрации.
Шаг №5. Согласие с правилами
Внимательно прочтите информацию по конфиденциальности и условиям использования аккаунта Google. Для принятия этих правил и завершения регистрации нажмите на кнопку «Принимаю».
Поздравляю! Теперь вы полноправный участник видеохостинга YouTube. Вы можете выполнить базовые настройки профиля: добавить фотографию, настроить уведомления, создать и оформить канал и др.
Кроме того, вы можете пользоваться и другими сервисами Google. Например, такими:
- Google+ (социальная сеть);
- Google Drive (файловое хранилище);
- Google Docs (онлайн-приложение аналогичное Microsoft Office);
- Google Maps (карты).
Информация профиля для аккаунта Google
Вы увидите страницу под названием Создать свой профиль. Речь идет о вашем профиле Google, а не о профиле YouTube, хотя они будут связаны, если вы создадите профиль Google.
О профилях Google следует помнить, что они предназначены только для частных лиц, а не для предприятий. Вы не можете создать профиль Google для бизнеса, не рискуя попасть под блокировку, потому что Google сканирует имена пользователей в профилях, чтобы убедиться, что они отражают людей, а не компании или продукты. Если вы создаете учетную запись Google для бизнеса, то вы должны создать то, что Google называет учетной записью бренда, которая предназначена для использования в бизнесе.
Если вы используете Google и YouTube как частное лицо, создайте профиль. Вы можете загрузить фотографию со своего компьютера, если хотите, чтобы изображение отображалось при использовании служб Google. Если вы добавите свою фотографию в свой профиль Google, а затем вам понравятся материалы, которые вы видите в интернете, ваша миниатюрная фотография профиля может показываться другим людям, которые просматривают этот же материал.
Возможности пользователя, зарегистрированного на YouTube
Стоит разделить возможности на две части:
- возможности потребителя информации и комментатора – активного пользователя видеохостинга;
- возможности создателя видеоконтента (блогера).
Какие возможности открываются в первом случае:
- неограниченный доступ к видеороликам со всего мира;
- возможность комментировать видеоконтент, кроме случаев, когда автор канала закрыл комментарии;
- также можно добавлять понравившиеся ролики в папку «Смотреть позже»;
- подписываться на интересующие вас каналы;
- просматривать историю просмотров;
- подключить YouTube-Premium (просмотр роликов без рекламы).
Возможности для автора:
- загрузка личных видеороликов или компиляций (безграничный потенциал для творчества);
- монетизация просмотров и комментариев (заработок на YouTube);
- и все то, что перечислено выше.
Если вы ещё не вошли в аккаунт или не создали профиль
- Откройте приложение и нажмите на меню выбора профиля в левом верхнем углу.
- Появится диалоговое окно с предложением создать профиль. Нажмите Начать.
- Укажите свой год рождения.
- Выберите аккаунт Google, с которым будет связан профиль.
- Если вы ещё не дали согласие на использование своим ребенком приложения, появится специальная форма. Внимательно прочтите ее, нажмите Готово и введите пароль. Если вы дали согласие ранее, то потребуется только ввести пароль.
- Создайте профиль ребенка. Для этого укажите его имя или псевдоним, а также дату рождения (месяц указывать необязательно). Эти сведения будут видны только вам и ребенку.
- Ознакомьтесь с информацией о родительских настройках и о том, какие видео доступны в приложении. Вы можете прочитать об этом, а также посмотреть обучающее видео.
- Выберите категорию контента для ребенка. От нее зависит, какие видео будут доступны в приложении.
- Для самых маленьких (до 4 лет включительно).
- Для дошкольников (5–8 лет).
- Для детей постарше (9–12 лет).
- Режим «Только одобренный контент».
- В подборку Для самых маленьких входят ролики для зрителей 4 лет и младше. Эти видео помогают в игровой форме развивать творческие способности детей и поощрять их тягу к знаниям и открытиям. Учтите, что мы не оцениваем каждый ролик вручную – контент отбирается системой с помощью автоматических фильтров. Если вы обнаружите недопустимое видео, заблокируйте его или отправьте нам на проверку. Подробнее…
- Если вы выберете категорию Для дошкольников, то подборка приложения будет ограничена видео для дошкольников и учеников начальных классов. В нее входят мультфильмы, видео с детскими песнями и поделками, а также некоторые другие ролики. Учтите, что мы не проверяем каждый из них вручную. Контент отбирается системой с помощью автоматических фильтров, поэтому в приложении все равно могут встречаться нежелательные видео. В результатах поиска также будут показываться только ролики из этой подборки. При желании вы можете отключить функцию поиска. Это делается в родительских настройках. Подробнее…
- В подборку Для детей постарше входят видео для зрителей от 9 до 12 лет, в том числе музыкальные клипы и ролики об играх и науке. Учтите, что мы не проверяем каждый из них вручную. Контент отбирается системой с помощью автоматических фильтров, поэтому в приложении все равно могут встречаться нежелательные видео. В результатах поиска также будут показываться ролики только для детей не старше 12 лет. При желании вы можете отключить функцию поиска. Это делается в родительских настройках. Подробнее…
- Если установить настройку Только одобренный контент, ребенок сможет смотреть лишь те подборки видео и каналов, которые вы выберете. Подборки представляют собой тематические коллекции, например о науке или музыке. Если вы зададите этот параметр, функция поиска в приложении будет недоступна.
-
Профиль вашего ребенка создан.
- Если вы хотите создать ещё один профиль, нажмите «Добавить» .
- Чтобы перейти на следующую страницу, нажмите на стрелку вправо .
- Вам будет показана информация об основных возможностях родительского контроля, в том числе о том, как изменять настройки и жаловаться на недопустимые видео.
Инструкция, как сделать аккаунт в Ютубе на телефоне
Для того чтобы войти на Ютуб, как полноценный пользователь нужно создать аккаунт в Гугле. После этого вам станет доступен весь функционал видеохостинга. Рассмотрим, как создать учетную запись в Google:
- Для начала нужно перейти на сайт accounts.google.com.
- Введите имя и фамилию, а также придумайте имя пользователя в системе.
- После этого придумайте надежный пароль из 8 символов и подтвердите его.
- После этого нужно указать номер мобильного и резервный эмейл. Это необходимо для доступа к своим данным в случае взломов аккаунта и прочих неполадок.
Создавая учетную запись в Гугл, вы создаете почту. На нее будет приходить сообщения, и вы сможете отправлять послания другим пользователям.
После того как запись создана перейдите в приложение Youtube на телефоне и кликните на значок аккаунта. Введите данные от аккаунта Гугл. Готов, теперь у вас есть личный кабинет в Ютубе.
Рекомендуем к прочтению статью “Подтверждение аккаунта в Youtube: где и как?“.
Регистрация в ютубе: вопросы и ответы
Несмотря на то, что регистрация на сайте довольно проста, у некоторых пользователей все же возникают вопросы при создании аккаунта.
1. Система не принимает придуманную мной электронную почту.
Это значит, что адрес уже занят. Попробуйте ввести другое имя или же добавьте к нему несколько букв или цифр.
2. Какие требования предъявляются для пароля?
Компания Google предъявляет всего два требования: использование в нем не менее 8 символов и он должен состоят из латинских букв или цифр. Требований к реестру букв, количеству цифр нет.
Отметим, что поменяв пароль, вы уже не сможете вернуть старый. Все использованные вами ранее пароли попадают в «черный список» и не могут использоваться повторно для защиты аккаунта.
3. Зачем указывать дату рождения?
Некоторые видеоролики, загруженные на сайт, имеют возрастные ограничения. Указав свой возраст, вы позволяете системе настроить фильтр.
Регистрация в ютубе пользователей, не достигших 13 лет, запрещена правилами. Кроме того, пользователи Ютубе, моложе 18 лет не могут зарабатывать на своем канале.
4. Нужно ли заводить дополнительный профиль, если у меня уже есть аккаунт ?
Нет, вам достаточно авторизоваться, введя адрес электронной почты и пароль от аккаунта Google.
Наличие профиля в YouTube открывает массу возможностей. Как видите, ответ на вопрос: «Как зарегистрироваться в ютубе» довольно прост.








